سرانجام انتظارها به پایان رسید و نسخه رسمی آی او اس ۱۶ عرضه شد. سیستم عامل iOS 16 با قابلیتها و ویژگیهای کاربردی حالا در دسترس کاربران آیفون در سراسر جهان قرار گرفته است. در این مطلب از فراسیب به قابلیتها و نحوه نصب iOS 16 روی آیفون میپردازیم؛ با ما همراه باشید…
نسخه رسمی و عمومی آی او اس ۱۶ عرضه شد!
سیستم عامل iOS 16 در کنفرانس WWDC 22 رونمایی شد. این نسخه، شاهد آپدیتهای جالبی از لاک اسکرین گرفته تا تغییرات Focus Mode بوده است. اگر از تغییرات آی او اس ۱۶ مطلع نیستید، در اینجا لیستی از مطالب مرتبط را برای شما قرار دادهایم تا بدون فوت وقت نحوه نصب iOS 16 را با هم ببینیم:
- معرفی و رونمایی از آی او اس ۱۶
- آموزش تغییر و شخصی سازی لاک اسکرین iOS 16
- بروزرسانی های آیمسیج در آی او اس ۱۶
- معرفی قابلیت Lockdown Mode در آپدیت iOS 16
- تغییرات Focus Mode در نسخه ۱۶ آی او اس
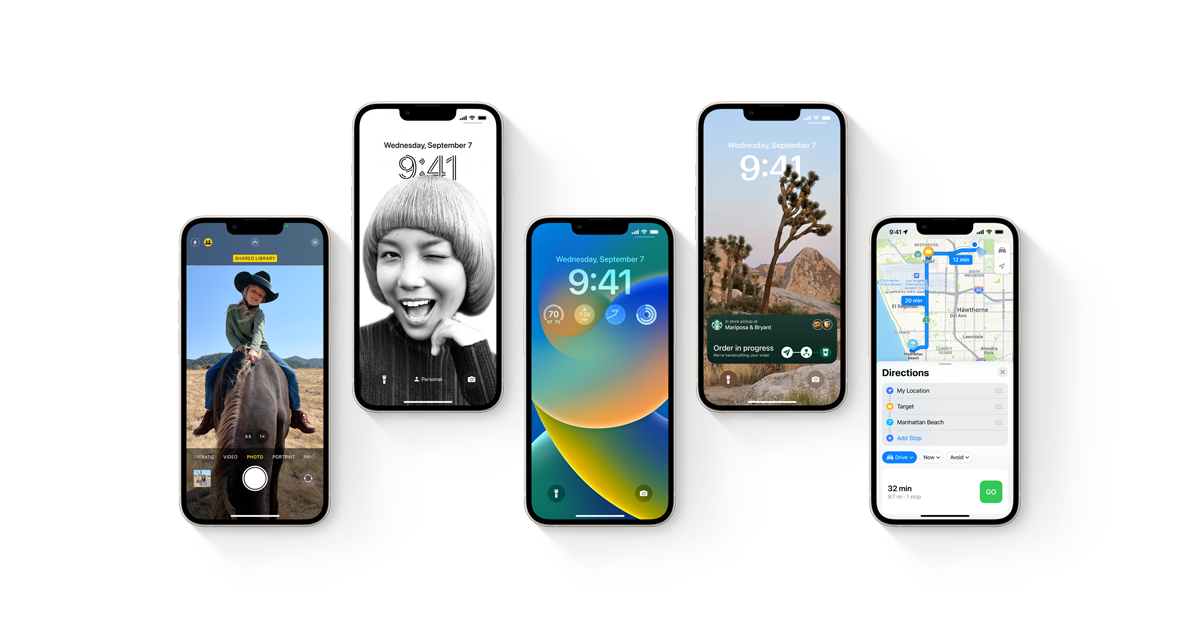
آی او اس ۱۶
آموزش نصب نسخه های مختلف iOS بر روی آیفون
گاها دیده شده که افراد برای نصب آپدیت آی او اس به فروشگاهها و اپل استورها مراجعه میکنند و برای این کار، هزینهای نیز پرداخت میکنند! باید بدانید که نصب کردن iOS بسیار راحت بوده و هر کسی میتواند آن را انجام دهد.
1. پیشزمینهها را فراهم کنید
برای نصب iOS روی آیفون، باید حتما به WiFi پرسرعت و مطمئن وصل باشید. همچنین باید شارژ آیفون بیشتر از ۵۰ درصد باشد (یا به شارژر متصل باشید).
2. مسیر آپدیت را طی کنید
در آیفون خود مسیر زیر را طی کنید:
Settings -> General -> Software Update

مسیر نصب آی او اس
3. دانلود فایل نصبی iOS
حالا باید مانند تصویر زیر، پیغام نصب iOS را دریافت کرده باشید. گزینه Download & Install لمس کنید. حال باید رمز عبور آیفون را وارد کنید.

صفحه نصب iOS
4. همین و بس!
حالا آیفون به نسبت سرعت اینترنتتان، زمان میخواهد تا فایل آپدیت را دانلود کند. پس از دانلود، ممکن است مجدد رمز عبور گوشی را برای شروع نصب iOS درخواست کند.
5. لذت ببرید
بعد شروع نصب آی او اس، گوشی خاموش شده و لوگوی اپل با یک نوار سفید رنگ پایین آن، نشان از پیشرفت مراحل نصب است. پس از پایان نصب، مجدد خاموش و روشن شده و آیفون شما به iOS 16 آپدیت میشود.
پرسش های متداول پیرامون نصب آپدیت آی او اس
در اینجا به چند سوال و نگرانی کاربران آیفون پاسخ میدهیم.

ویژگی Shared Library در آپدیت iOS 16
- بکاپ گرفتن پیش از آپدیت کردن، ضروری است؟
هم بله هم نه. الزامی نیست اما بهتر است با کمک iTunes ویندوز یا Finder در مک، از آیفون خود یک نسخه پشتیبان تهیه کنید.
- اینترنت سیمکارت جوابگو است؟
خیر! اصلا پیشنهاد نمیکنیم با اینترنت سیمکارت آپدیت را انجام دهید. این کار ممکن است باعث اختلال در فایل دانلودی شده و نصب آپدیت با مشکل مواجه شود. اگر این اتفاق رخ دهد، دیگر آیفون قابل استفاده نخواهد بود!
- حجم آپدیت چقدر است؟
بسته به نوع آیفون شما و ورژن آی او اسی که روی آن قرار دارید، حجم آپدیت متفاوت است. با مراجعه به صفحه Software Update در تنظیمات آیفون، میتوانید از حجم بروزرسانی باخبر شوید.
- سلامت باتری آیفون با آپدیت کردن، کمتر میشود؟
آپدیت کردن ارتباطی با سلامت باتری ندارد. اگر طبق تجربه دوستانتان این نگرانی را دارید، باید اطلاع دهیم که اگر با آپدیت کردن آی او اس متوجه کاهش سلامت باتری شدهاید، به دلیل دقیقتر شدن محاسبه میزان سلامت باتری بوده است. راه های افزایش سلامت باتری آیفون را در مطلب لینک شده مطالعه کنید.
- بازگشت به نسخه قدیمی iOS شدنی است؟
بله اما پیشنهاد نمیکنیم. این کار پروسهای حساس است و تجربه ثابت کرده است ضررهایش بیشتر از منفعتش است. در ضمن کسانی که از اپل آیدیهای کارتی استفاده میکنند، اصلا به فکر Downgrade نباشند!
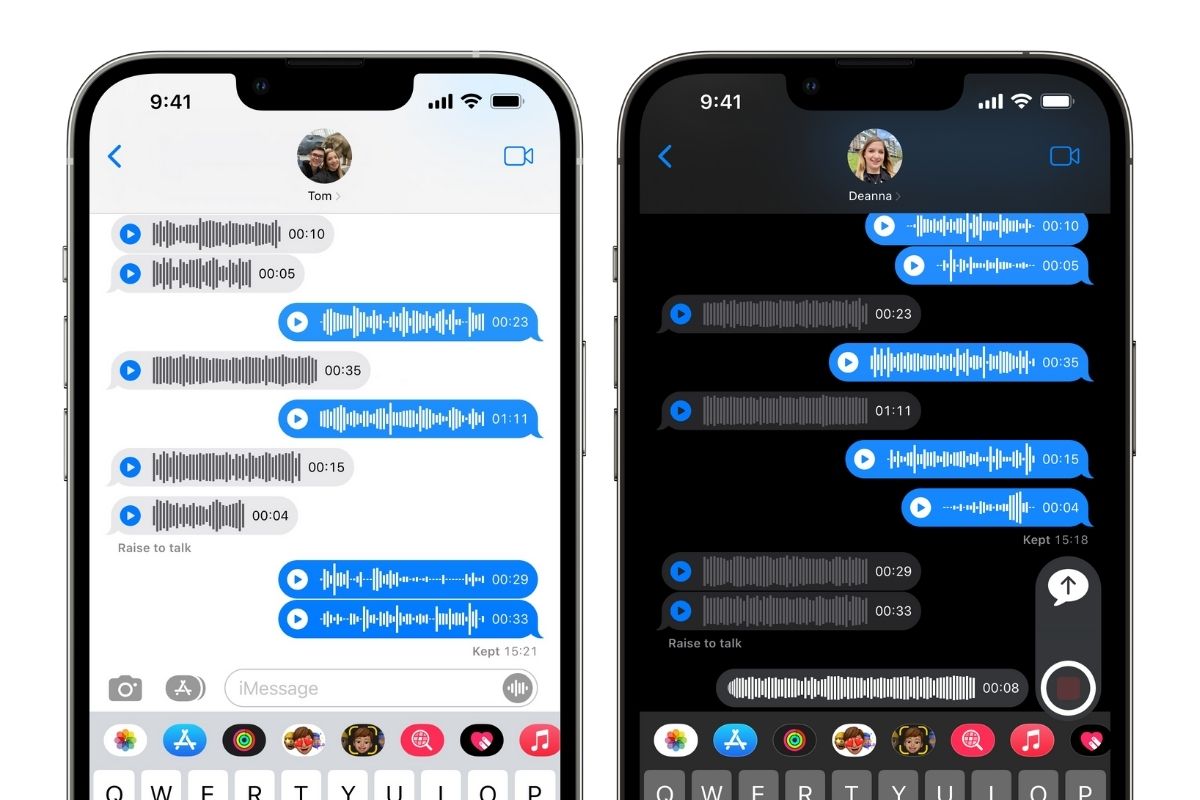
آی مسیج در آی او اس ۱۶
در انتها
آپدیت کردن آی او اس کار سختی نیست. برای این کار نیاز نیست به بیرون از خانه رفته و متحمل هزینه قابل توجهی شوید. برای اینکار فقط کافیست مراحل گفته شده را طی کرده و با خیال راحت، چای بنوشید. اگر موفق به آپدیت آیفون خود شدید، نظر خود را در مورد iOS 16 با ما و دیگر خوانندگان فراسیب در میان بگذارید. از شنیدن نظرهایتان خوشحال خواهیم شد.

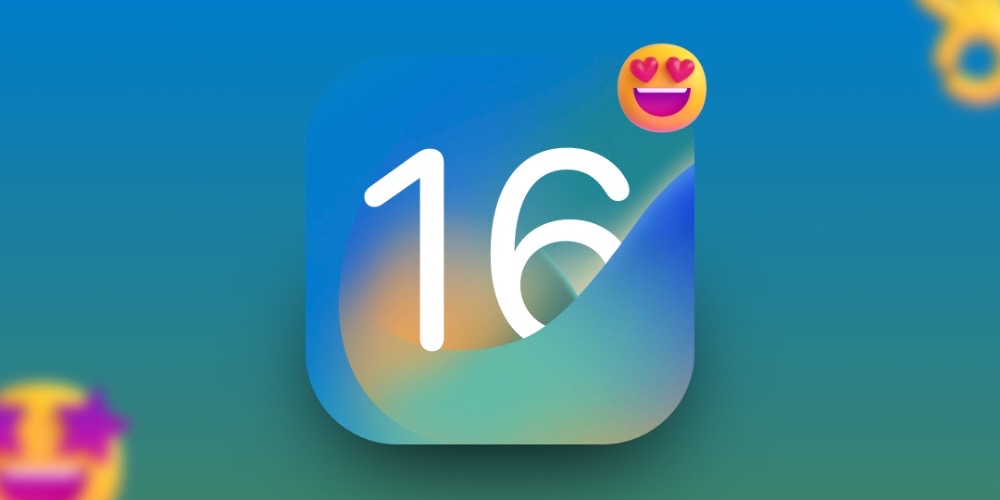



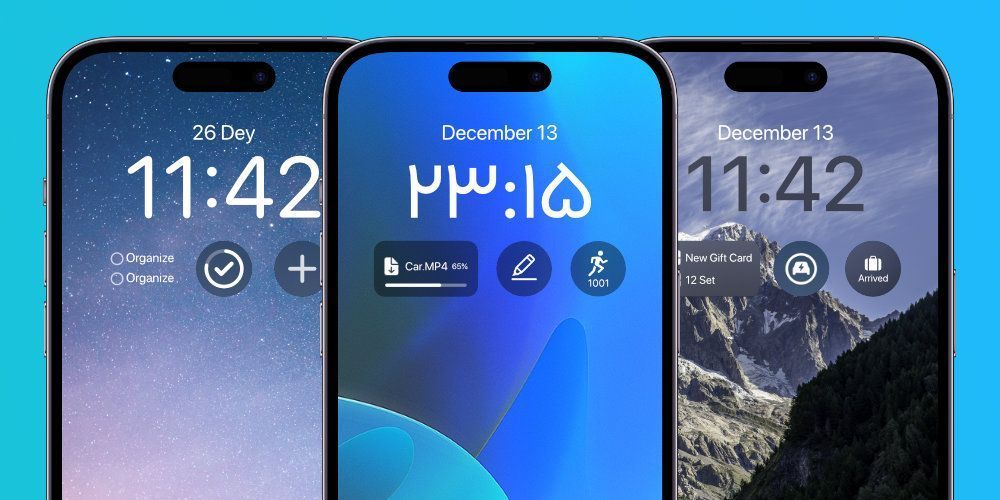
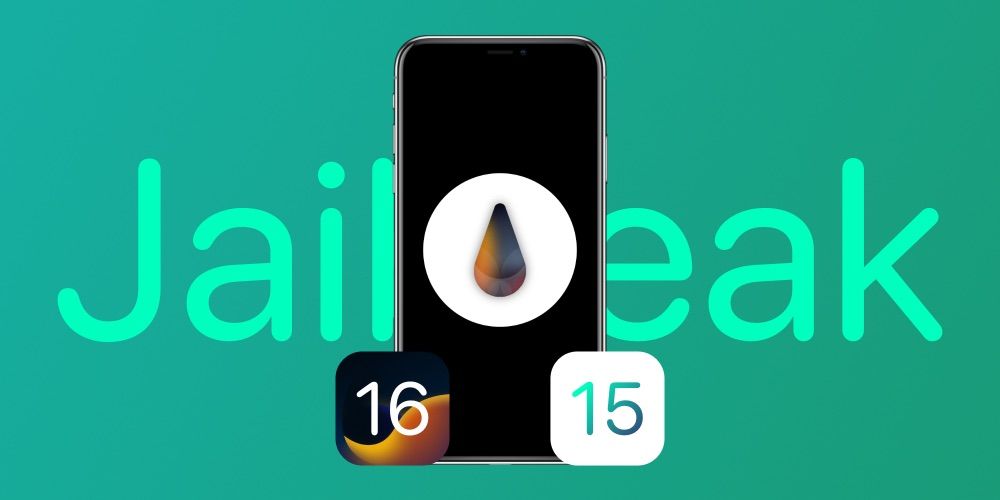
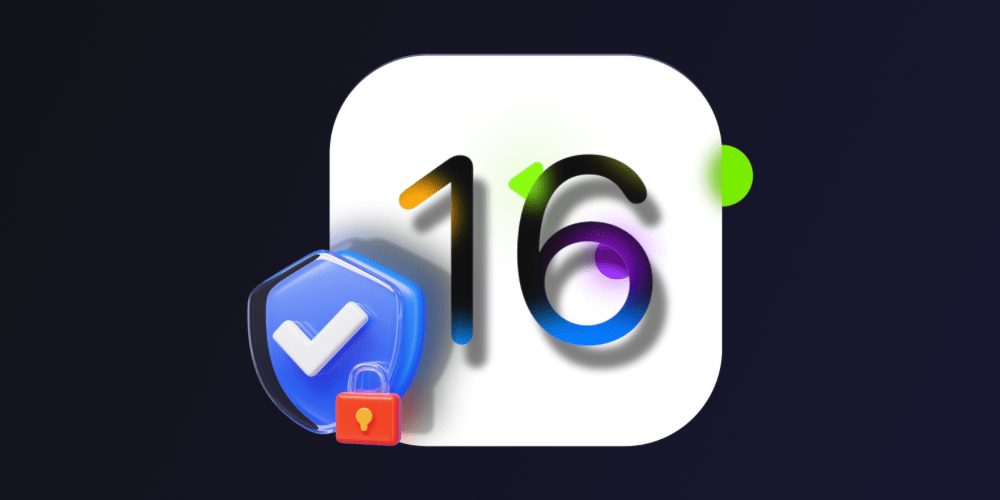
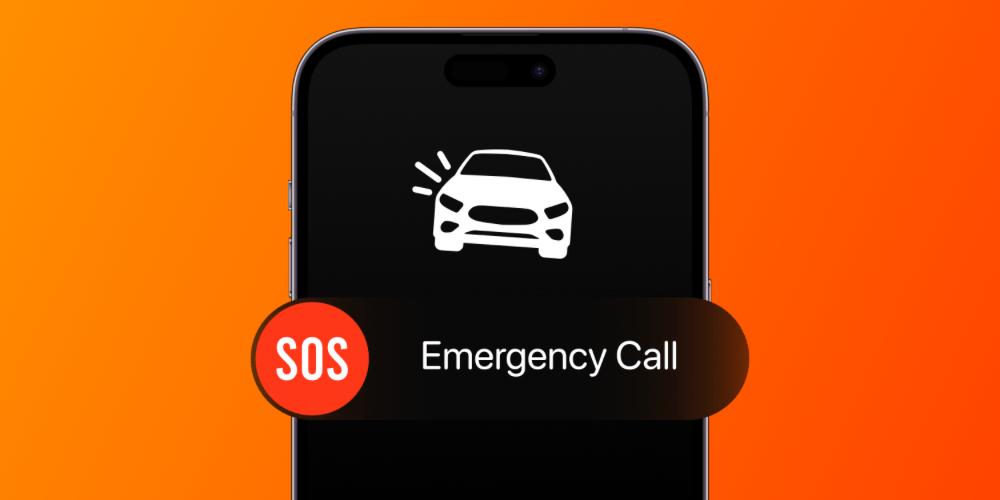




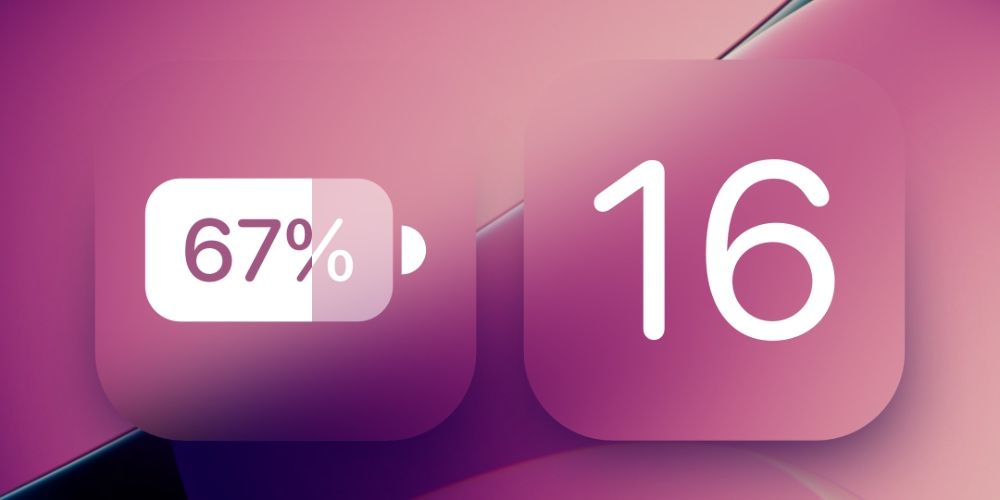
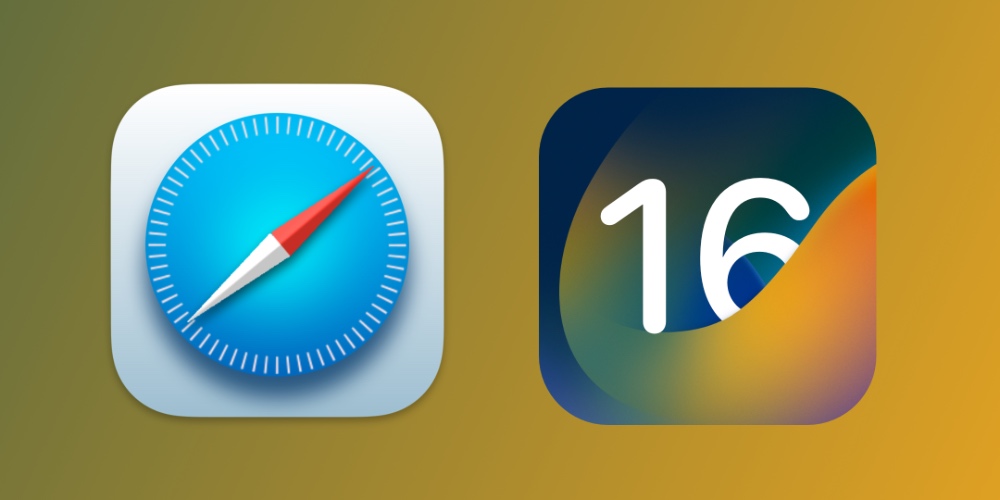
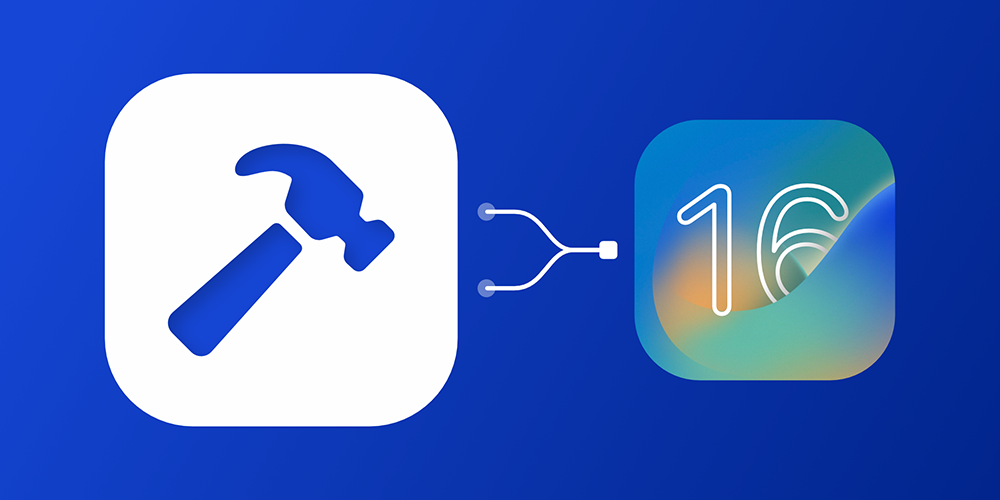
من زدم اپدیت شه و خیلی طول کشیده و Updating Apple ID settings.. این اومده چیکارش کنم اصن لوگوی اپل نیومد