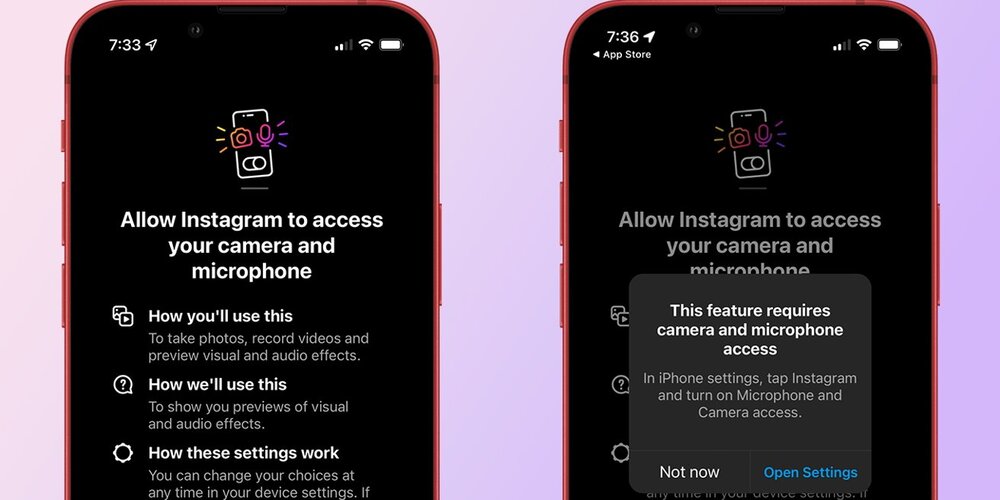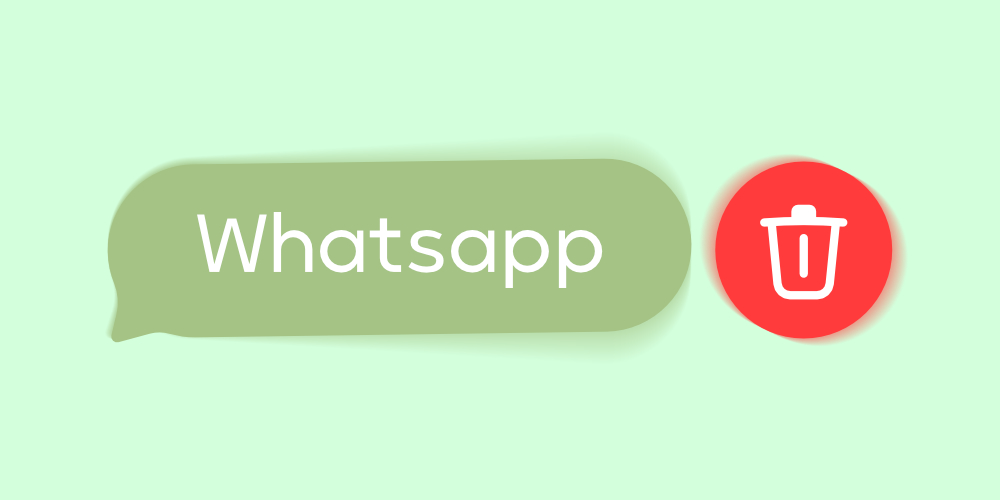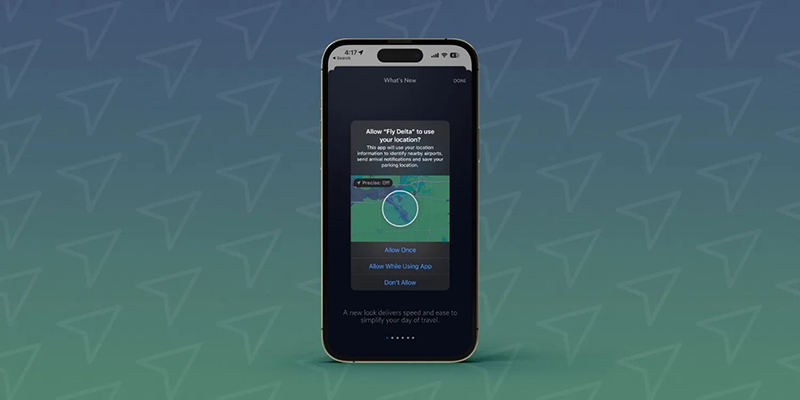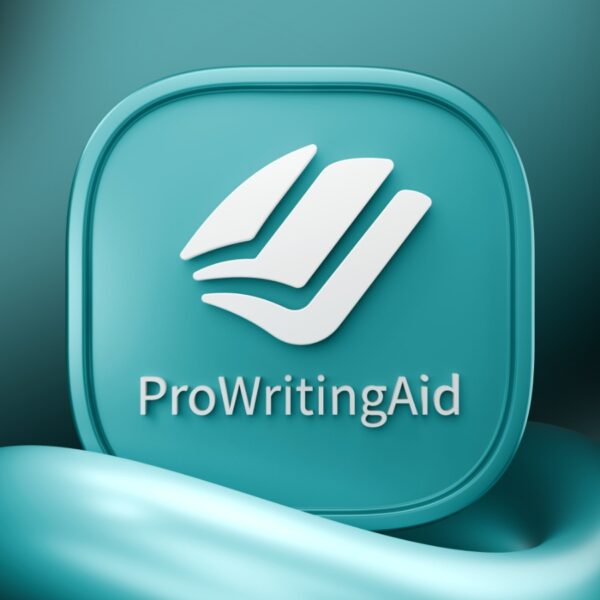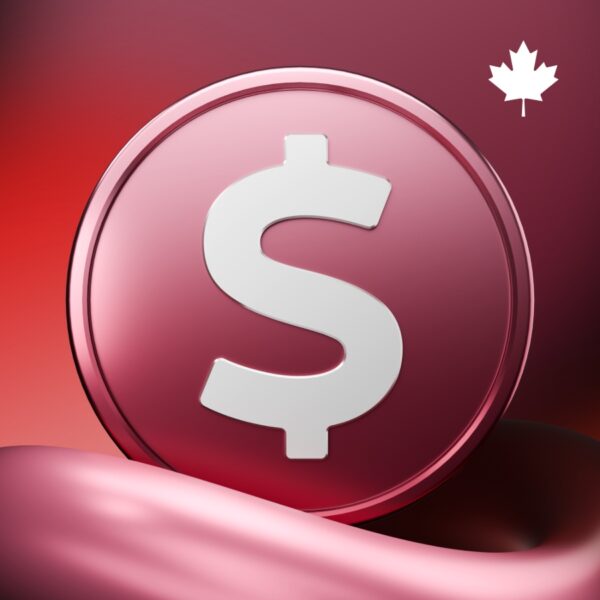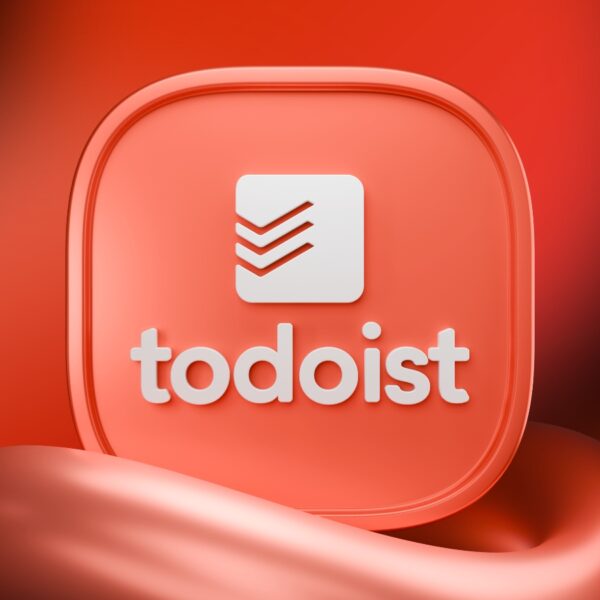اگر تاچ آیدی آیفون شما به درستی کار نمیکند و در استفاده روزمره شما از دستگاهتان خلل ایجاد کرده، این مطلب بصورت اختصاصی برای رفع این مشکل شما تهیه شده است. پس در ادامه با فراسیب همراه باشید تا نحوه افزایش سرعت تاچ آیدی آیفون را بیاموزید…
از زمانی که تاچ آیدی یا همان حسگر اثر انگشت معرفی شد، میتوان گفت انقلابی در صنعت گوشیهای هوشمند رخ داد. با معرفی این تکنولوژی، باز کردن قفل دستگاهها به مراتب راحتتر از قبل شد و همچنین ایمنی بیشتری را به دنبال داشت. اپل از سری آیفون X به بعد فیس آیدی را جایگزین این تکنولوژی کرد، ولی به درخواست تعداد زیادی از کاربران مجدد در آیفون SE نسل 2 و 3 آن را بازگرداند؛ اما بدون هیچگونه تغییر و بهبودی! اگر به هر دلیلی در باز کردن قفل آیفون خود با تاچ آیدی به مشکلی برخوردید، راهحلهایی پیش روی شماست.
دستگاههایی که از تاچ آیدی پشتیبانی میکنند
قبل از هر چیزی در مورد سنسور Touch ID باید بدانید که دو مدل سنسور وجود دارد که مدل دوم سریعتر از اولی است؛ بنابراین اگر شما دستگاهی دارید که از حسگر اثر انگشت نسل اول بهره میبرد و همچنین، سرعت یکی از مشکلات اساسی شماست، میتوانید دستگاه خود را ارتقا دهید. لیستی را که در ادامه برای شما ارائه میکنیم، بر اساس مدلهای iPhone و iPad گردآوری شده و در مورد رایانههای Mac نمیباشد.

تنظیمات تاچ آیدی آیفون
دستگاههای دارای سنسور نسل اول:
- iPhone 5S
- iPhone SE (1st gen)
- iPhone 6
- iPhone 6 Plus
- iPad Air 2
- iPad mini 3
- iPad mini 4
- iPad Pro 12.9
- iPad Pro 9.7
- iPad (2017)
- iPad (2018)
- iPad (2019)
دستگاههای دارای سنسور نسل دوم:
- iPhone 6S
- iPhone 6S Plus
- iPhone 7
- iPhone 7 Plus
- iPhone 8
- iPhone 8 Plus
- iPhone SE (2nd gen)
- iPhone SE (3rd gen)
- iPad Air (3rd gen)
- iPad mini (5th gen)
- iPad Pro 12.9 (2nd gen)
- iPad Pro 10.5
- MacBook Air (2018)
- MacBook Pro (4th gen)
- MacBook Pro (5th gen)
راه حل اول: ثبت اثر انگشت دقیق!
اولین موردی که برای افزایش سرعت تاچ آیدی آیفون باید در نظر داشته باشید این است که وقتی برای اولین بار میخواهید اثر انگشت خود را در قسمت تنظیمات، اسکن و ثبت کنید، باید به درستی و خیلی دقیق این کار را انجام دهید. مرحله اولی که بررسی میشود این است که سطح اصلی نوک انگشت خود را اسکن میکنید؛ بنابراین باید مرکز نوک انگشت خود را در وسط حسگر Touch ID قرار داده و زمانی که میخواهید به آن استراحت بدهید و کمی جابجا کنید، تنها کمی آن را حرکت دهید.
مرحلهی دوم مربوط به زمانی است که Touch ID از شما میخواهد تا سطح بیشتری از نوک انگشتتان را اسکن کند؛ بنابراین Grip و محدوده گذاشتن انگشت خود را تنظیم کرده و سپس کمی به انگشت خود استراحت دهید. حال با بلند کردن نوک انگشتتان در اطراف محیط سنسور مطمئن شوید که تمام نقاط خارج از اسکن اولیه را اسکن کرده و به ثبت رساندهاید.

نحوه افزایش سرعت تاچ آیدی آیفون
راه حل دوم: سنسور اثر انگشت خود را از آب و عرق کردن دور نگه دارید
تاچ آیدی قابلیتی برای اسکن کردن اثر انگشت شماست و طبیعی است که هر چیزی که مانع از این اسکن شود، باعث از کار افتادن آن میشود. زمانی که انگشتتان خیس است، این آب موجود، باعث عدم کارکرد درست تاچ آیدی میشود و این موضوع به این دلیل است که تاچ آیدی از لمس خازنی (capacitive touch) استفاده میکند.
حسگر خازنی یا همان Capacitive Touch برای این که بتواند تفاوت خطوط اثر انگشت شما را اسکن کند، از مقدار بسیار کمی برق استفاده میکند. این حسگر در واقع بر روی لایهای از پوست عایق قرار دارد، اما از آن طرف با لایه زیرین پوست که عایق نیست و به عبارتی رساناست متصل میشود تا بتواند تفاوتهای موجود در خطوط اثر انگشت را اندازهگیری کند، سپس آن را میخواند و به صورت ریاضی بازسازی میکند.
آب و عرق باعث میشوند که این خوانشهای رسانا تغییر کند که طبیعتا میتواند مانع از تشخیص دقیق اثر انگشت شما توسط Touch ID شود؛ بنابراین برای اینکه مطمئن شوید که اسکنر میتواند اثر انگشت شما را به درستی ببیند، قبل از اقدام به اسکن، مطمئن شوید که انگشت شما تا حد ممکن خشک است.

نحوه افزایش سرعت تاچ آیدی آیفون
در حالی که آیفون 7، 7 پلاس، 8، 8 پلاس و نسل دوم SE همگی دارای استاندارد IP67 برای مقاومت در برابر آب هستند و این بدین معناست که میتوانند تا 30 دقیقه در برابر پاشش آب و همچنین در عمق یک متری آب مقاومت کنند، اما این موضوع ربطی به بیومتریک و تاچ آیدی کاربر ندارد.
راهحل سوم: دستگاه خود را از خاک دور نگه دارید
علاوه بر این موضوع، انگشت شما و همچنین حسگر تاچ آیدی نیز باید تمیز باشد تا اسکن به درستی انجام شود. خاک، ماسه و سایر مواد این چنینی میتوانند خیلی راحت در خواندن مشخصات بیومتریکی شما مشکل ایجاد کنند؛ بنابراین همواره باید برای افزایش سرعت تاچ آیدی ، انگشت خود و حسگر دستگاه را تمیز و به دور از هرگونه آلودگی نگه دارید.
این موضوع بسیار ساده به نظر میرسد، اما خیلی مهم است که آن را رعایت کنید. زمانی که میخواهید اثر انگشت خود را اسکن کنید، سعی کنید انگشت شما کل دکمهی Home را بپوشاند، زیرا این قسمت است که حسگر تاچ آیدی را در خود جای داده است. هر چه دادههای بیشتری به سنسور وارد کنید، زمانی که میخواهید قفل آیفونتان را باز کنید و یا هر اقدام دیگری که نیاز به اسکن اثر انگشت دارد را انجام دهید، بسیار سریعتر عمل میکند.

تاچ آیدی آیفون
راه حل پنجم: جهتهای دیگر را امتحان کنید!
هر زمان که اثر انگشتی را ثبت میکنید، حسگر Touch ID این قابلیت را دارد که اثر انگشت شما را در هر جهتی بخواند و حتما لازم نیست تا درست مطابق با همان نحوهی اسکن و ثبت اولیه انگشت خود را قرار دهید، پس انگشت خود را بچرخانید و در جهتهای دیگر امتحان کنید؛ بنابراین زمانی که حسگر اثر انگشت نتوانست به درستی عمل کند، باید انگشت خود را تا 360 درجه و در جهات مختلف (از پایین به بالا، از راست به چپ و…) قرار دهید تا قفل تاچ آیدی باز شود، اما در این موارد باید نکات راه حل چهارم رو مدنظر قرار دهید.
راه حل ششم: یک اثر انگشت را برای 5 مرتبه ثبت کنید
همانطور که میدانید، تاچ آیدی میتواند اثر پنج انگشت را همزمان ثبت کند؛ باید این نکته را بدانید که در عین حالی که میتوانید اثر پنج انگشت پرکاربرد خود را اسکن کنید، همچنین میتوانید یک انگشت خود را نیز پنج بار اسکن کنید! این ویژگی به سیستم عامل iOS به میزان پنج برابر اطلاعات مربوط به یک اثر انگشت را میدهد که طبیعتا شانس اسکن کردن صحیح اثر انگشت را افزایش میدهد.

افزایش سرعت تاچ آیدی آیفون
یکی از کاربردهای این اقدام زمانی است که شما به خاطر عجلهای که دارید، نمیتوانید نوک انگشت خود را برای اسکن، به درستی در مرکز حسگر قرار دهید. در این صورت با 5 بار ثبت آن انگشت، مطمئنا تمامی نقاط اثر آن انگشت شما ثبت میشود و در اقدامهای بعدی به راحتی تاچ آیدی کار میکند.
راه حل هفتم: یک اثر انگشت پشتیبان ثبت کنید
به جای این که طبق راه حل ششم، از یک انگشت چندین دفعه اسکن بگیرید، میتوانید 5 انگشت متفاوت خود را نیز اسکن کنید. با این کار، زمانی که یک انگشت شما در موقع باز کردن قفل به درستی عمل نکرد، مابقی انگشتهای پشتیبان به کمک سنسور خواهند آمد.
راه حل هشتم: هر 10 انگشت را ثبت کنید
مطمئنا این یک قانون است که تاچ آیدی به کاربر اجازه میدهد که نهایتا تا 5 مرتبه اثر انگشتان خود را ثبت کند، اما اگر زمانی خواستید با تمامی 10 انگشت خود اثر انگشت ثبت کنید، با دنبال کردن یک سری از ترفندها، میتوانید این کار را انجام دهید.
راه حل نهم: مطمئن شوید که به تاچ آیدی این اجازه را دادهاید که اثر انگشت شما را بخواند!
اگر شرایط بگونهای است که میتوانید قفل آیفون خود را با اثر انگشتتان باز کنید، اما نمیتوانید از Apple Pay یا پلتفرمهای دیگر استفاده کنید یا حتی آلبوم و یا فیلمی را از iTunes بخرید، ممکن است Touch ID شما فقط برای برخی از کاربردها محدود شده باشد و به عبارتی مجوز نداشته باشد. در این صورت باید تنظیمات (Settings) را باز کنید، سپس بر روی «Touch ID & Passcode» ضربه بزنید، رمز عبور خود را وارد کنید و بخش Use Touch ID For را در بالای صفحه پیدا کنید؛ در این قسمت چهار گزینه وجود دارد:
- گزینهی iPhone Unlock
- گزینهی iTunes & App Store
- گزینهی Apple Pay
- گزینهی Password AutoFill

افزایش سرعت تاچ آیدی آیفون
اگر میخواهید از Touch ID در استفاده از همهی آنها استفاده کنید، هر سوئیچ مربوطه را روشن کنید؛ در غیر این صورت، تنها مواردی را که میخواهید انتخاب و فعال کنید.
راه حل دهم: قسمتهایی از اثر انگشت شما که بد اسکن و ثبت شده است را بیابید
برای بررسی اینکه اثر انگشت شما به درستی ثبت شده یا نه، به «Touch ID & Passcode» بروید، سپس رمز عبور خود را وارد کنید و بعد قسمت Fingerprints را بررسی کنید.
در این بخش، تمام اثر انگشتهایی که تاکنون با Touch ID ثبت کردهاید را خواهید دید. اگر زمانی که در قسمت menu هستید، یک قسمت از نوک انگشت خود را بر روی حسگر Touch ID قرار دهید، سیستم عامل iOS، اسکن مربوط به آن قسمت را برجسته میکند، بنابراین با این کار به راحتی متوجه میشوید که کدام اسکن مربوط به آن انگشت است.
اکنون، وقتی تاچ آیدی به خوبی عمل نمیکند، واکنش اولیهی شما ممکن است ریست کردن تاچ آیدی و شروع مجدد آن باشد.
اما اگر تنها یک اثر انگشت باعث میشود که تاچ آیدی به خوبی عمل نکند، میتوانید آن را از این قسمت حذف کنید (روی آن ضربه زده و «Delete Fingerprint» را بزنید)، سپس دوباره آن را ثبت کنید. فقط باید بر روی تمام اثر انگشتهای اسکن شده روی حسگر ضربه بزنید تا زمانی که اثر انگشتی را که برجسته و هایلایت نمیشود، بتوانید ببینید. این اثر انگشت، برای شما مشکل ایجاد کرده است.

نحوه افزایش سرعت تاچ آیدی آیفون و آیپد
راه حل یازدهم: سازماندهی نسخههایی که از اثر انگشت شما وجود دارد
هنگامی که در بخش تنظیمات Touch ID & Passcode هستید، همیشه لازم نیست به راه حل شمارهی 10 تکیه کنید تا بتوانید ببینید که کدام اسکن مربوط به کدام انگشت است. به جای آن، میتوانید برای هر کدام از آن اسکنها یک نام انتخاب کنید. برای این کار باید بر روی نام پیشفرض اثر انگشت کلیک کنید، سپس نام آن را مانند «Right index» یا «Left Thumb» تغییر دهید. این کار عیب یابی اسکنها را آسانتر میکند.
اگر چند انگشت خود را در یک اسلات اسکن کرده باشید، ممکن است چیزی شبیه به “Right and Left Index “موجود باشد. اگر هم بخشهای مختلفی از یک انگشت را اسکن کردهاید، میتوانید برای مثال «top part of right thumb» و «Bottom part of right thumb» را در اختیار داشته باشید.
راه حل دوازدهم: ثبت مجدد اثر انگشت
اگر متوجه شدید که Touch ID تنها یکی از اثر انگشتهای شما را نمیتواند بخواند، اما مابقی انگشتان را به درستی تشخیص میدهد، ممکن است اسکن مربوط به یک انگشت خاص کار نکند. برای رفع این مشکل میتوانید از راه حل شمارهی 10 یا 11 استفاده کنید تا بتوانید اسکن مربوط به انگشت معیوب را شناسایی کنید. سپس باید بر روی آن ضربه بزنید و «Delete Fingerprint» را انتخاب کنید. به تنظیمات Touch ID & Passcode برگردید، بر روی «Add Fingerprint» ضربه بزنید، سپس طبق دستورالعملهای موجود بر روی صفحه عمل کنید تا بتوانید دوباره آن انگشت را ثبت کنید.
جمع بندی و راهکار آخر برای افزایش سرعت تاچ آیدی آیفون

افزایش سرعت تاچ آیدی آیفون
اگر به طور همزمان از برخی از نکات بالا استفاده کنید، باعث میشود تا تاچ آیدی شما همیشه به خوبی کار کند، اما اگر همچنان با مشکل روبرو هستید، برای افزایش سرعت تاچ آیدی میتوانید تمامی اسکنهایی را که در راه حل 12 وجود دارد، حذف کنید؛ سپس دوباره همهی آنها را از نو ثبت کنید.
همچنین میتوانید بر روی «Turn Passcode Off» که تمام اسکنهای Touch ID شما را حذف میکند کلیک کنید، سپس رمز عبور (passcode) خود را دوباره فعال کنید؛ اما باید بعد از این کار دوباره رمز عبور را تنظیم کنید تا بتوانید اثر انگشت خود را مجددا اضافه کنید.