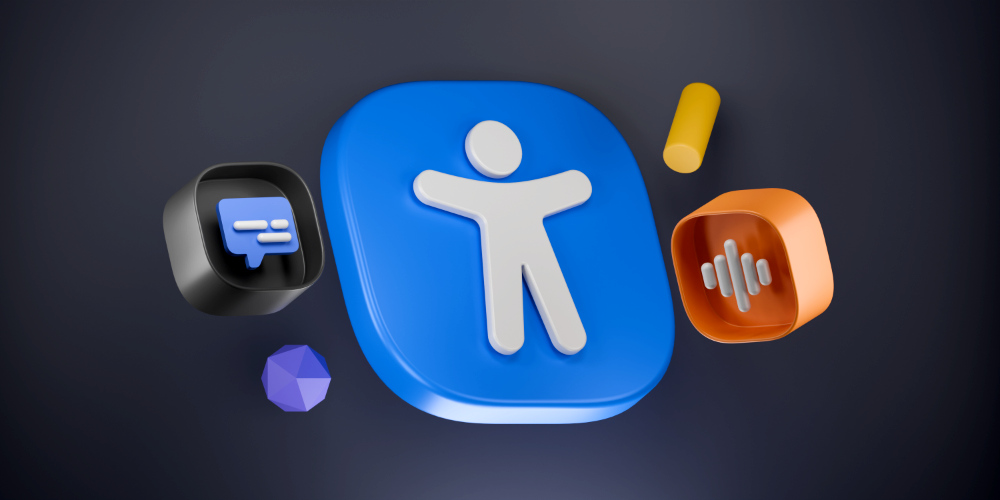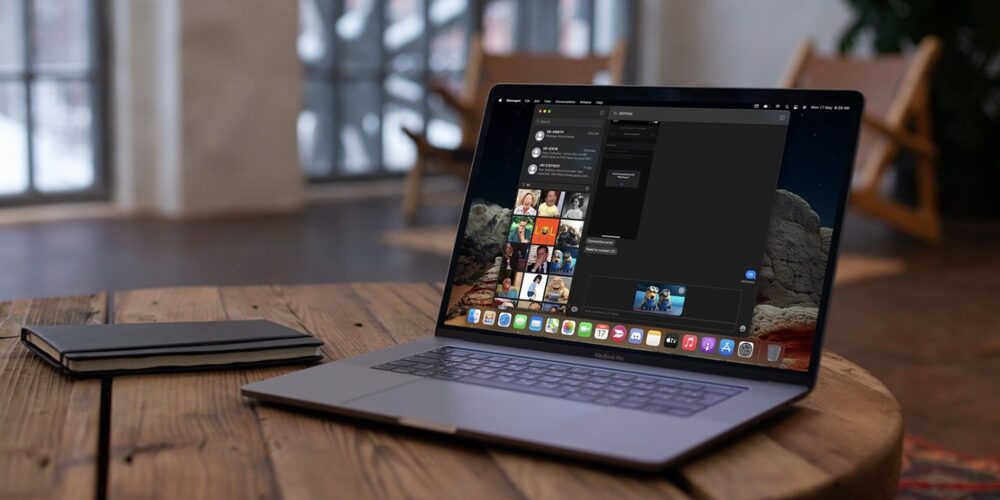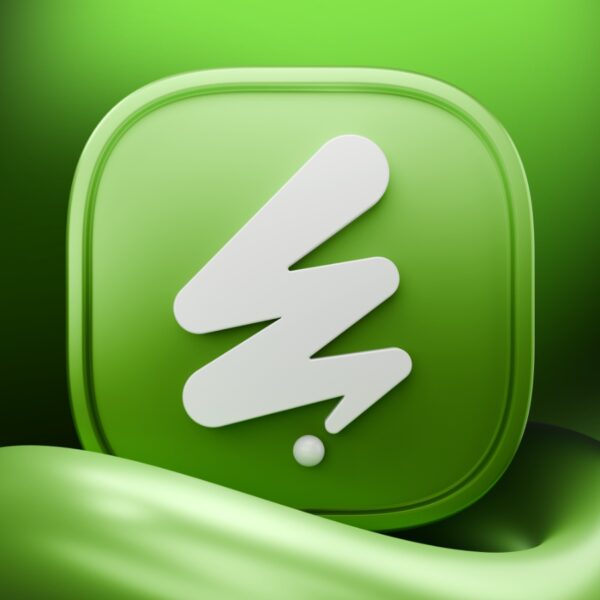مدلهای مکبوک پرو ۲۰۲۱ اپل به طور کاملا غیرمنتظره با ناچ یا بریدگی نمایشگر عرضه شدند که اپل آن را محفظه دوربین مینامد و در بالای صفحهنمایش قرار گرفته است.
امروز در فراسیب تمام روشها و نحوه حذف ناچ یا همان بریدگی بالای صفحه در مک بوک پرو را با هم بررسی میکنیم. این روشها به شما کمک میکنند ناچ را محو کنید یا با استفاده از راهحلهای مبتنی بر نرمافزار، تنظیمات را به گونهای تغییر دهید تا با اپلیکیشنها و برنامههای مورد نیازتان به خوبی سازگار شود.
محل قرارگیری دوربین یا ناچ در مک بوک پرو جدید
قرار دادن ناچ یا بریدگی در مکبوک ۱۴ و ۱۶ اینچی با طراحی جدید، این امکان را به اپل داد تا حاشیههای نمایشگر را باریکتر کند و نوار منو را به اطراف دوربین و سمت بالای صفحه ببرد تا صفحهنمایش بیشتری در پایین صفحه باقی بماند. با این حال این تصمیم بحثبرانگیز بود و بسیاری از کاربران نسبت به این تغییر روی خوش نشان ندادند و در تلاش راهی برای حذف یا مخفی کردن آن بودند.

مک بوک پرو ۱۶ اینچی 2021
نظر برخی کاربران این بود که وجود یک ناچ یا بریدگی در مرکز نوار منو باعث میشود از داشتن یک صفحهنمایش بینقص و فوقالعاده محروم شوند. برای عدهای دیگر، مکان ناچ با منوی برنامههایی که از آنها استفاده میکنند، تداخل دارد و مزاحمت ایجاد میکند. در هر صورت خیلیها ترجیح میدهند اصلا ناچ نداشته باشند یا آن را نبینند. خوشبختانه راههایی برای پنهان کردن ناچ وجود دارد و امروز قرار است نحوه حذف ناچ در مک بوک پرو را به شما آموزش بدهیم و بگوییم چطور میتوانید ناچ را برای سازگار کردن با نوارهای منو برنامهها تنظیم کنید.
همچنین اگر مک بوک پرو جدید خریدید و اطلاعاتتان روی مک بوک قدیمی است، آموزش انتقال کامل دیتا از مک بوک قدیمی به جدید را مطالعه کنید.
پنهان کردن ناچ MacBook با استفاده از حالت تمام صفحه
سادهترین راه برای از بین بردن ناچ هنگام استفاده از یک برنامه خاص، فعال کردن حالت Full-Screen است. اگر روی دکمه سبز گوشه سمت چپ بالای پنجره برنامه کلیک کنید، برنامه در حالت تمامصفحه اجرا میشود و به طور خودکار محتویات نوار منو را با سیاه کردن آن میپوشاند و پنهان میکند.
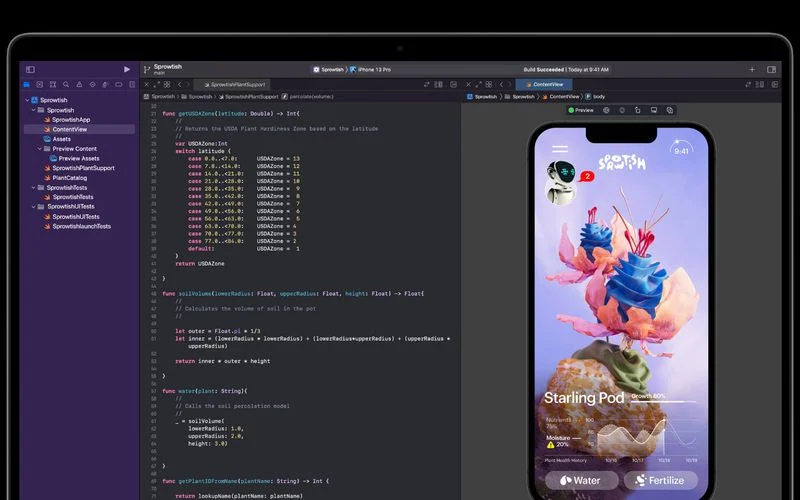
استفاده از حالت Fullscreen
میتوانید با نشانگر ماوس روی نوار منو حرکت کنید تا آیتمهای مورد نظرتان ظاهر شود، اما اثر آن به گونهای است که تا زمانی که در حالت تمامصفحه باشید، اصلا ناچ را نمیبینید. برای خروج از حالت تمامصفحه، کافی است دوباره روی گزینه سبز کلیک کنید.
اپلیکیشنهای مخفی کننده ناچ در مک بوک پرو
اگر شما هم از آن دسته کاربرانی هستید که هنگام کار کردن با مکبوک پرو،، ناچ را دوست ندارید و میخواهید آن را مخفی کنید، برنامهای وجود دارد که میتوانید آن را دانلود و نصب کنید و از شر ناچ راحت شوید. البته باید به این نکته توجه داشته باشید برنامههای شخص ثالث به طور کامل ناچ را حذف نمیکنند، اما با اعمال یک نوار سیاه روی منو، باعث میشود مثل یک حاشیه سیاه باشد و ناچ خیلی جلب توجه نکند.
البته اگر نمیخواهید از برنامههای شخص ثالث استفاده کنید، روش قبل در نحوه حذف ناچ در مک بوک پرو برای شما بهتر است.
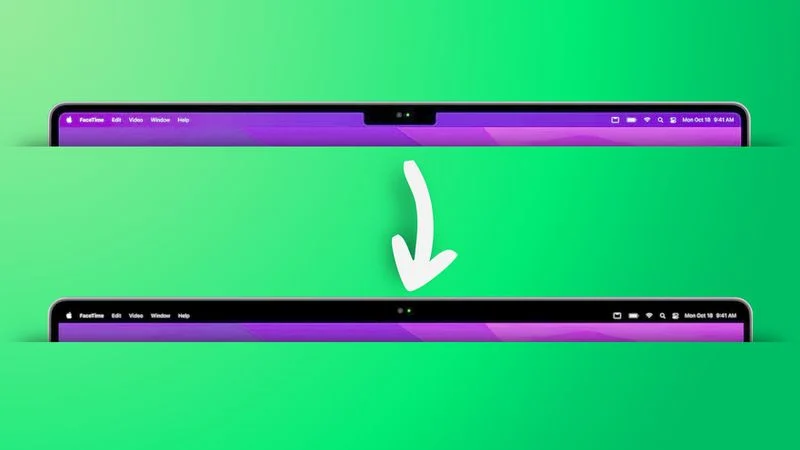
تطبیق تصویر پسزمینه با ناچ
در macOS Monterey هم زمانی که برنامهها در حالت تمامصفحه هستند، قابی سیاه بالای نمایشگر اضافه میشود و در واقع این کار را با تطبیق تصویر پسزمینه شما انجام میدهد.
اپلیکیشن رایگان Forehead برای Hide کردن ناچ مک بوک
اپلیکیشن Forehead علاوه بر اینکه به شما امکان میدهد بین تصویر پسزمینه پیشفرض خود و یک تصویر بدون ناچ حق انتخاب داشته باشید، گزینههایی برای گرد کردن گوشههای صفحهنمایش هم در اختیارتان قرار میدهد تا نمایشگرتان شبیه نمایشگرهای مکبوک پرو های جدید با گوشههای گرد باشد. همچنین قابلیت شبیهسازی ناچ در مکبوکهای قدیمیتر قرار است در آپدیت بعدی به برنامه اضافه شود.

تصویری از مکبوک پرو 16 اینچی 2021
اپلیکیشن رایگان TopNotch برای مخفی کردن ناچ
برنامه TopNotch علاوه بر داشتن تمام ویژگیهای مشابه Forehead، از تصاویر پسزمینه پویا (Dynamic Wallpaper) پشتیبانی میکند، با نمایشگرهای متعدد سازگار است و در پسزمینه باقی میماند و تغییرات تصویر پسزمینه را شناسایی و مطابق با وضعیت تغییر میکند.
اپلیکیشن De-Notch-ifier با قیمت ۹.۹۵ دلار
اپلیکیشن De-Notch-ifier عملکردی شبیه Top Notch دارد و تنها تفاوتش این است که به شکل یک منوی کشویی در نوار منو ظاهر میشود. این اپلیکیشن خیلی جدید نیست و در واقع نسخهای از برنامه Boring Old Menu Bar است که نوار منوی قدیمی غیر شفاف و خستهکنندهای را در macOS Big Sur و نسخههای جدیدتر ارائه میداد.

مک بوک پرو 16 اینچی
تغییر اندازه منوی برنامه برای تنظیم ناچ MacBook
در آموزش نحوه حذف ناچ در مک بوک پرو، راه دیگری هم هست که میتوانید اندازه نوار منو را تغییر دهید تا ناچ پوشانده شود یا حداقل ظاهر نامطلوبش کمتر مزاحمت ایجاد کند. در برخی موارد، در اپلیکیشنهای قدیمیتر که از نوار منو زیاد استفاده میشود، ممکن است محتوای برخی قسمتها زیر محفظه دوربین یا همان ناچ پنهان شود و علاوه بر مشکل دسترسی به گزینهها، ظاهر بدی داشته باشد و کار را برای کاربر سخت کند. اگر فعال کردن حالت تمامصفحه یا استفاده از برنامههای شخص ثالث برای مخفی کردن ناچ مشکل را حل نکرد، باید از روش دیگری استفاده کنید.
خوشبختانه اپل در مورد این مشکل احتمالی آگاه بوده و این پیشبینی را داشته که ممکن است منوها یا آیتمهای منو به طور ناخواسته زیر ناچ پنهان شوند. در macOS Monterey، تنظیماتی به اسم Scale to fit under the built-in camera وجود دارد و باعث میشود برنامه طوری تنظیم شود که از کل صفحهنمایش استفاده کند تا فقط به فضای زیر محفظه دوربین یا همان ناچ منتقل شود.

مک بوک پرو ۲۰۲۱ در کنار آیفون ۱۳
قابلیت Scale to fit تضمین میکند نوار منو و پنجرههای برنامه در زیر محفظه دوربین مکبوک شما ظاهر شود و همیشه قابل مشاهده باشد. علاوه بر این، اگر برنامه، آیتمهای نوار منو یا پنجرههایی داشته باشد که پشت محفظه دوربین مخفی میشوند، تمام برنامههای باز یا برنامههایی که ابعاد صفحه یکسانی دارند، زیر دوربین قرار میگیرند تا زمانی که برنامه مورد نظر را ببندید.
در ادامه، نحوه حذف ناچ در مک بوک پرو با استفاده از قابلیت Scale to fit را با هم مرور میکنیم.
۱. برنامهای که میخواهید ناچ را برای آن تنظیم کنید، ببندید.
۲. در مکبوک Finder را باز کنید و سپس فولدر Applications را انتخاب کنید.
۳. روی آیکون برنامه کلیک راست کنید و گزینه Get Info را انتخاب کنید.

استفاده از قابلیت Scale to fit
۴. باکس کنار عبارت Scale to fit below built-in camera را انتخاب کنید تا گزینه مورد نظر فعال شود.

فعال کردن Scale to fit below built-in camera
سپس برنامه را مجدد اجرا کنید و بعد از باز شدن برنامه خواهید دید صفحهنمایش به طور خودکار در قسمت پایین نوار منو و ناچ قرار میگیرد و این امکان را به شما میدهد تا تمام گزینهها و آیتمهای ضروری برنامه را به طور کامل ببینید.
اگر بین تراشه M1 Pro یا M1 Max شک دارید، مطلب مقایسه جامع بین چیپ M1 Pro و M1 Max اپل را مطالعه کنید.