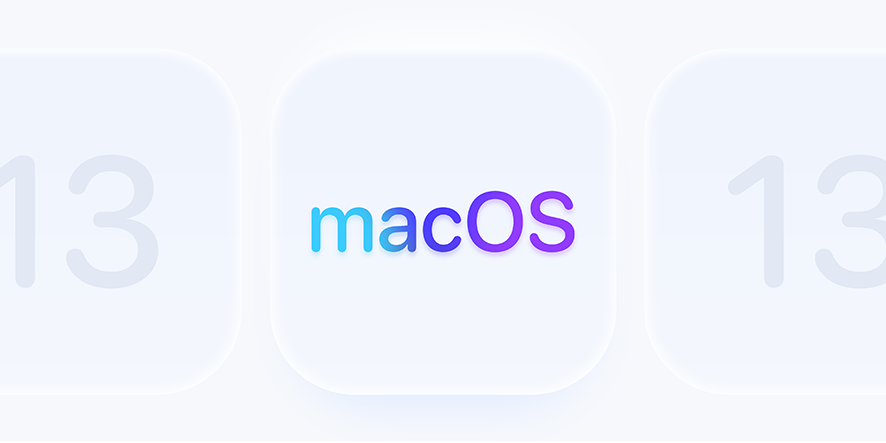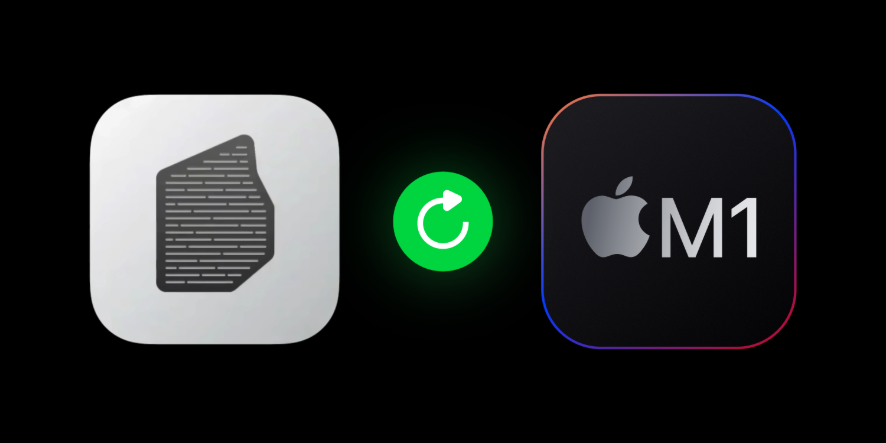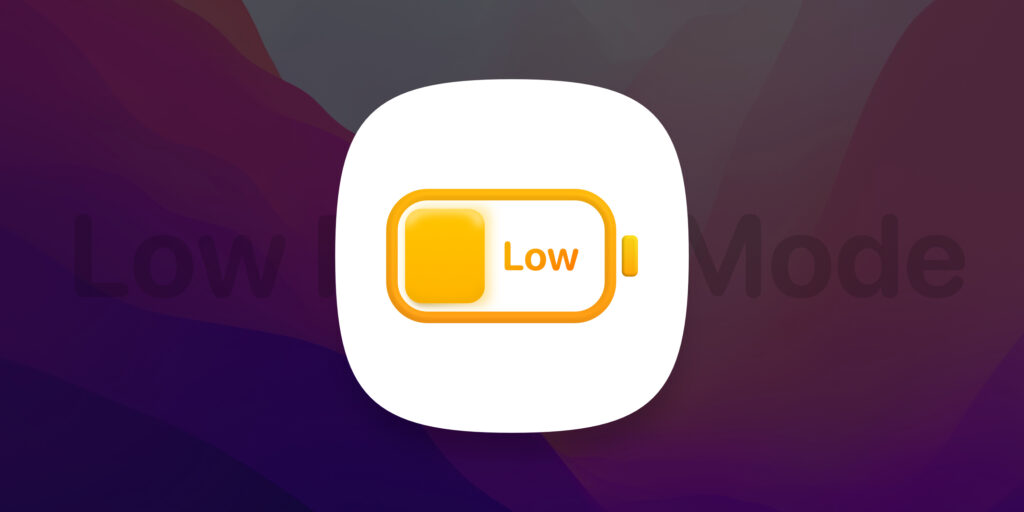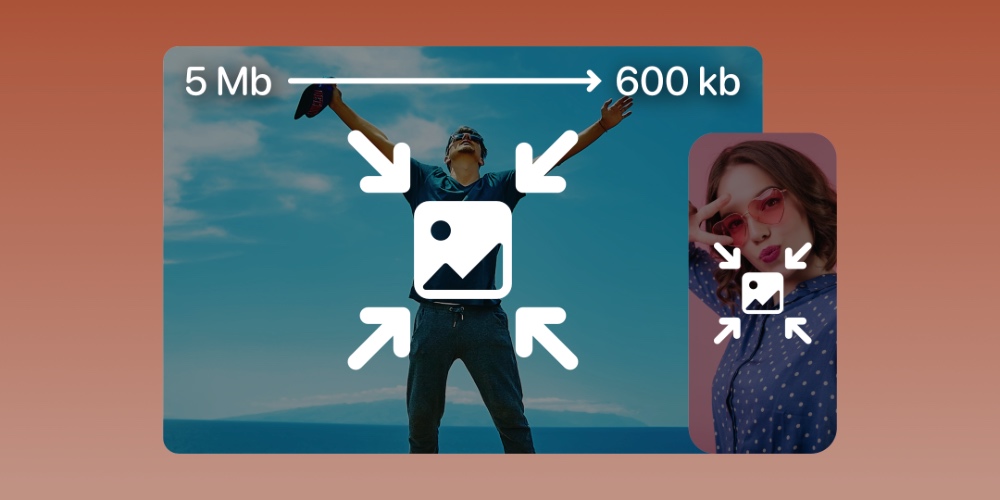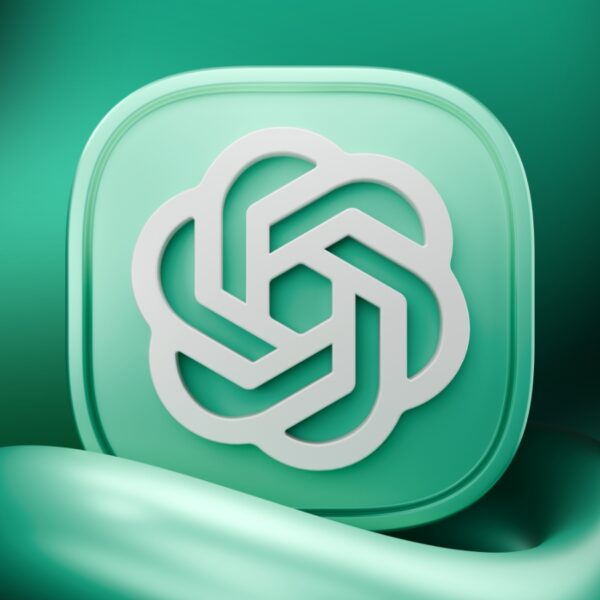در این مطلب از فراسیب قصد داریم مراحل تغییر سرعت ترکپد و موس در مک بوک و سایر محصولات مجهز به سیستم عامل مک را بررسی کنیم.
زمانی که صحبت از تغییر سرعت ترکپد و موس به میان میآید، سلیقه افراد کاملا با یکدیگر متفاوت است. برخی اشخاص ترجیح میدهد تا پوینتر موس با سرعت بیشتری روی صفحه حرکت کرده و در کسری از ثانیه از این سمت به آن سمت تصویر برسد و بعضی دیگر از افراد، تمایل دارند تا این گزینه سرعت کمتری داشته و تسلط بیشتری روی آن داشته باشند. با تمام این تفاسیر، خوشبختانه شما قادر خواهید بود تا سرعت آن را تحت کنترل خود در آورده و به هر میزان که مایل باشید، آن را بسته به نیاز خود تغییر دهید.

تصویری از ترکپد مک بوک
برای تغییر سرعت ترکپد یا موس در سیستم عامل Mac باید مراحلی را طی کنید که در ادامه آنها را بررسی خواهیم کرد. با ما همراه باشید.
نحوه تغییر سرعت Trackpad و موس در سیستم عامل مک
با ایجاد تغییرات در این آیتم، شما میتوانید سرعت حرکت پوینتر موس روی صفحه دستگاه را تحت کنترل خود درآورید. اگر اسلایدر را روی سریعترین حالت ممکن تنظیم کنید، در کسری از ثانیه cursor موس از یک سمت به سمت دیگر حرکت خواهد کرد و برعکس این موضوع نیز صادق خواهد بود. مراحل انجام این کار به شرح زیر است:
- روی آیکون اپل در نوار منوی بالای سیستم عامل مک کلیک کنید.
- حالا از منوی باز شده روی System Preferences کلیک کنید تا وارد قسمت تنظیمات دستگاه شوید.

روند ورود به تنظیمات سیستم عامل مک
- از بخش میانی این منو، روی Trackpad کلیک کنید.
- از تب بالایی وارد قسمت Point & Click شوید.

روند ورود به قسمت Point & Click در تنظیمات ترکپد
- حالا اسلایدر قسمت Tracking speed را در صورت نیاز به حرکت سریعتر به سمت راست یا برای حرکت کندتر به سمت چپ بکشید.
- همچنین میتوانید اسلاید قسمت Click را برای وارد آوردن فشار بیشتر به سمت راست یا فشار کمتر به سمت چپ بکشید.

تنظیم میزان سرعت و فشار برای ترکپد
- اگر قصد دارید تا صدای کلیکهای شما به گوشتان برسد، تیک گزینه Silent clicking را حذف کنید.
- همچنین اگر میخواهید تا سیستم هپتیک فیدبک را نیز غیرفعال کنید، تیک گزینه Force Click and haptic feedback را بردارید.

تنظیم سایلنت بودن و هپتیک فیدبک ترکپد
آموزش تغییر سرعت اسکرول کردن ترکپد در macOS
شما میتوانید از دو انگشت خود برای اسکرول کردن در سیستم عامل مک استفاده کنید. به این ترتیب میتوانید به راحتی صفحات را به سمت بالا یا پایین حرکت دهید. زمانی که سرعت اسکرول کردن روی سریعترین حالت ممکن باشد، عملیات اسکرول کردن با سرعت بالایی انجام میشود و برعکس این قضیه نیز صادق خواهد بود. برای انجام تنظیمات دلخواه، مراحل زیر را طی کنید:
- روی آیکون اپل در نوار منوی بالای سیستم عامل مک کلیک کنید.
- حالا از منوی باز شده روی System Preferences کلیک کنید تا وارد قسمت تنظیمات دستگاه شوید.

روند ورود به تنظیمات سیستم عامل مک
- از بخش اول روی Accessibility کلیک کنید.
- حالا منوی سمت چپ را به پایین هدایت کرده و روی Pointer Controls کلیک کنید.

روند ورود به بخش Pointer Controls
- از قسمت پایینی پنجره جدید روی Trackpad Options کلیک کنید.
- حالا اسلایدر Scrolling speed را به میزان دلخواه خود تنظیم کنید تا از این طریق سرعت اسکرول کردن مطابق میل شما تنظیم شود.

روند تنظیم سرعت اسکرول کردن توسط ترکپد
آموزش تنظیم سرعت دابل کلیک در سیستم عامل مک
ترکپد در سیستم عامل مک امکان دابل کلیک کردن را نیز با خود به همراه دارد. اگر با دابل کلیک کردن مشکل دارید، احتمالا باید سرعت آن را به دلخواه و بسته به نیازتان تنظیم کنید. برای انجام این مورد، مراحل زیر را طی کنید:
- روی آیکون اپل در نوار منوی بالای سیستم عامل مک کلیک کنید.
- حالا از منوی باز شده روی System Preferences کلیک کنید تا وارد قسمت تنظیمات دستگاه شوید.

روند ورود به تنظیمات سیستم عامل مک
- از بخش اول روی Accessibility کلیک کنید.
- حالا منوی سمت چپ را به پایین هدایت کرده و روی Pointer Controls کلیک کنید.

روند ورود به بخش Pointer Controls
- از قسمت پایینی پنجره جدید روی Trackpad Options کلیک کنید.
- حالا میتوانید اسلایدر Double-click speed را به صورت دلخواه تنظیم کنید.

روند تنظیم سرعت دابل کلیک توسط ترکپد
نحوه پیدا کردن نشانگر موس در سیستم عامل مک
نشانگر کوچک موس در سیستم عامل مک، مخصوصا زمانی که از آیمک 27 یا 24 اینچی در حال استفاده هستید به آسانی گم میشود! قابلیت Shake to find cursor که اپل برای سیستم عامل مک در نظر گرفته، باعث میشود به آسانی آن را پیدا کنید.
اگر قادر به پیدا کردن نشانگر موس نیستید، سعی کنید انگشت خود را روی ترکپد به سرعت به سمت چپ و راست تکان دهید. به این ترتیب نشانگر موس حدودا یک ثانیه چندین برابر حالت عادی خود بزرگ میشود و میتوانید به راحتی محل آن روی صفحه را تشخیص دهید.