در این آموزش به شما خواهیم آموخت که به لطف iOS 14 چگونه قادر به تغییر آیکون های آیفون و ساخت تم دلخواه برای هوم اسکرین خواهید بود.
با عرضه iOS 14، اپل به کاربرانش اجازهی انعطافپذیری بیشتری را برای کار با صفحه هوم میدهد. شما اکنون میتوانید طعم سفارشیسازی صفحه هوم آیفون خود را بیش از گذشته بچشید. یکی از گزینههای جدید این سیستم عامل، امکان ساخت آیکونهای سفارشی برای اپلیکیشنها در صفحه هوم است. در ادامه با فراسیب همراه باشید…
نحوه تغییر آیکون های آیفون در iOS 14
شاید شما برای اپلیکیشنهای خاص آیکون مدنظر خودتان را پیدا نکنید یا بخواهید از عکسهای موجود در گالری گوشی خود به عنوان آیکون آنها استفاده کنید. ما در این مقاله به شما میآموزیم که چگونه باید با اپلیکیشن Shortcuts و تصاویری که میخواهید استفاده کنید، آیکونهای سفارشی برای اپلیکیشنهایتان بسازید.
آیکون پکها و ویجتهای سفارشی
اگر میخواهید چیزی مثل تصویر پایین را بازسازی کنید، شما باید ابتدا یک آیکون پک زیبا را دانلود کنید. آیکون پکها چیز جدیدی نیستند و سالهاست که در سطح اینترنت وجود دارند، اما همراه با iOS 14 شما میتوانید برای تغییر آیکون های آیفون خود نیز از آنها استفاده کنید. کافیست در گوگل عبارت iOS icons packs را جستجو کنید.
آموزش تغییر آیکون های آیفون در iOS 14
آموزش ساخت آیکون سفارشی برای اپلیکیشنهای آیفون
شما به راحتی میتوانید آیکون اپلیکیشنی که یکی از گزینههای داخلی Shortcuts است را تغییر دهید یا از تصویر دلخواه خود به عنوان آیکون آن استفاده کنید. ما به شما هر دو روش را آموزش خواهیم داد. ابتدا برنامه های مورد نظر خود را به اپ لایبرری انتقال دهید، برای این کار روی یک اپلیکیشن نگهدارید، سپس گزینه Move to App Library را بزنید تا دیگر آنرا روی صفحه اصلی خود نداشته باشید. سپس اپلیکیشن Shortcuts را روی آیفون خود اجرا کنید و سپس مراحل زیر را دنبال کنید:
- روی زبانهی My Shortcuts در پایین صفحه ضربه بزنید و سپس نشانهی + را در بالا بفشارید.
- روی گزینهی Add Action و سپس Scripting کلیک کنید و Open App را انتخاب کنید، یا عبارت “Open App” را در جعبهی جستجوی پایین صفحه وارد کنید و آن را از فهرست Actions انتخاب کنید.
- در باکسی که ظاهر میشود، روی گزینهی Choose کلیک کنید و سپس اپلیکیشنی که میخواهید را انتخاب کنید یا از Search در بالای صفحه استفاده کنید.
- سپس روی آیکون سه نقطه در گوشهی بالا سمت راست صفحه کلیک کنید.
- برای شورتکات خود یک نام انتخاب کنید. شما میتوانید نام آیکون مدنظر خود را متفاوت از آنچیزی که در صفحه هوم گوشیتان است انتخاب کنید.
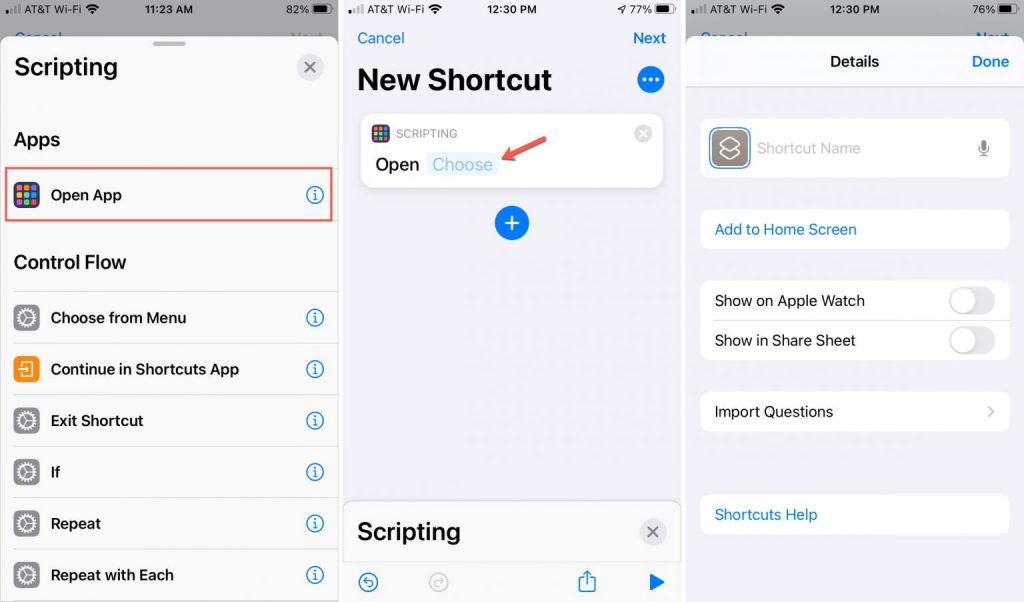
آموزش تغییر آیکون های آیفون در iOS 14
از این مرحله به بعد میتواند متفاوت باشد. این بستگی دارد که شما بخواهید از یک آیکون پک یا یک تصویر شخصی استفاده کنید.
آموزش انتخاب آیکون اختصاصی برای اپلیکیشن های آیفون
اگر میخواهید یک آیکون را از طریق Shortcuts انتخاب کنید:
- روی آیکون پیشفرض ضربه بزنید.
- به بخش Glyph بروید و آیکون مدنظرتان را انتخاب کنید.
- گزینهی Add to Home Screen را انتخاب کنید.
آموزش تغییر آیکون های آیفون در iOS 14
اضافه کردن تصویر شخصی برای آیکون ها در آیفون
اگر میخواهید از یک تصویر شخصی استفاده کنید:
- به بخش Add to Home Screen بروید.
- روی آیکون زیر بخش Home Screen Name and Icon کلیک کنید.
- Choose File، Choose Photo یا Take Photo را انتخاب کنید و سپس دستورالعمل مربوط به گزینهای که انتخاب کردهاید را دنبال کنید.
- برای شورتکات خود یک نام انتخاب کنید و روی Add کلیک کنید.
- گزینهی Done را بفشارید و در نهایت نیز روی Done کلیک کنید.
آموزش تغییر آیکون های آیفون در iOS 14
معایب ساخت آیکونهای سفارشی
از آنجا که اپلیکیشن Shortcuts راه متفاوتی برای اجرای یک اپلیکیشن با آیکونی متفاوت است، معایبی نیز به همراه دارد:
- وقتی روی اپلیکیشن در صفحه هوم کلیک میکنید و آن را باز میکنید، شما ابتدا اپلیکیشن Shortcuts را اجرا میکنید و سپس اپلیکیشن را اجرا میکنید. این باعث تأخیر در اجرا میشود که از معایب بزرگ این روش است.
- یکی دیگر از معایب، این است که شما دیگر نمیتوانید نشانهای نوتیفیکیشن را در کنار آیکونها مشاهده کنید. این یعنی متوجه نخواهید شد چند پیام خوانده نشده در تلگرام یا واتساپ دارید.
جمعبندی
حتی اگر اینطور به نظر برسد که مراحل تغییر آیکون های آیفون زیاد باشد، اما در عمل این مراحل بسیار آسوده هستند. و شما میتوانید به راحتی صدها آیکون سفارشی برای اپلیکیشنهای خود در هوم اسکرین آیفونتان داشته باشید.
آیا از این آموزش برای ساخت آیکونهای سفارشی اپلیکیشنهای روی گوشیتان استفاده کردهاید؟ یا میخواهید به آیکونهای پیشفرض موجود اکتفا کنید و فقط از ویجتها برای شخصیسازی بیشتر هوم اسکرین گوشی خود استفاده کنید؟ نظرات خود را با ما به اشتراک بگذارید.

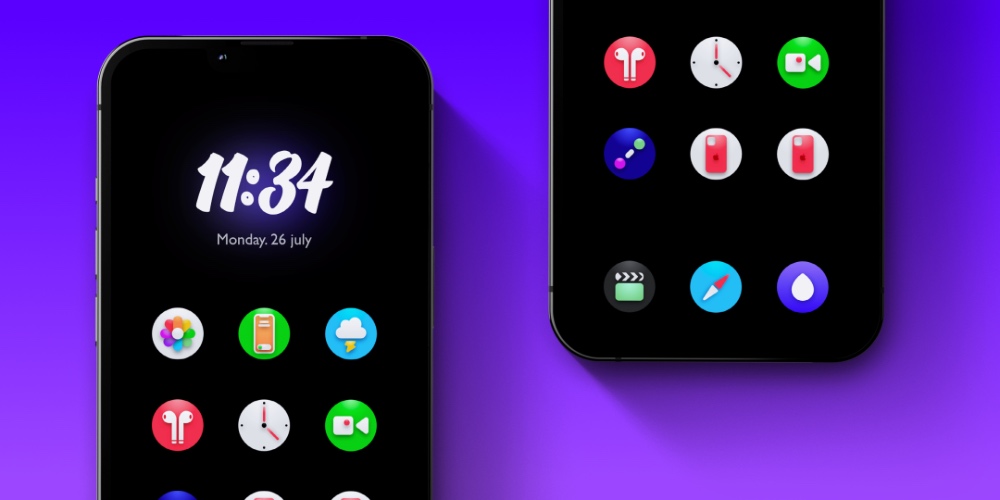


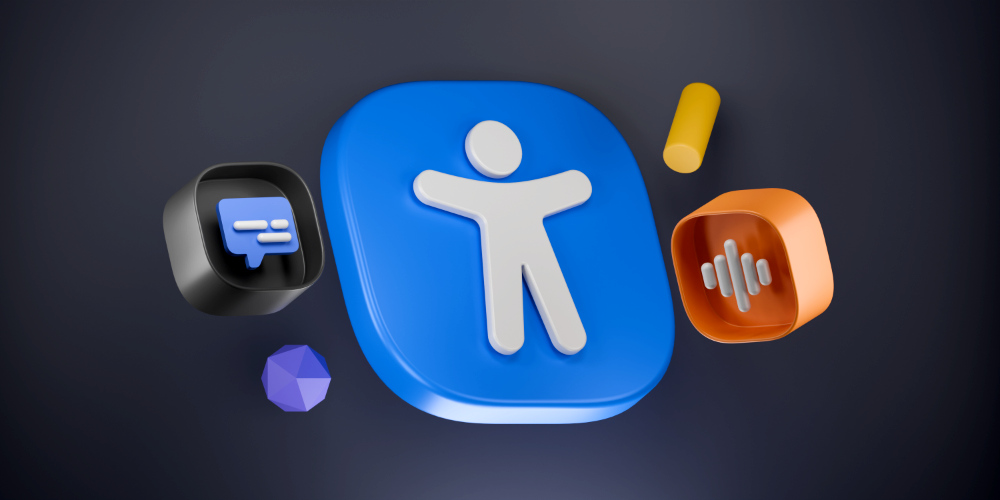
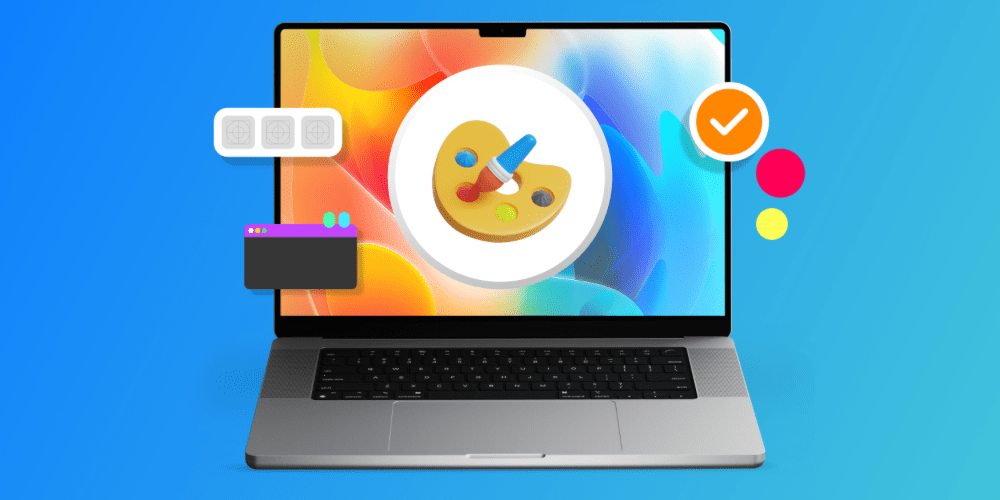

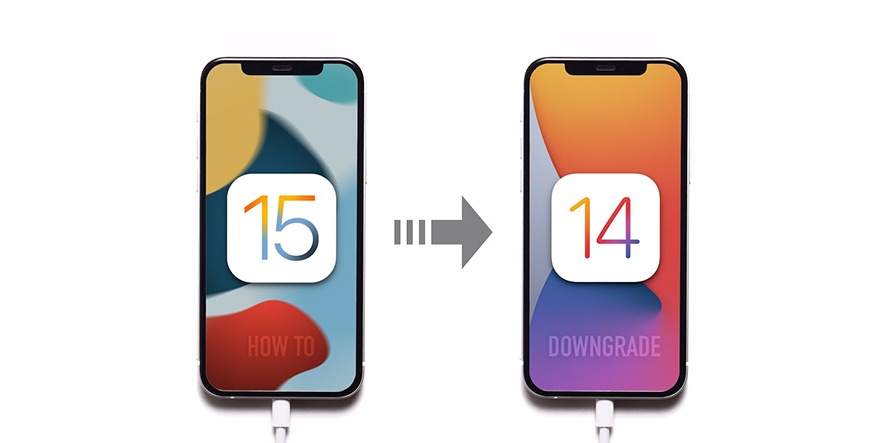

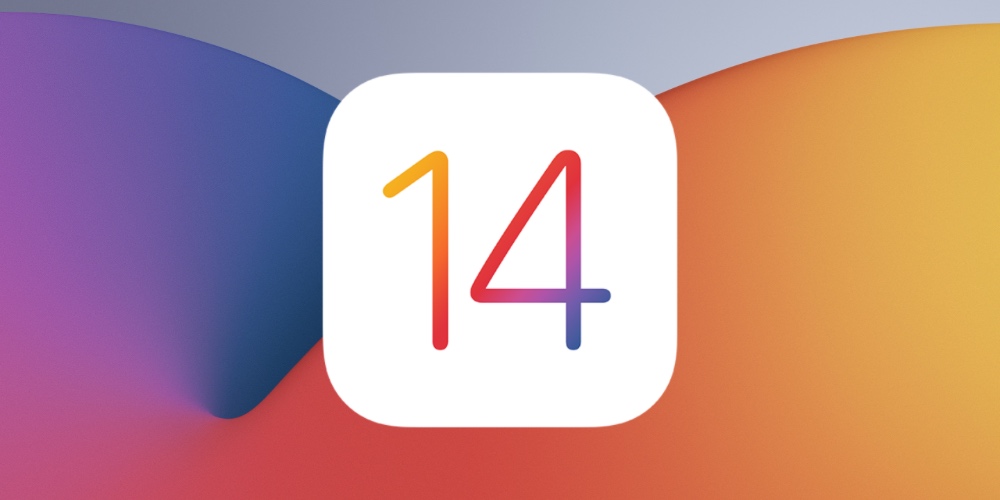
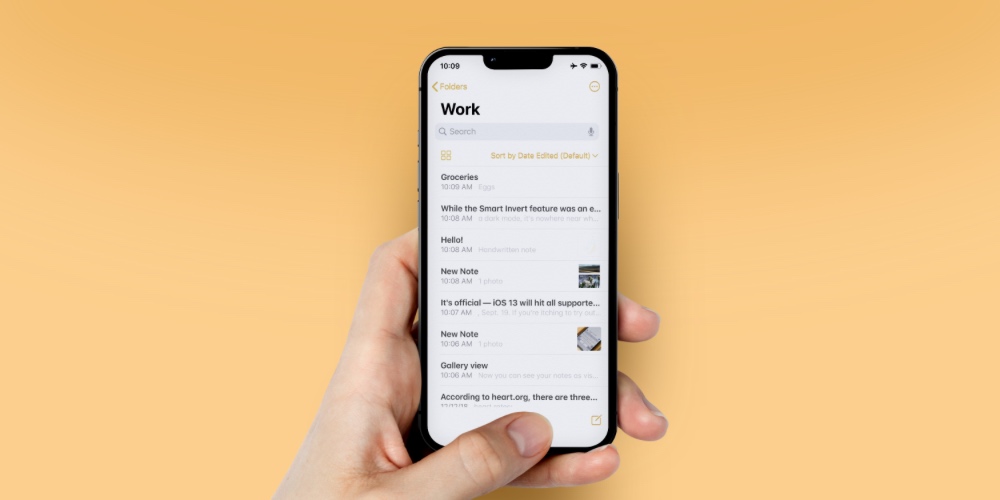
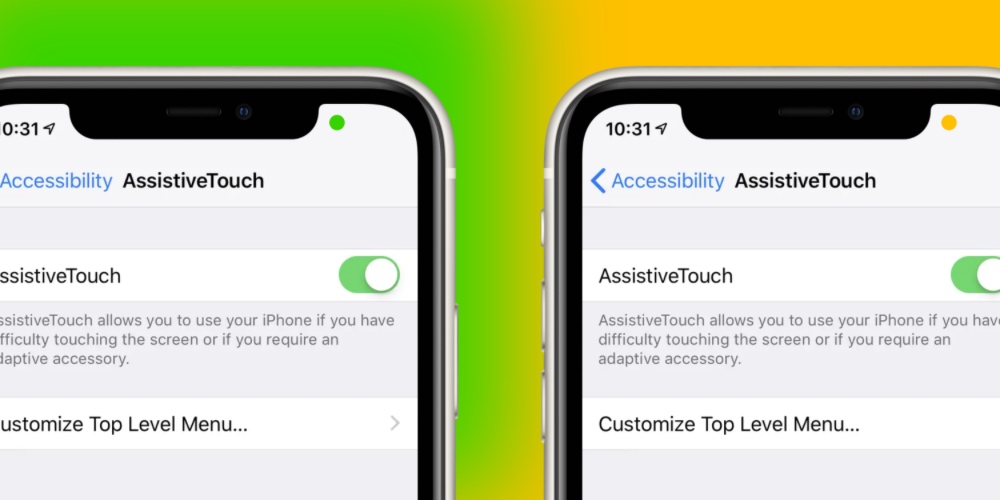
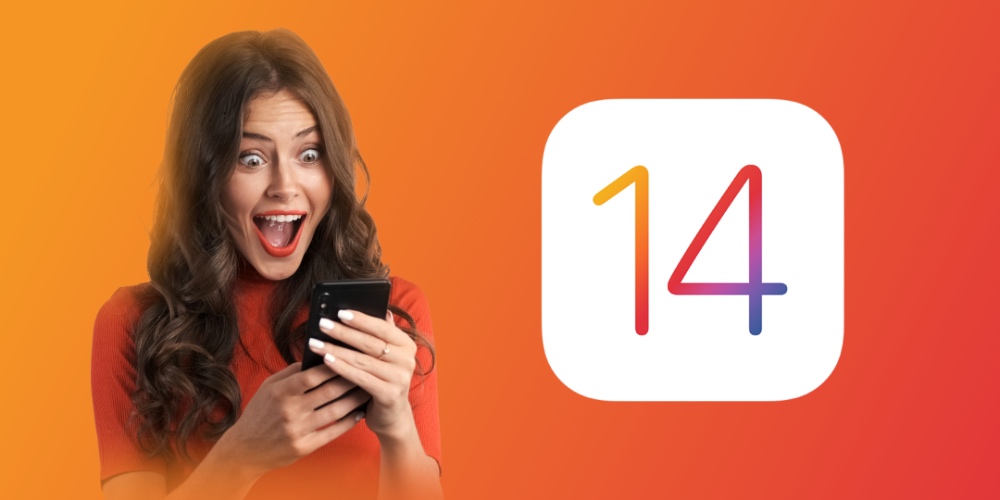
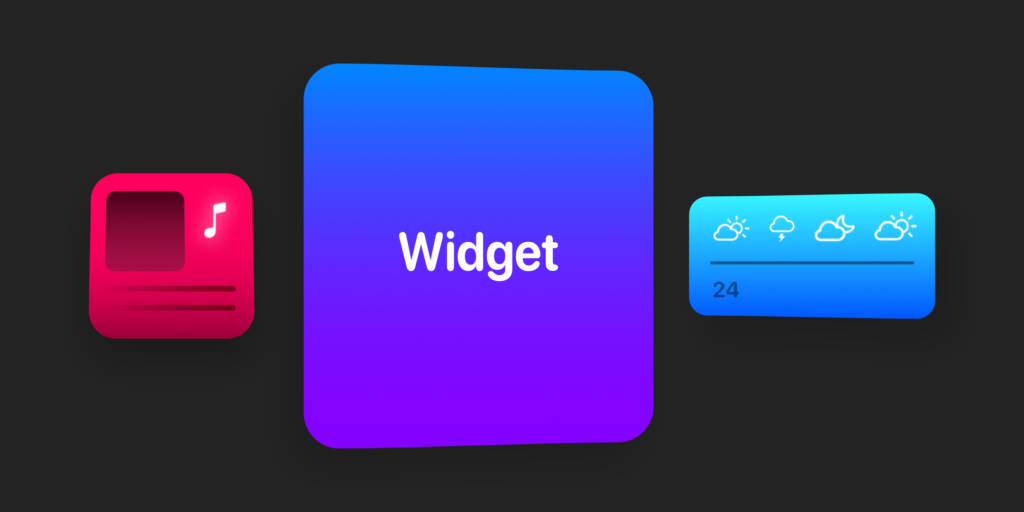
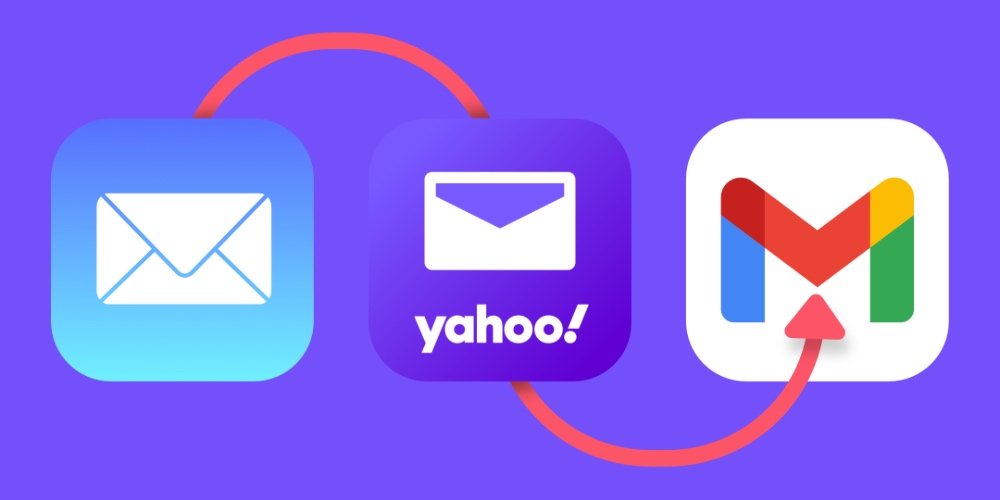
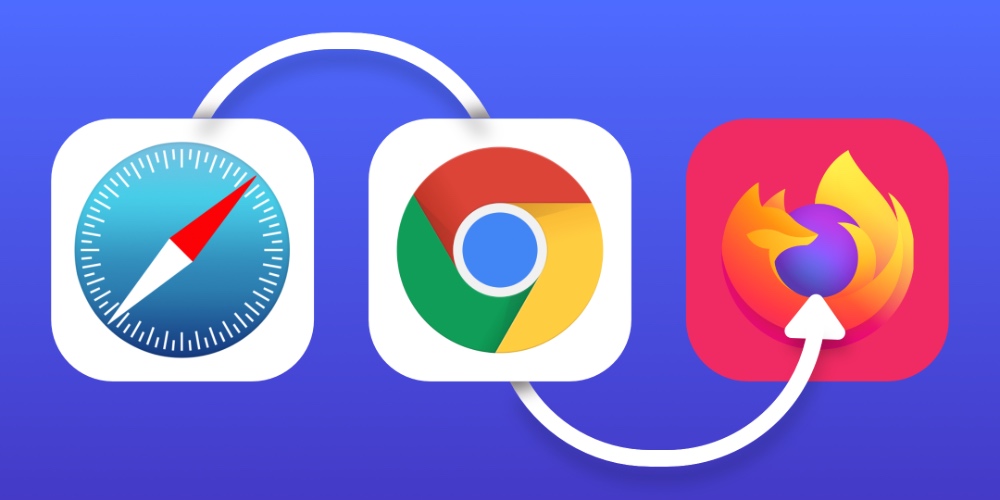
قشنگ میشه ولی خیلی معایب زیاده داره