اگر از طرفداران محصولات اپل هستید و به خاطر محدودیتهای مربوط به حریم خصوصی اپل و همچنین تحریم کشورمان، در مدیریت دیوایس خود از جمله نصب برنامههای جانبی و یا جیلبریک کردن و … سرگردان هستید، به طوری که حتی آیتونز نیز نتوانسته مشکلتان را حل کند، در ادامه با فراسیب همراه باشید تا به بررسی اینکه 3utools چیست و نحوه کار با آن چگونه است بپردازیم…
برنامه 3utools در آیفون، آیپد و آیپاد به راحتی جایگزین آیتونز میشود با این تفاوت که استفاده از آن بسیار سادهتر و کاربردیتر است.
برخی از کاربردهای کلی برنامه 3utools
- به عنوان کارآمدترین ابزار در زمینه مدیریت فایلها و دادههای iOS شناخته شده است.
- برنامه 3uTools مدیریت برنامهها، عکسها، موسیقی، آهنگهای زنگ، ویدئوها و سایر فایلهای چندرسانهای را بسیار آسان میکند.
- مشاهده کامل وضعیتهای مختلف دستگاه iOS از جمله فعالسازی، جیلبریک، وضعیت باتری و قفل iCloud، و همچنین اطلاعات دقیق iOS و iDevice را امکانپذیر میسازد.
- این برنامه با یک کلیک، فرآیند جیلبریک را بسیار ساده و قابل اعتماد میکند.
- از ویژگیهای پیشرفتهتری از جمله پشتیبانگیری SHSH، ارتقا/کاهش باند پایه و غیره برخوردار است.
حال که دانستید 3utools چیست و کاربردهای آن را شناختید، در ادامه به بررسی هرکدام از کاربردهای برنامه 3utools میپردازیم.
مشاهده اطلاعات آیفون با استفاده از 3uTools
برای آگاهی از اطلاعات آیفون خود، مسیر زیر را دنبال کنید:
Settings -> General -> About
اما در اینجا قصد داریم به شما بیاموزیم که چگونه میتوانید با استفاده از برنامه 3utools اطلاعات آیفون خود را بررسی کنید.
قدم اول: آخرین نسخه برنامه 3utools را دانلود و بر روی کامپیوتر خود نصب کنید. آیفون خود را با استفاده از کابل USB به کامپیوتر متصل کنید. پس از آن، میتوانید اطلاعات اولیه آیفون خود مانند نوع محصول، شماره مدل، IMEI، شماره سریال، UDID، تاریخ گارانتی، منطقه فروش و بسیاری از موارد دیگر را مشاهده کنید.
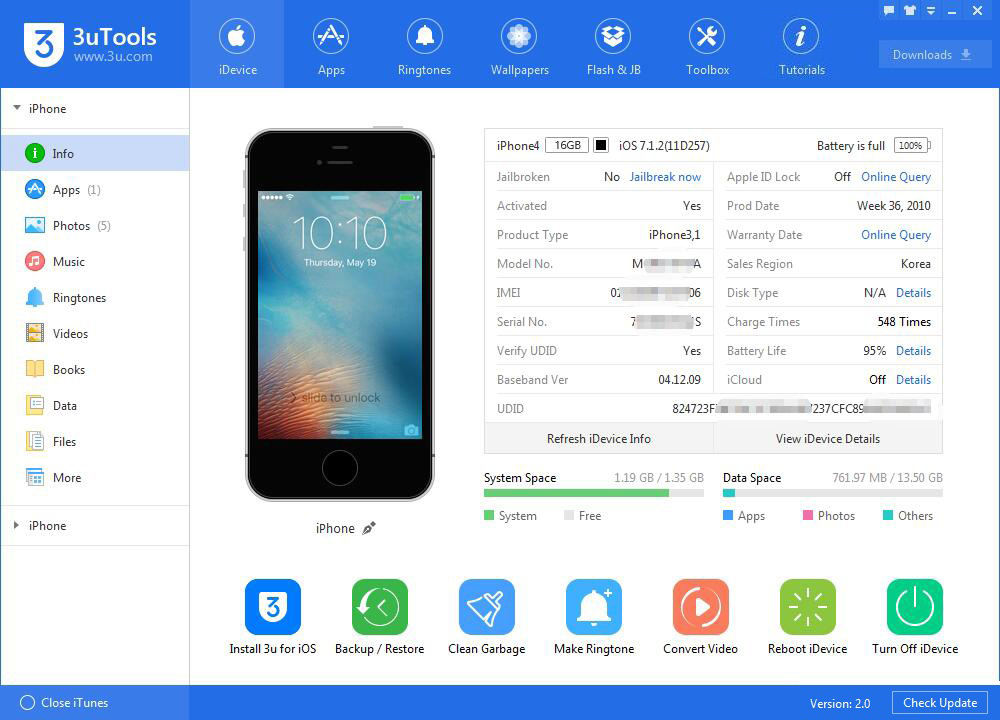
بررسی اطلاعات آیفون با 3utools
قدم دوم: برای آپدیت اطلاعات آیفون خود، روی Refresh iDevice Info کلیک کنید.
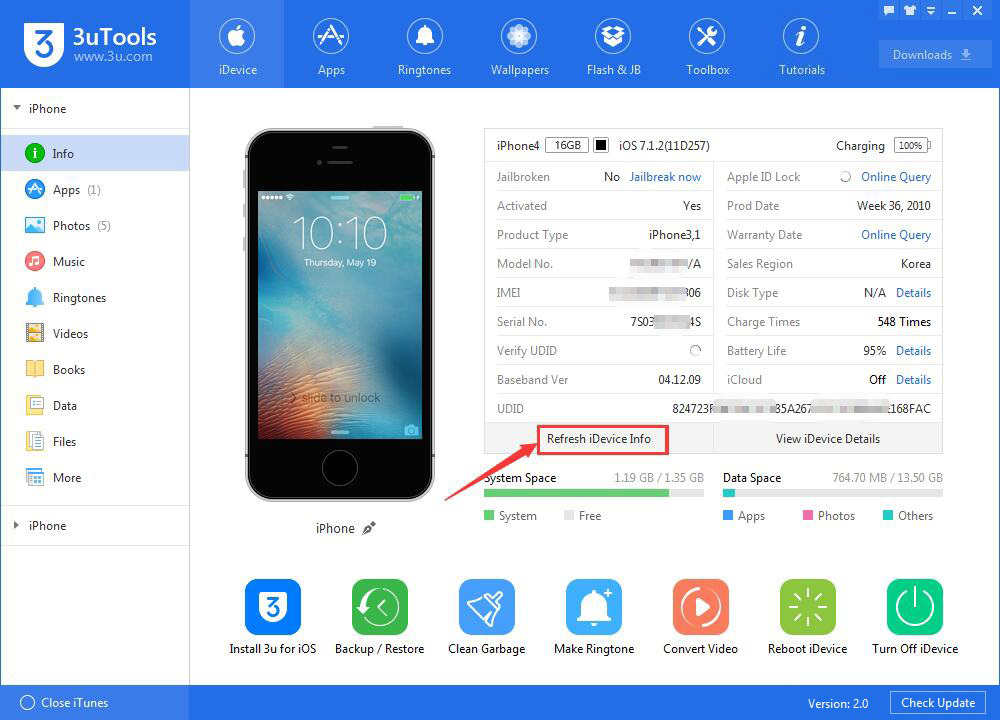
آپدیت اطلاعات آیفون
قدم سوم: برای مشاهده اطلاعات دقیقتر مانند نام iDevice، نوع دستگاه، ECID، شناسه تراشه، کلاس دستگاه و …، روی «View iDevice Details» کلیک کنید.
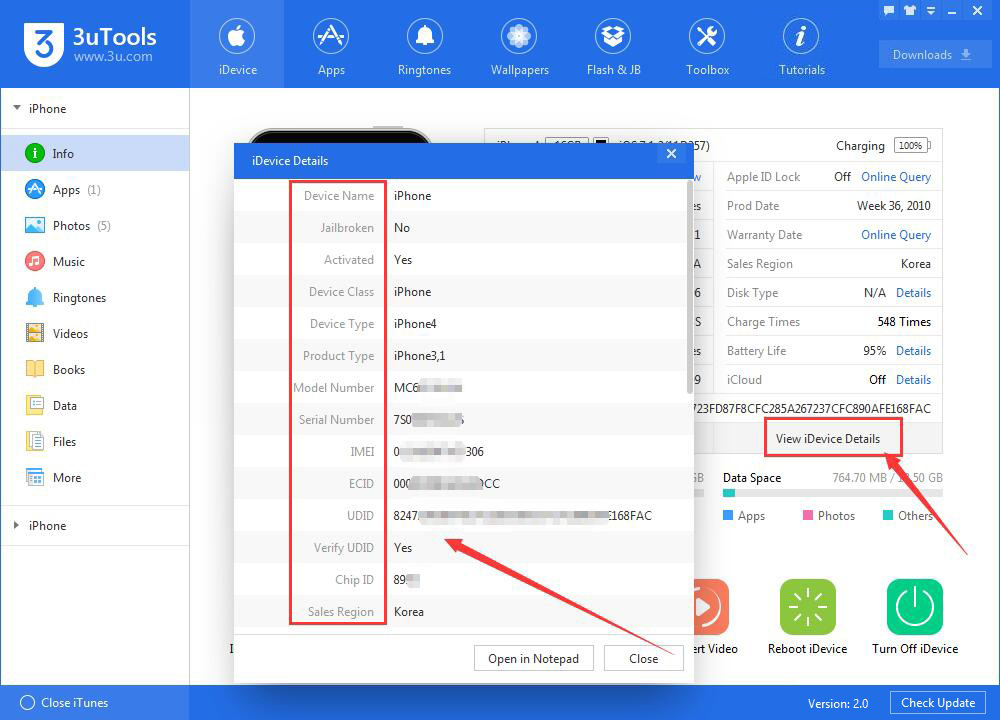
مشاهده اطلاعات آی دیوایس
قدم چهارم: اگر میخواهید اطلاعات iDevice خود را کپی کنید، میتوانید روی Open in Notepad کلیک کنید. پس از باز شدن، میتوانید اطلاعات مورد نظر خود را انتخاب و سپس کپی کنید.
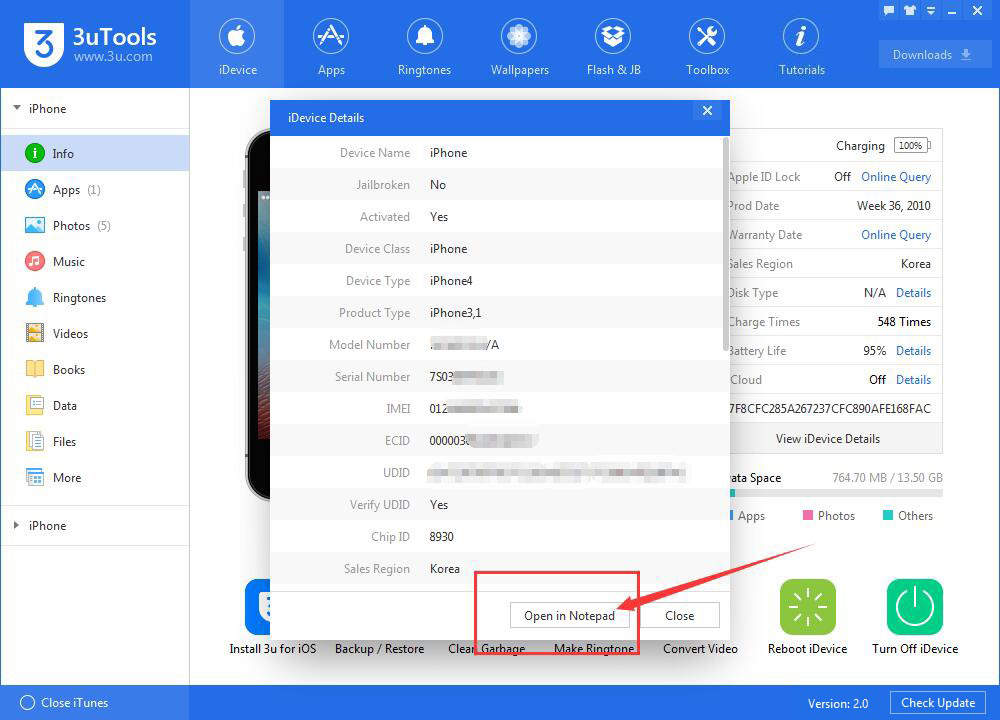
کپی کردن اطلاعات آی دیوایس
دانلود اپلیکیشن برای آیفون توسط نرم افزار 3uTools
آیا میتوانیم برنامههای موجود بر روی کامپیوتر را با یک روش آسان بر روی آی دیوایس خود نصب کنیم؟ در اینجا میخواهیم به آموزش استفاده از برنامه 3utools برای کمک به دانلود اپلیکیشنها در آیفون بپردازیم..
قدم اول: آخرین نسخه برنامه 3uTools را دانلود و بر روی کامپیوتر خود نصب کنید و آیفون خود را با استفاده از کابل USB به کامپیوتر متصل کنید.
نکته: قبل از این که بخواهید برنامهها را دانلود کنید، باید Apple ID خود را به 3uTools متصل کنید.
قدم دوم: همانطور که در تصویر زیر نشان داده شده، روی گزینه Apps کلیک کنید. با این کار 3uTools انواع مختلفی از برنامهها را برای دانلود به شما نشان میدهد. برای دانلود و نصب برنامههای مورد نظر خود فقط باید روی Install کلیک کنید.
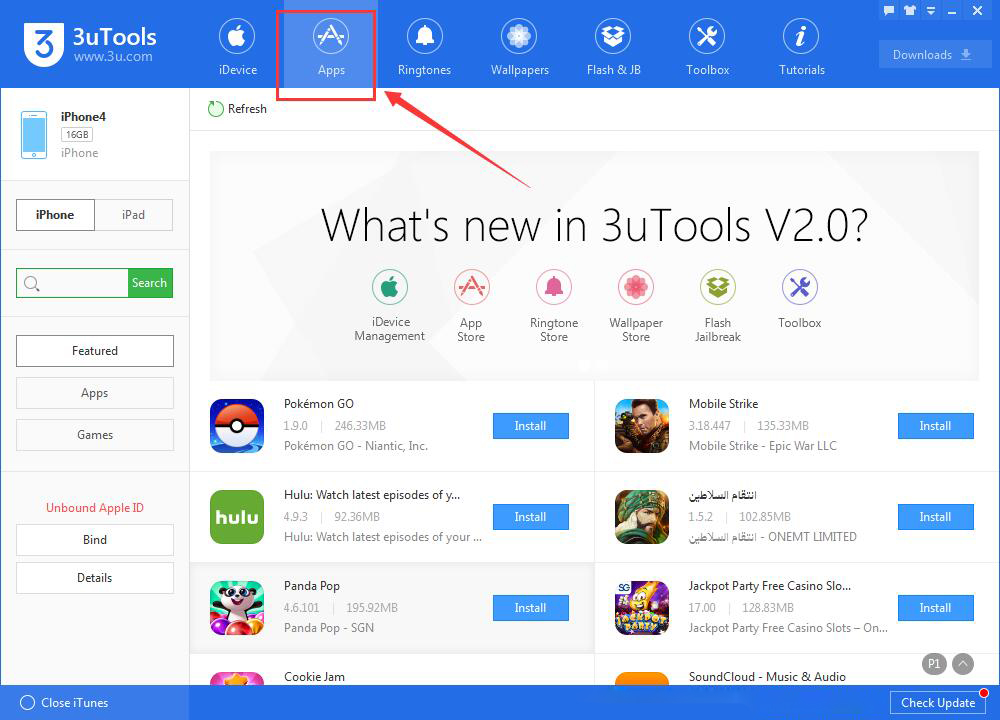
آموزش تست ایفون با 3utools
قدم سوم: همچنین میتوانید مستقیماً برنامههای مورد نظر خود را در نوار جستجو که در سمت چپ قرار دارد، سرچ کنید.
پس از این که دانلود برنامه تمام شد، 3uTools به طور خودکار آن را روی آیفون شما نصب میکند.
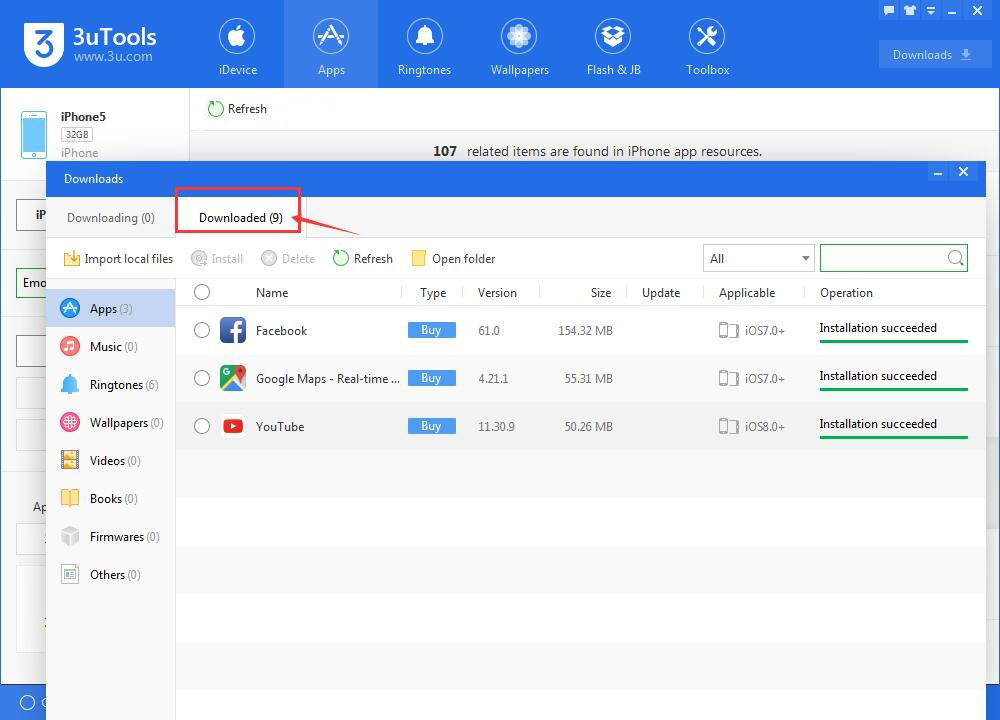
نصب برنامه روی آی دیوایس
مدیریت عکسهای آیفون با استفاده از 3uTools
در اینجا نحوه ایمپورت و اکسپورت عکسها را از رایانه شخصی به آیفون و بالعکس و همچنین چگونگی حذف عکسها را با استفاده از 3uTools شرح میدهیم.
نحوه انتقال عکسها از کامپیوتر به آیفون
قدم اول: آیفون خود را با استفاده از کابل USB به کامپیوتر متصل کنید.
قدم دوم: ابتدا بر روی Photos در سمت چپ کلیک کنید، سپس Import را انتخاب کنید. اکنون باید تعدادی عکس از رایانه شخصی خود انتخاب کنید. (روی Select File کلیک کنید)
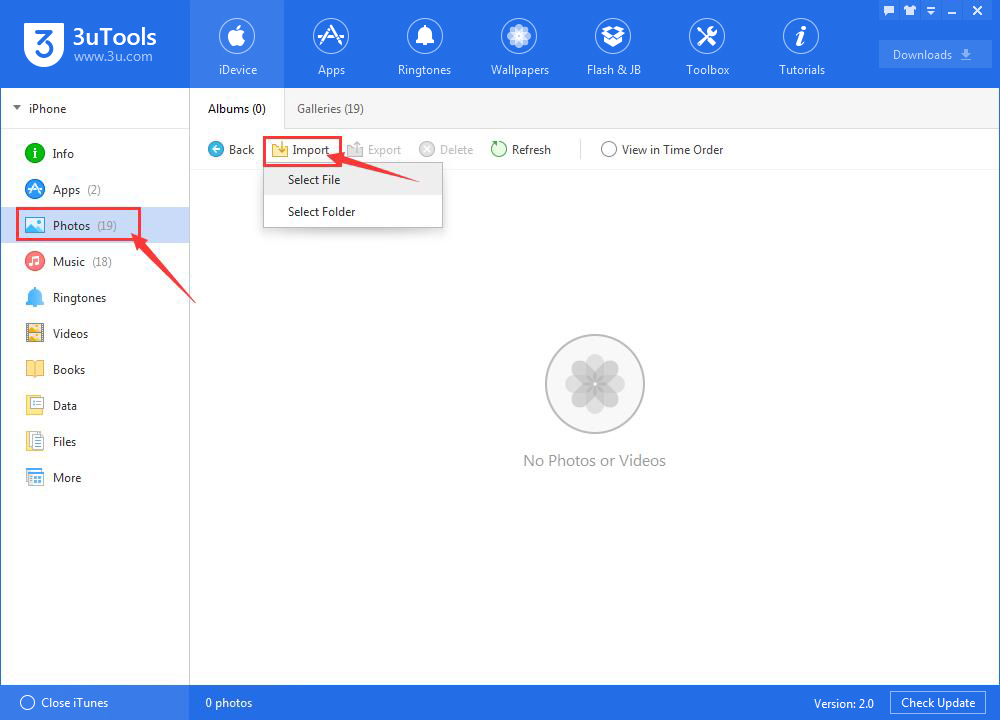
وارد کردن عکس در آیفون با 3utools
نکته: برنامه 3utools از عکسها با فرمتهای jpg، jpeg، png، mov، mp4 پشتیبانی میکند.
قدم سوم: پس از انتخاب عکسها، باید بر روی Open کلیک کنید.
قدم چهارم: همانطور که در تصویر زیر نشان داده شده، 3uTools به شما یک Reminder با نام Waiting for you to open 3u for iOS on iDevice نمایش میدهد. روی OK در آیفون خود کلیک کنید. سپس برنامه 3uTools به طور خودکار عکس ها را وارد میکند.
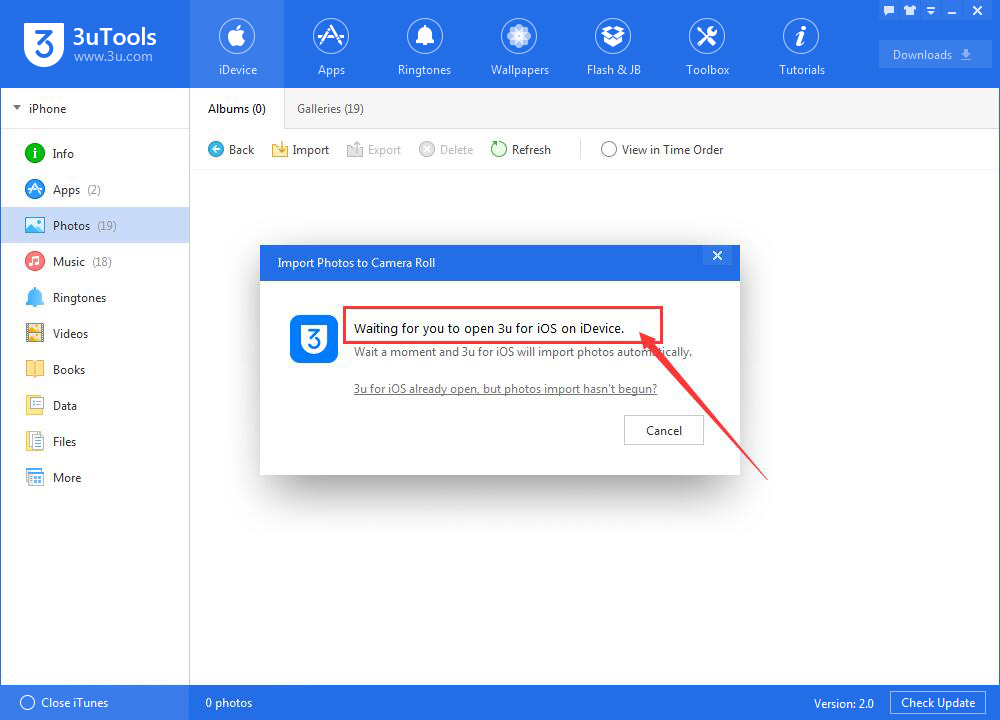
وارد کردن عکس در آیفون
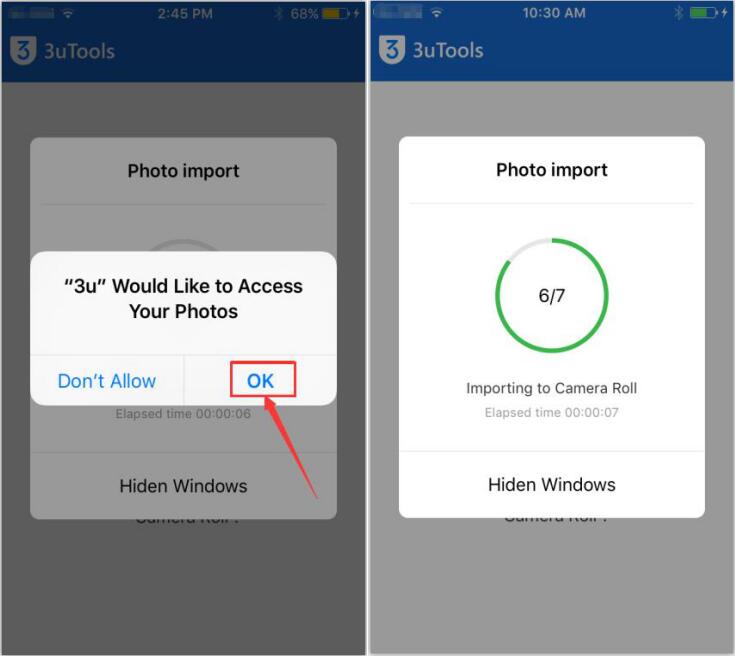
ایمپورت عکس در آی دیوایس
قدم پنجم: صبر کنید تا این فرآیند تکمیل شود. میتوانید عکسهای وارد شده را در قسمت Photos در آیفون خود مشاهده کنید.
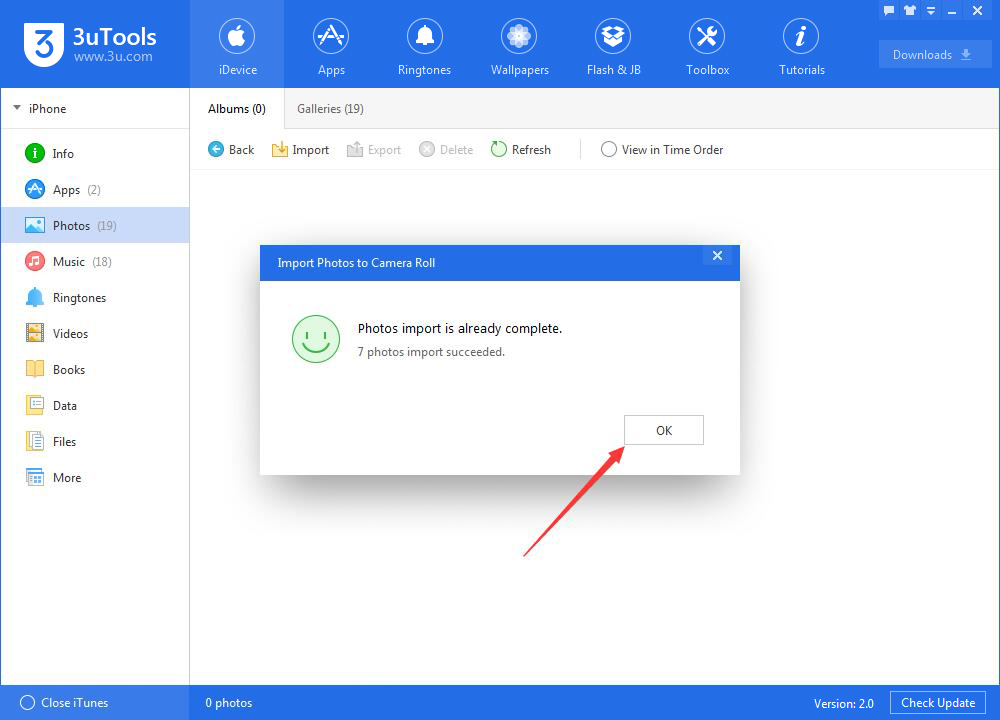
اتمام فرآیند ایمپورت عکس در آیفون
نحوه انتقال عکسها از آیفون به کامپیوتر
باید عکسهای مورد نظر جهت انتقال را انتخاب کنید، سپس بر روی Export کلیک کنید.
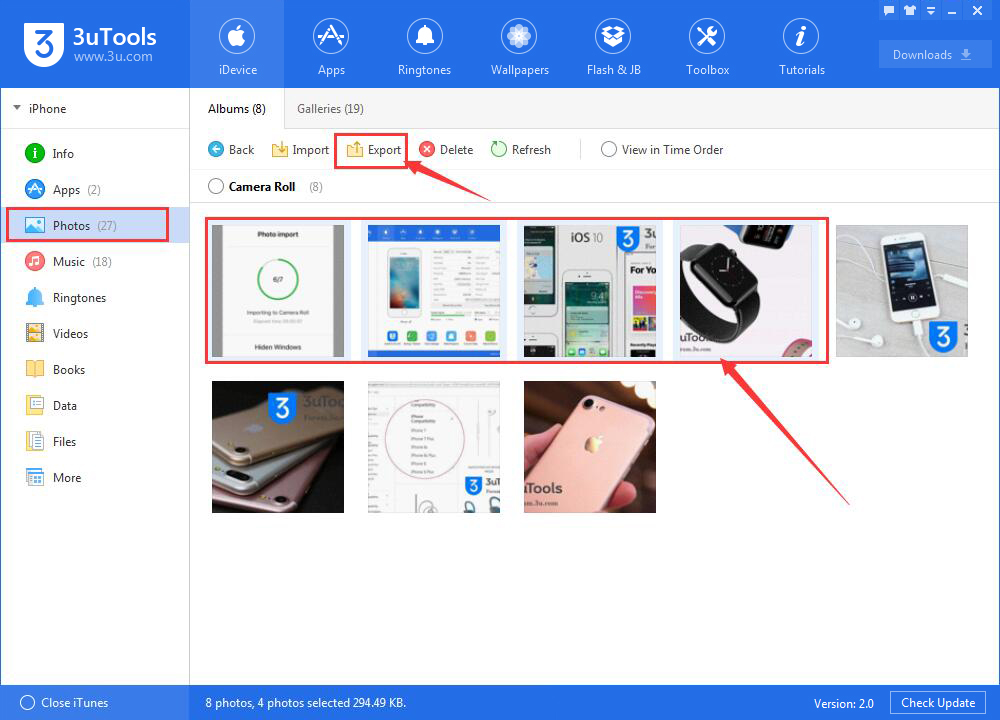
export تصاویر با استفاده از 3utools
نحوه حذف عکسها با استفاده از برنامه 3utools
عکسهای مورد نظر را انتخاب کنید، سپس بر روی Delete کلیک کنید. شما همچنین میتوانید آنها را مستقیماً در آیفون خود حذف کنید.
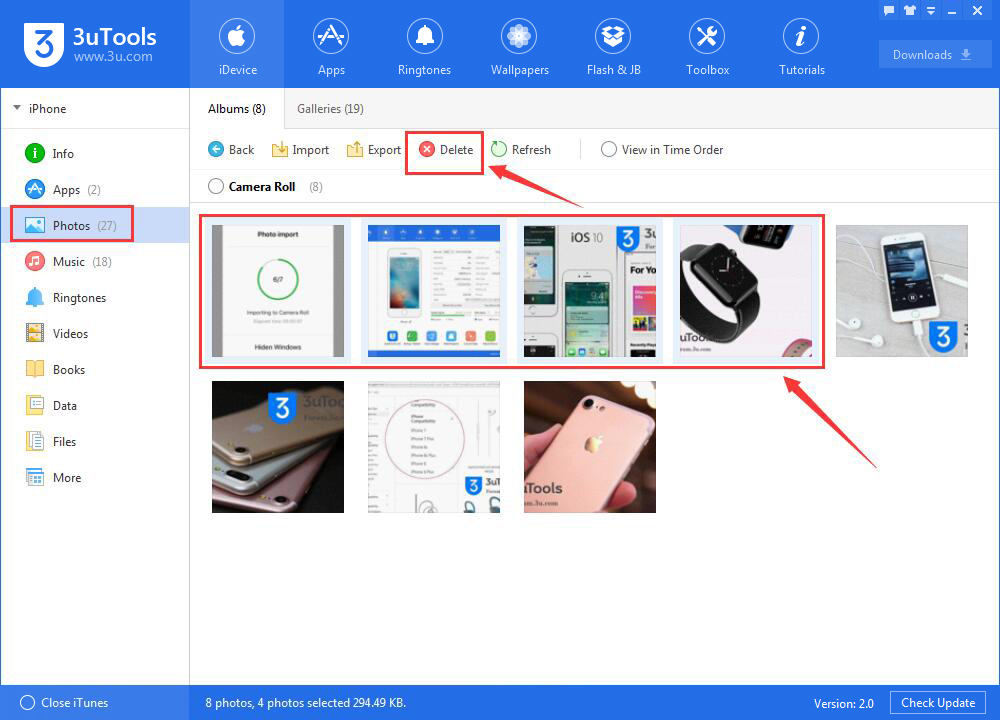
حذف کردن تصاویر با 3utools
وارد کردن (import) موسیقی با استفاده از 3utools
معمولاً به دلیل وجود محدودیت در سیستم عامل iOS، نمیتوان مستقیماً آهنگ را از کامپیوتر شخصی به آی دیوایس انتقال داد. در اینجا چگونگی انجام این عمل را با استفاده از 3utools خواهید آموخت.
قدم اول: آیفون خود را با استفاده از کابل USB به کامپیوتر متصل کنید.
قدم دوم: بعد از آن باید بر روی Music و سپس بر روی Import کلیک کنید. برای این کار میتوانید یک فایل و یا حتی یک فولدر را انتخاب کنید.
قدم سوم: همانگونه که در تصویر زیر مشخص است، باید آهنگ را از Selected File و یا Selected Folder انتخاب کنید. (در اینجا Selected Folder انتخاب شده است) سپس باید بر روی کامپیوتر خود My Music را انتخاب کنید و روی Confirm ضربه بزنید. حال برنامه 3utools به طور خودکار آهنگها را از کامپیوتر به آیفون شما انتقال میدهد.
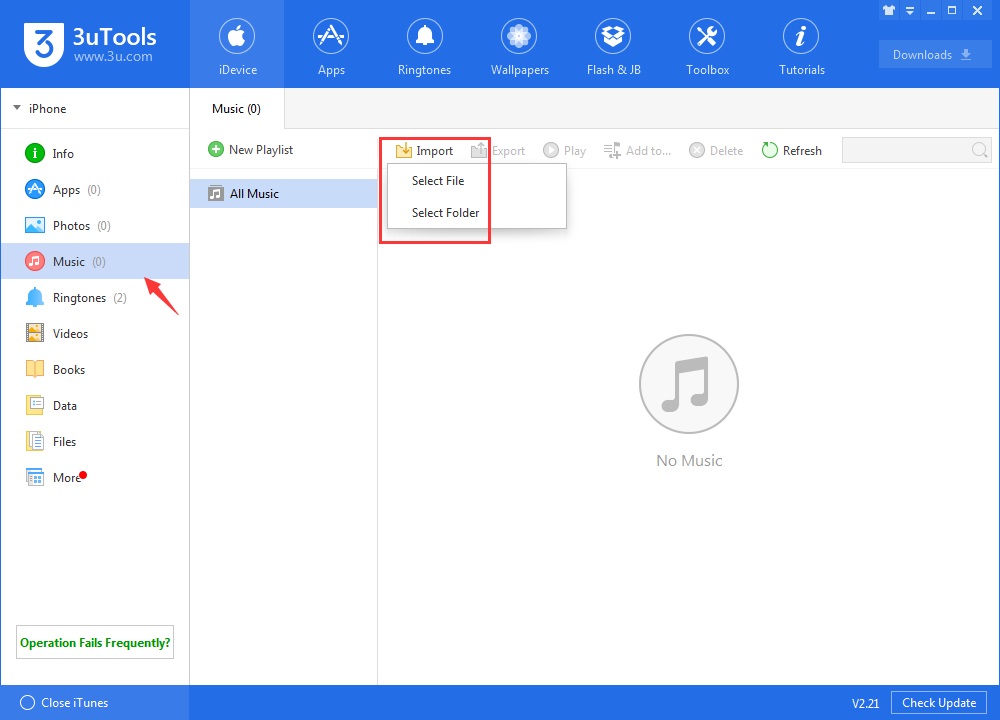
انتقال موسیقی به آیفون با 3utools
قدم چهارم: صبر کنید تا پردازش تمام شود. برنامه 3utools، پایان فرآیند را به شما اعلام خواهد کرد.
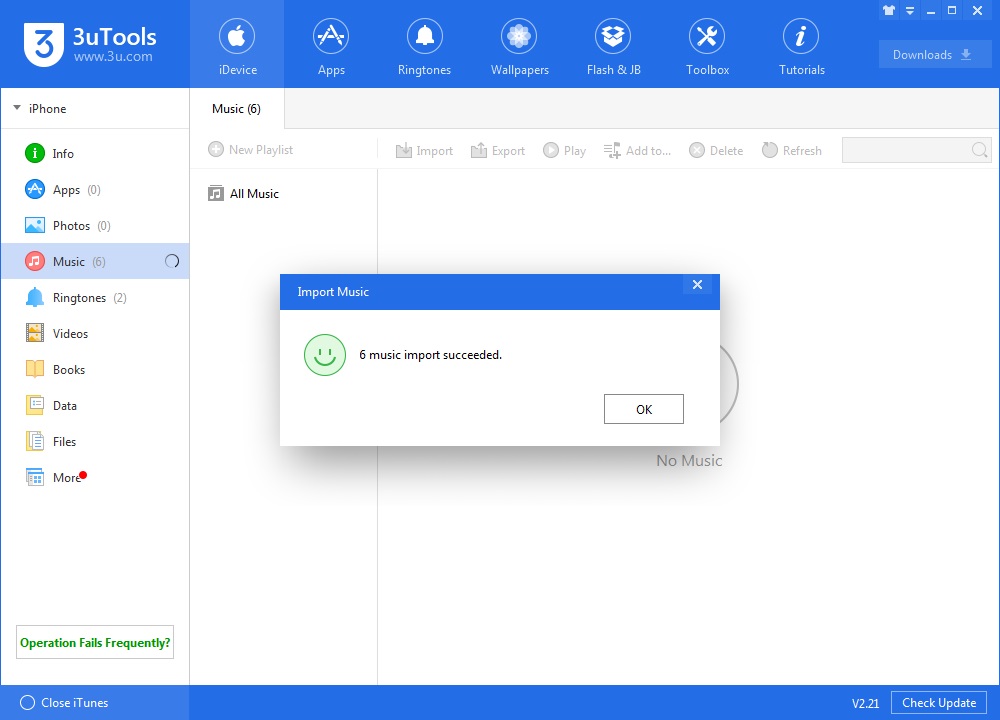
فرآیند انتقال آهنگ به آیفون
قدم پنجم: اکنون شما میتوانید آهنگها را در قسمت Music آیفون خود پیدا کنید. تمامی آنها منتقل شدهاند.
تنظیم زنگ تلفن (ringtone) با استفاده از برنامه 3utools
اگر قصد دارید آهنگ مورد علاقه خود را برای زنگ آیفون انتخاب کنید، با استفاده از برنامه 3utools میتوانید به راحتی این کار را انجام دهید. ابتدا باید آهنگ مورد نظرتان را بر روی 3utools دانلود کنید و سپس آن را از برنامه به آیفون خود منتقل کنید.
قدم اول: برنامه 3utools را اجرا کنید. آیفون خود را به کامپیوتر متصل کنید. بر روی Ringtones کلیک کنید و سپس آیکون Download واقع در سمت راست را انتخاب کنید. بعد از این که دانلود تمام شد، میتوانید آهنگ مورد نظر را به آیفون خود منتقل کنید.
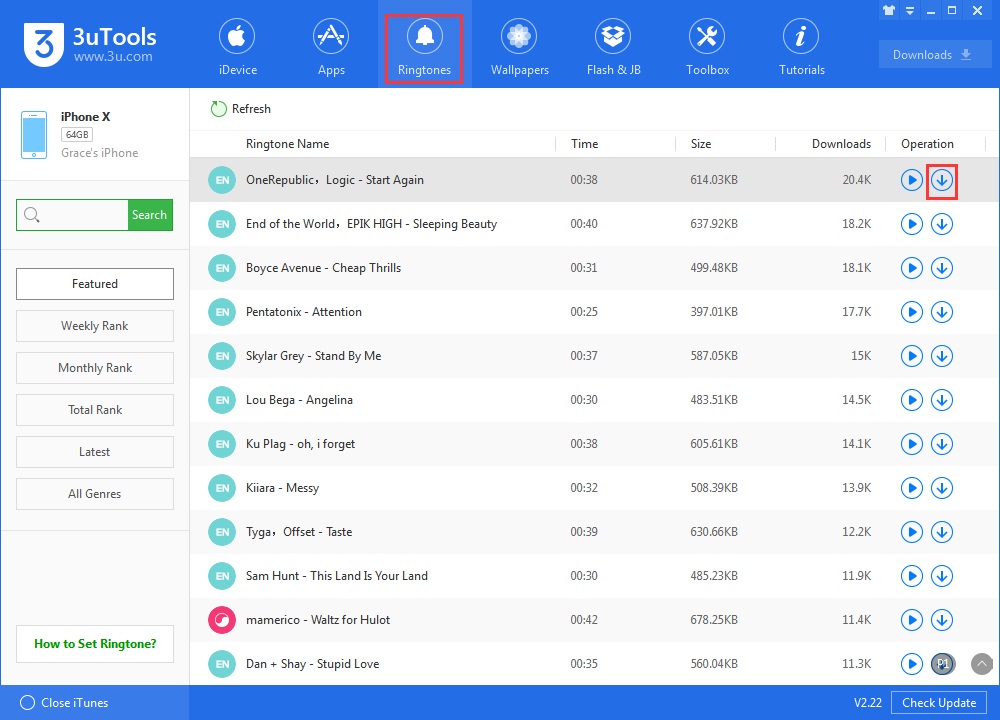
تنظیم زنگ تلفن با 3utools
قدم دوم: اگر قصد دارید آهنگ زنگ خود را شخصیسازی کنید، با استفاده از برنامه 3utools میتوانید این کار را انجام دهید.
ابتدا بر روی Toolbox کلیک کنید، سپس Make Ringtones و بلافاصله Ringtone را انتخاب کنید. زمانی که این مرحله به اتمام رسید، آهنگ مورد نظر را انتخاب کنید. صبور باشید تا انتقال تمام شود.
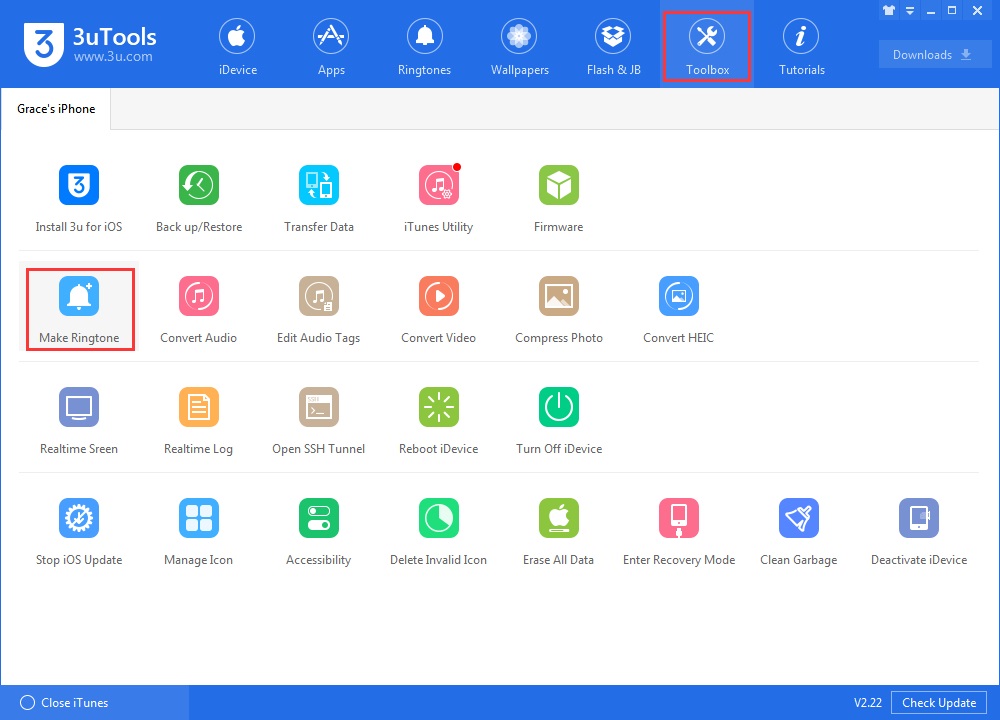
شخصیسازی زنگ تلفن با 3utools
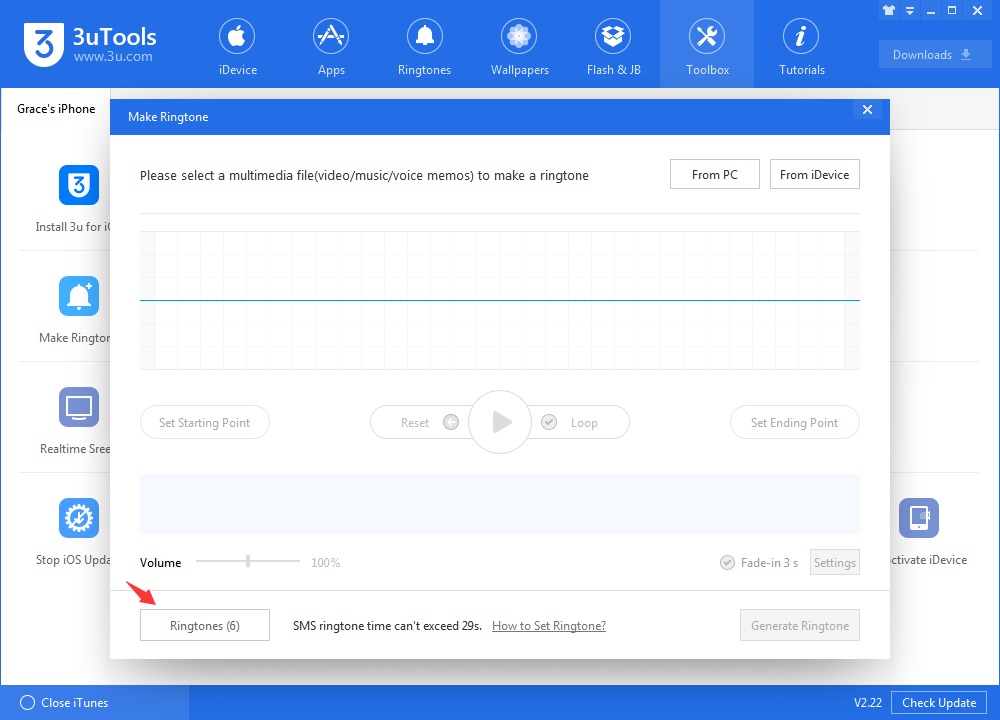
شخصیسازی زنگ تلفن در آی دیوایس
قدم سوم: در آیفون بر روی Settings و سپس Sounds & Haptics کلیک کنید و در نهایت Ringtone را انتخاب کنید. در نهایت آهنگی که دوست دارید را تنظیم کنید.
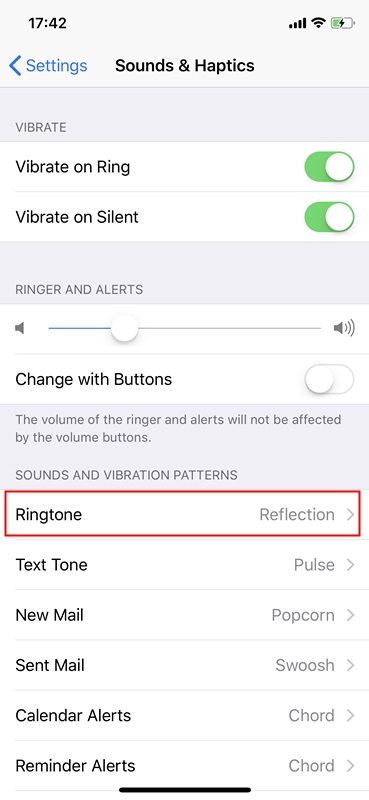
تنظیم ringtone در آی دیوایس
مدیریت ویدئوها با استفاده از 3utools
در اینجا، ایمپورت و اکسپورت ویدیو به آیفون را با استفاده از برنامه 3utools میآموزید.
انتقال ویدیو از کامپیوتر به آیفون
قدم اول: آیفون را با استفاده از کابل USB به کامپیوتر مربوطه متصل کنید.
قدم دوم: بر روی Movies واقع در سمت چپ صفحه کلیک کنید. اکنون برنامه 3utools به شما ریمایندری با نام MoliPlay’ Not Installed نشان میدهد. در این لحظه شما باید یک ویدئو پلیر را انتخاب و نصب کنید. بر روی install کلیک کنید و منتظر بمانید تا این مرحله تمام شود.
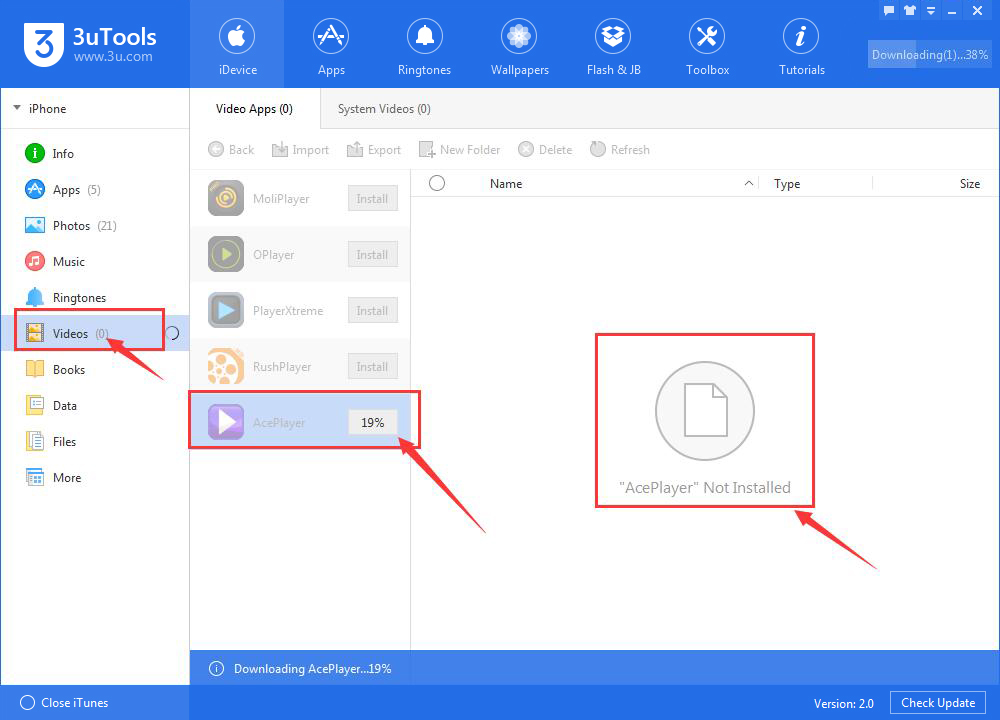
انتقال ویدئو به آی دیوایس
قدم سوم: مطابق شکل زیر شما موفق به دانلود و نصب برنامه Aceplayer بر روی آیفون خود شدهاید.
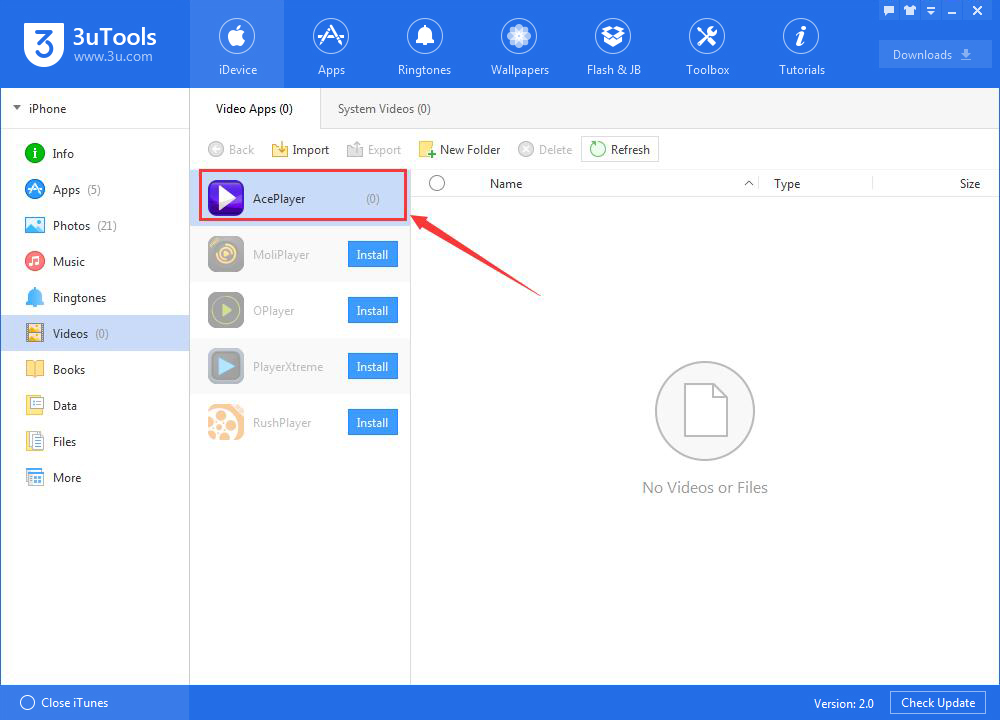
نصب ویدئو پلیر بر روی آی دیوایس
قدم چهارم: در اینجا بر روی Import کلیک کنید تا ویدئوها از کامپیوتر به آیفون منتقل شوند. (این برنامه از تمامی فرمتهای ویدئویی پشتیبانی میکند.)
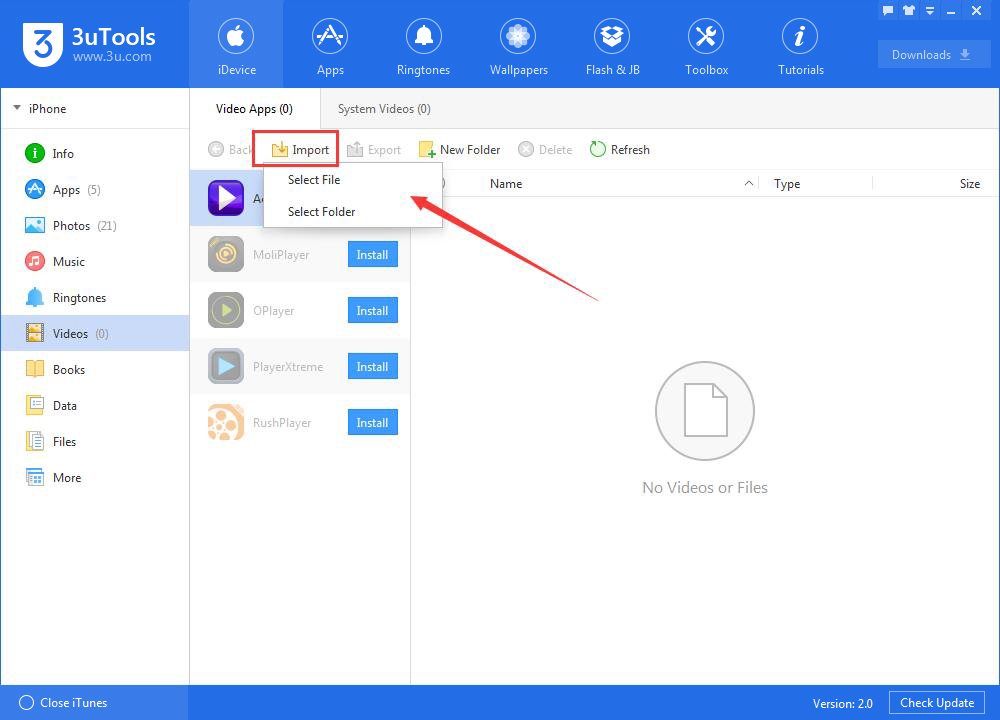
ایمپورت ویدئو بر روی آی دیوایس
قدم پنجم: بعد از این که ویدیوها را انتخاب کردید باید بر روی گزینه Open که در گوشه سمت راست قرار دارد، کلیک کنید.
قدم ششم: برنامه 3utools، ویدیوها را از کامپیوتر به آیفون شما انتقال میدهد. باید صبر کنید تا این مرحله تمام شود.
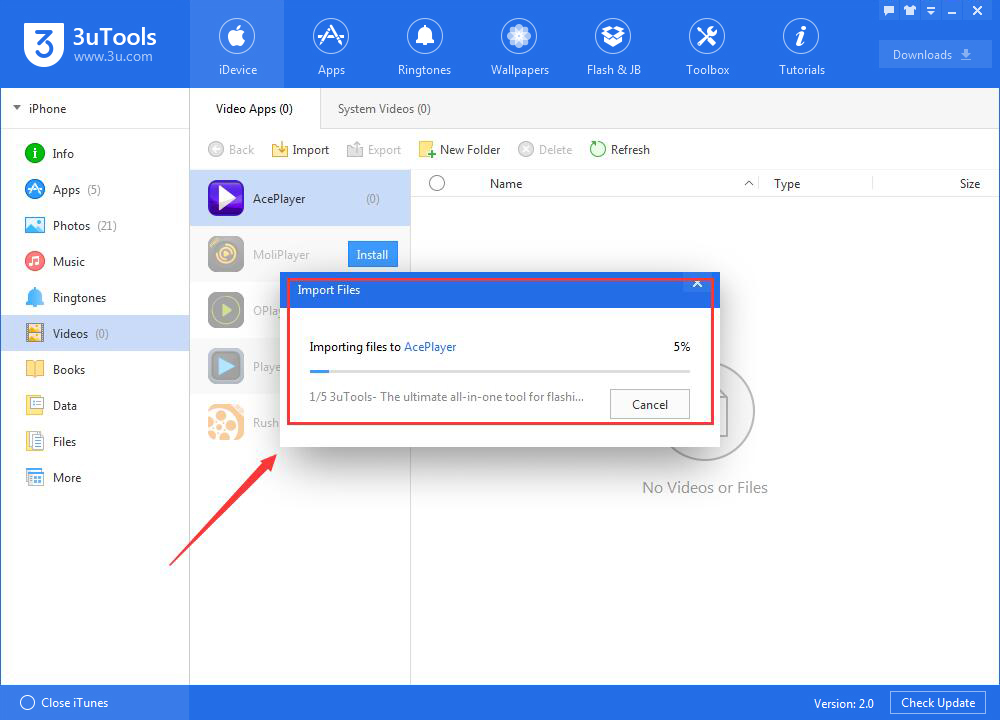
ایمپورت ویدئو با استفاده از 3utools
قدم هفتم: بعد از این که مرحله ایمپورت ویدئوها تمام شد، برنامه 3utools، اعلانی با عنوان files import succeeded را نشان میدهد. حالا Aceplay (یا هر پلیری که در مرحله ۲ نصب کردید) را بر روی آیفون خود باز کنید، سپس بر روی Media Explorer و بلافاصله بر روی Document کلیک کنید. اکنون شما میتوانید تمام ویدیوها را در آیفون خود ببینید.
انتقال ویدئو از آیفون به کامپیوتر با استفاده از 3utools
ابتدا ویدئوهای مورد نظر خود را انتخاب کنید و سپس بر روی Export کلیک کنید.
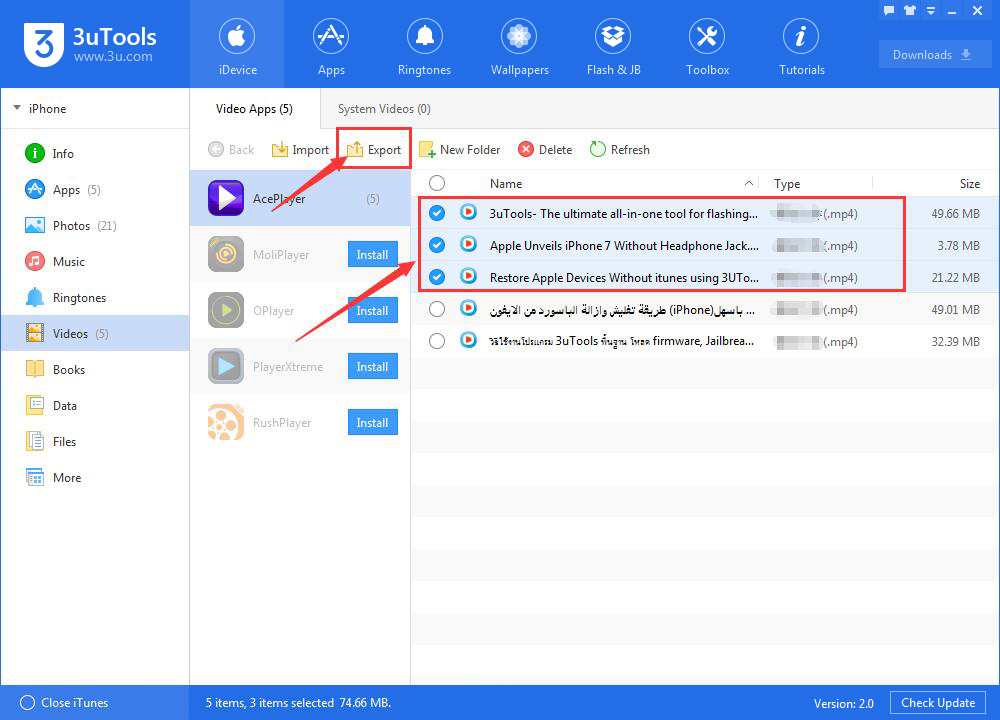
اکسپورت ویدئو با 3utools
حذف ویدئو از روی آیفون با برنامه 3utools
هم میتوانید ویدئوها را مستقیما از روی آیفون خود حذف کنید و هم ابتدا آنها را انتخاب کنید و سپس بر روی Delete ضربه بزنید.
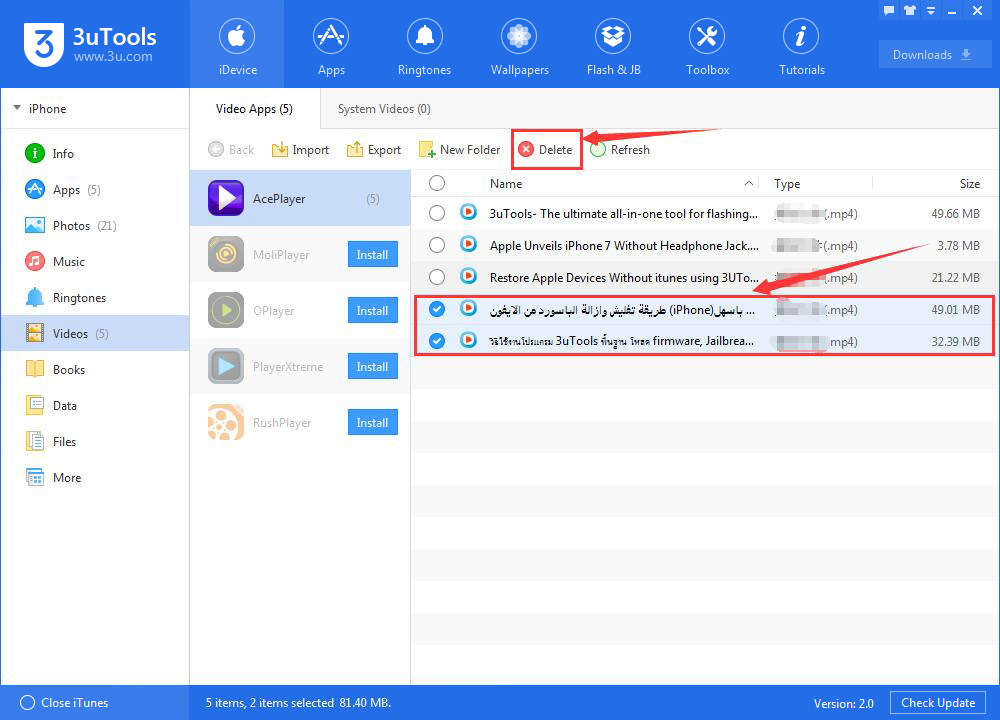
حذف ویدئو از روی آی دیوایس
مدیریت یادداشتهای صوتی آیفون با استفاده از 3uTools
گاهی اوقات نیاز دارید که از صوتهای ضبط شده در آیفون، خروجی بگیرید. با 3uTools به راحتی اینکار انجام میگیرد.
نحوه اکسپورت کردن پیام صوتی از آیفون به کامپیوتر
قدم اول: آخرین نسخه برنامه 3uTools را دانلود و بر روی کامپیوتر خود نصب کنید. آیفون خود را با استفاده از کابل USB به کامپیوتر متصل کنید.
قدم دوم: باید بر روی Data در سمت چپ کلیک کنید و سپس روی Voice Memos ضربه بزنید.
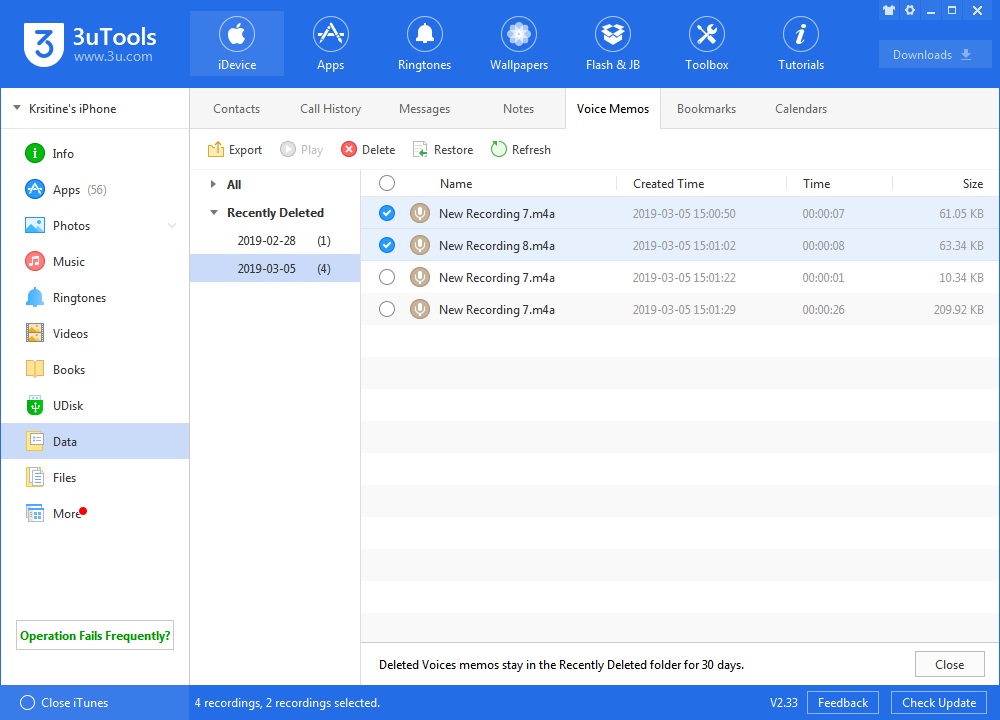
انتقال پیام صوتی از آی دیوایس به کامپیوتر
قدم سوم: یادداشتهای صوتی مورد نظر را انتخاب کنید، سپس بر روی Export کلیک کنید.
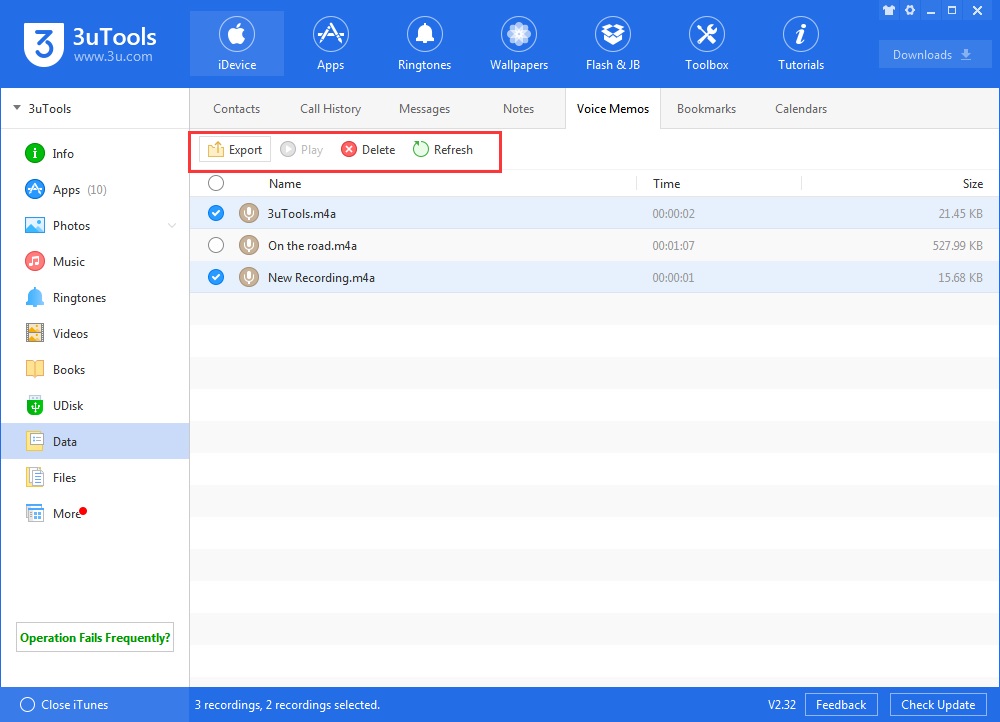
اکسپورت پیام صوتی از آی دیوایس
قدم چهارم: در اینجا باید تصمیم بگیرید که آیا قصد دارید یک پوشه جدید برای ذخیره یادداشتهای صوتی خود ایجاد کنید و یا نه. میتوانید روی Create کلیک کنید، سپس صبر کنید تا این فرآیند تکمیل شود.
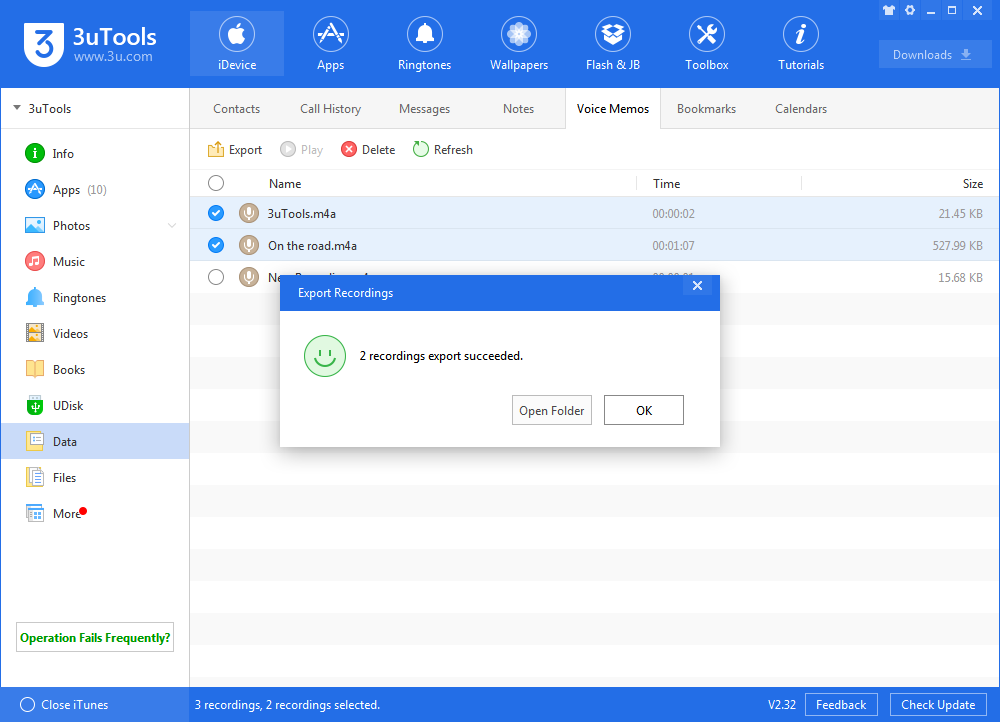
اکسپورت memos با 3utools
حذف پیام های صوتی از روی آیفون بوسیله 3utools
برای این کار باید یادداشتهای صوتی مورد نظر را انتخاب کنید، سپس روی Delete کلیک کنید. همچنین میتوانید مستقیماً آن را در آیفون خود حذف کنید.
مدیریت فایلهای آیفون با استفاده از نرم افزار 3utools
بر روی iDevice و سپس Files کلیک کنید، صفحهای مانند زیر مشاهده خواهید کرد.
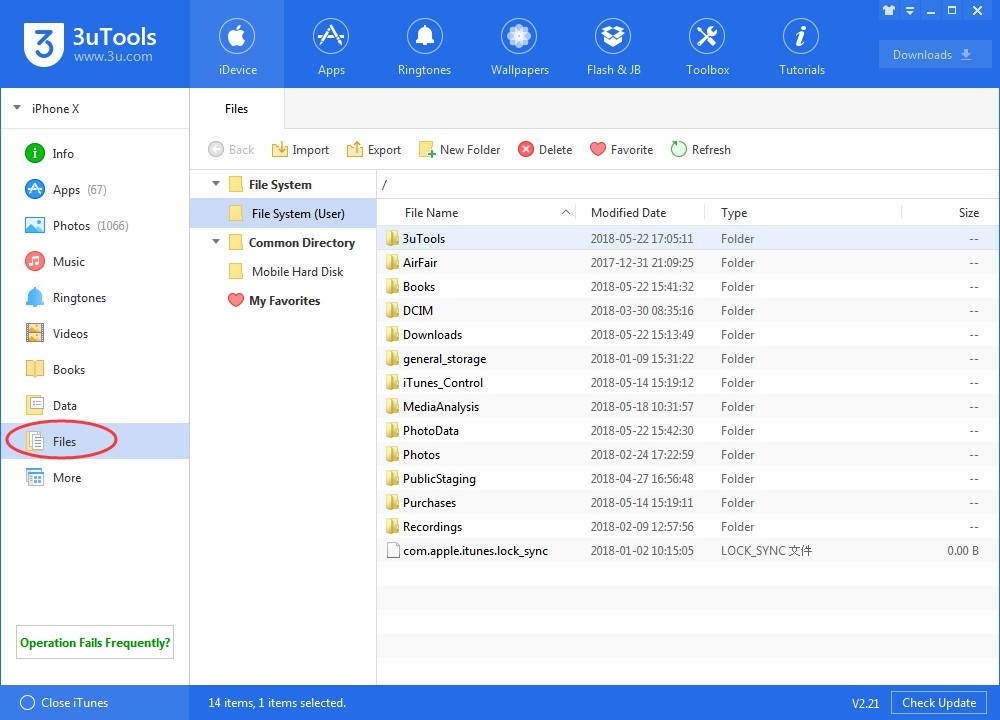
مدیریت فایلهای آی دیوایس
کارهایی که در این صفحه میتوانید انجام دهید به شرح زیر است:
- آیفون خود را به عنوان یک درایور USB در نظر بگیرید، میتوانید هر پوشهای را از اینجا به رایانه دیگری ایمپورت یا اکسپورت کنید.
- میتوانید پوشهها را ایجاد و یا حذف کنید و حتی نام آنها را تغییر دهید. (ابتدا مطمئن شوید که کدام پوشه قابل حذف است)
- اگر یک جیلبریکر با تجربه هستید میتوانید کدها را ویرایش کنید.
نکته: مکرراً آپدیتهای 3uTools را بررسی کنید.
بکاپ گیری و بازیابی در 3utools
گرفتن نسخه پشتیبان از تمامی اطلاعات آیفون، آیپد یا آیپاد تاچ به صورت مرتب از نیازهای امروزی ماست. با این کار میتوانید از اطلاعات خود در برابر از بین رفتن کامل، محافظت کنید.
با استفاده از 3utools از چه دادههایی نمیتوان بک آپ گرفت؟
3uTools تقریباً میتواند از تمامی انواع دادهها نسخه پشتیبان تهیه کند، با این وجود برخی از مواردی که این برنامه نمیتواند از آنها بک آپ بگیرد را در زیر آوردهایم:
- محتویات موجود در iTunes Store و App Store (شامل همه برنامهها) و همچنین PDF های دانلود شده در iBooks (میتوانید با استفاده از iTunes از آنها بک آپ بگیرید)
- دادههایی که از طریق iTunes همگام سازی (synce) شدهاند، مانند MP3، CD، ویدیو، کتاب و عکس.
- عکسهای ذخیره شده در iCloud، مانند My Photo Stream و آلبوم عکس iCloud.
- تنظیمات ID
- اطلاعات و تنظیمات Apple Pay
- داده های Activity History ،Health ،Keychain (اگر قصد دارید از آنها نسخه پشتیبان تهیه کنید، فقط پشتیبان رمزگذاری شده یا همان encrypted backup را انتخاب کنید)
عملیات بک آپ گیری:
قدم اول: باید iDevice را به کامپیوتر خود متصل کنید، سپس Backup/Restore را در 3uTools پیدا کنید.
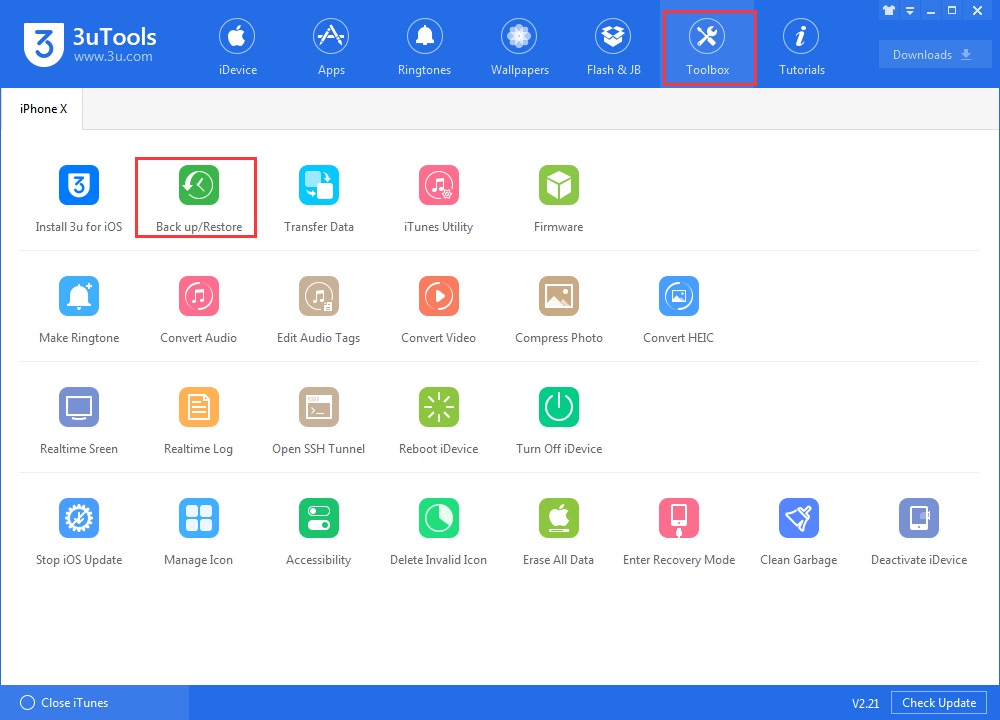
بک آپ گیری با 3utools
سپس قسمت Backup iDevice را انتخاب کنید.
قدم دوم: منتظر بمانید تا پشتیبانگیری کامل شود.
اگر قصد دارید از حجم زیادی از اطلاعات بک آپ بگیرید، به همان میزان نیز به زمان بیشتری نیاز خواهید داشت. (گاهی اوقات ممکن است ساعتها زمان ببرد)، صبورانه منتظر بمانید تا نسخه پشتیبان تکمیل شود.
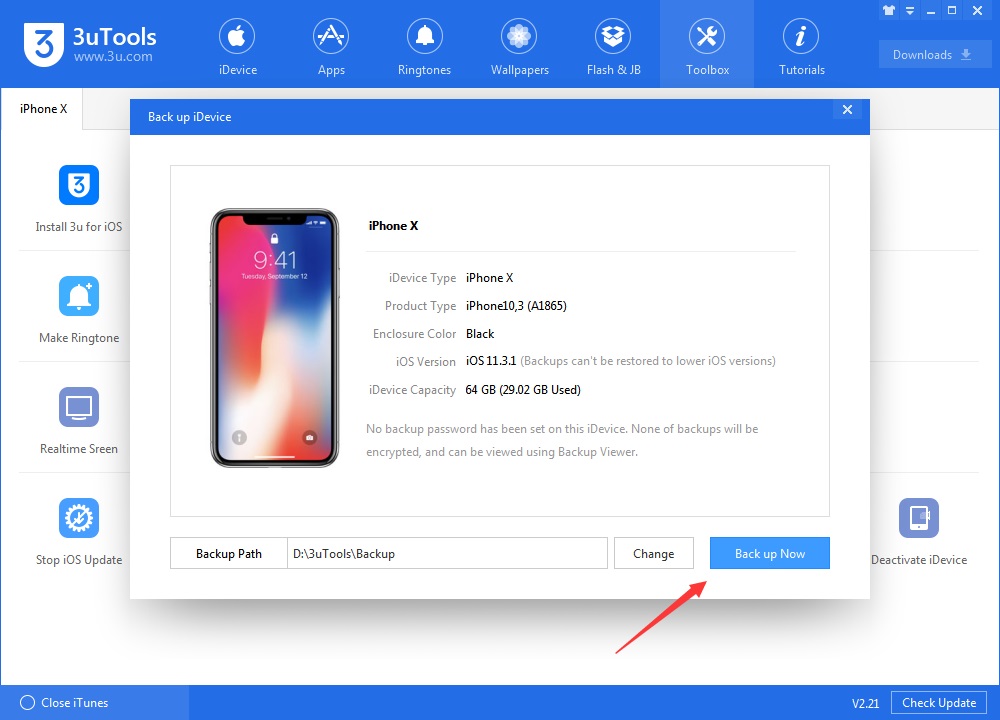
بک آپ گیری از آی دیوایس
بازیابی اطلاعات
- قابلیت Restore به شما این امکان را میدهد تا بتوانید تمامی دادهها و تنظیماتی که از آنها بک آپ گرفتهاید را بازیابی کنید.
- اگر برای آنها رمز عبور تنظیم کردهاید، برای بازیابی باید رمز عبور در دسترس باشد، در غیر این صورت عملیات بازیابی ناتمام میماند.
- وقتی دادهها را بازیابی میکنید، حجم دادههای پشتیبان نمیتواند از فضای ذخیرهسازی موجود در iDevice بیشتر باشد.
- بک آپی که از آیفون با سیستم عامل iOS با نسخه بالاتر گرفتهاید را نمیتوانید به آی دیوایس با سیستم پایینتر بازیابی کنید.
عملیات بازیابی
قدم اول: ابتدا iDevice را به کامپیوتر وصل کنید، سپس روی Backup/Restore از قسمت Toolbox کلیک کنید و روی Restore کلیک کنید.
اگر قصد دارید حجم زیادی از اطلاعات را بازیابی کنید، به همان میزان نیز به زمان بیشتری نیاز خواهید داشت. صبورانه منتظر بمانید تا عملیات بازیابی تکمیل شود.
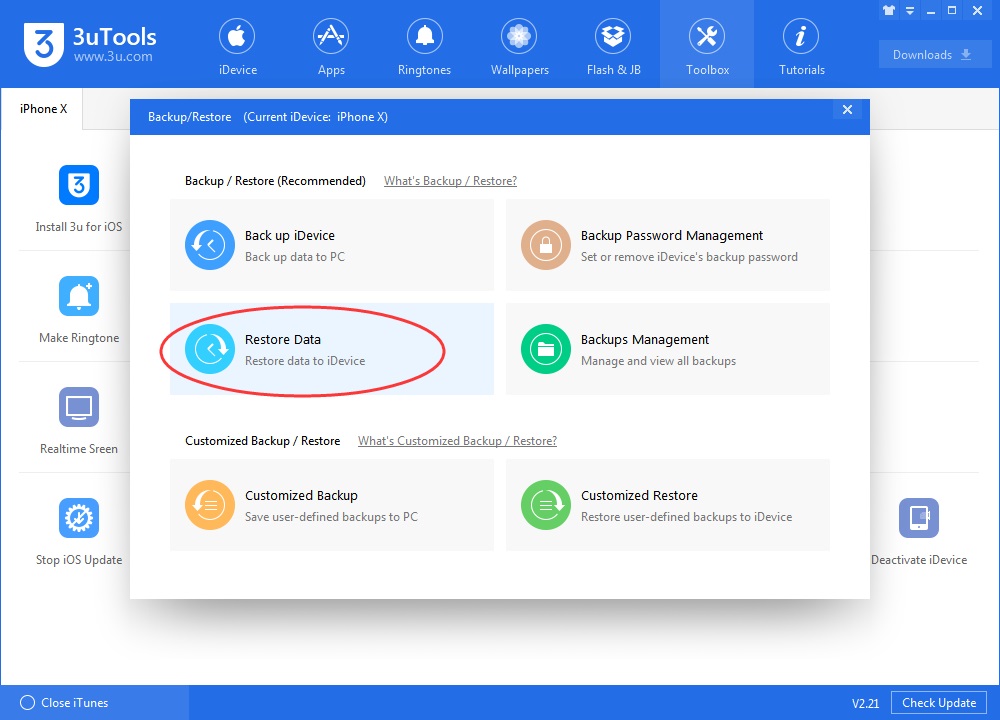
بازیابی اطلاعات در آی دیوایس
قدم دوم: اگر چندین نسخه پشتیبان تهیه کردهاید، آن نسخه پشتیبانی که میخواهید بازیابی کنید را انتخاب کنید.
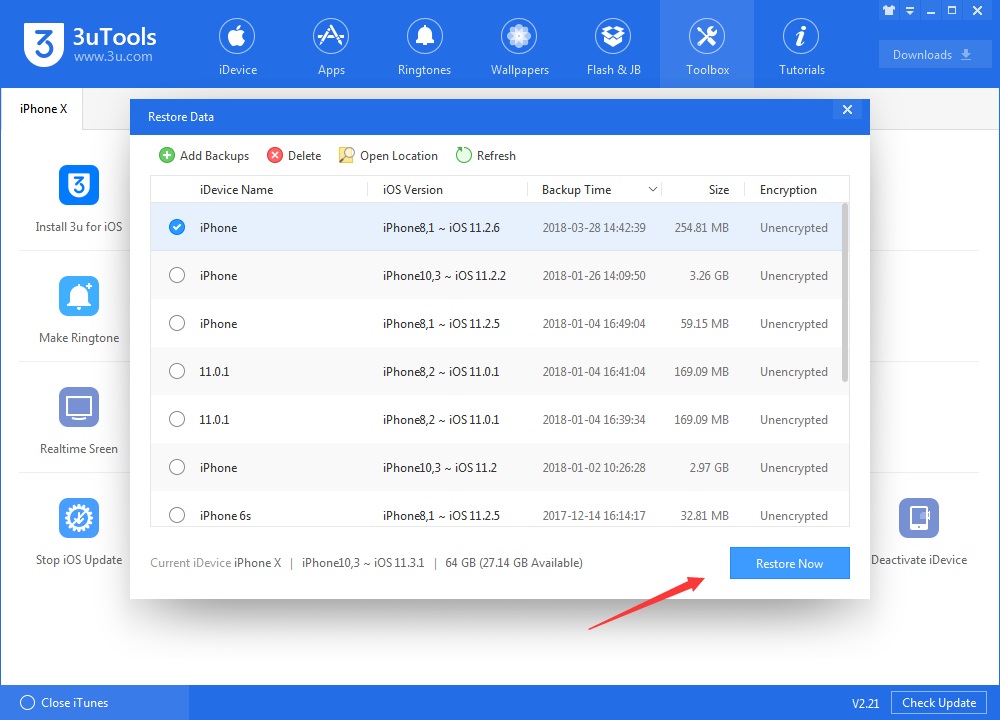
بازیابی اطلاعات با استفاده از 3utools
قدم سوم: پس از این که فایلهای داده با موفقیت بازیابی شدند، لطفا iDevice را از برق جدا نکنید. منتظر بمانید تا iDevice ریبوت شود. سپس تصمیم بگیرید که آیا به بازیابی برنامهها نیاز دارید یا خیر.
نکته: برنامه 3uTools، تمام مواردی که بازیابی کردهاید را در iDevice شما دانلود و نصب میکند، میتوانید جزئیات بیشتر را در قسمت دانلودها مشاهده کنید.
پاکسازی زبالههای آیفون با استفاده از 3uTools
برخی از کاربران اپل ممکن است با این مشکل مواجه شوند که آیفون به مرور زمان با سرعت پایینتری کار میکند. همچنین آنها با حجم زیادی از اطلاعات بیفایده در آی دیوایس خود مواجه میشوند. این زبالهها حافظه و فضای ذخیرهسازی زیادی را اشغال میکنند. تنها راه رفع مشکل این است که زبالهها و اطلاعات بیفایده حذف شوند. در این قسمت در مورد چگونگی تمیز کردن زبالههای آیفون با استفاده از 3uTool و همچنین افزایش سرعت کارکرد آیفون صحبت خواهیم کرد:
نکته:
- 3uTools قادر به پاک کردن زبالههای برنامه در iDeviceهای غیر جیلبریک بالای iOS 8.3 نیست.
- 3uTools نمیتواند کش Cydia را پاک کند.
قدم اول: آیفون خود را با استفاده از کابل USB به کامپیوتر متصل کنید.
قدم دوم: ابتدا بر روی Toolbox و سپس بر روی Garbage Cleaner کلیک کنید.
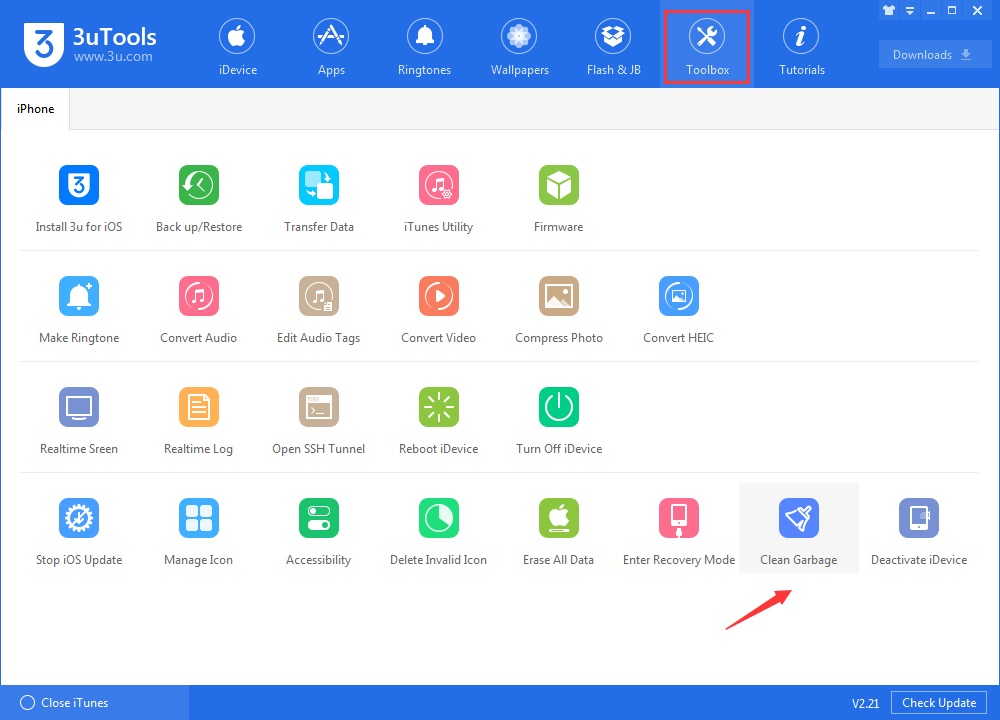
پاکسازی زبالههای آیفون با 3utools
قدم سوم: شما فقط باید موارد مورد نظر را انتخاب کنید و روی Clean کلیک کنید.
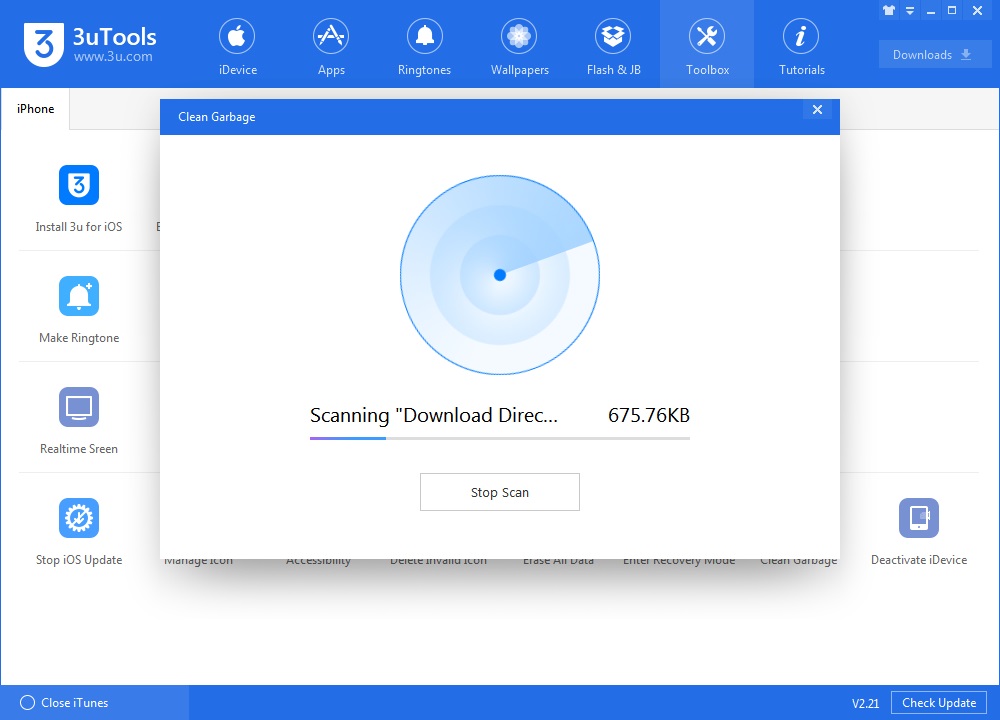
افزایش سرعت عملکرد آی دیوایس با 3utools
قدم چهارم: صبر کنید تا این فرآیند تکمیل شود و آیفون شما پس از این عملیات ریاستارت میشود.
ساخت صدای زنگ دلخواه با استفاده از 3utools
اگر قصد دارید یک آهنگ خاص و شخصی برای زنگ تلفن آیفون خود بسازید، با استفاده از این برنامه به راحتی میتوانید این کار را انجام دهید. علاوه بر این، 3utools تعداد زیادی آهنگ آماده را در اختیار شما قرار میدهد تا یکی را انتخاب کنید. در این جا نحوه ساخت Ringtone با استفاده از این برنامه را بیان میکنیم.
قدم اول: مطمئن شوید که آخرین نسخه 3uTools را دانلود و بر روی رایانه شخصی خود نصب کردهاید. آیفون خود را با استفاده از کابل USB به کامپیوتر متصل کنید.
قدم دوم: ابتدا بر روی Toolbox و سپس بر روی Make Ringtone کلیک کنید.
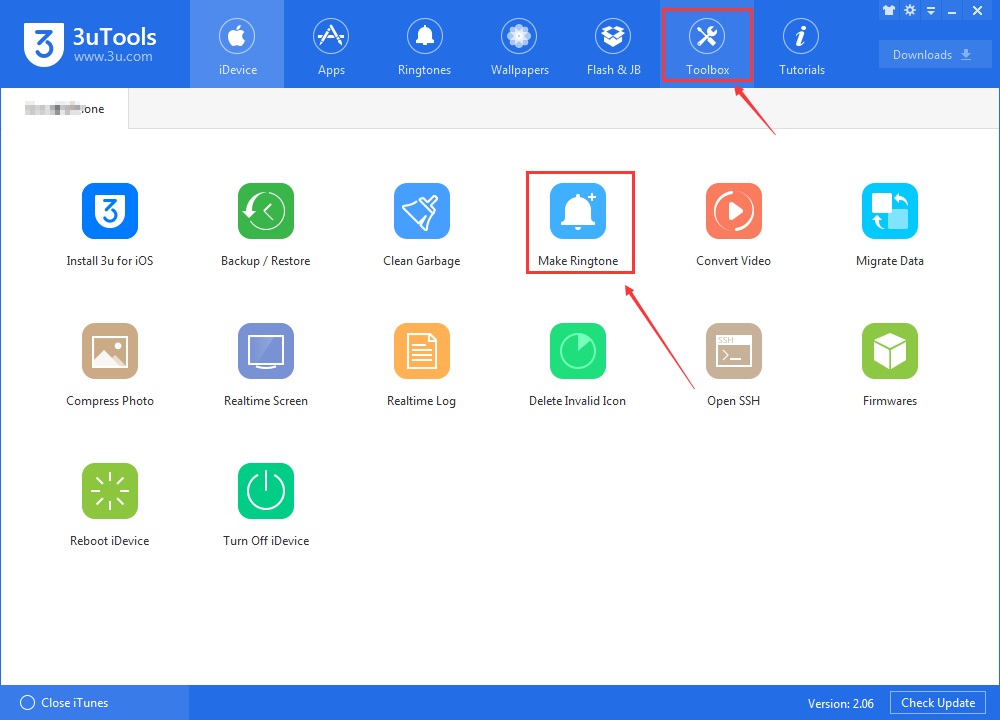
ساخت آهنگ زنگ تلفن در آی دیوایس
قدم سوم: اکنون باید یک فایل موسیقی را از رایانه شخصی یا iDevice خود انتخاب کنید. (در اینجا iDevice را انتخاب میکنیم)
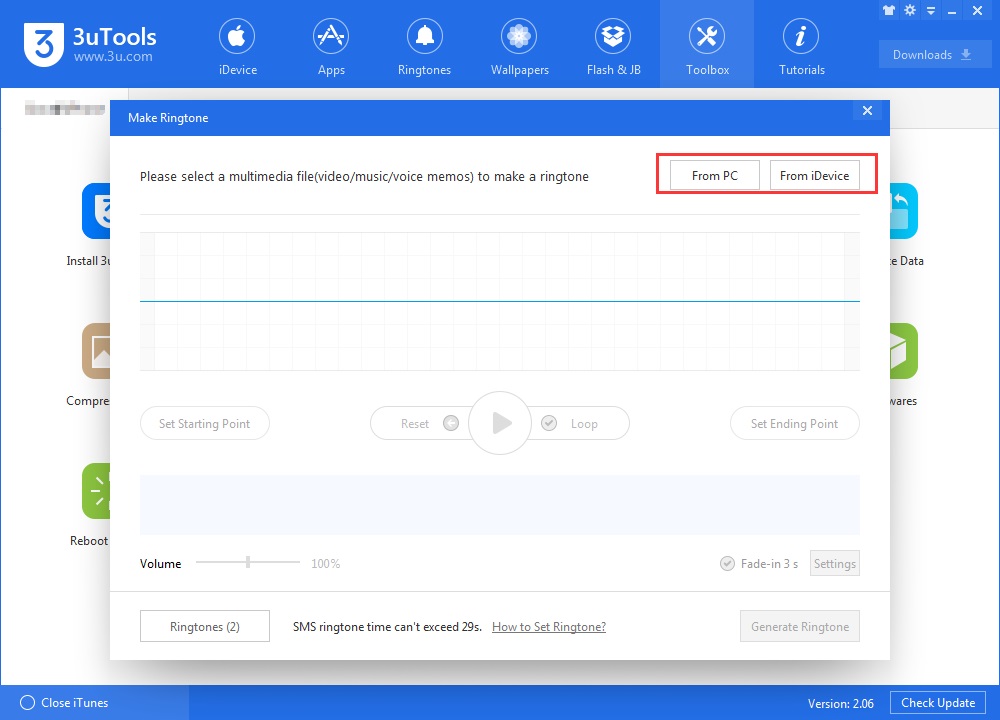
ساخت Ringtone با 3utools
قدم چهارم: همانطور که در تصویر زیر نشان داده شده، میتوانید قسمت مورد علاقه خود را با اسلاید اشارهگر برش دهید. روی Set Starting Point کلیک کنید تا شروع به ساخت آهنگ زنگ کنید. اگر قصد دارید ساخت آهنگ زنگ را به پایان برسانید، روی Set End Point کلیک کنید. همچنین اگر از این آهنگ زنگ راضی نیستید، میتوانید با کلیک بر روی Reset کلیک کنید تا دوباره شروع به ساخت آن کنید.
نکته: مدت زمان Ringtone نباید از ۴۰ ثانیه بیشتر باشد.
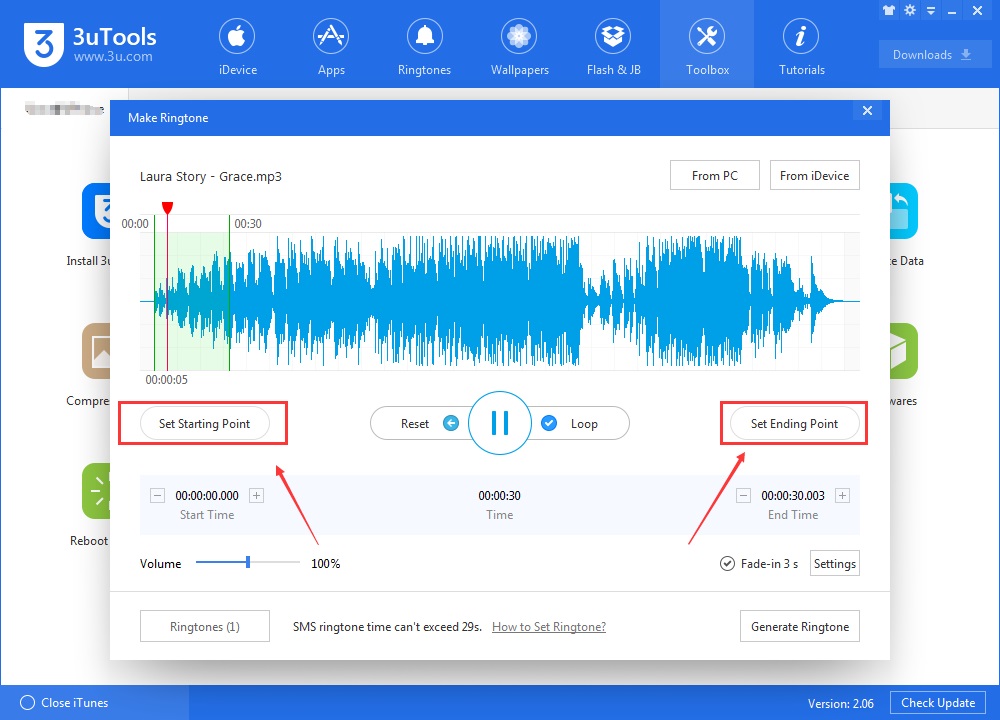
ساخت ringtone در آیفون
قدم پنجم: پس از انتخاب آهنگ زنگ، باید روی Generate Ringtone کلیک کنید و 3uTools پیام Succeeded to generate ringtone را به شما نشان میدهد. اگر روی Import to iDevice کلیک کنید، 3uTools به طور خودکار این آهنگ زنگ را به iDevice شما وارد میکند، فقط باید منتظر بمانید تا این فرآیند به پایان برسد.
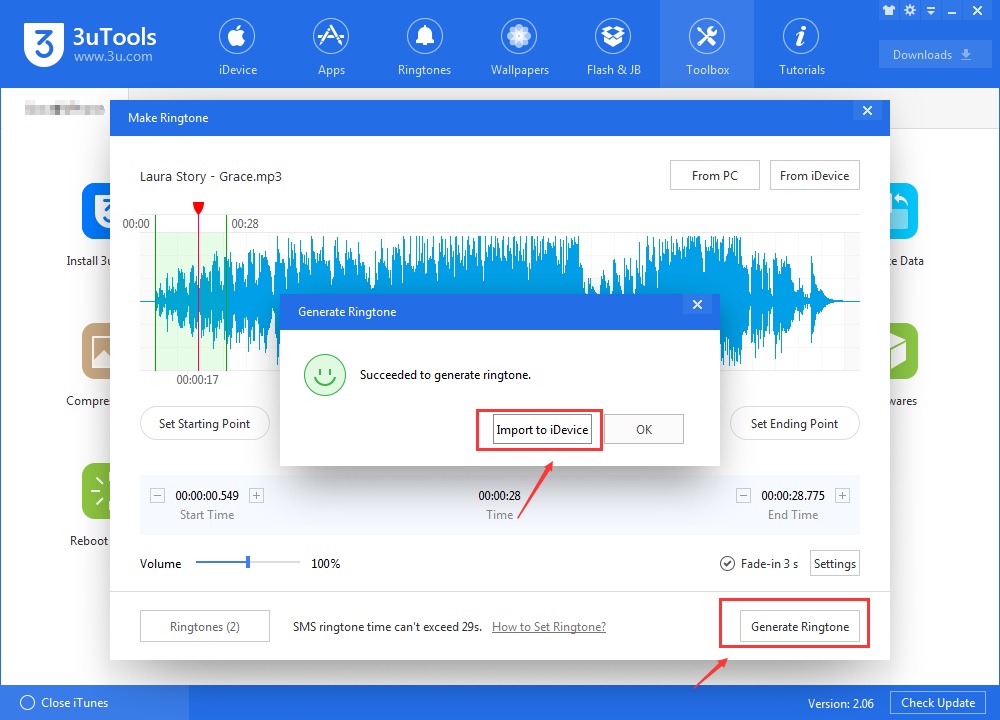
ایمپورت ringtone به آیفون
قدم ششم: Settings آیفون خود را باز کنید، سپس روی Sounds و بعد Ringtone کلیک کنید، اکنون میتوانید این آهنگ را پیدا کنید.
تبدیل ویدیوها با استفاده از 3uTools
گاهی اوقات بعد از دانلود فیلمها از اینترنت، نمیتوان با استفاده از Video Player پیش فرض روی آی دیوایس، آنها را پخش کرد. در این لحظه، باید فرمت فیلمها را تبدیل کرد. در اینجا چگونگی تبدیل فرمت فیلمها را با استفاده از 3uTools به شما آموزش خواهیم داد.
قدم اول: آیفون خود را با استفاده از کابل USB به کامپیوتر متصل کنید.
قدم دوم: ابتدا بر روی Toolbox و سپس Video Converter کلیک کنید.
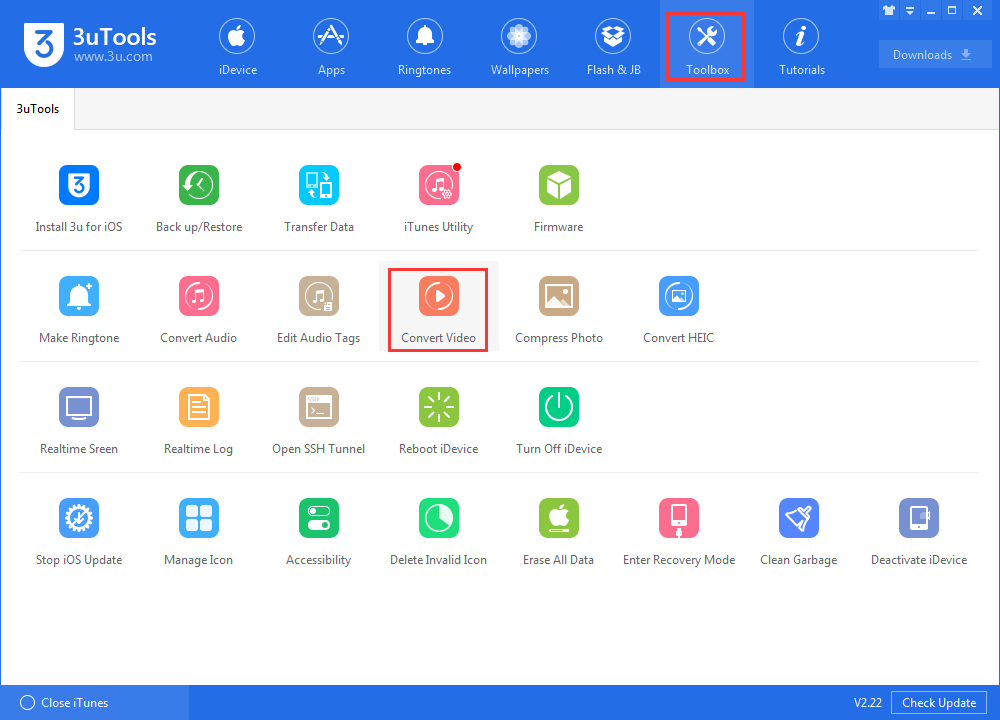
تبدیل فرمت ویدئوها با 3utools
قدم سوم: بر روی Add Videos ضربه بزنید.
این برنامه از فایلهای ویدئویی با فرمت mp4، mov، m4v، rmvb، rm، flv، avi، mkv، 3gp، wmv، mpg، mpeg پشتیبانی میکند.
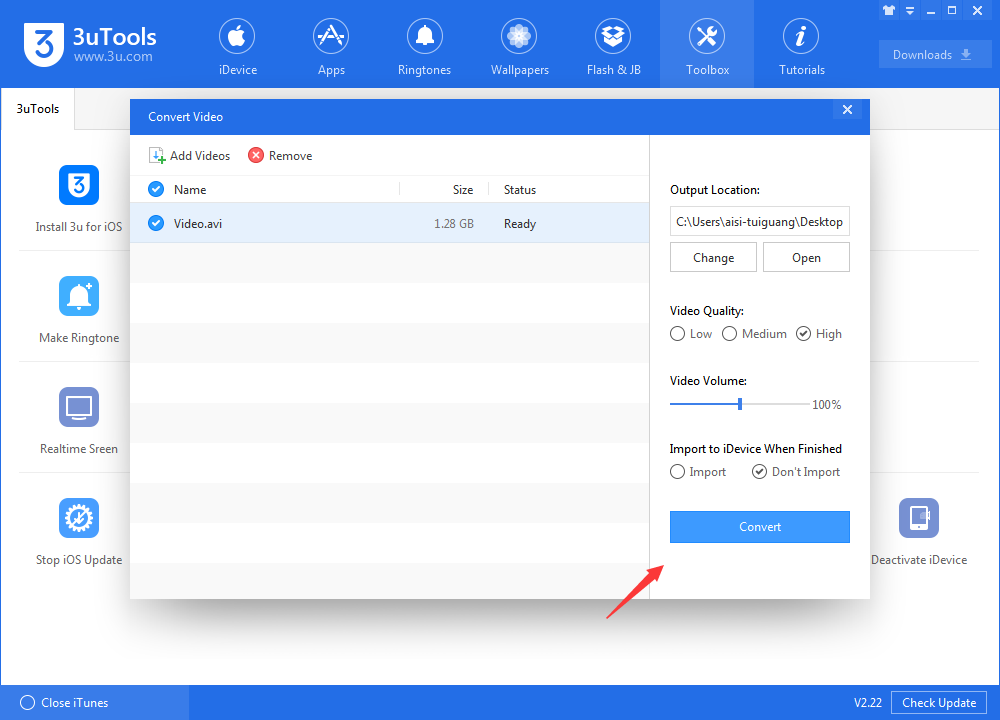
تبدیل فرمت ویدئوها در آی دیوایس
قدم چهارم: ویدیو مورد نظر را انتخاب کنید، سپس روی Convert در گوشه سمت راست پایین کلیک کنید.
قدم پنجم: 3uTools به طور خودکار این ویدئو را تبدیل میکند. صبر کنید تا این فرآیند تکمیل شود. شما میتوانید ویدئوی خروجی خود را در اینجا مشاهده کنید.
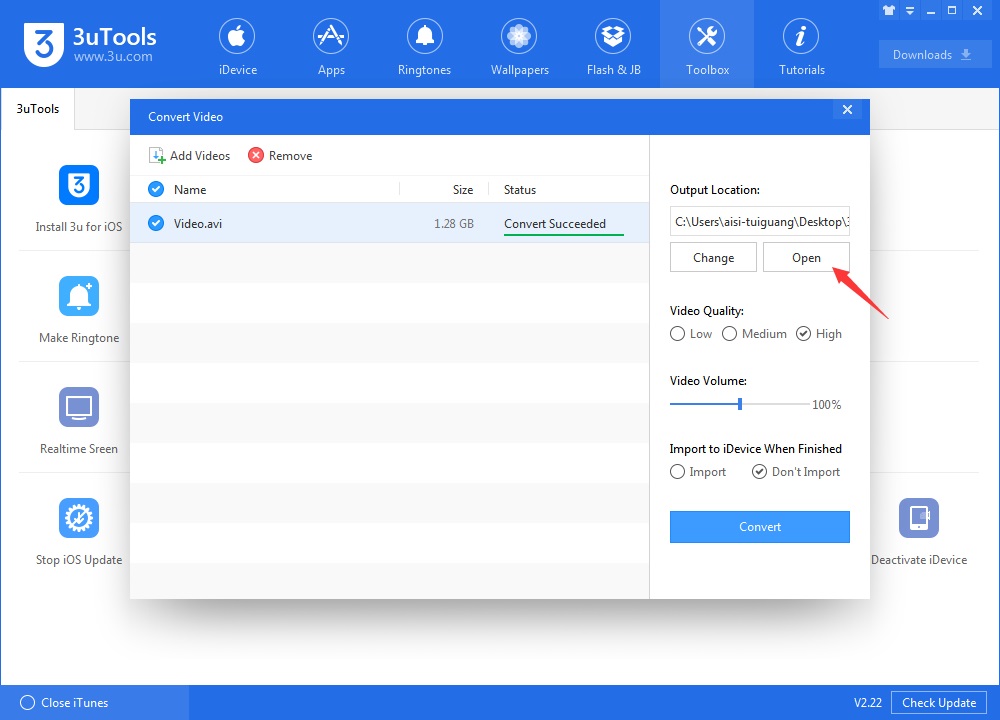
تغییر فرمت ویدئو در آی دیوایس
تبدیل صداها با استفاده از 3uTools
با مبدل صوتی 3uTools صدای خود را مانند موسیقی به فرمت MP3/M4A/M4R/CAF/AAC تبدیل کنید. فایل صوتی خود را آپلود کنید، بلافاصله تبدیل فرمت شروع میشود.
قدم اول: iDevice را با استفاده از کابل USB به کامپیوتر متصل کنید. روی Toolbox و بعد Audio Convert کلیک کنید.
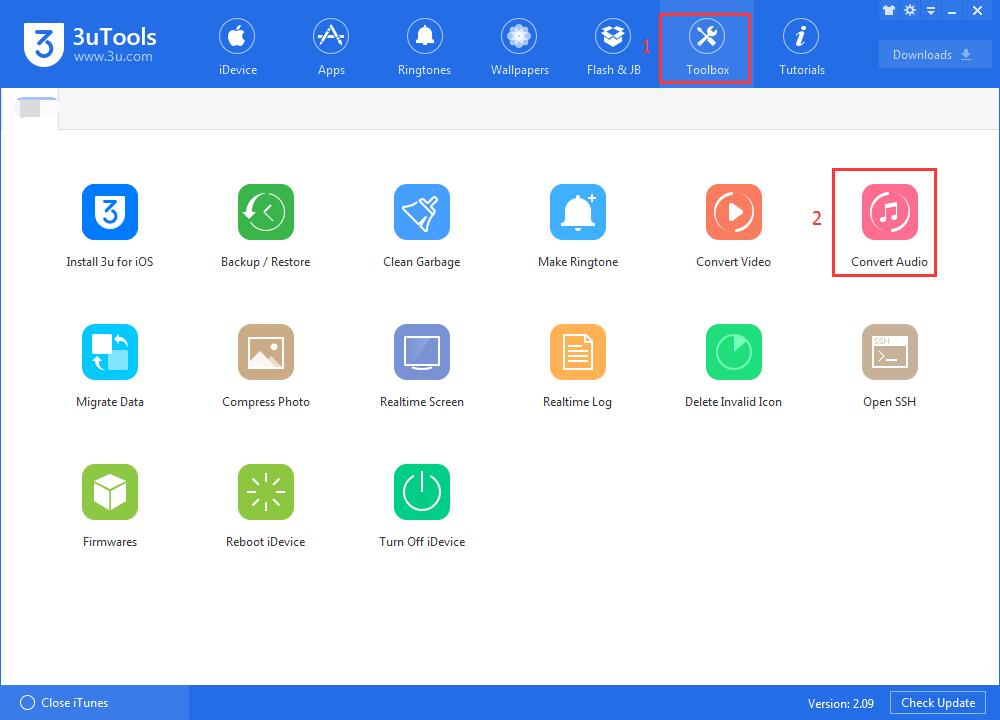
تبدیل صداها با استفاده از 3uTools
قدم دوم: روی Add Audios کلیک کنید، همچنین میتوانید مستقیماً فایلهای صوتی را به داخل لیست بکشید.
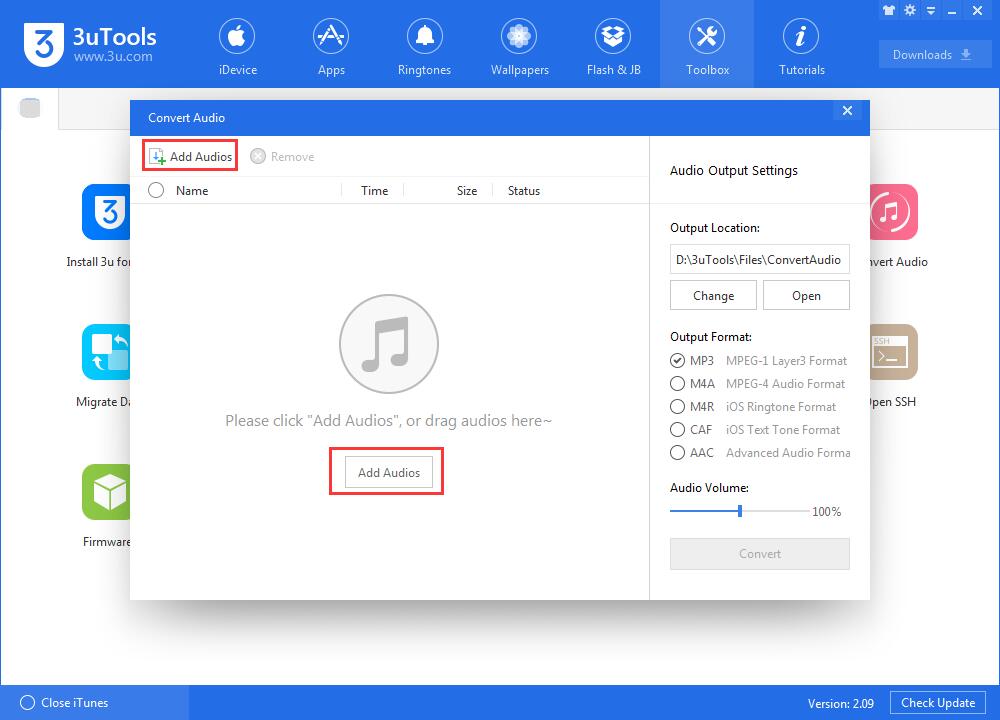
تغییر فرمت فایلهای صوتی
قدم سوم: صداهای مورد نظر را انتخاب کنید، فرمت خروجی و میزان صدای مورد نیاز خود را انتخاب کنید، سپس روی Convert کلیک کنید.
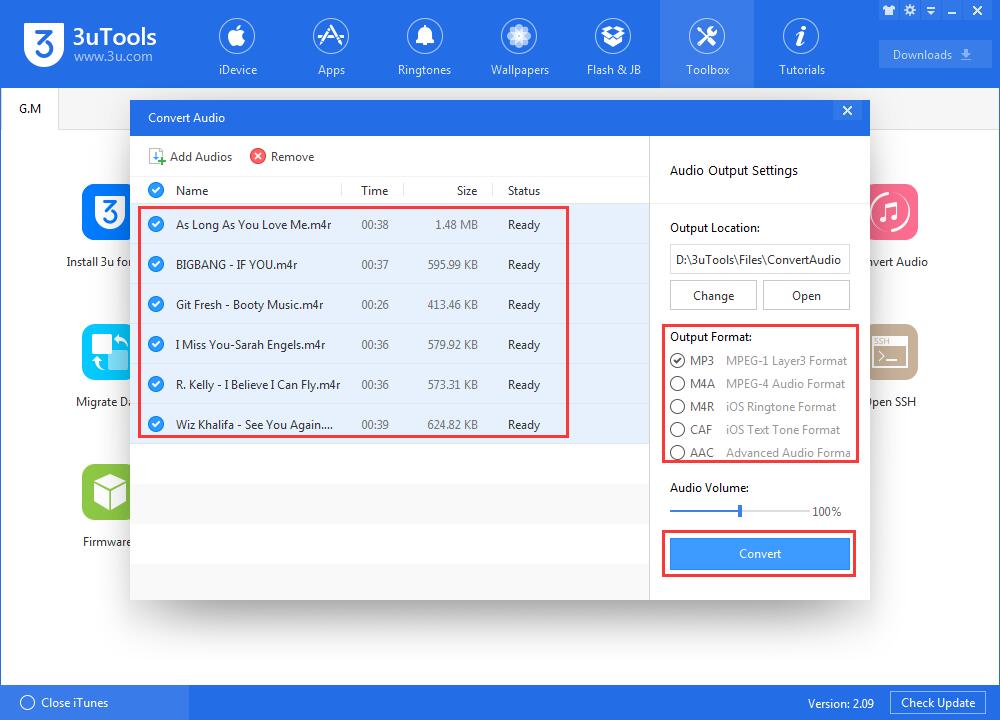
تبدیل فرمت فایلهای صوتی با استفاده از 3utools
قدم چهارم: در این مرحله میتوانید با کلیک بر روی Open در ستون سمت راست، مکان ذخیره سازی آنها را پیدا کنید. به هر حال، 3uTools به شما کمک میکند تا تمام فایلهای صوتی را به iDevice خود ایمپورت کنید.
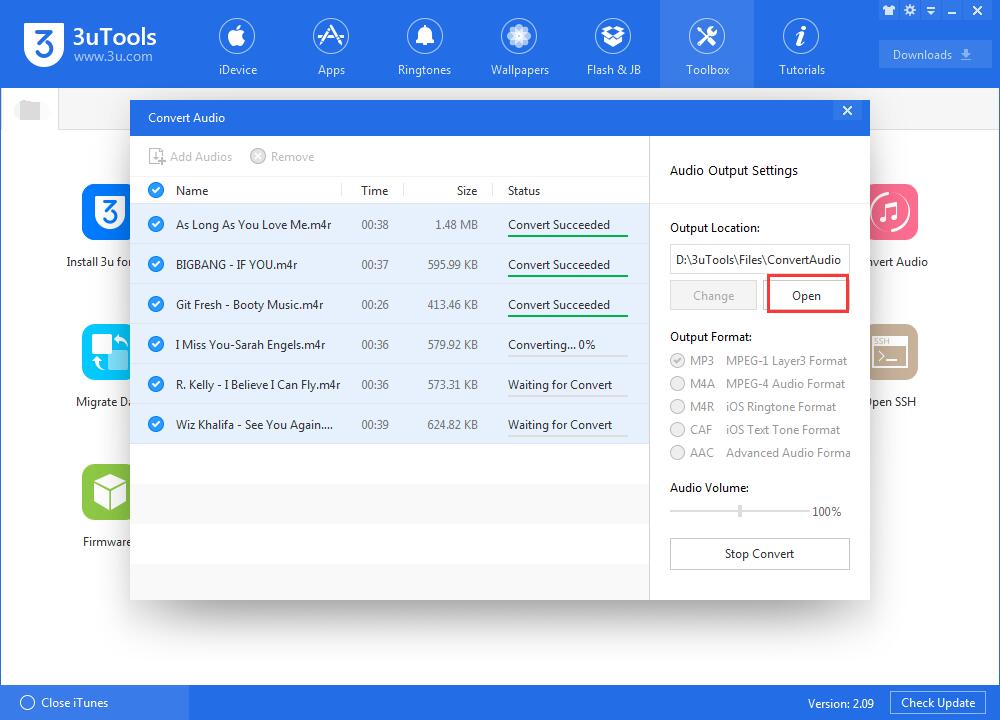
تبدیل فرمت فایلهای صوتی در آی دیوایس
اگر فرمت یک موسیقی را به (M4R/CAF) تبدیل کردید، میتوانید از آن به عنوان آهنگ زنگ iDevice خود استفاده کنید.
تغییر صداها با استفاده از 3uTools
نسخه V2.13 مربوط به برنامه 3uTools یک عملکرد جدید به جعبه ابزار اضافه میکند که به شما این امکان را میدهد تا صوتها را تغییر دهید. با هم این آپدیت جدید را بررسی میکنیم.
قدم اول: 3uTools را آپدیت کنید و آن را اجرا کنید. روی Toolbox و سپس Audio Tags Editor کلیک کنید.
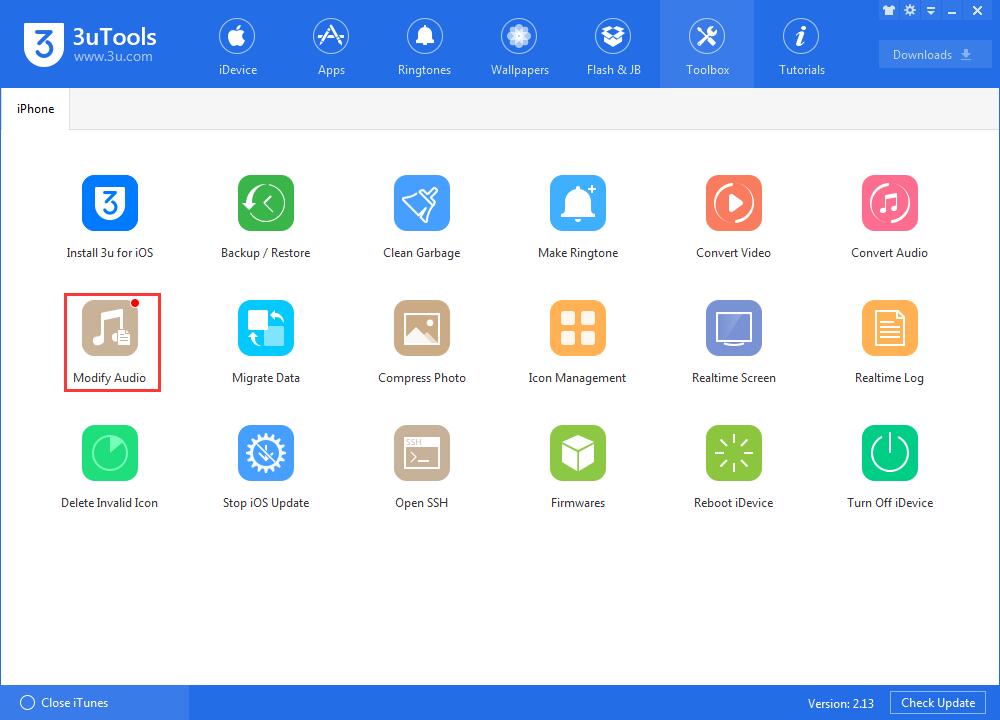
تغییر صدا با 3utools
قدم دوم: روی Add Audios کلیک کنید یا فایلهای صوتی مورد نظر را درگ کنید. (بکشید)
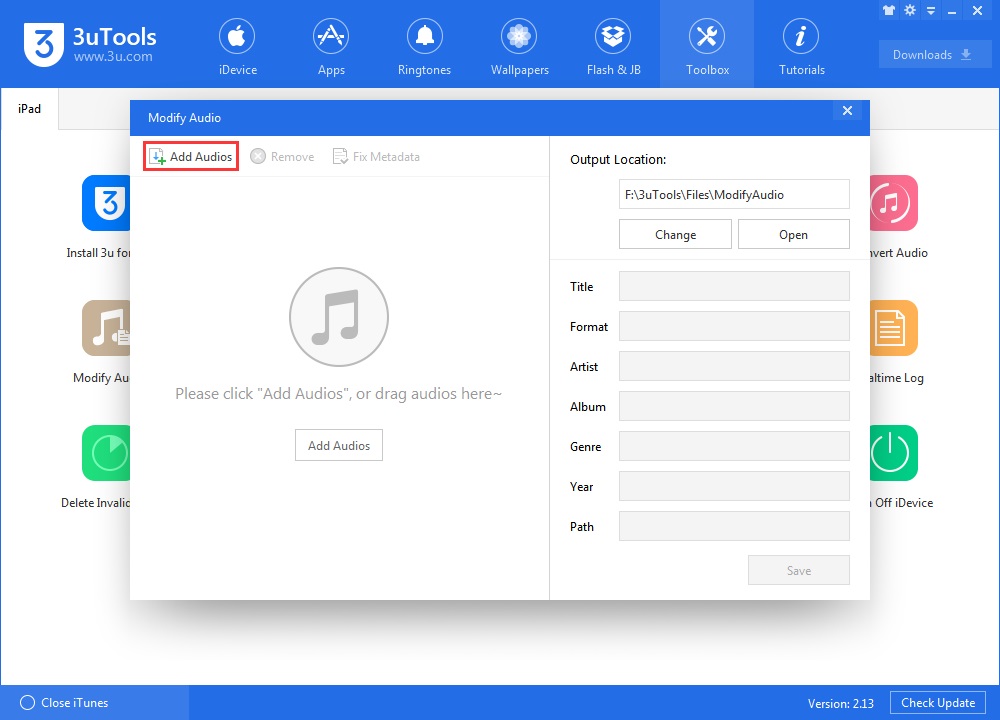
چگونگی تغییر صداها با استفاده از 3uTools
قدم سوم: صدای مورد نظر را انتخاب کنید. در نوار سمت راست، میتوانید عنوان، هنرمند، آلبوم و سبک را ویرایش کنید. پس از اتمام آن، روی Save کلیک کنید تا تغییرات وارده ذخیره شوند.
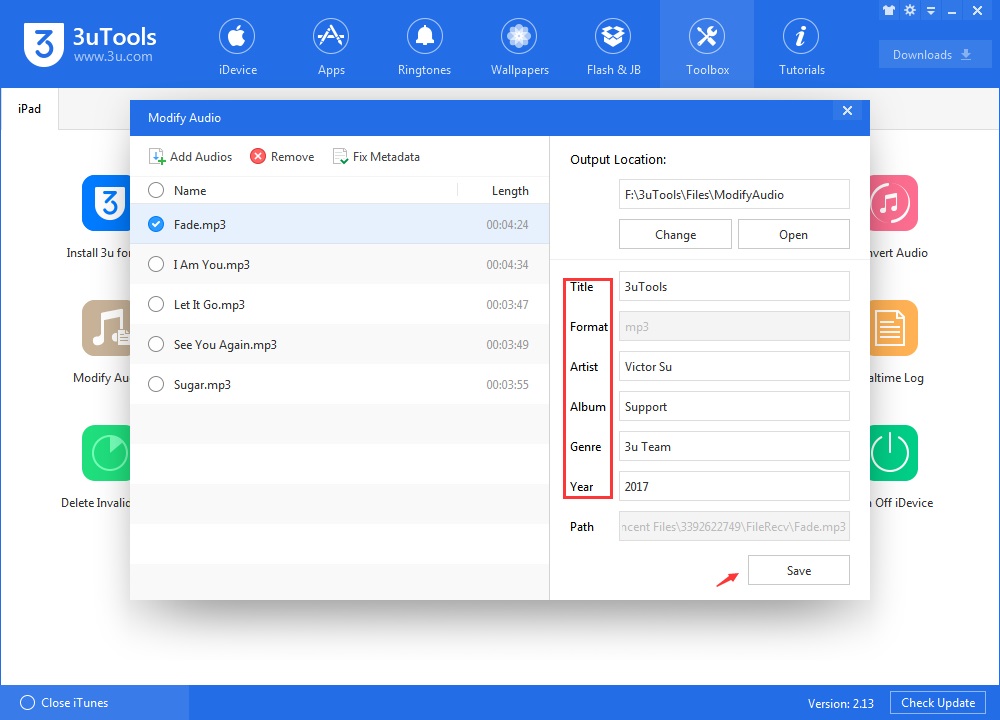
تغییر صوت در آی دیوایس
قدم چهارم: همچنین میتوانید با کلیک بر روی Change، مکان صداهای خروجی را تغییر دهید.
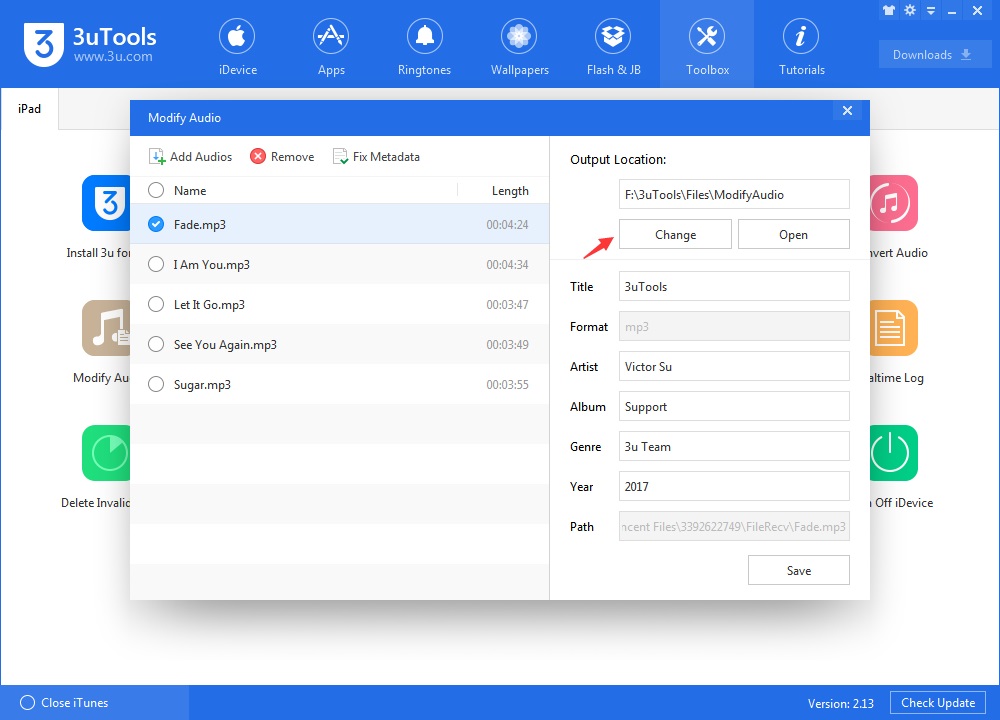
عمل modify audio در آی دیوایس
فشرده سازی عکسها با استفاده از 3uTools
همه ما میدانیم که عکسها فضای ذخیره سازی زیادی از آی دیوایسها را اشغال میکنند. اگر قصد دارید فضای ذخیره سازی آیفون خود را افزایش دهید، در اینجا روشی کاربردی برای فشردهسازی عکسهای موجود در آیفون ارائه کردهایم.
قدم اول: آیفون خود را با استفاده از کابل USB به کامپیوتر متصل کنید.
قدم دوم: بر روی Toolbox و سپس Photo Compressor کلیک کنید.
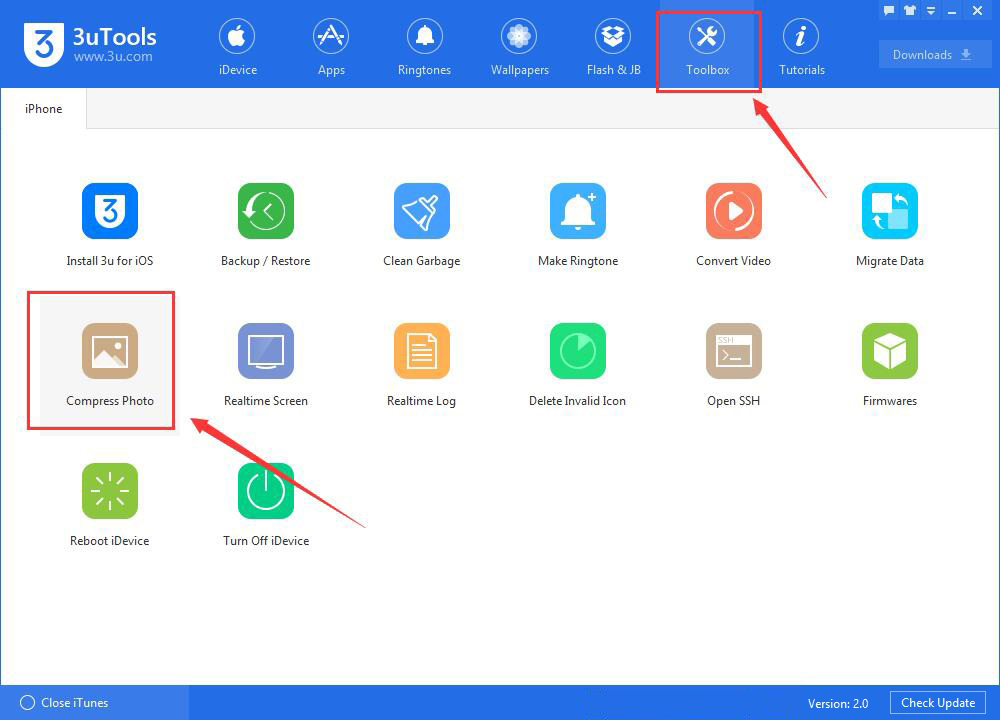
فشردهسازی تصاویر با 3utools
قدم سوم: بر روی Scan Photos کلیک کنید، 3uTools به طور خودکار شروع به اسکن عکسهای آیفون شما میکند.

فشردهسازی تصاویر در آی دیوایس
قدم چهارم: روی Compress کلیک کنید و منتظر بمانید تا این فرآیند به پایان برسد.
قدم پنجم: همانطور که میبینید عکسهای موجود بر روی آیفون فشرده شدهاند. همچنین برنامه 3uTools به شما کمک کرد حافظه آیفون خود را افزایش دهید. اگر میخواهید عکسهای اصلی را روی رایانه شخصی خود مشاهده کنید، باید روی Original Photos کلیک کنید.
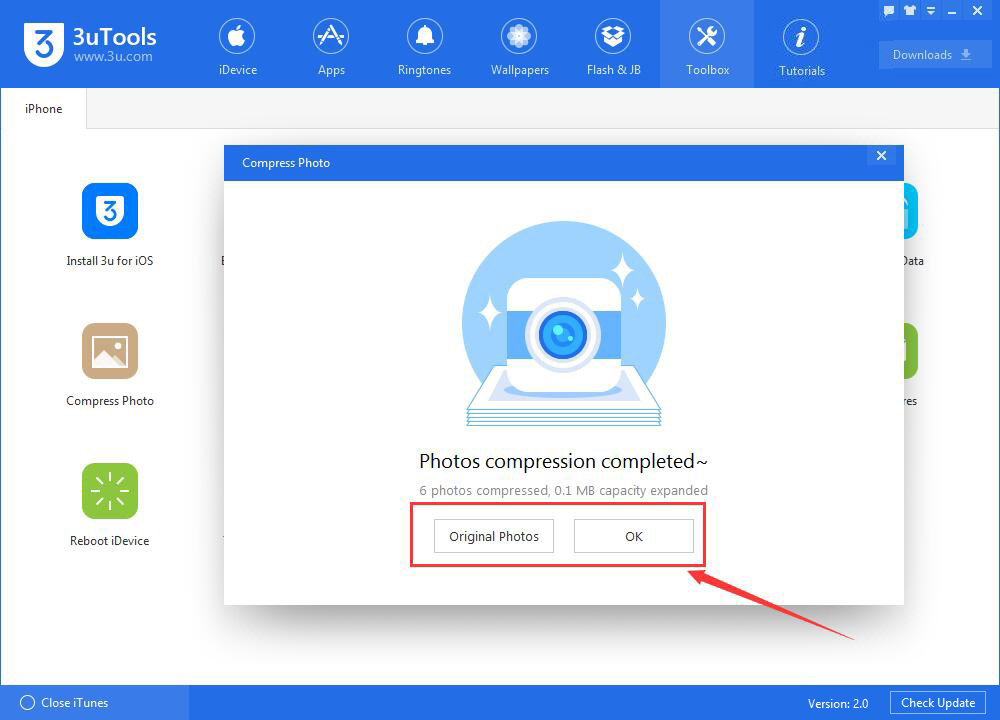
فشردهسازی تصاویر
مدیریت آیکونها در 3uTools
نسخه V2.12 برنامه 3utools، قابلیت تغییر طرح صفحه نمایش iDevice را به جعبه ابزار خود اضافه کرده است. به عبارت دیگر، کاربران میتوانند مکان آیکونها را جابجا کنند، پوشههای جدید ایجاد کنند و برنامههای خود را در Manage Icon طبقهبندی کنند.
قدم اول: برنامه 3uTools را اجرا کنید، به جعبه ابزار بروید و Manage Icon را پیدا کنید.
قدم دوم: در این صفحه، میتوانید طرح بندی و ساختار iDevice خود را شخصی سازی کنید.
- میتوانید هر آیکونی را که بخواهید به داخل صفحات مختلف آیفون خود بکشید.
مدیریت آیکن در آی دیوایس
- صفحه کناری را بکشید تا ترتیب تمام صفحات آیفون خود را تغییر دهید.
تنظیمات آیکن در آی دیوایس
- گزینه Save to iDevice به شما کمک میکند تا تمام تغییرات را برای طرح بندی صفحه خود ذخیره کنید.
- روی Refresh کلیک کنید تا بتوانید طرح بندی صفحه فعلی خود را ببینید.
- برای سفارشی کردن برنامههای خود در پوشههای مختلف، روی Group into folder by category کلیک کنید.
شخصی سازی برنامهها در فولدرهای متفاوت
میتوانید از طرح بندی صفحه خود بکاپ بگیرید و همچنین آن را بازیابی کنید.
نکته: در ابتدا حتماً باید 3utools را آپدیت کنید.
مشاهده Realtime Screen آیفون با استفاده از 3uTools
ابزار Realtime Screen میتواند صفحه نمایش آیفون شما را در حالت real time بر روی کامپیوترتان نمایش دهد. سوال این است که چگونه با استفاده از 3uTools میتوانیم Realtime Screen آیفون را مشاهده کنیم؟
قدم اول: آخرین نسخه 3uTools را دانلود و بر روی کامپیوتر خود نصب کنید. آیفون خود را با استفاده از کابل USB به کامپیوتر متصل کنید.
قدم دوم: بر روی Toolbox و سپس Realtime Screen کلیک کنید.
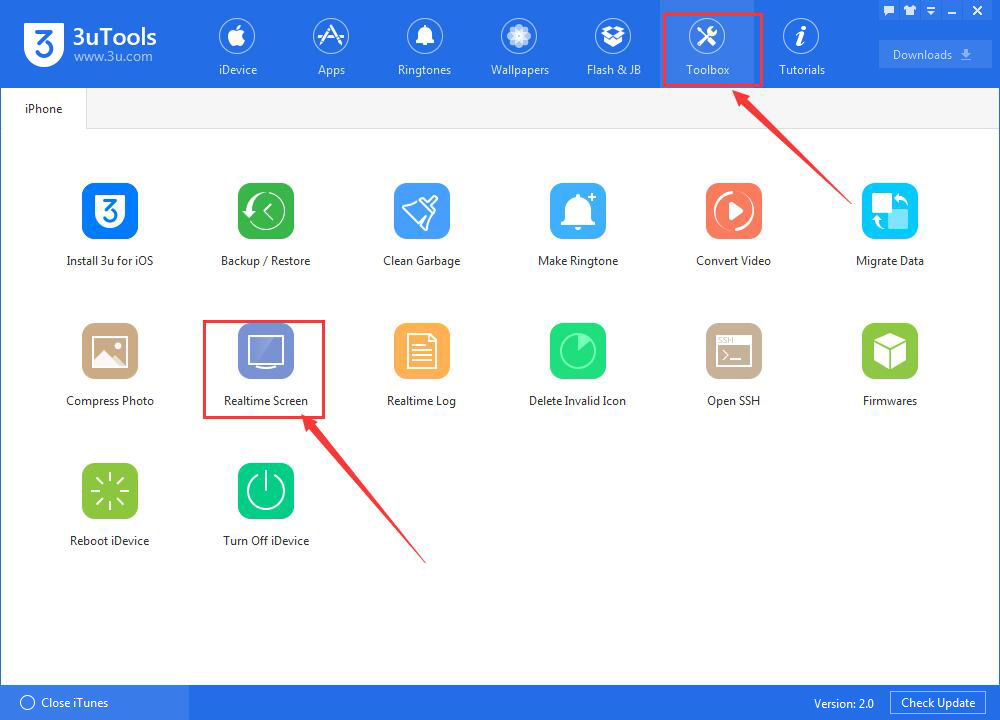
مشاهده realtime screen آیفون
قدم سوم: همانطور که میبینید، میتوانید صفحه Realtime آیفون خود را با استفاده از 3uTools مشاهده کنید. به عنوان مثال، میتوانید با کلیک بر روی Screenshot یک اسکرین شات بگیرید. پس از ذخیره آن در محلی، میتوانید با کلیک بر روی Open Screenshot Directory، آن را پیدا کنید.
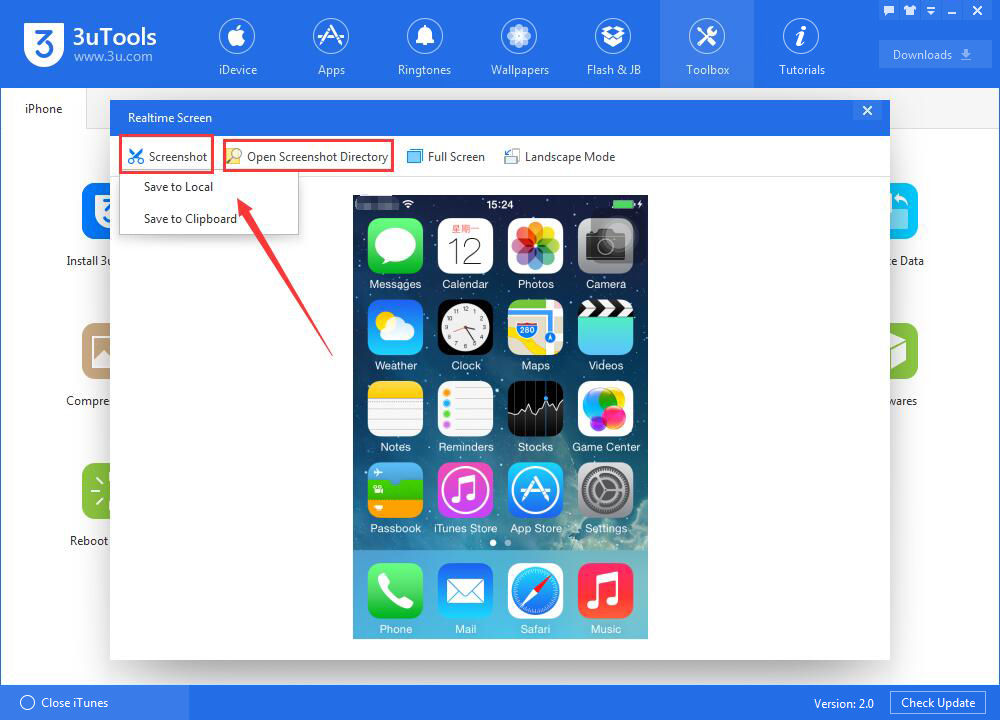
مشاهده صفحه زمان واقعی با 3utools
مشاهده Realtime Log در آی دیوایس با استفاده از 3uTools
ابزار Realtime Log میتواند تمام عملیات و رفتارهای آیفون را ضبط کند.
قدم اول: آخرین نسخه 3uTools را دانلود و بر روی کامپیوتر خود نصب کنید. iDevice خود را با استفاده از کابل USB به کامپیوتر متصل کنید.
قدم دوم: بر روی Toolbox و سپس Realtime Log کلیک کنید.
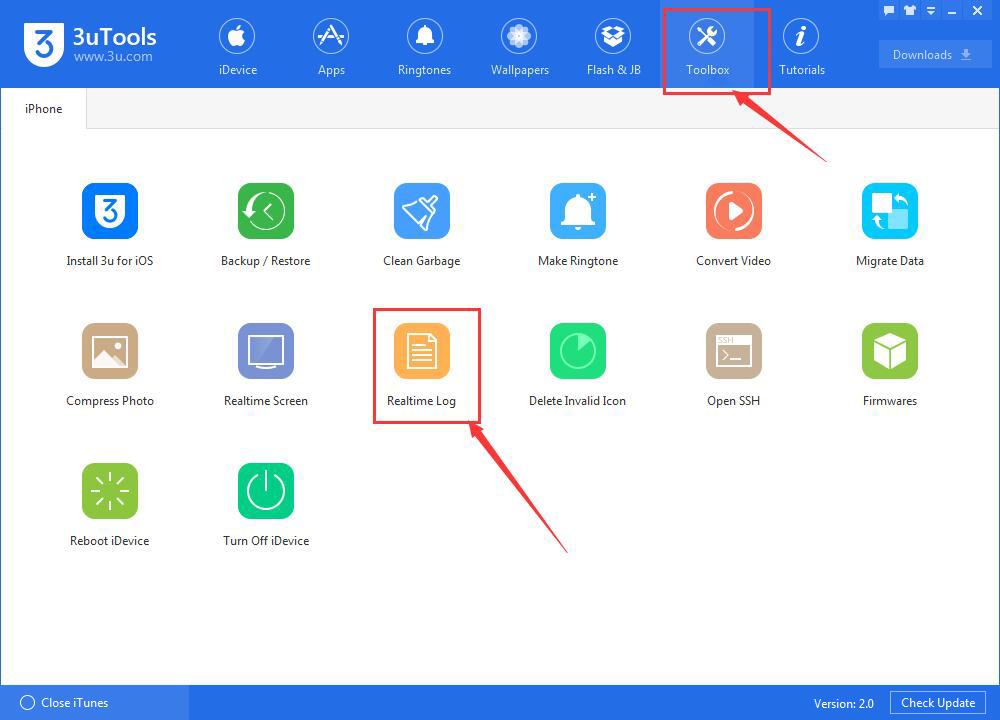
realtime log در آی دیوایس
قدم سوم: همانطور که در تصویر میبینید، این صفحه مربوط به Realtime Log آیفون شما است. تمام عملیات شما را در آیفون ثبت میکند. میتوانید با کلیک کردن روی Export و Empty محتوا را انتقال دهید و یا حذف کنید.
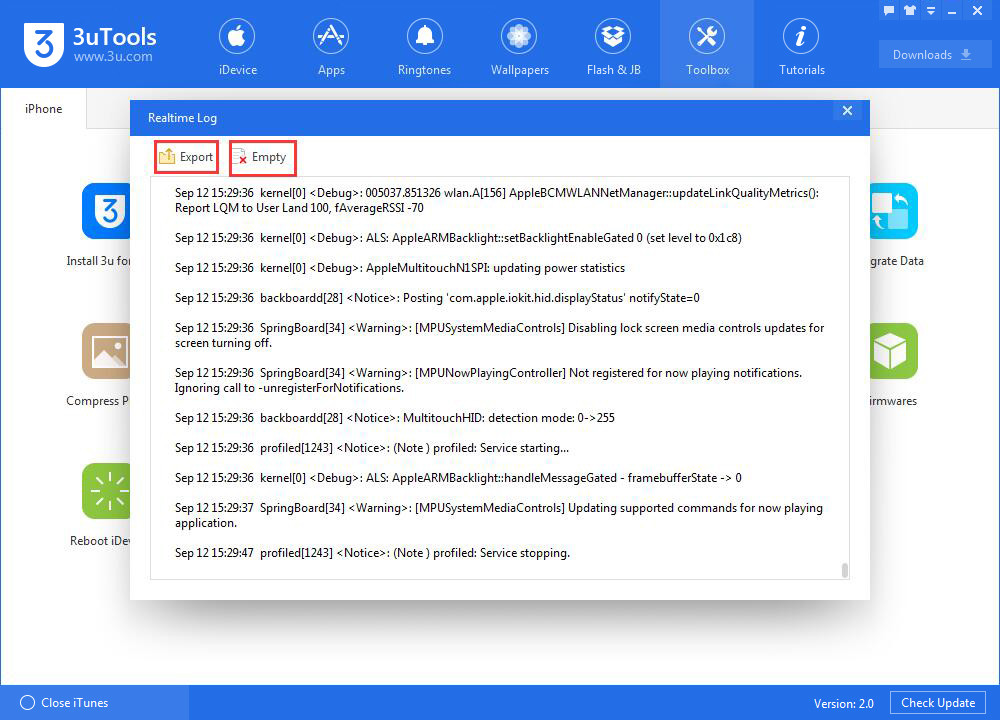
مشاهده realtime log در آی دیوایس
حذف Invalid Icons با استفاده از 3uTools در iDevice
همانطور که در تصویر زیر میبینید، گاهی پیش میآید که برنامهای بعد از ناموفق بودن دانلود و نصب از فروشگاه App یا iTunes Store، به شکل یک Invalid Icons ظاهر میشود. برای حذف آن نمیتوان مستقیماً از طریق آیفون اقدام کرد. در اینجا نحوه حذف آن با استفاده از 3utools را آموزش میدهیم.
حذف Invalid Icons
قدم اول: آخرین نسخه 3uTools را دانلود و بر روی کامپیوتر خود نصب کنید. آیفون خود را با استفاده از کابل USB به کامپیوتر متصل کنید.
قدم دوم: بر روی Toolbox و سپس Delete Invalid Icon کلیک کنید.
قدم سوم: بر روی Delete کلیک کنید و صبر کنید تا این پروسه تمام شود.
نکته: اگر پس از طی مراحل بالا همچنان Invalid Icon وجود دارد، لطفاً به مدت طولانیتری بر روی آن کلیک کنید و یا این که iDevice را مجدداً اجرا کنید تا بتوانید آن را حذف کنید.
حذف آیکن نامعتبر با 3utools
قدم چهارم: در نهایت Invalid Icon آیفون شما با موفقیت پاک میشود.
باز کردن کانال SSH در آیفون با استفاده از 3uTools
SSH مخفف Secure Shell است که به معنی پروتکل شبکه برای ارتباطات امن دادهای و اجرای فرمان از راه دور میباشد. قبل از باز کردن کانال SSH در آیفون، ابتدا باید آی دیوایس خود را جیلبریک کنید.
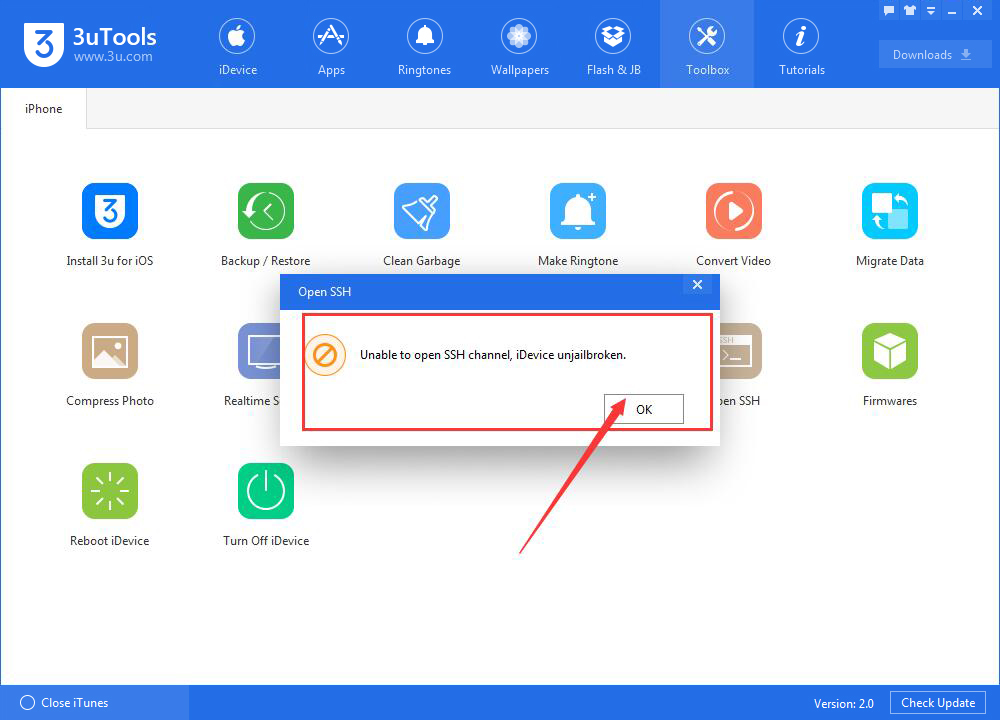
باز کردن کانال SSH در آیفون
قدم اول: آیفون خود را با استفاده از کابل USB به کامپیوتر متصل کنید.
قدم دوم: ابتدا بر روی Toolbox و سپس OpenSSH کلیک کنید. همانطور که در تصویر مشاهده میکنید، 3uTools به شما نشان میدهد که باید OpenSSH را در Cydia نصب کنید. بر روی OK کلیک کنید.
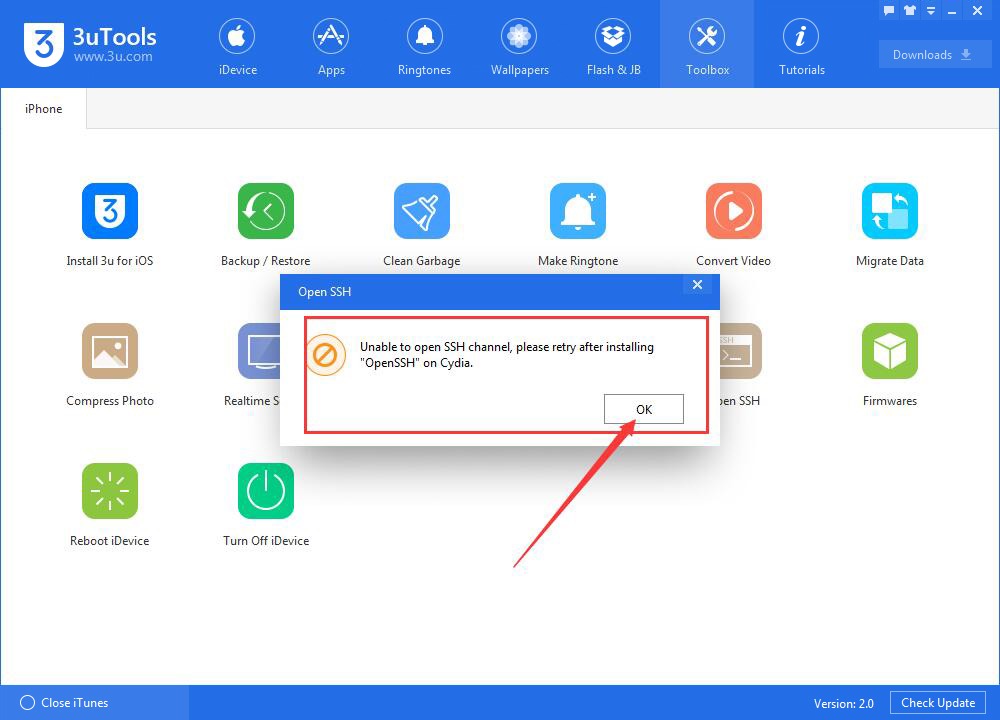
باز کردن SSH در آی دیوایسها
قدم سوم: در آیفون خود Cydia را باز کنید و در قسمت جستجو OpenSSH را تایپ کنید. پس از یافتن آن، روی Install در گوشه سمت راست و بالا کلیک کنید.
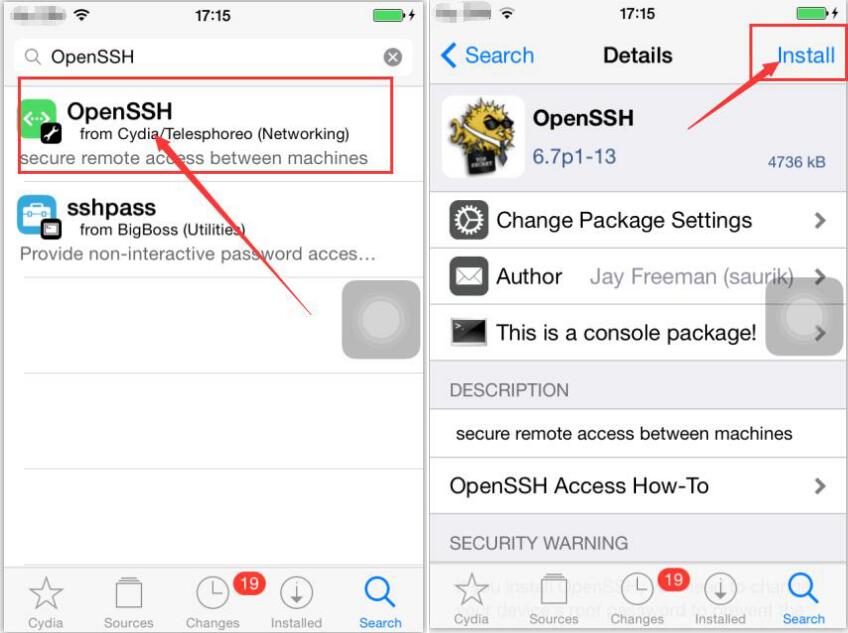
openSSH در آیفون
قدم چهارم: لطفا صبر کنید تا این فرآیند به پایان برسد. پس از نصب، روی Return to Cydia کلیک کنید.
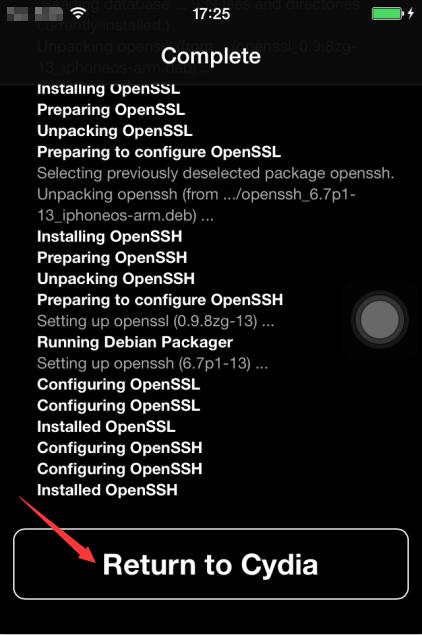
openSSH با استفاده از 3utools
قدم پنجم: روی OpenSSH کلیک کنید، اکنون برنامه 3utools به شما نشان میدهد که کانال SSH با موفقیت در آیفون شما باز شده است.
قدم ششم: اگر قصد دارید کانال SSH را ببندید، فقط باید روی Close SSH کلیک کنید.
خاموش کردن اعلانهای آپدیت نرمافزاری iOS با استفاده از 3utools
قدم اول: آیفون خود را با استفاده از کابل USB به کامپیوتر متصل کنید. پس از اتصال، Stop iOS Update را پیدا کرده و روی آن کلیک کنید.
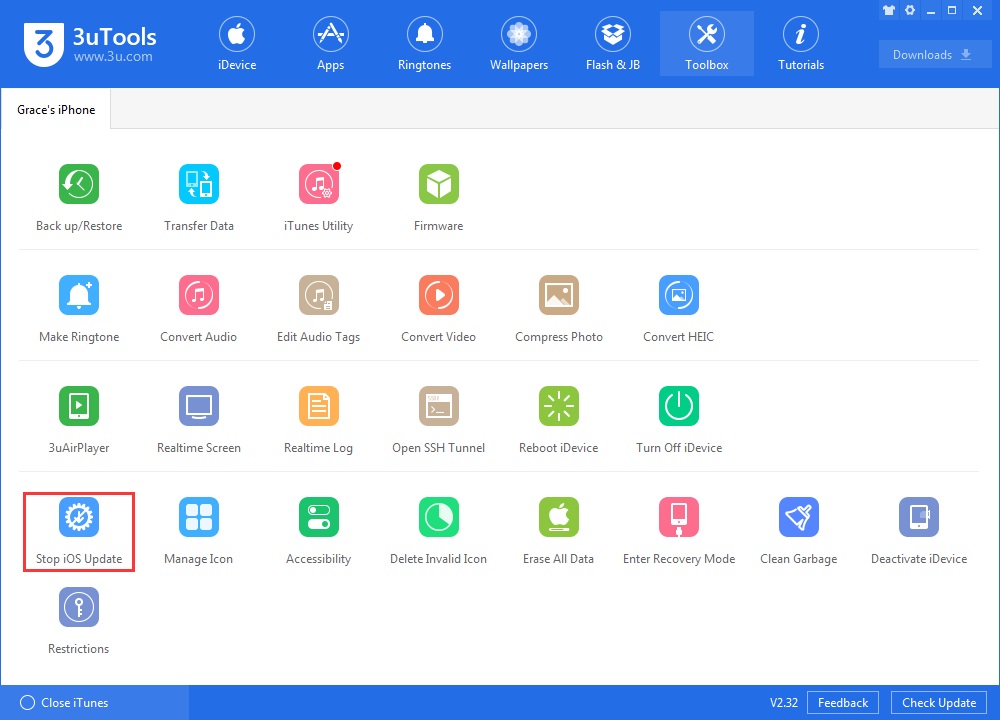
خاموش کردن اعلان آپدیت با 3utools
قدم دوم: مطمئن شوید که دستگاه شما قفل نیست، سپس روی Send Description File to iDevice کلیک کنید.
قدم سوم: آن را روی آی دیوایس نصب کنید. روی Install کلیک کنید، سپس یک رمز عبور Power-on را وارد کنید. طبق دستورالعملها ادامه دهید.
اگر بعد از نصب موفقیت آمیز، صفحه زیر را مشاهده نکردید، از مسیر زیر آن را پیدا کنید.
Settings -> General -> Profile -> tvOS 12 Beta Software Profile

قطع ریمایندر آپدیت نرمافزاری
قدم چهارم: پس از اجرای مجدد، با یک آیکون Feedback در دستگاه مواجه میشوید. (البته به جز در دستگاههای جیلبریک شده پایینتر از 9.x)
نکته: این آیکون را نمیتوان حذف کرد، تنها میتوانید آن را در یک فولدر پنهان کنید.
قدم پنجم: پس از این که فایل توضیحات را با موفقیت نصب کردید، سیستم iDevice، آپدیتهای iOS را شناسایی نخواهد کرد و همچنین سیستم عامل را دانلود نمیکند.
قدم ششم: اگر پس از نصب موفقیتآمیز فایل توضیحات، مجدداً از شما خواسته شد سیستم را آپدیت کنید، لطفاً بسته مربوطه را از مسیر زیر پیدا کرده و حذف کنید.
Settings -> General -> Storage & iCloud Usage -> Manage Storage
و باید tvOS 12 Beta software profile را در مسیر زیر مجدداً راه اندازی کنید و مراحل 1 تا 3 را تکرار کنید.
Settings -> General -> Profile
تلاش ما بر این بود تا بطور کامل به بررسی اینکه 3utools چیست و آموزش تست ایفون با 3utools چگونه است، بپردازیم. برای آشنایی با بهترین برنامههای آیفون میتوانید به مطلب معرفی بهترین و پر دانلود ترین اپلیکیشن های آیفون مراجعه کنید.




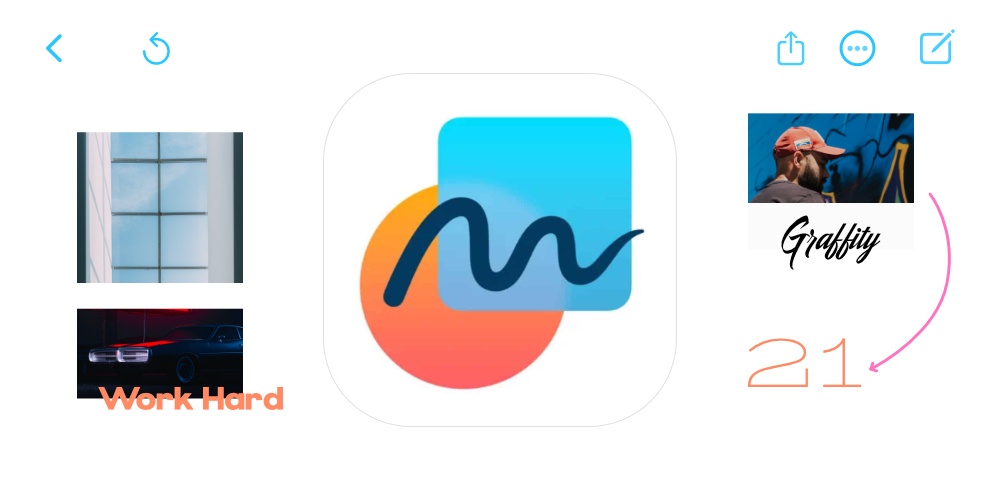
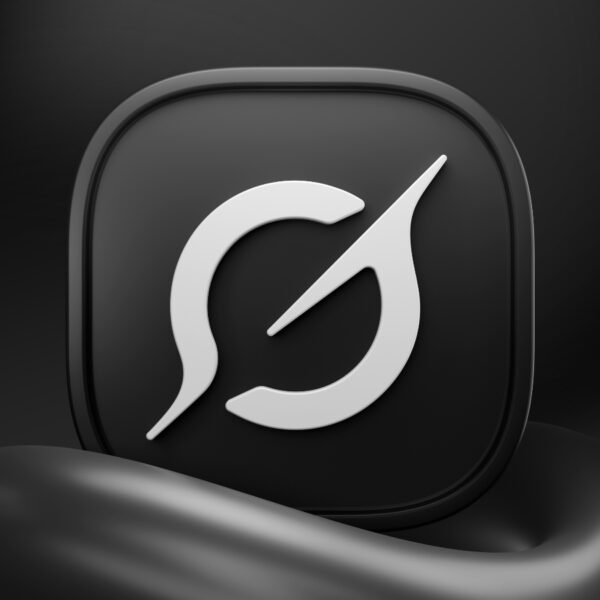
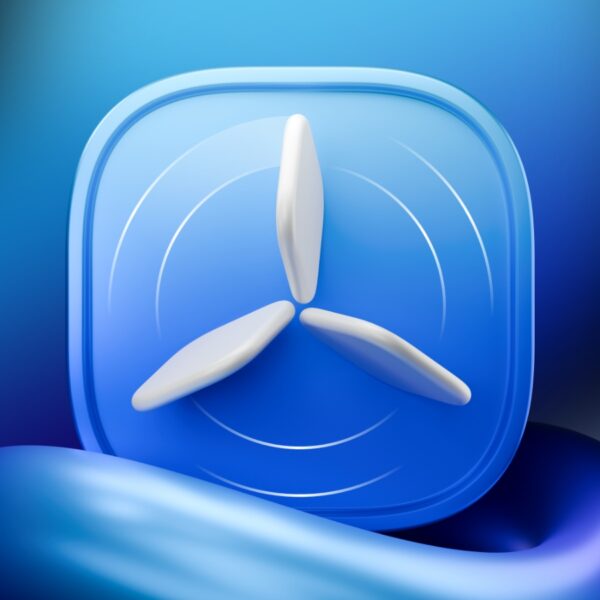


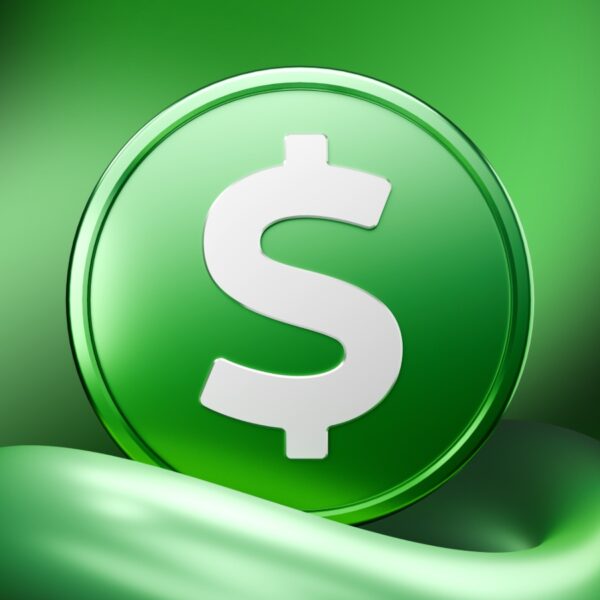
سلام وتشکر از راهنمایی ارایه شده در سایت من به مشکل عدم شناسایی اکانت APPL ID در نرم افزار 3utools شدم در صورت امکان راهنمایی بفرمایید متشکرم
دررروووووود بر شما و توضیحات در مورد برنامه
اگر داخل 3xtools فولدری رو پاک کردیم کلا پاک میشه؟ جایی نمیمونه که برگرده؟