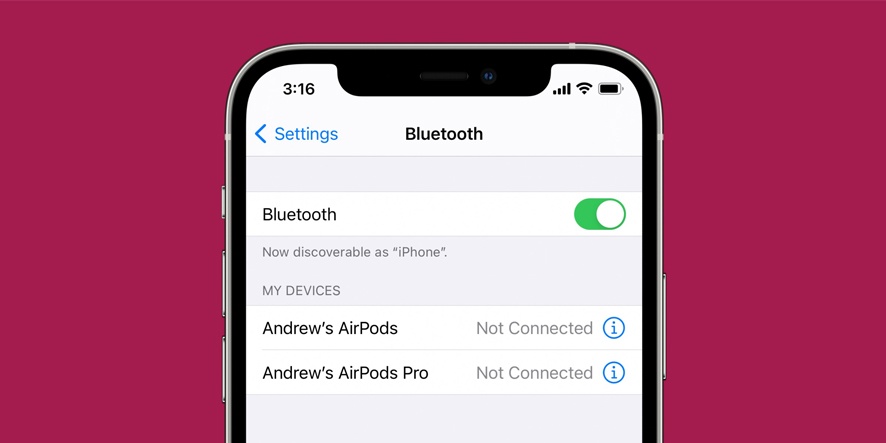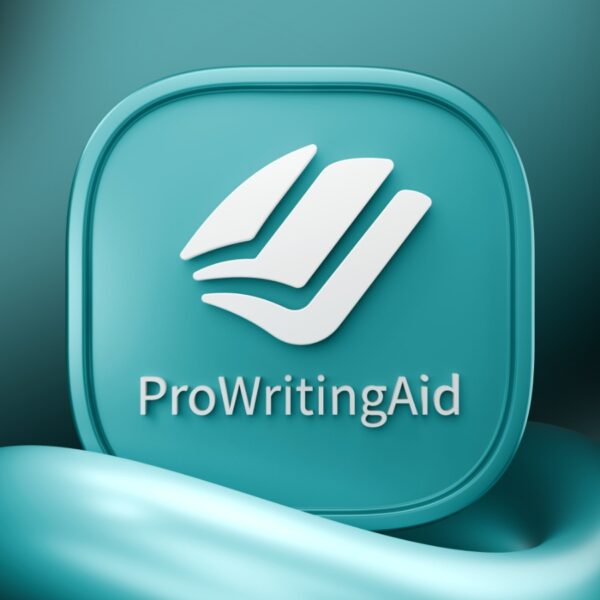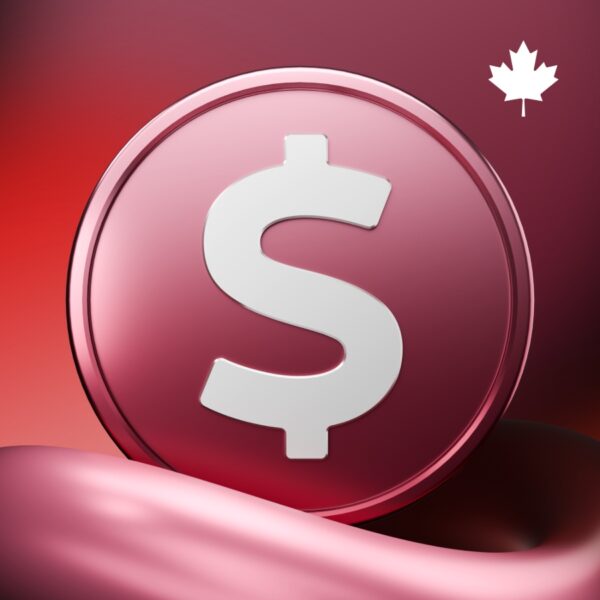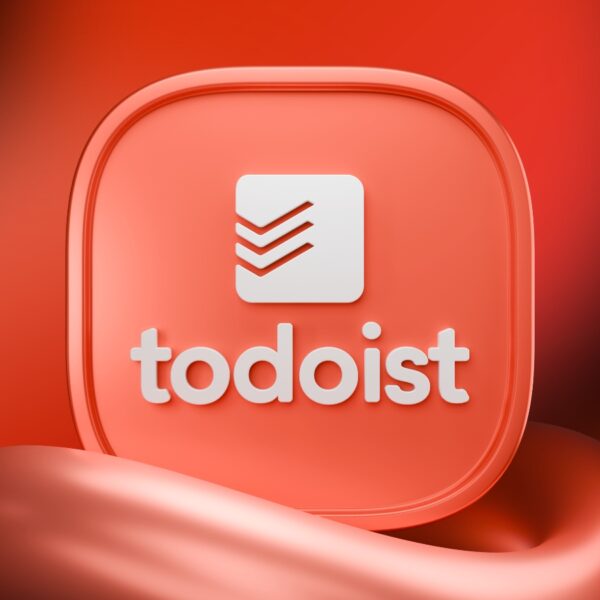ممکن است گاهی هنگام Pair شدن بلوتوث آیفون خود با لوازم جانبی با مشکل مواجه شوید، برای رفع این مشکل میتوانید از راه حلهای زیر کمک بگیرید.
گاهی ممکن است که آیفون یا آیپد شما هنگام اتصال با لوازم جانبی بلوتوثی با مشکل مواجه شوند که این موضوع برای کاربران بسیار آزار دهنده است. برای مثال ممکن است هنگام برقراری اتصال بلوتوثی با هدفون بیسیم، اسپیکر هوشمند و … انتظار عملکرد یکپارچهای را داشته باشید، اما خلاف آن رخ دهد.
از این رو قصد داریم تا در این پست بهترین راه حلهای موجود برای مشکل اتصال بلوتوث در آیفون یا آیپد را مورد بررسی قرار دهیم. بیشتر اوقات، این مشکلات از یک مسئله نرم افزاری ناشی میشوند، بنابراین شما میتوانید خودتان به صورت رایگان آنها را برطرف کنید.

راهکار های رفع مشکل بلوتوث آیفون
خاموش و روشن کردن بلوتوث آیفون
سادهترین راه حل این مشکل خاموش و روشن کردن بلوتوث آیفون یا آیپد است. این روش میتواند هنگام بروز مشکل در Pair شدن با لوازم جانبی بلوتوثی موثر باشد. برای خاموش و روشن کردن بلوتوث مراحل زیر را دنبال کنید:
- انگشت خود را از گوشه سمت راست بالای صفحه به پایین بکشید تا کنترل سنتر باز شود. اگر گوشی آیفون شما دکمه هوم دارد، به جای آن صفحه را به سمت بالا بکشید تا به کنترل سنتر دسترسی پیدا کنید.
- در قسمت سمت چپ بالای کنترل سنتر، آیکون بلوتوث را بیابید، سپس روی این آیکون ضربه بزنید تا بلوتوث دستگاه شما خاموش شود. وقتی که بلوتوث را خاموش کنید این آیکون سفید رنگ میشود.
- ۳۰ ثانیه صبر کنید، سپس مجددا روی آیکون بلوتوث ضربه بزنید تا روشن شود. هنگامی که بلوتوث را روشن میکنید، این آیکون آبی رنگ میشود.

گزینه بلوتوث در کنترل سنتر
مجددا گجت های بلوتوثی را Pair و متصل کنید
معمولا آیفون یا آیپد شما به محض شناسایی لوازم جانبی بلوتوثی به صورت خودکار جفت میشوند. اما این به شما کمک میکند تا دستگاههای خود را با استفاده از تنظیمات به صورت دستی جفت کنید. اقدامات لازم برای انجام این کار:
- مطمئن شوید که لوازم جانبی بلوتوثی شما کاملا شارژ شده و روشن هستند.
- برای قرار دادن لوازم جانبی بلوتوثی خود روی حالت Pairing mode، دستورالعملها را دنبال کنید. اغلب میتوانید این کار را با نگه داشتن انگشت خود روی آیکون بلوتوث در گوشی خود انجام دهید.
- در آیفون یا آیپد خود وارد Settings > Bluetooth شوید.
- صبر کنید تا نام لوازم جانبی مورد نظرتان در لیست دستگاهها ظاهر شود، سپس روی نام آن ضربه بزنید تا گوشی شما با آن جفت شود. اگر نام لوازم جانبی شما در این لیست نشان داده نشود، سعی کنید که هنگام Pair کردن لوازم جانبی بلوتوثی خود را درست کنار آیفون یا آیپد خود قرار دهید.
- هنگامی که اتصال انجام شد، در قسمت تنظیمات کنار نام بلوتوث لوازم جانبی جفت شده با دستگاه شما Connected نوشته میشود.

مشکل کار نکردن بلوتوث آیفون
دسترسی به بلوتوث را برای اپلیکیشنهای متفرقه فعال کنید
اگر میتوانید که با لوازم جانبی بلوتوثی خود Pair شوید، اما هنوز نمیتوانید از آن در هیچ برنامه دیگری در آیفون یا آیپد خود استفاده کنید، ممکن است لازم باشد تنظیمات حریم خصوصی بلوتوث خود را تغییر دهید.
در آیفون یا آیپد خود وارد Settings > Privacy > Bluetooth شوید. برای فعال کردن بلوتوث هر برنامهای که میخواهید لوازم جانبی خود را با آن تست کنید، روی گزینه فعالسازی آن ضربه بزنید.
توجه: توسعه دهندگان میتوانند از دسترسی بلوتوث برای جمع آوری اطلاعات شما استفاده کنند، بنابراین فقط باید آن را برای برنامههای مطمئن و قابل اطمینان فعال کنید.
آیفون، آیپد و دیوایس بلوتوثی خود را ری استارت کنید
یکی از بهترین روشهای عیب یابی ری استارت کردن دیوایس است. اگر آیفون یا آیپد شما با لوازم جانبی بلوتوثی Pair نمیشوند، دستگاه اپلی و لوازم جانبی را قبل از اتصال مجددشان ری استارت کنید.
برای ری استارت کردن آیفون/ آیپد خود، دکمه کناری با دکمه صدا را فشار داده و نگه دارید، سپس آن را خاموش کنید. اگر دیوایس شما دارای دکمه هوم است، فقط باید دکمه کناری آن را نگه دارید. پس از آنکه آیفون یا آیپد شما خاموش شد، قبل از آنکه دکمه کناری را مجدد فشار دهید تا ری استارت شود، ۳۰ ثانیه صبر کنید.

ریست کردن آیفون
لوازم جانبی بلوتوثی خود را Forget کرده و مجدد با آن Pair شوید
حتی اگر اکنون هم آیفون یا آیپد شما به لوازم جانبی بلوتوثی متصل نشوند، هنوز هم اطلاعات مربوط به لوازم جانبی که آخرین بار با آیفون/ آیپد شما Pair شده در آن ذخیره شده است. گاهی اوقات برای رفع مشکلات بلوتوث خود، باید این دادهها را حذف کنید.
شما میتوانید این کار را با Forget کردن لوازم جانبی از آیفون/ آیپد خود انجام دهید:
- در آیفون/ آیپد خود وارد Settings > Bluetooth شوید.
- برای مشاهده اطلاعات بیشتر در مورد آن، روی آیکون i کنار لوازم جانبی بلوتوثی ضربه بزنید.
- به پایین بروید و روی گزینه Forget This Device ضربه بزنید، سپس تایید کنید که میخواهید این دستگاه Forget کنید.

رفع مشکل کار نکردن بلوتوث آیفون
پس از انجام این کار، مجددا مراحل و دستور العملهای فوق را دنبال کنید تا دوباره مانند بار اولی که از آن استفاده کردید با هم Pair شوند.
آخرین نسخه آپدیت iOS یا iPadOS را نصب کنید
ممکن است بلوتوث دستگاه شما به دلیل وجود یک باگ نرم افزاری با مشکل مواجه شده باشد. در این صورت، تمام کاری که شما باید بکنید این است که برای رفع این مشکل آخرین نسخه بهروزرسانی iOS / iPadOS را نصب کنید. به شرطی که اپل در این بهروزرسانی این باگ را در نظر گرفته و برطرف کرده باشد.
برای بررسی بهروزرسانیهای جدید در آیفون یا آیپد خود، وارد Settings > General > Software Update شوید. در صورت وجود آپدیت آن را دانلود و نصب کنید.

آپدیت آیفون
تنظیمات شبکه گوشی خود را ریست کنید
تاکنون، هیچ یک از راه حلهای پیشنهادی که در این پست توضیح دادیم، باعث از دست رفتن دادهها و اطلاعات شما نخواهند شد. اما اگر با انجام آنها مشکل همچنان پابرجاست، وقت آن است که برخی از تنظیمات را پاک کنید.
هنگامی که در آیفون/ آیپد خود تنظیمات شبکه را ریست کنید، تمام دیوایسهای بلوتوثی که قبلا با آنها Pair شدهاید، تمامی شبکههای Wi-Fi که ذخیره و تمام VPN هایی که در دیوایس خود تنظیم کردهاید، حذف خواهند شد.
نسبت به از دست رفتن اطلاعات شما، پاک شدن این تنظیمات بسیار جزئی محسوب میشوند. اما باید رمز عبور وای فای مورد استفاده خود را داشته یا حفظ باشید تا بتوانید پس از پاک شدن تنظیمات در اسرع وقت مجددا به این شبکه متصل شوید. نحوه ریست کردن تنظیمات شبکه:
- در آیفون/ آیپد خود تنظیمات را باز کنید و به بخش General بروید.
- به پایین بروید و گزینه Reset را انتخاب کنید.
- گزینه Reset Network Settings را انتخاب کرده و بعد رمز عبور خود را وارد کنید. مجددا تایید کنید که قصد Reset Network Settings را دارید.
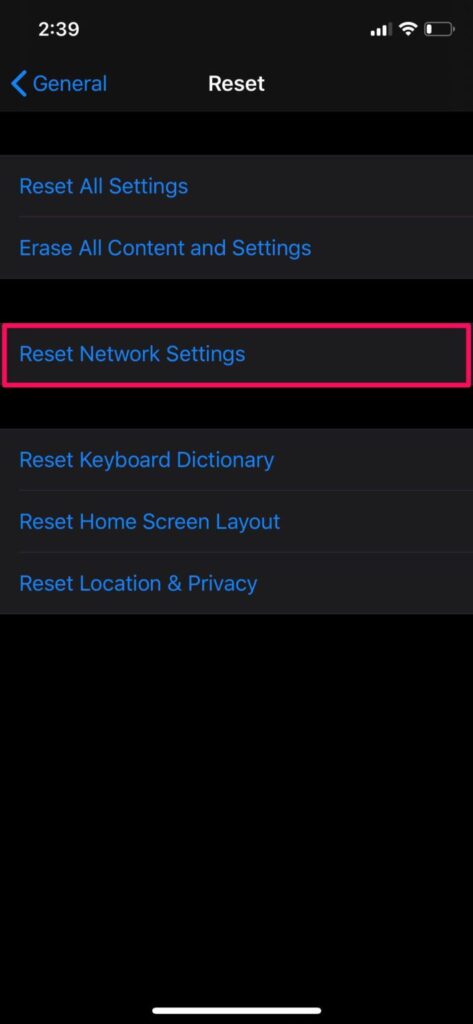
ریست نتورک ستینگ در آیفون
لوازم جانبی بلوتوثی خود را به تنظیمات کارخانه بازگردانید
گاهی اوقات مشکل از آیفون/ آیپد شما نیست، بلکه لوازم جانبی بلوتوثی شما مسئولیت بروز این مسئله را بر عهده دارند. این امر میتواند در همه دیوایسها صدق کند.
اگر همچنان نمیتوانید که به لوازم جانبی بلوتوثی خود متصل شوید، یا اگر پس از اتصال دیوایسها به درستی کار نمیکنند، دستورلعملهای زیر را دنبال کنید تا دستگاه شما به تنظیمات کارخانه باز گردد.
در اکثر دستگاههای بلوتوثی، تنها کاری که باید بکنید این است که آن را از بلوتوث جدا کرده و ری استارت کنید. اما در برخی از دیوایسها، میتوانید ترکیبی از کلیدها را فشار دهید یا وارد تنظیمات شوید.
آیفون/ آیپد خود را ریست و اطلاعات آن را پاک کنید
اگر بلوتوث همچنان مشکل دارد، باید اطلاعات آیفون/ آیپد خود را کاملا پاک کرده و مجددا تنظیم کنید تا مشکلات اساسی نرم افزاری برطرف شوند. نکته ضروری و مهم این است که ابتدا از دستگاه خود نسخه پشتیبان تهیه کنید، در غیر اینصورت تمام دادههای آن را از دست خواهید داد.
برای کسب نتیجه بهتر، توصیه میشود که آیفون/ آیپد خود را با استفاده از حالت DFU ریست کنید. با این کار سیستم عامل نیز ریست میشود که این ممکن است روی عملکرد بلوتوث تاثیر بگذارد.

رفع مشکل کار نکردن بلوتوث آیفون
با این حال، اگر کامپیوتر ندارید، شما باید به جای آن نرم افزار را از طریق تنظیمات آیفون/ آیپد پاک کنید. با این کار تمام دادههای دستگاه شما پاک میشود و نرم افزار آن مجدد ریست میشود، اما هیچ تاثیری روی سیستم عامل ندارد، بنابراین به اندازه استفاده از حالت DFU دقیق نیست.
برای پاک کردن اطلاعات آیفون/ آیپد و ریست کردن نرم افزار:
- وارد تنظیمات گوشی شده و بعد قسمت General را لمس کنید.
- به پایین بروید و Reset را انتخاب کنید.
- سپس گزینه Erase All Content and Settings را انتخاب کنید. برای پشتیبان گیری جدید، گزینه Back Up and Erase را انتخاب کنید.
- رمز عبور خود را وارد کنید، سپس Erase Device را تایید کنید.
پس از پاک کردن دادههای آیفون/ آیپد خود، پیشنهاد میشود که بدون بازیابی نسخه پشتیبان، از آن به عنوان یک دستگاه جدید استفاده کنید. به این ترتیب میتوانید بلوتوث خود را دوباره امتحان کنید بدون آنکه نگران این باشید که نسخه پشتیبان شما در آن مشکل ایجاد کند.
اگر بلوتوث هنوز کار نمیکند، حتی اگر نسخه پشتیبان را بازیابی نکرده باشید، امکان دارد که ایراد از یک مشکل سخت افزاری باشد. اگر اکنون بلوتوث کار میکند، مجددا دادههای دیوایس خود را پاک کرده و بکاپ را بازیابی کنید.
حالا یک بار دیگر بلوتوث خود را تست کنید و ببینید که آیا نسخه پشتیبان باعث بروز مشکل در بلوتوث شما شده است یا خیر. اگر بلوتوث هنوز کار نمیکند، یک بار دیگر دادههای دستگاه خود را پاک کرده و سعی کنید نسخه پشتیبان دیگری را بازیابی کنید، یا از آن به عنوان یک دستگاه جدید استفاده کنید و تمام دادههای از دست رفته خود را فراموش کنید.
به فکر تعمیرات سخت افزاری باشید!
اگر تمام توصیههای فوق را امتحان کردهاید اما بلوتوث آیفون/ آیپد شما همچنان کار نمیکند، این نشان میدهد که یک مشکل سخت افزاری وجود دارد. برای مثال احتمال دارد که این مسئله از آنتن دستگاه شما ناشی شده باشد که این امر میتواند روی اتصال وای فای نیز تاثیر بگذارد.

تعمیرات سخت افزاری آیفون
اپل در بیشتر موارد به کاربرانش توصیه میکند که با پشتیبانی تماس بگیرند. کاربرانی که خارج از کشور زندگی میکنند، در صورتی که آیفون/ آیپدشان همچنان تحت پوشش ضمانت تولید کننده یا قانون مصرف کننده است، میتوانند به صورت رایگان دیوایسشان را تعمیر یا تعویض کنند. همچنین جهت راهنمایی گرفتن از پشتیبانی اپل میتوانید به بخش getsupport.apple.com مراجعه کنید.
متاسفانه، اگر آیفون یا آیپد شما مشمول ضمانت نامه نباشد، باید هزینه تعمیر آن را خودتان بپردازید. حداقل پس از تعمیر آن میتوانید به لوازم جانبی بلوتوثی خود متصل شوید.
شما چگونه مشکل بلوتوث دستگاه خود را رفع کردید؟
دلایل بیشماری وجود دارند که میتوانند روی عملکرد بلوتوث آیفون/ آیپد شما تاثیر بگذارند. به همین دلیل نمیتوان به طور دقیق گفت که برای رفع مشکل بلوتوث دیوایس خود باید از کدام راه حل استفاده کنید.
اکنون اگر شما موفق به رفع مشکل بلوتوث خود شدهاید، آن را از طریق بخش نظرات با ما به اشتراک بگذارید.