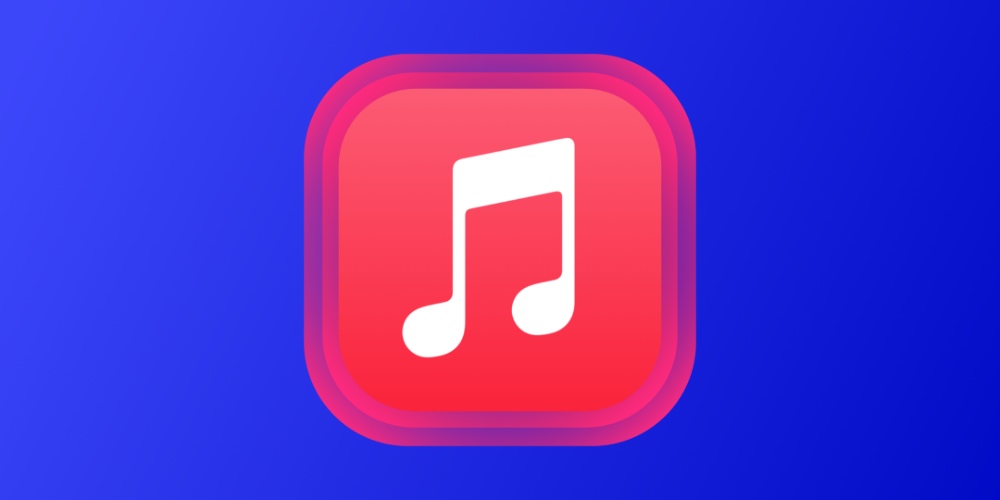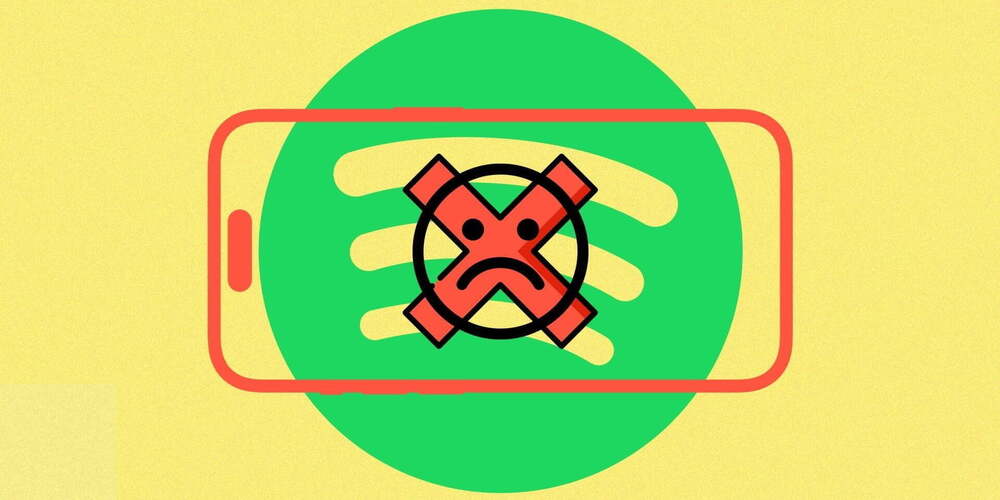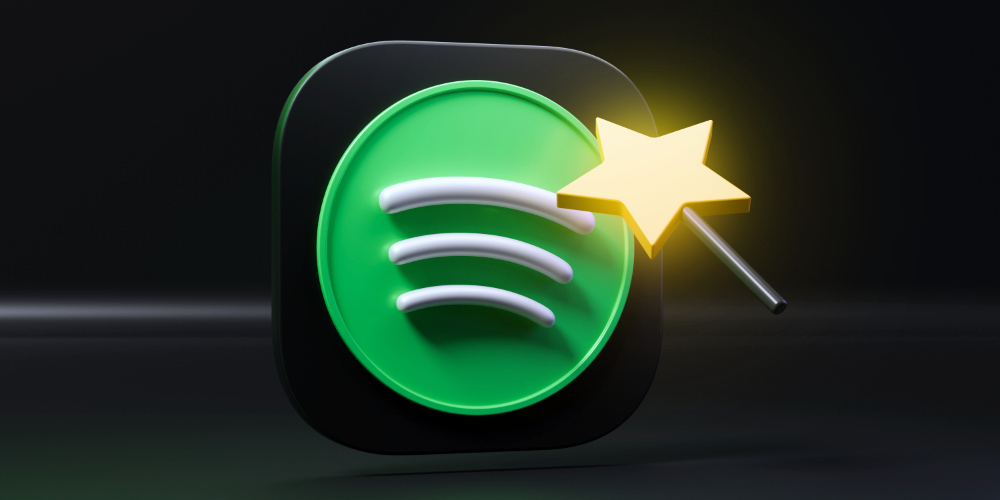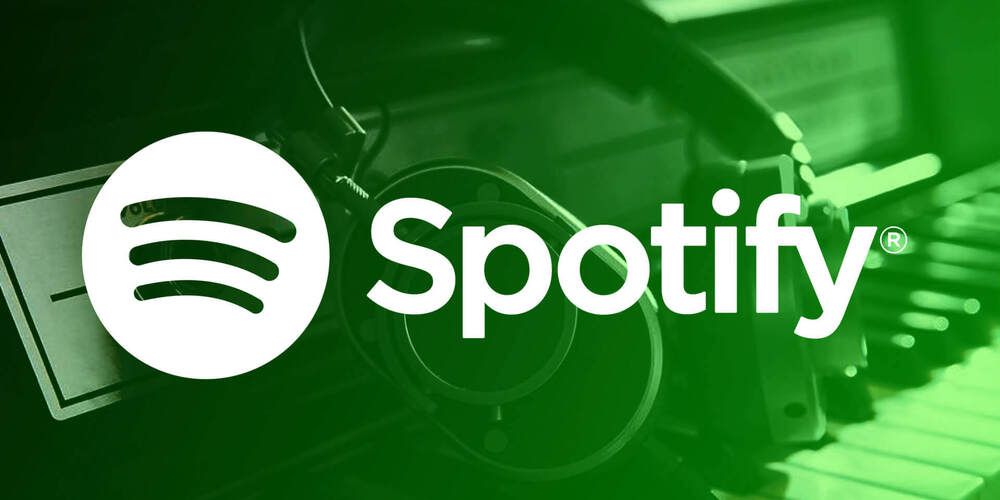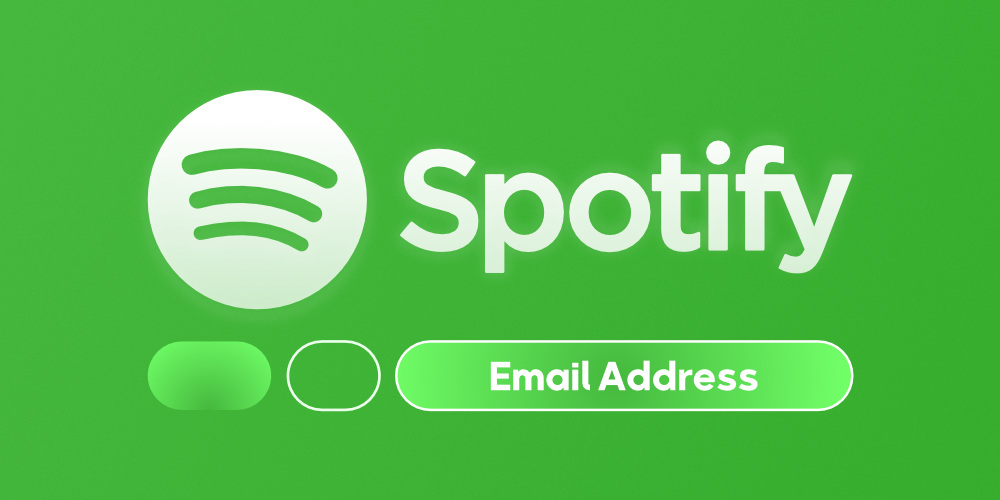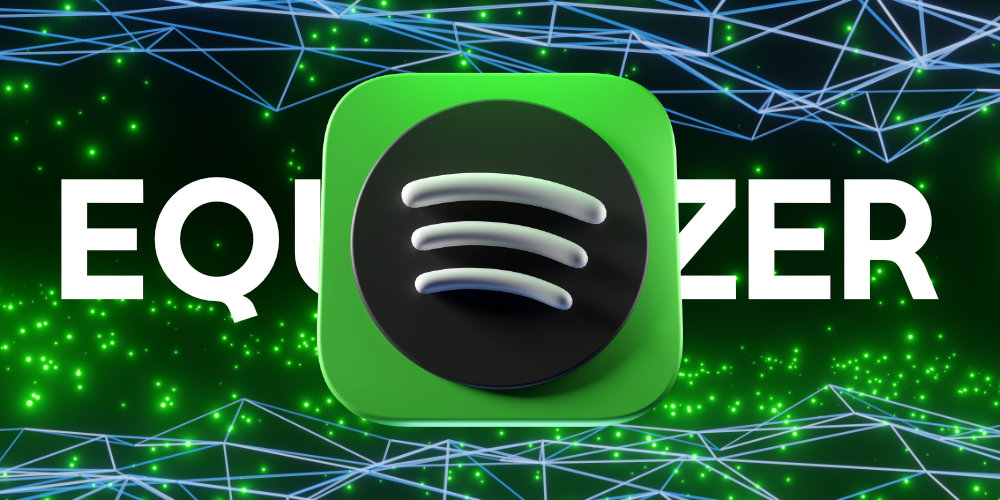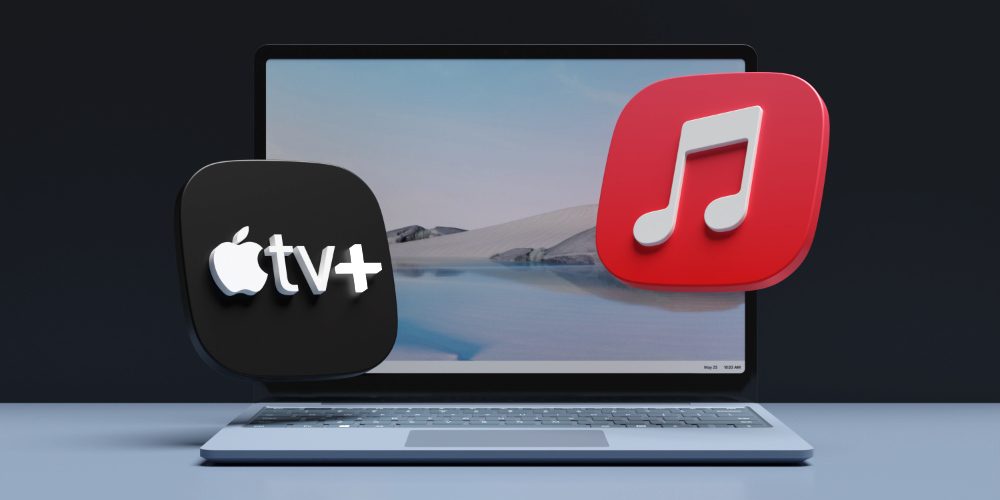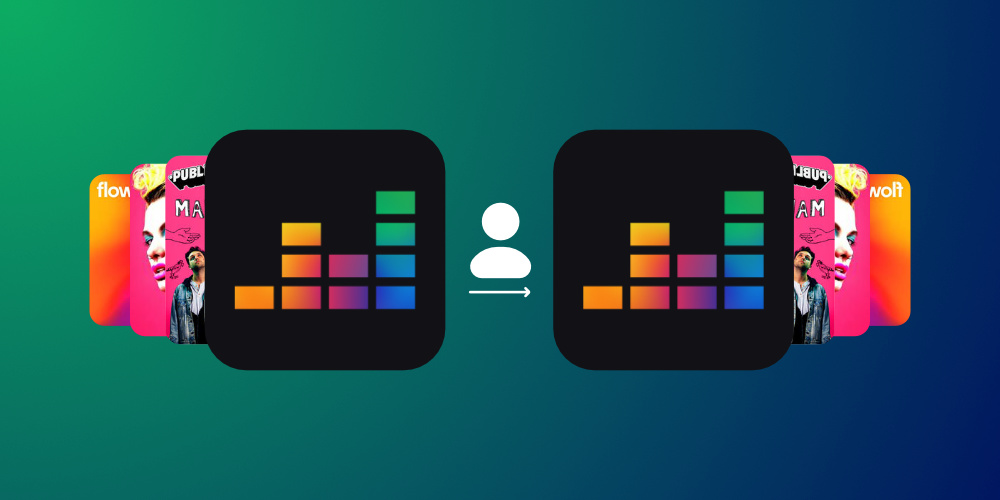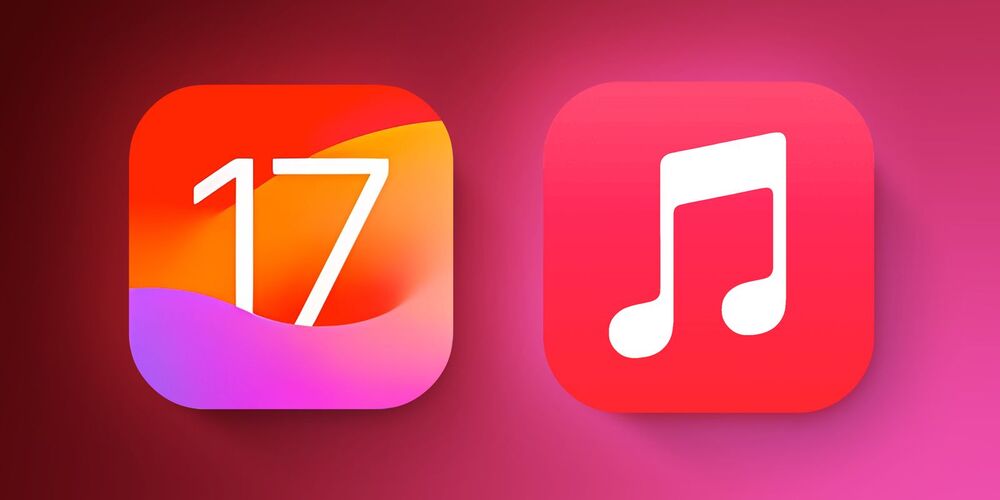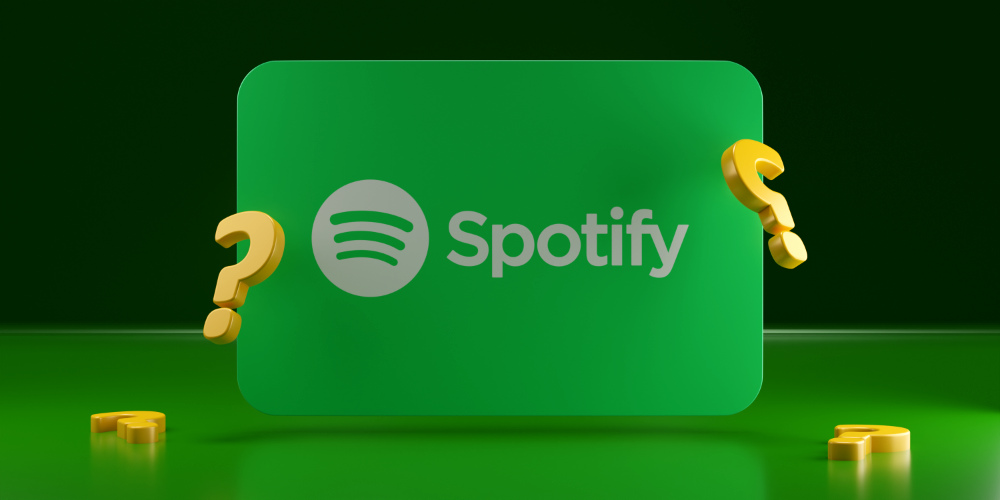اپل موزیک برنامهای است که میتواند برای شما بسیار کاربردی باشد. در این پست قصد داریم تا نحوه مدیریت، حذف و دانلود آهنگ از اپل موزیک را برای شما توضیح دهیم.
اگر قصد ندارید که به اینترنت متصل شوید، یا اگر نگران تمام شدن حجم اینترنت خود هستید، میتوانید آهنگ ها، آلبوم ها یا حتی یک پلی لیست را در آیفون یا آیپد خود دانلود کرده و به صورت آفلاین گوش کنید.
چرا به جای پخش موزیک آن را دانلود میکنید؟
پخش موزیک بسیار جذاب است، زیرا شما میتوانید در هر زمان هر چیزی که خواستید را گوش دهید بدون آنکه فضای دستگاه شما اشغال شود. پخش آنلاین موزیک فضای ذخیره سازی را اشغال نمیکند، اما در عوض رایگان نیست و هزینه دارد. محدودیتی که پخش موزیک در پی دارد این است که شما نمیتوانید در مکانهایی مانند هواپیما یا سفرهای کمپی از آن استفاده کنید.
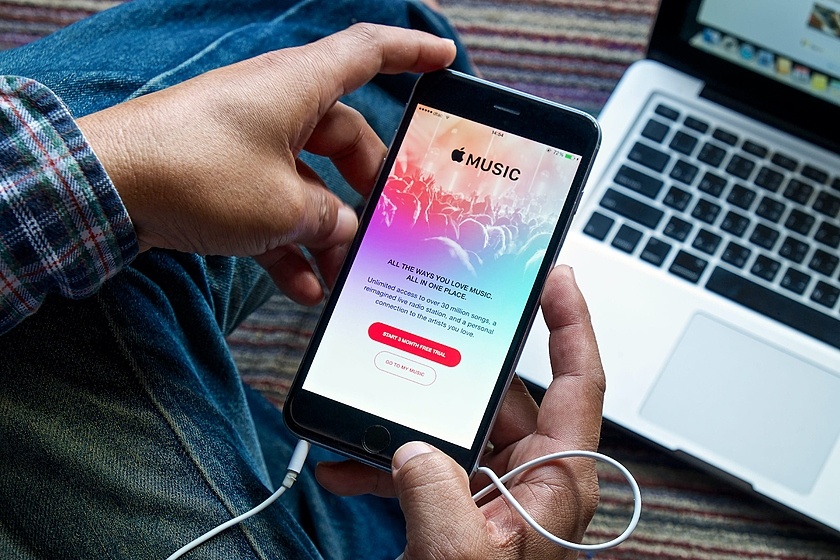
اپلیکیشن اپل موزیک در آیفون
اما خوشبختانه اگر شما اشتراک اپل موزیک داشته باشید و iCloud Music Library را فعال کرده باشید، میتوانید به راحتی هر موزیک، آلبوم یا پلی لیستی که میخواهید را از فهرست اپل موزیک دانلود کرده و به صورت آفلاین گوش کنید. اگر از iTunes Match استفاده میکنید، میتوانید هر چیزی که میخواهید را از library مک خود در آیفون یا آیپدتان دانلود کنید. در ادامه، نحوه استفاده از اپل موزیک برای دانلود، حذف و مدیریت آهنگها را آموزش میدهیم.
نحوه دانلود از اپل موزیک به صورت خودکار
- وارد تنظیمات گوشی خود شوید.
- Music را انتخاب کنید.
- گزینه Automatic Downloads را فعال کنید.

دانلود از اپل موزیک
هنگامی که این گزینه فعال است، موزیک انتخاب شده به صورت خودکار در آن دستگاه دانلود میشود. اپل ذخیره موزیک در دیوایسهایش را بهینه سازی کرده که برای تنظیم آن باید مراحل زیر را انجام دهید:
- وارد Settings گوشی خود شوید.
- گزینه Music را انتخاب کنید.
- در زیر بخش Downloads روی Optimize Storage ضربه بزنید.
- حداقل فضای ذخیره سازی را انتخاب کنید. این انتخاب کاملا به میزان فضای ذخیره سازی آزاد گوشی شما بستگی دارد.
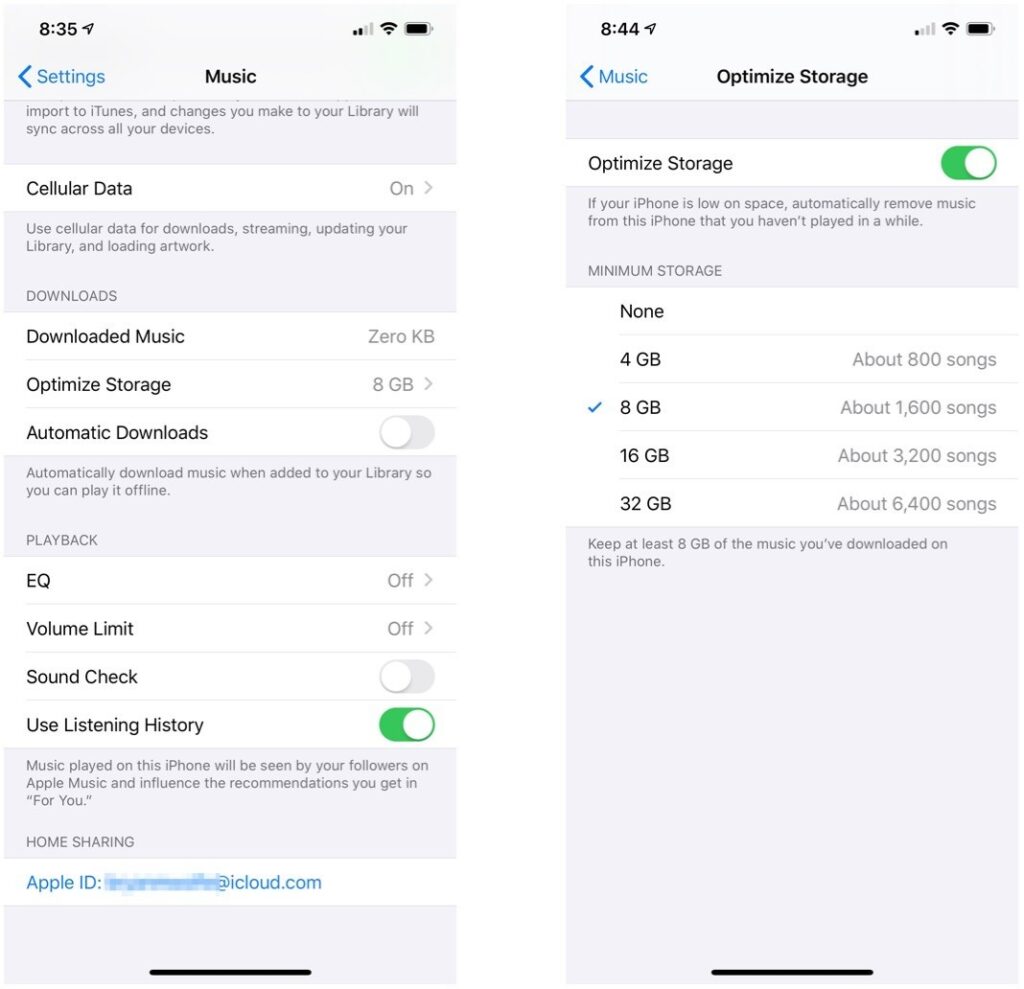
مدیریت فضای ذخیره سازی اپل موزیک
پیشنهاد مطالعه فراسیب: نحوه دانلود و اضافه کردن آهنگ های اپل موزیک به لایبرری
نحوه انتخاب/دانلود محتوا در سرویس اپل موزیک
روند دانلود محتوا در حالت خودکار و دستی کاملا متفاوت هستند.
در دانلود اتوماتیک:
- در آیپد یا آیفون خود برنامه Music را باز کنید.
- آهنگ یا آلبومی که میخواهید دانلود شود را انتخاب کنید.
- روی + یا +Add کنار اهنگ یا آلبوم ضربه بزنید.
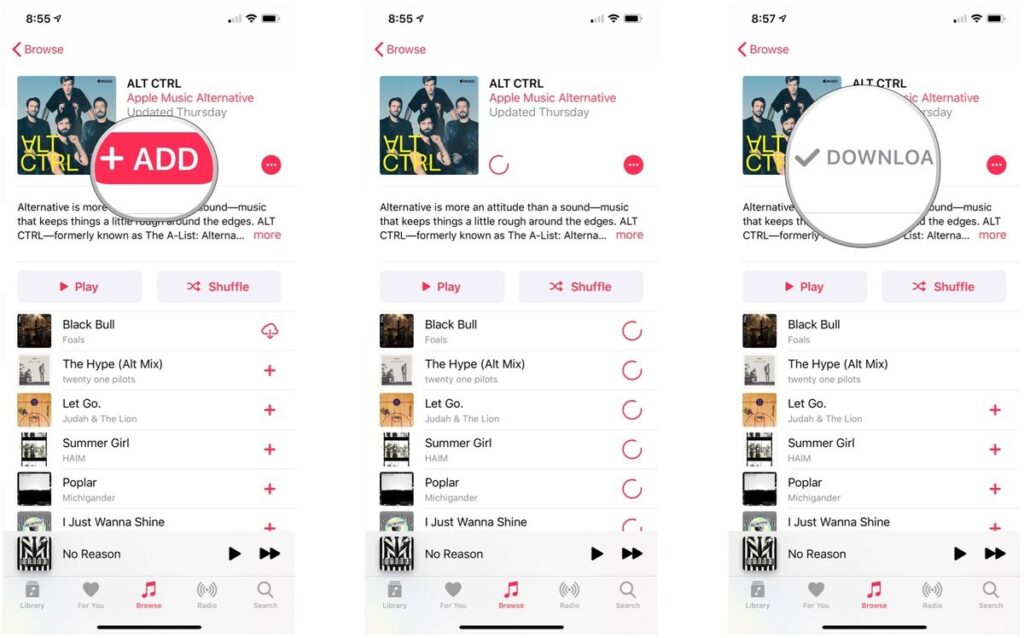
دانلود خودکار از اپل موزیک
به این شکل موزیک به صورت خودکار در دیوایس شما دانلود خواهد شد که این موارد دانلود شده با کلمه Downloaded مشخص میشوند.
در دانلود به صورت دستی:
- برنامه Music را در آیفون یا آیپد خود باز کنید.
- روی + یا +Add کنار موزیک یا آلبومی که میخواهید به library شما اضافه شوند، ضربه بزنید.
- سپس روی آیکون ابری شکل ضربه بزنید تا آهنگ یا آلبوم مورد نظر شما دانلود شود.
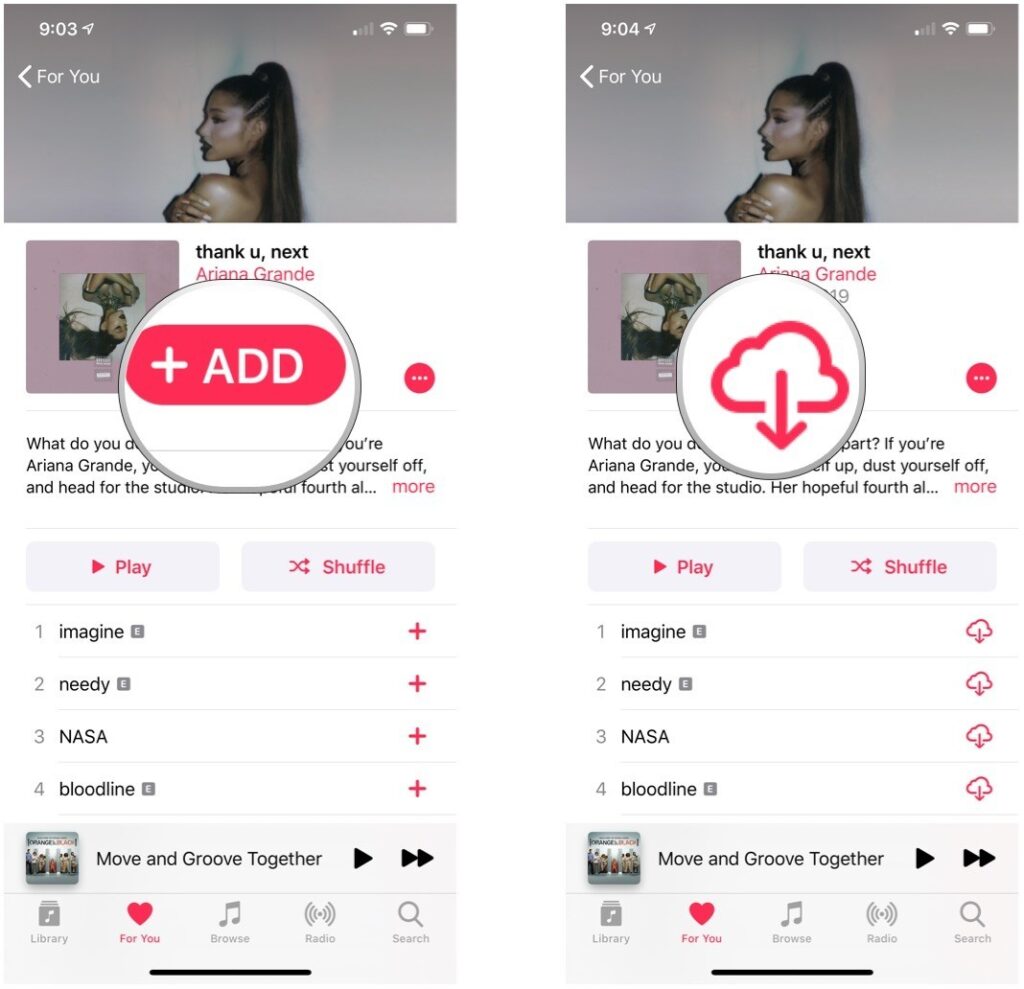
دانلود اهنگ از اپل موزیک به صورت دستی
چگونه فقط موزیکهای دانلود شده را مشاهده کنیم؟
اهنگ های ایفون کجا ذخیره میشود؟ برای پاسخ به این سوال و مشاهده محتوای دانلود شده باید مراحل زیر را طی کنید:
- وارد برنامه موزیک در آیفون یا آیپد خود شوید.
- در برنامه Music دیوایس خود، روی تب Library ضربه بزنید.
- سپس در بالای صفحه روی Download Music ضربه زنید.
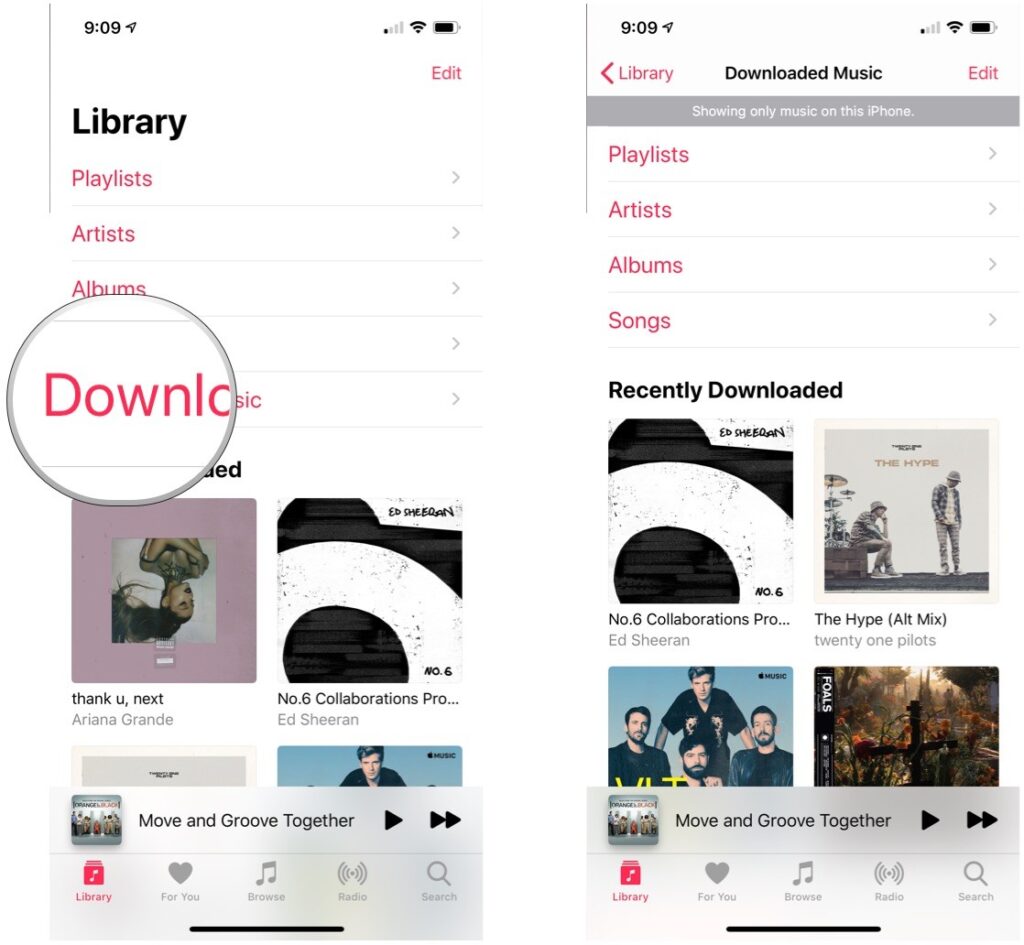
آهنگهای دانلود شده در Apple Music
موزیکهای دانلود شده بر اساس پلی لیست، هنرمندان، آلبومها و موزیکها مرتب میشوند.
نحوه حذف موزیکهای دانلود شده در برنامه اپل موزیک
- در آیفون یا آیپد خود برنامه Music را باز کنید.
- روی آهنگ یا آلبومی که قبلا دانلود کردهاید را لمس کنید و نگه دارید.
- روی Remove ضربه بزنید.
- بسته به اولویت خود، گزینه Remove Downloads یا Delete from Library را انتخاب کنید.
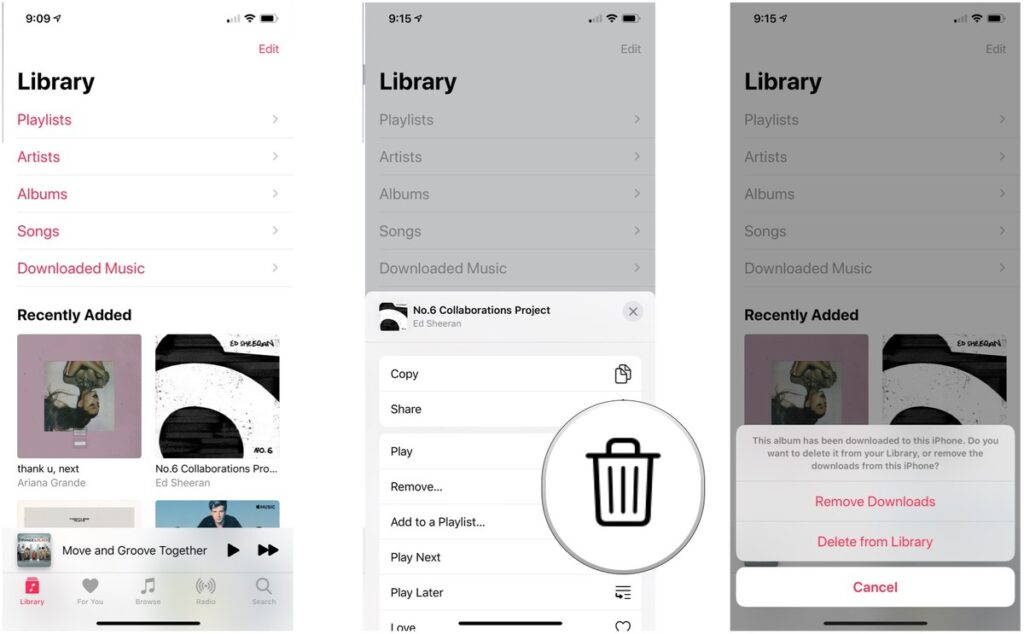
حذف آهنگ از اپل موزیک
اما اگر بخواهید تمامی موزیکهای دیوایس خود را حذف کنید باید:
- وارد تنظیمات گوشی خود شوید.
- گزینه Music را انتخاب کنید.
- روی Download Music ضربه بزنید.
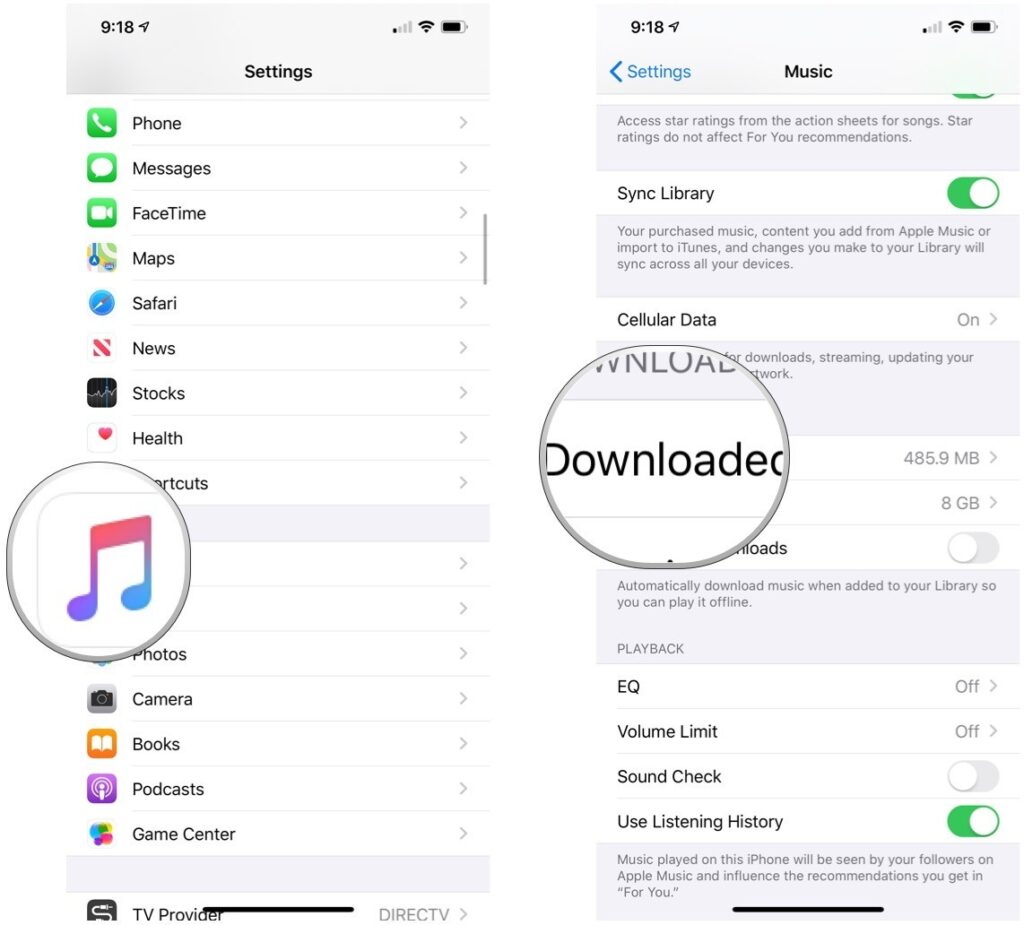
حذف تمام موزیکهای دیوایس مرحله 1
- در سمت راست بالای صفحه روی Edit را لمس کنید.
- آیکون قرمز رنگی که در سمت چپ موزیکها مشاهده میکنید را به صورت تکی یا کلی انتخاب کنید.
- روی Delete ضربه بزنید.
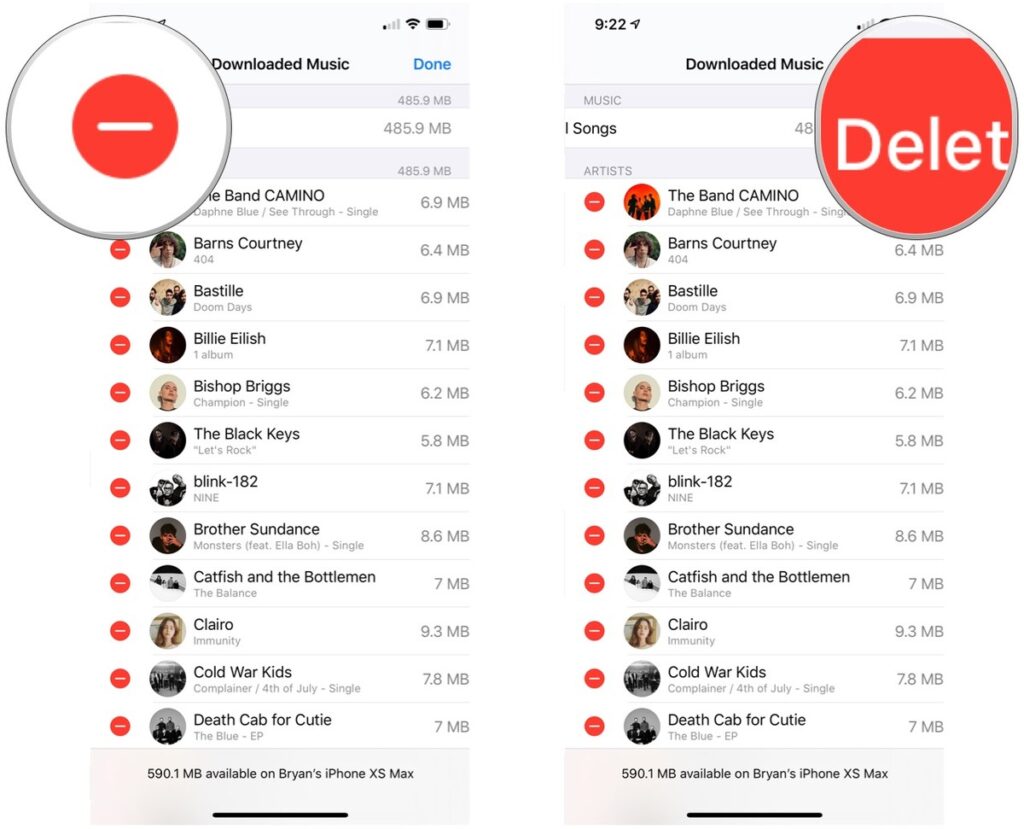
حذف تمام موزیکهای دیوایس مرحله 2
اکنون محتوای انتخاب شده از دستگاه شما دانلود میشود. توجه داشته باشید که این کانتنت هنوز هم بخشی از library شماست.
مدیریت موزیک های سرویس Apple Music در مک چگونه است؟
برای مشاهده آهنگهای دانلود شده در مک باید:
- برنامه Music مک خود را باز کنید.
- در سمت چپ صفحه، روی Songs کلیک کنید.
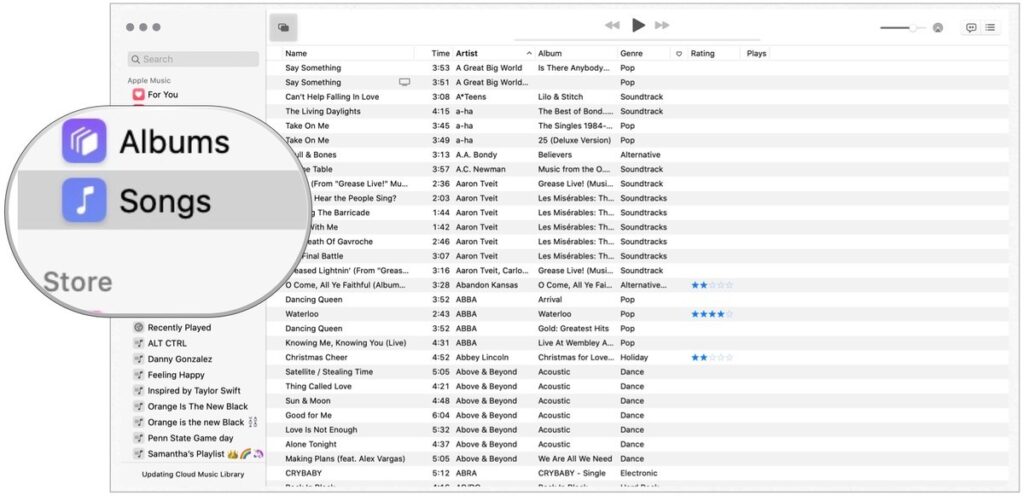
مدیریت آهنگهای Apple Music در مک
- در نوار ابزار اپل روی گزینه View کلیک کنید.
- در منوی ظاهر شده، روی گزینه Only Downloaded Music کلیک کنید.
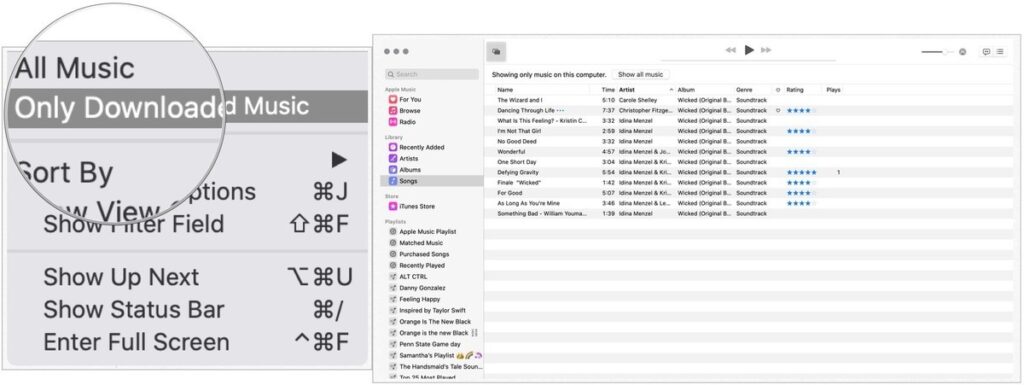
مدیریت آهنگهای اپل موزیک در مک
اکنون، فقط موزیکهای دانلود شده برنامه موزیک نشان داده میشوند. همانطور که مشاهده کردید در این پست نحوه مدیریت، حذف و دانلود اهنگ از اپل موزيك را برای شما توضیح دادیم. چنانچه در هر یک از بخشها و موارد ذکر شده نیاز به توضیحات بیشتری داشتید، از طریق نظرات با ما در ارتباط باشید.