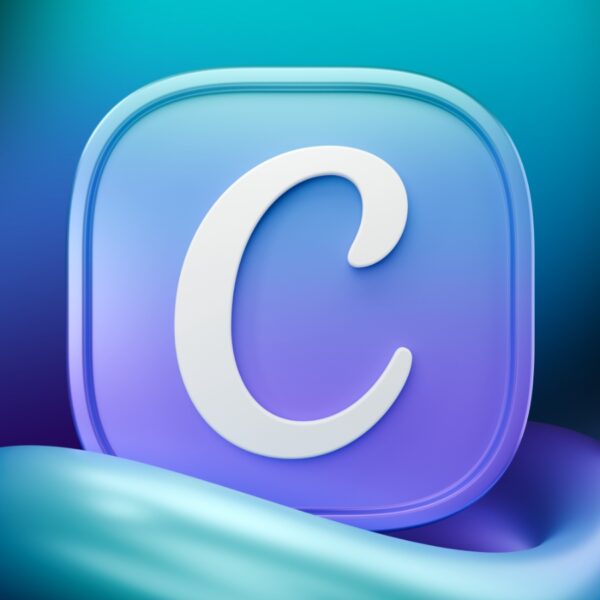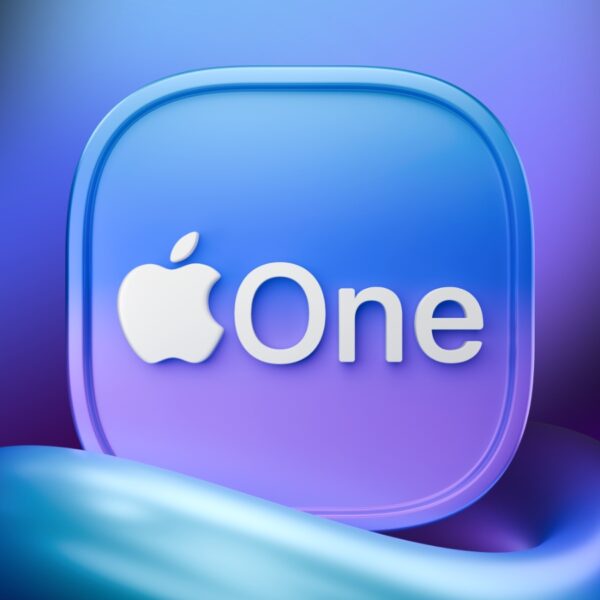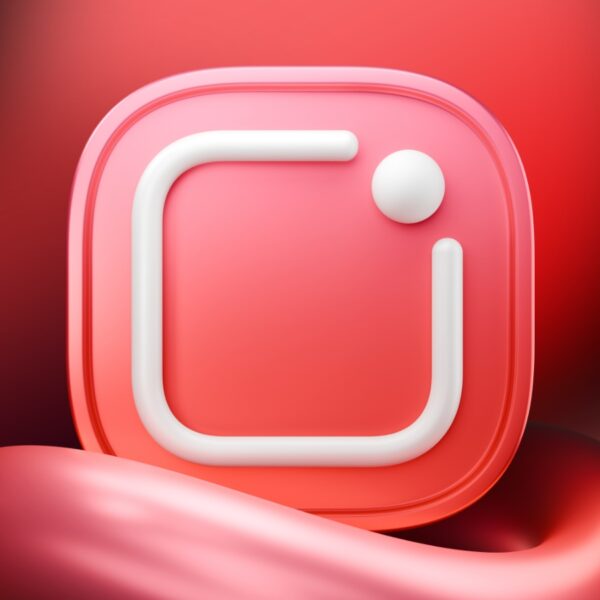در این مطلب از فراسیب قصد داریم نحوه ریست مک سری M1 و بازگشت به تنظیمات کارخانه را مرور کنیم. در ادامه با ما همراه باشید.
اگر از جمله افرادی باشید که از مکهای سری M1 استفاده میکنید، ممکن است شرایطی برای شما پیش بیاید که بخواهید این دستگاه را به تنظیمات کارخانه بازگردانده و از آن مانند محصولی که به تازگی خریداری کردهاید، استفاده کنید.
پروسه انجام این کار روی مکها با پردازنده M1 (شامل مک بوک ایر M1، مک بوک پرو M1، مک مینی M1 و آیمک M1 و نسلهای بعدی M1 Pro و M1 Max و M1 Ultra) با سایر محصولات مجهز به سیستم عامل مک متفاوت است. در اینجا به چگونگی انجام این کار میپردازیم.

ریست فکتوری مک سری M1
اما پیش از آغاز کار، برای آن دسته از افرادی که با روند این پروسه ناآشنا هستند، توضیحاتی را ارائه خواهیم کرد. فکتوری ریست یا در واقع بازگشت به تنظیمات کارخانه به عملیاتی گفته میشود که باعث میشود تا کلیه اطلاعات و موارد ذخیره شده روی دستگاه از بین رفته و مانند محصولی که روز اول از درون جعبه خارج کردید، دستگاه در اختیار شما قرار خواهد گرفت.
اگر تا به حال از سیستم عامل ویندوز استفاده کرده باشید، این عملیات دقیقا مانند نصب ویندوز از ابتدا روی یک لپتاپ یا کامپیوتر است که به محض بالا آمدن، هیچ اطلاعاتی روی آن در دسترس نبوده و تمام نرمافزارهای مورد نیاز را باید شخصا روی دستگاه نصب کنید.
به این ترتیب هارد مک بوک یا آیمک شما به صورت کامل فرمت شده و سیستم عامل مجددا روی آن نصب خواهد شد. انجام چنین کاری برای افرادی که قصد فروش یا اعطای مالکیت به شخص دیگری را دارند یا دستگاه خود را برای تعمیرات به شخص دیگری میسپارند، امری واجب الاجراست.
همان طور که اشاره شد، این پروسه به صورت کامل مختص مک های سری M1 است.

مکبوک با پردازنده M1
نحوه ریست فکتوری مک های سری M1
همان طور که بالاتر اشاره کردیم، در این پروسه اطلاعات شما به صورت کامل از روی دستگاه حذف خواهد شد. لذا پیشنهاد میکنیم پیش از آغاز ماجرا، از اطلاعات خود بکاپ تهیه کنید تا پس از بالا آمدن سیستم عامل، بتوانید آنها را مجددا به دستگاه انتقال دهید؛ برای اینکار، آموزش تهیه بکاپ از مک با استفاده از Time Machine را مطالعه کنید.
حالا عملیات ریست فکتوری مک بوک یا آيمک را آغاز میکنیم.
- در ابتدای امر باید وارد حالت ریکاوری شود. این موضوع روی مک های سری M1 با سایر محصولات مبتنی بر سیستم عامل مک متفاوت است. روی این دستگاهها باید دستگاه را به صورت کامل خاموش کنید. سپس دکمه پاور (که سنسور اثر انگشت درون آن قرار دارد) را فشار داده و تا آن جا نگه دارید که صفحه Startup Options باز شود.
- حالا با انتخاب گزینه Options وارد macOS Utilities (تصویر زیر) میشوید. اینجاست که باید از منوی نمایش داده شده Disk Utility را انتخاب و روی دکمه Continue کلیک کنید.

منوی macOS Utilities در استارتاپ
- حالا از منوی سمت چپ در این پنجره، روی نام هارد اصلی دستگاه (که احتمالا Macintosh HD است) کلیک کنید و از نوار ابزار، گزینه Erase را مانند تصویر زیر انتخاب کنید.

انتخاب آیکون Erase برای حذف اطلاعات
- در پنجره پاپ آپ باز شده در قسمت Name میتوانید نام درایو جدید را انتخاب کنید، Format آن را روی APFS قرار دهید و در نهایت روی دکمه Erase کلیک کنید.

منوی پاپ آپ برای انجام تنظیمات حذف اطلاعات
- این کار باعث میشود تا کلیه اطلاعات از روی سیستم شما حذف شود. با کلیک روی دکمه Done پایان این عملیات را تأیید کنید.

پیام پایان عملیات حذف اطلاعات از روی دستگاه
- با بستن پنجره Disk Utility مجددا به قسمت macOS Utilities برمیگردیم. این بار از منوی نمایش داده شده Install macOS را انتخاب کرده و سپس روی دکمه Continue کلیک کنید. سپس از شما خواسته میشود تا درایو مورد نظر برای نصب سیستم عامل را انتخاب کنید. با انتخاب این گزینه، روی Install کلیک کنید.

منوی macOS Utilities در استارتاپ
- به این ترتیب مراحل نصب سیستم عامل مک روی دستگاه آغاز خواهد شد و با طی کردن قدمهای بعدی برای راه اندازی اولیه، پس از گذراندن تمامی مراحل وارد محیط مک او اس میشوید.
ممکن است هنگام نصب مجدد سیستم عامل مک روی مک های سری M1 با پیغام خطای No users available for authorization روبرو شوید. این موضوع معمولا زمانی رخ میدهد که بخشی از هارد دستگاه Erase شده و تمامی اطلاعات به صورت کامل حذف نشده باشد. به همین دلیل اگر در هنگام حذف اطلاعات گزینه Erase Volume Group در دسترس بود، باید آن را انتخاب کنید.
یکی از راههای حل این مشکل این است که مجددا به منوی ریکاوری رفته و Disk Utility را انتخاب کنید. سپس درایو Macintosh HD – Data (یا هر نام دیگری به همراه – Data) را انتخاب کرده و روی آیکون Erase کلیک کنید. سپس از Disk Utility خارج شوید. اینجاست که صفحهای برای اکتیویت کردن مک مشاهده خواهید کرد و باید باقی مراحل را طی کنید.
به محض اتمام این پروسه، میتوانید مجددا به منوی macOS Utilities باز گشته و گزینه Reinstall macOS را انتخاب کنید تا نصب سیستم عامل مک از این طریق آغاز شود.

مراحل Factory Reset مک با تراشه M1
در هنگام ریست فکتوری کدام نسخه از سیستم عامل نصب خواهد شد؟
در صورت انجام مراحل یاد شده، نسخهای از مک او اس که هنگام خریداری دستگاه به صورت پیش فرض روی آن وجود داشت، از طریق این روش نصب میشود. اگر قصد دارید تا نسخه جدیدتری را روی دستگاه نصب کنید، پس از راه اندازی اولیه میتوانید نسبت به آپدیت دستگاه به ورژنهای جدیدتر اقدام کنید.
همچنین میتوانید نسخه دلخواه خود را روی یک فلش بوت کنید، آن را به دستگاه متصل کرده و دستگاه را ریستارت کرده و دکمه Option را نگه دارید تا منوی بوت ظاهر شده و سپس فلش خود را برای بوت اولیه انتخاب کنید. باقی مراحل (شامل فرمت درایو، حذف اطلاعات و نصب سیستم عامل) مانند چیزی است که بالاتر به آن اشاره کردیم.
ریست کردن مک بوک در سیستم عاملهای مختلف
مک او اس ونچورا
- وارد اپلیکیشن System Settings شوید.
- از منوی کناری (سمت چپ) روی General کلیک کنید.
- دومین گزینه از پایین صفحه، Transfer or Reset است که باید آن را انتخاب کنید.

منوی System Settings در macOS Ventura
- حالا از صفحه جدید ظاهر شده گزینه Erase All Contents and Settings را انتخاب کنید.
- در صورت نیاز، رمز عبور دستگاه را وارد کرده و مراحل را پیگیری کنید تا عملیات حذف کامل اطلاعات از روی دستگاه آغاز شود.
- اما به عنوان روش جایگزین میتوانید کلیدهای ترکیبی command + space را فشرده و در کادر ظاهر شده عبارت erase را وارد کنید تا به همین صفحه ارجاع داده شوید.
مک او اس مانتری
- در صورت نیاز از دستگاه خود بکاپ تهیه کنید.
- وارد اپلیکیشن System Preferences شوید.
- از منوی بالایی روی System Preferences کلیک کرده و مانند تصویر زیر گزینه Erase All Contents and Settings را انتخاب کنید.

منوی تنظیمات مک او اس مانتری
- حالا مراحل را برای حذف کامل اطلاعات پیش ببرید.
- مانند پلتفرم آی او اس، روند حذف اطلاعات از مک او اس مانتری و نسخههای بعدی به همان سادگی انجام میشود.
- در نهایت دستگاه شما پس از راهاندازی مجدد، روی نسخه کنونی سیستم عامل مک بارگزاری خواهد شد.
مک او اس بیگ سر یا نسخههای قبلی
- در صورت نیاز از دستگاه خود بکاپ تهیه کنید.
- به مسیر System Preferences> Apple ID> Overview> Sign Out رفته و از اپل آیدی خود خارج شوید.
- از آی مسج و فیستایم هم در صورت استفاده Sign Out کنید.
- NVRAM را ریست کنید. مراحل انجام این کار را در ادامه شاهد خواهیم بود.
- وارد macOS Recovery شوید.
- پارتیشن استارتاپ خود را Erase کنید.
- حالا نوبت به آن رسیده تا یک نسخه جدید از macOS را روی دستگاه نصب کنید.
نحوه ریست کردن NVRAM در مک
- دستگاه را خاموش کنید.
- سپس دیوایس خود را روشن کرده و در سریع ترین زمان ممکن چهار دکمه option + command + P +R از روی کیبورد را بفشارید. پس از گذشت حدودا ۲۰ ثانیه آنها را رها کنید.
نحوه بردن دستگاه به حالت ریکاوری
روی محصولات با پردازندههای سری M
- دستگاه را خاموش کنید.
- سپس با فشردن دکمه پاور آن را روشن کرده و این دکمه را تا زمانی که گزینههای استارتاپ روی صفحه به نمایش دربیاید، نگه دارید.
- حالا گزینه macOS Recovery را انتخاب کنید.
- سپس Reinstall macOS را انتخاب کنید.
- مراحل را پیش ببرید تا سیستم عامل مجددا روی دستگاه نصب شود.
روی محصولات با تراشه اینتل
- دستگاه را خاموش کنید.
- پس از روشن کردن، دو آپشن زیر در اختیار شما خواهد بود که بسته به فشردن دکمههای مختلف، نسخههای متفاوتی از سیستم عامل مک روی دستگاه نصب خواهد شد:
- فشردن دکمههای command + R: نصب مجدد سیستم عاملی که پیش از شروع عملیات روی دستگاه نصب بوده است.
- فشردن دکمههای option + command + R: آپگرید شدن به آخرین نسخهای که برای دستگاه ارائه شده است.
اپل توصیه کرده است در صورتی که قصد فروش دستگاه به شخص دیگری را دارید، از کلیدهای ترکیبی option + command + R استفاده کنید که مشخصات اپل آیدی شما از روی دستگاه به صورت کامل حذف شده و آخرین نسخه سیستم عامل مک روی این دیوایس نصب شود.