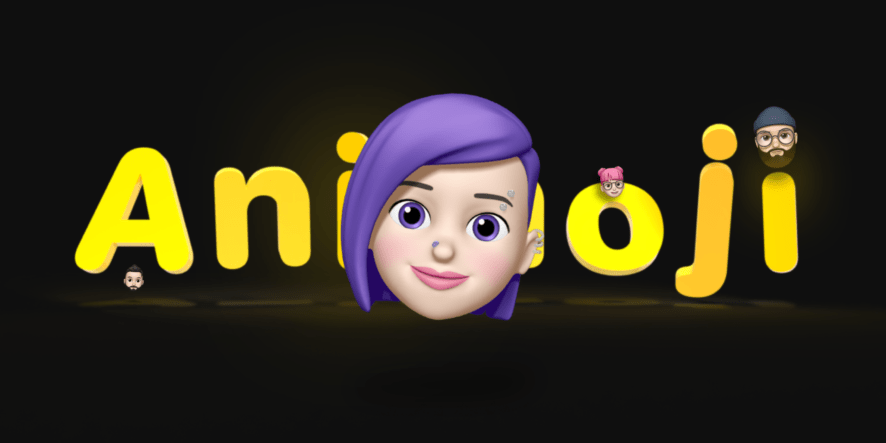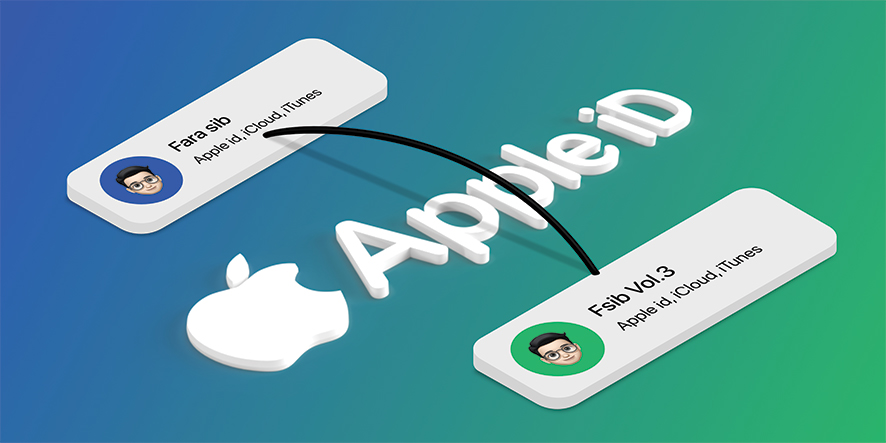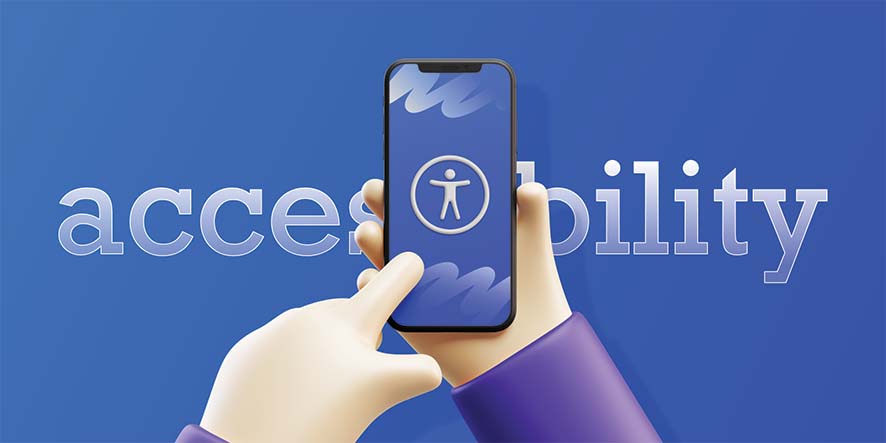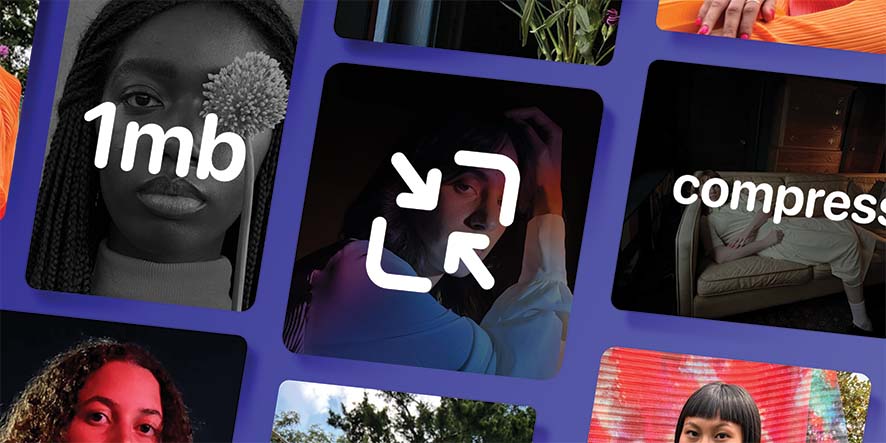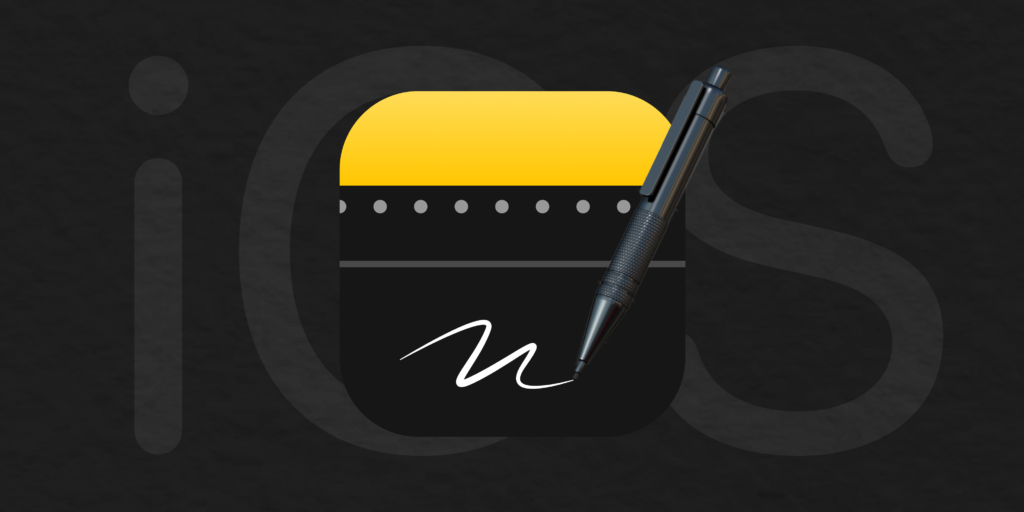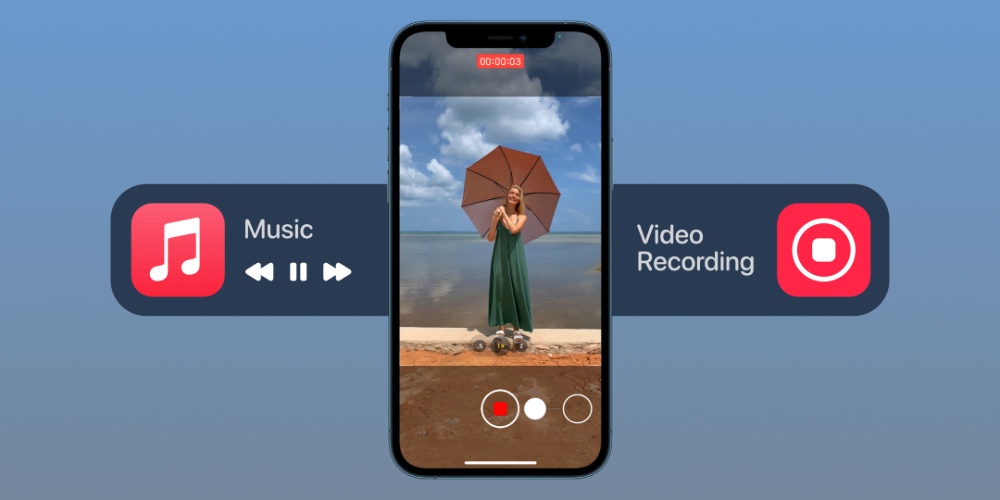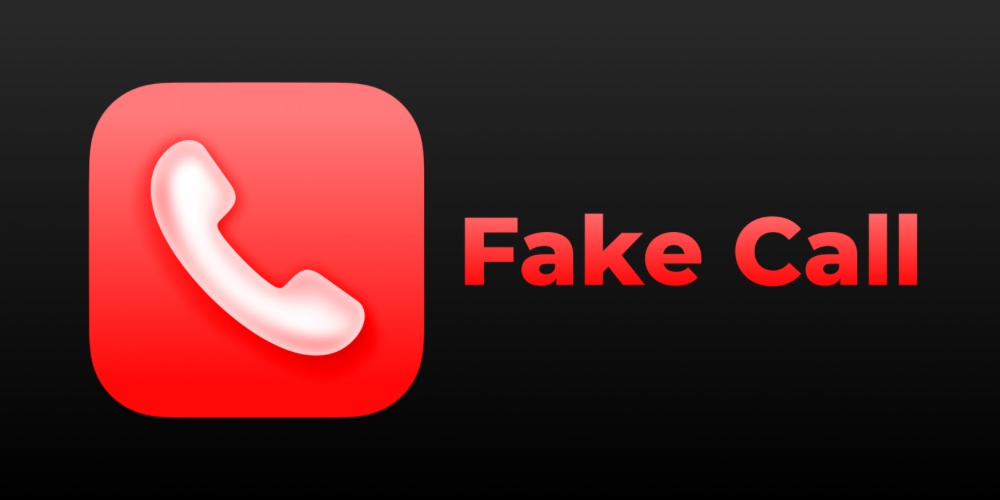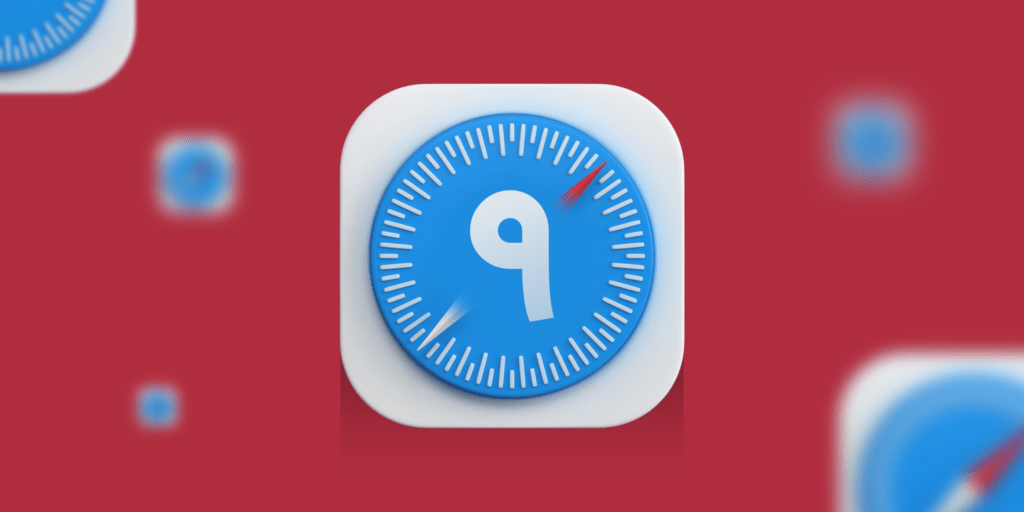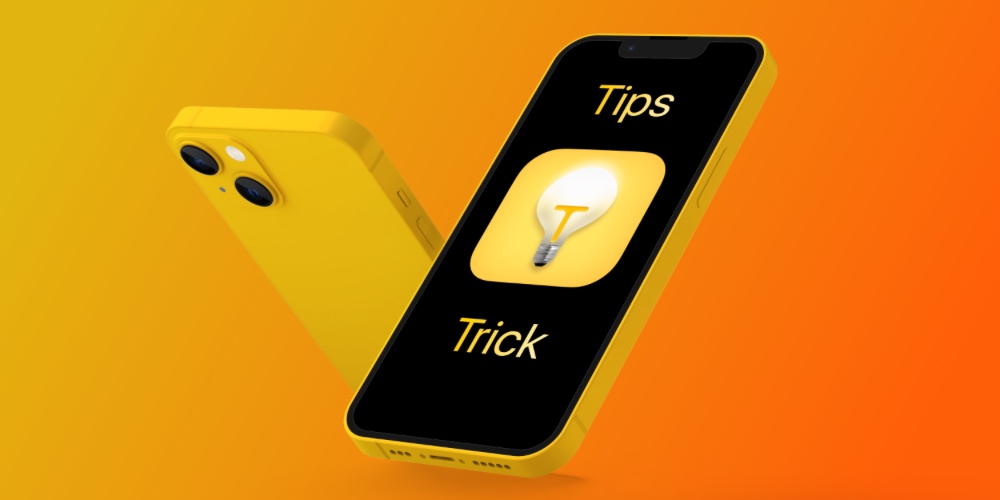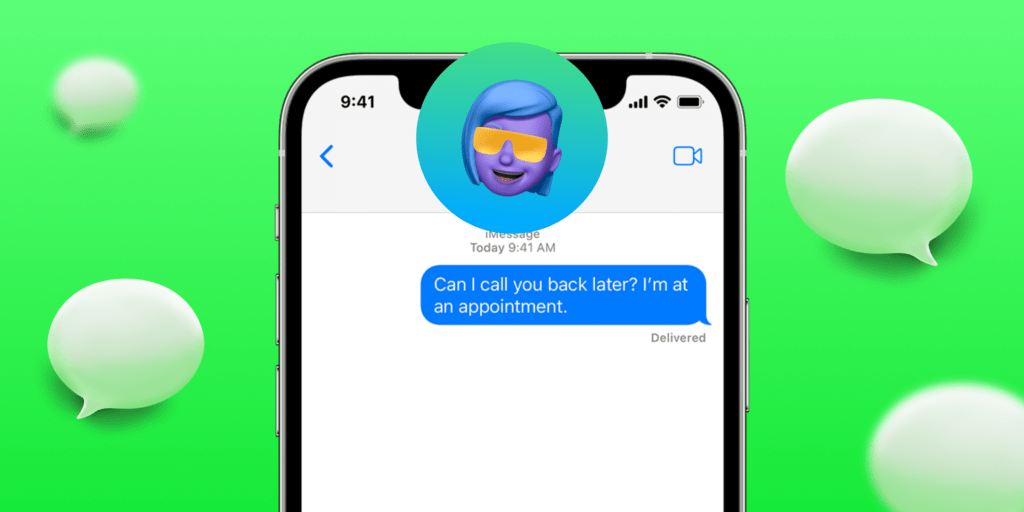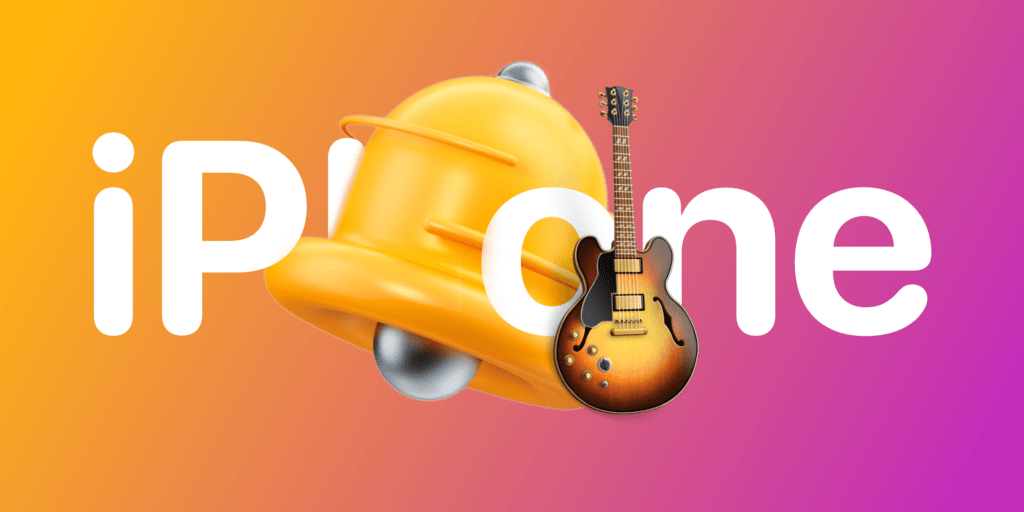در این مطلب از فراسیب، قصد داریم تا تا نحوه ساخت انیموجی یا میموجی را در آیفون مرور کنیم. در ادامه با ما همراه باشید.
انیموجی و میموجی از جمله نوآوریهای اپل به حساب میآید که میتوان آن را نسخه شخصی سازی شده Emoji ها به حساب آورد. به کمک دوربین سلفی و با تکیه بر تکنولوژی TrueDepth اپل شما میتوانید ویدیوهای 30 ثانیهای از کاراکتر شخصی سازی شده خود ساخته و آن را با دیگران به اشتراک بگذارید. همچنین امکان ارسال این موارد به عنوان استیکر هم در اختیار کاربران قرار گرفته است. البته بد نیست بدانید از آن جا که صدای شما به همراه ویدیوی یاد شده ضبط میشود، کاراکتر ساخته شده بیش از پیش به واقعیت نزدیک خواهد شد.

میموجی آیفون
چگونگی ساخت انیموجی در آیفون یا آیپد
روی آيفون یا آیپد شما میتوانید انیموجی دلخواه خود که با نام Memoji از آن یاد میشود را طراحی کنید. اپل امکانات شخصی سازی زیادی را در اختیار کاربران قرار داده است که با کمک ایجاد تغییرات در صورت، مدل مو و اکسسوریهای همراه، میتوانید شخصیت خود را هر چه شبیهتر به خودتان طراحی کنید. برای انجام این کار، مراحل زیر را به ترتیب طی کنید:
- روی آيفون یا آیپد خود وارد اپلیکیشن Messages شوید.
- وارد یکی از چتها شده یا از منوی بالا روی آيکون ساخت چت جدید ضربه بزنید.
- از قسمت بالایی کیبورد، روی آيکون Animoji (آیکون یک میمون با پسزمینه سفید رنگ) ضربه بزنید.

مراحل وارد شدن به قسمت انیموجی در آیفون
- صفحه را به سمت راست هدایت کنید تا به آیکون New Memoji برسید.
- حالا باید روی این آیکون ضربه بزنید.

مراحل ورود به قسمت ساخت میموجی در آیفون
- به این ترتیب میتوان از بخشهای زیر، کاراکتر دلخواه خود طراحی کنید:
- Skin: انتخاب رنگ پوست صورت و موارد مربوطه
- Hairstyle: انتخاب حالت و رنگ مو
- Head shape: انتخاب حالت جمجمه سر و سن و سال
- Eyes: انتخاب حالت و رنگ چشم و مژه
- Brows: انتخاب حالت و استایل ابرو
- Nose & Lips: انتخاب حالت بینی و حالت و رنگ لب
- Ears: انتخاب حالت گوش، رنگ گوشواره و استایل آن
- Facial Hair: انتخاب مدل، رنگ و استایل ریش و سبیل
- Eyewear: انتخاب رنگ فریم، رنگ لنز و استایل عینک
- Headwear: انتخاب استایل و رنگ کلاه
- در نهایت پس از انتخاب موارد یاد شده، از قسمت بالایی روی Done ضربه بزنید.

مراحل شخصی سازی و ثبت انیموجی طراحی شده
نحوه ارسال انیموجی و میموجی در آيفون و آیپد
- وارد اپلیکیشن Messages روی آيفون یا آیپد شود.
- حالا وارد آیتم مربوط به مخاطب مورد نظر شوید.
- روی آيکون Animoji از قسمت بالایی حروف کیبورد ضربه بزنید.

مراحل ورود به قسمت انیموجی در آیفون
- حالا باید شخصیت مورد نظر را از این قسمت انتخاب کنید. به خاطر داشته باشید که میموجیها (شخصیت ساخته شده توسط خودتان) در ابتدای لیست نمایش داده میشود.
- حالا از منوی پایینی روی آیکون Record ضربه بزنید.
- در نهایت شخصیت طراحی شده برای ضبط فایل ویدئویی به همراه صدای شما آماده است که میتوانید با تکان دادن سر و صحبت کردن به صورت عادی، پیام تصویری مورد نظر خود را ضبط و برای مخاطب مورد نظر ارسال کنید.

مراحل ضبط میموجی در آیفون
- پیش از رسیدن به محدودیت زمانی 30 ثانیهای، روی دکمه توقف ضربه بزنید.
- اگر فایل ویدئویی ضبط شده مطابق سلیقه شما نیست، میتوانید روی آیکون سطل آشغال ضربه بزنید تا حذف شود.
- اما اگر نتیجه نهایی مورد نیاز بود، روی دکمه Send ضربه بزنید تا برای مخاطب مورد نظر ارسال شود.

مراحل حذف یا ارسال میموجی ضبط شده
همچنین به یاد داشته باشید که انیموجی یا میموجی ساخته شده، امکان ارسال و به اشتراک گذاری با اپلیکیشنهای دیگر یا شبکههای اجتماعی را نیز دارا خواهد بود.

نمایی از انیموجی ضبط شده
استفاده از انیموجی یا میموجی هنگام برقراری تماس فیس تایم

استفاده از انیموجی هنگام تماس فیس تایم
- روی آيفون یا آیپد خود وارد اپلیکیشن فیس تایم شوید.
- زمانی که تماس برقرار شد، روی آیکون Effects ضربه بزنید.
- شخصیت مورد نظر خود را از میان انیموجی یا میموجیها انتخاب کنید.
- به این ترتیب می توانید ادامه تماس خود را با این شخصیت انتخاب شده ادامه دهید یا با زدن دکمه X به حالت اولیه و اصلی خودتان بازگردید.
- برای تغییر شخصیت Animoji مرحله دوم و سوم را از ابتدا انجام دهید.
جمع بندی
استفاده از Animoji میتواند بهتر از سابق احساسات را در پیامرسانها منتقل کنند. ایده استفاده از ایموجیها نیز برای انتقال بهتر احساس بوده و امروزه تکنولوژی بیش از پیش به کمکمان آمده است. در این مطلب میتوانید حتی ویدیویی از خود تهیه کنید که به جای شما، Animoji مورد نظرتان صحبت کرده و تکان میخورد. همچنین میتوانید مطلب ترفندها و نکات پنهان آیفون را مطالعه کنید و با تکنیکهای مخفی آیفونتان بیشتر آشنا باشید.