اگر تصمیم به نصب ویندوز بر روی مک خود دارید، باید بدانید که اینکار شدنی است. در این آموزش به نصب ویندوز ۱۰ روی مک با Boot Camp میپردازیم. این برنامه رسمی است و نگرانیای بابت آسیب به مک وجود ندارد. پس در ادامه این آموزش با فراسیب همراه باشید…
- نکته ۱: حتماً با کمک آموزش استفاده از تایم ماشین، از مک خود یک نسخه پشتیبان تهیه کنید.
- نکته ۲: ابزار Boot Camp بر روی مکهایی که پردازنده اینتل دارند، اجرا میشود.
صفحه رسمی اپل درباره نصب ویندوز ۱۰ بر روی مک را میتوانید در اینجا مشاهده کنید.
مکهایی که از ویندوز ۱۰ پشتیبانی میکنند
- مک بوک پرو سال ۲۰۱۲ به بعد
- مک بوک سال ۲۰۱۵ به بعد
- مک بوک ایر سال ۲۰۱۲ به بعد
- مک مینی سال ۲۰۱۲ به بعد
- مک پرو سال ۲۰۱۳ به بعد
- آیمک ۲۰۱۲ به بعد
- آیمک پرو همه مدلها

آموزش جامع نصب ویندوز ۱۰ روی مک توسط ابزار Boot Camp
دانلود فایل ISO ویندوز ۱۰ برای نصب روی مک
مرحله ۱: از طریق وبسایت ویندوز یا سایتهای ایرانی، فایل ویندوز ۱۰ نسخه 64-bit را دانلود کنید.
برنامه Boot Camp را اجرا کنید
مرحله ۲: زمانیکه فایل ISO دانلود شد، برنامه Boot Camp Assistant را اجرا کنید. این برنامه را میتوانید در مسیر Applications سپس Utilities پیدا کنید.
مرحله ۳: بر روی دکمه Choose در کنار عکس ISO کلیک کنید.
مرحله ۴: فضای پارتیشن Boot Camp را برای نصب ویندوز ۱۰ انتخاب کنید. باید حتما فضایی را برای مک او اس نگه دارید. میزان تقسیمبندی به خودتان بستگی دارد. اگر میخواهید برنامهها و بازیهای مختلفی بر روی ویندوز نصب کنید، به فضای بیشتری هم نیاز دارید.
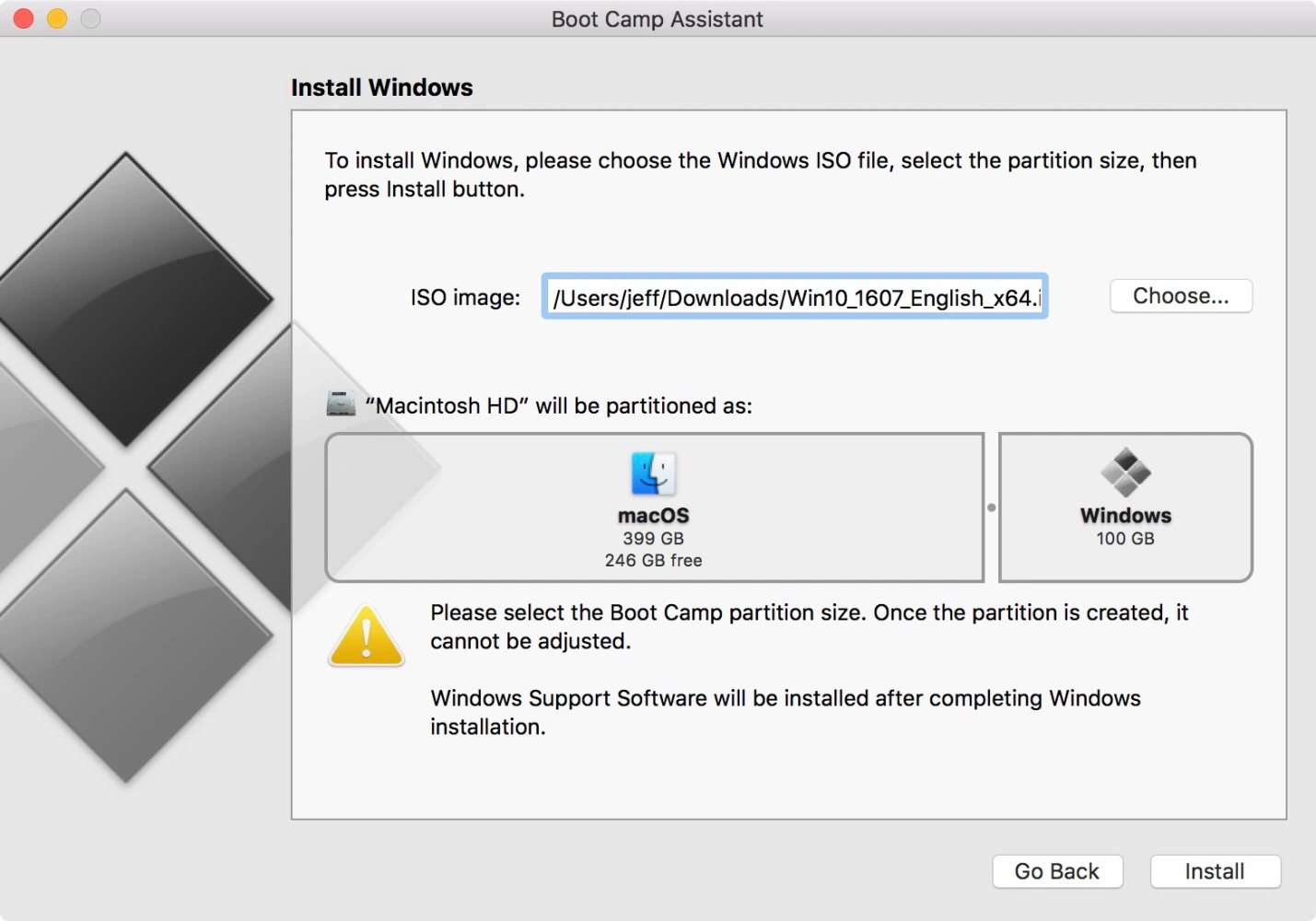
نصب ویندوز ۱۰ روی مک او اس
مرحله ۵: بعد از انتخاب فایل ISO و تقسیمبندی فضای ذخیره سازی، بر روی Install کلیک کنید. برنامه Boot Camp اقدام به دانلود پشتیبان ویندوز و نصب برخی فایلهای ویندوز میکند. بعد از آن، باید رمز عبور مک خود را وارد کنید. سپس مک او اس، مجدد راهاندازی میشود و به صفحه نصب ویندوز منتقل میشوید.
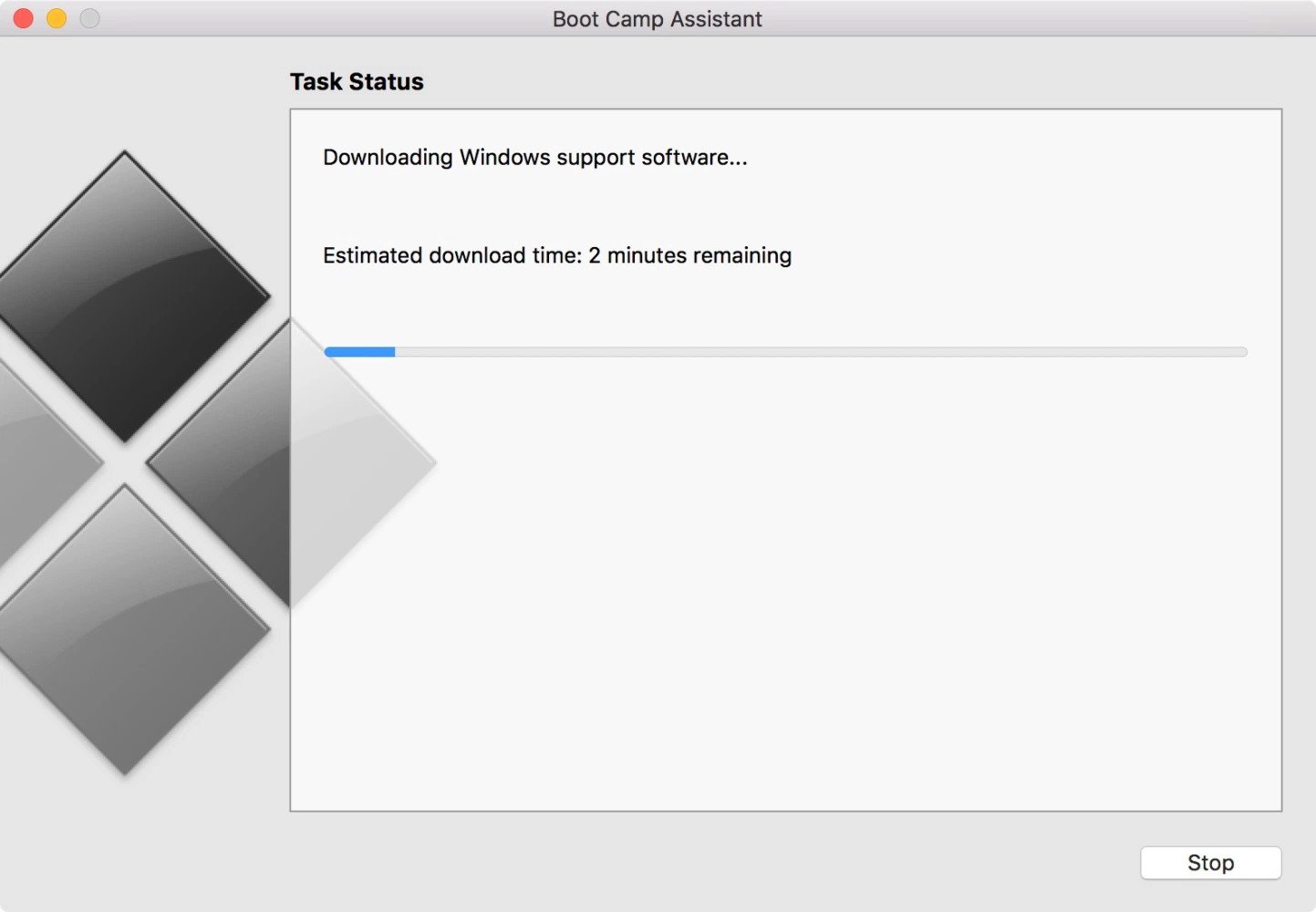
نصب ویندوز با برنامه Boot Camp
مرحله ۶: بعد از راهاندازی مجدد دستگاه، لوگو ویندوز و صفحه نصب ویندوز را میبینید. زبان، ساعت و تاریخ را به همراه زبان کیبورد و زبان ورودی انتخاب کنید و روی Next کلیک کنید.
مرحله ۷: بعد از آن به صفحه فعالسازی ویندوز میرسید. اگر ویندوز اصل تهیه کردید که شماره سریال خرید دارد، آن را وارد کنید. در غیر اینصورت، بر روی I don’t have a product key کلیک کنید.
مرحله ۸: در این مرحله نسخهای از ویندوز را که میخواهید نصب کنید را انتخاب کنید.
مرحله ۹: در این صفحه گزینه I accept the license terms را انتخاب کنید. بر روی Next کلیک کنید.
مرحله ۱۰: نصب ویندوز در حال انجام است. ویندوز کارهای لازم را انجام داده و پس از چند دقیقه دستگاه خاموش و روشن میشود.
مرحله ۱۱: بعد از راهاندازی مجدد، لوگو ویندوز نمایش داده میشود. مجدد مراحل نصب بطور خودکار طی شده و دستگاه خاموش و روشن میشود. سپس شما میتوانید تنظیمات دلخواه خود را انتخاب کنید. بر روی Next کلیک کنید.
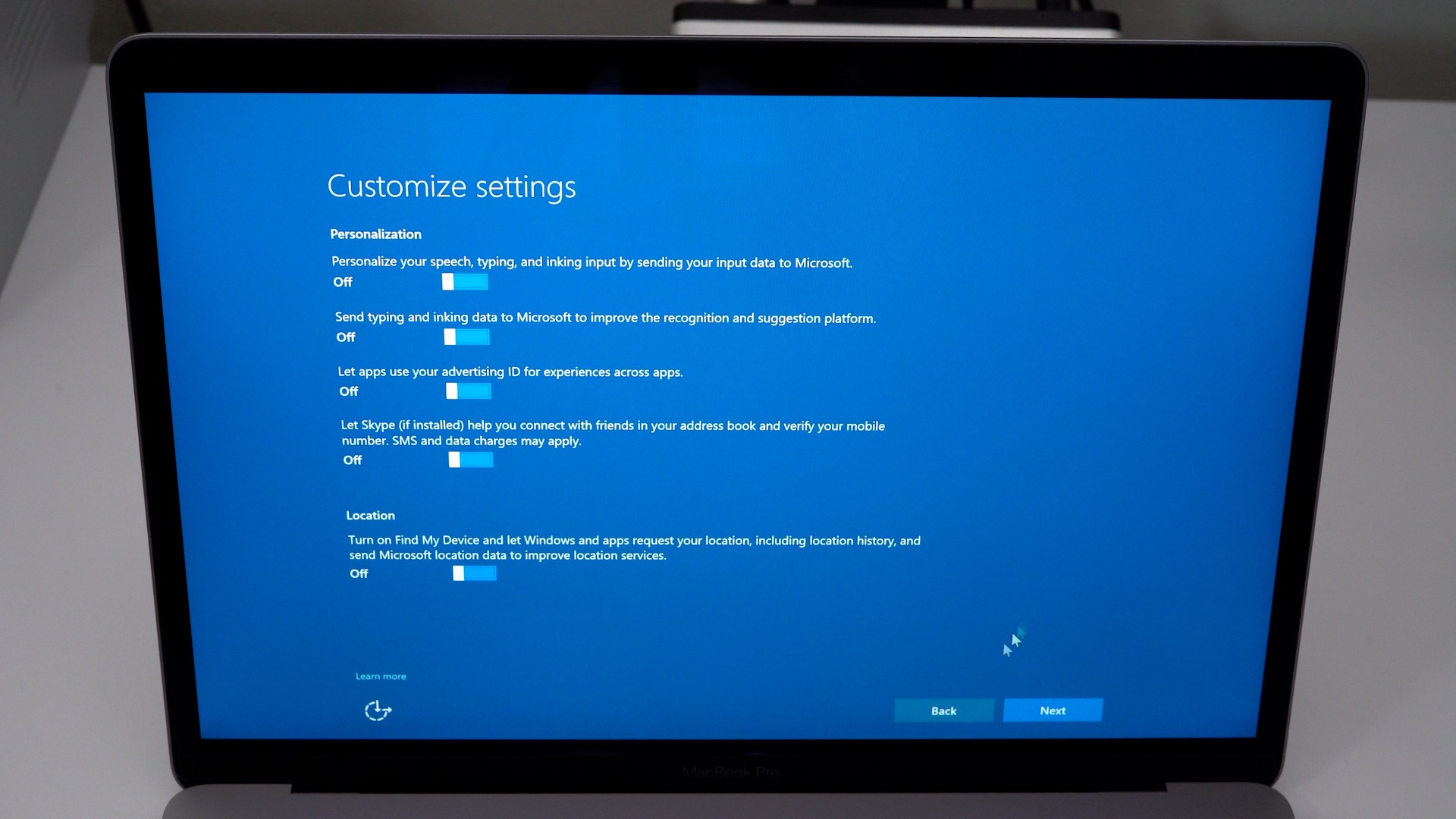
تنظیمات اولیه ویندوز ۱۰
مرحله ۱۲: حالا از شما میخواهد یک حساب کاربری بسازید. گذاشتن اسم اجباریست اما انتخاب رمز عبور دلخواه است. بر روی Next کلیک کنید.
مرحله ۱۳: در این مرحله میتوانید دستیار صوتی مایکروسافت، Cortana، را فعال کنید. پیشنهاد میکنید فعلاً بر روی دکمه Not now زده و بعداً از طریق تنظیمات، فعالش کنید.
مرحله ۱۴: اکنون ویندوز مراحل نصب را به پایان میرساند و شما به صفحه اصلی ویندوز میروید. در پنجره Welcome to Boot Camp installer بر روی Next کلیک کرده و توافقنامه آن را بپذیرید. بر روی Install کلیک کنید. اگر هرگونه پنجره آپدیت نمایش داده شد، آنها را هم نصب کنید. در آخر مطمئن شوید که دکمه Restart System را انتخاب کردید. بر روی Finish کلیک کنید.
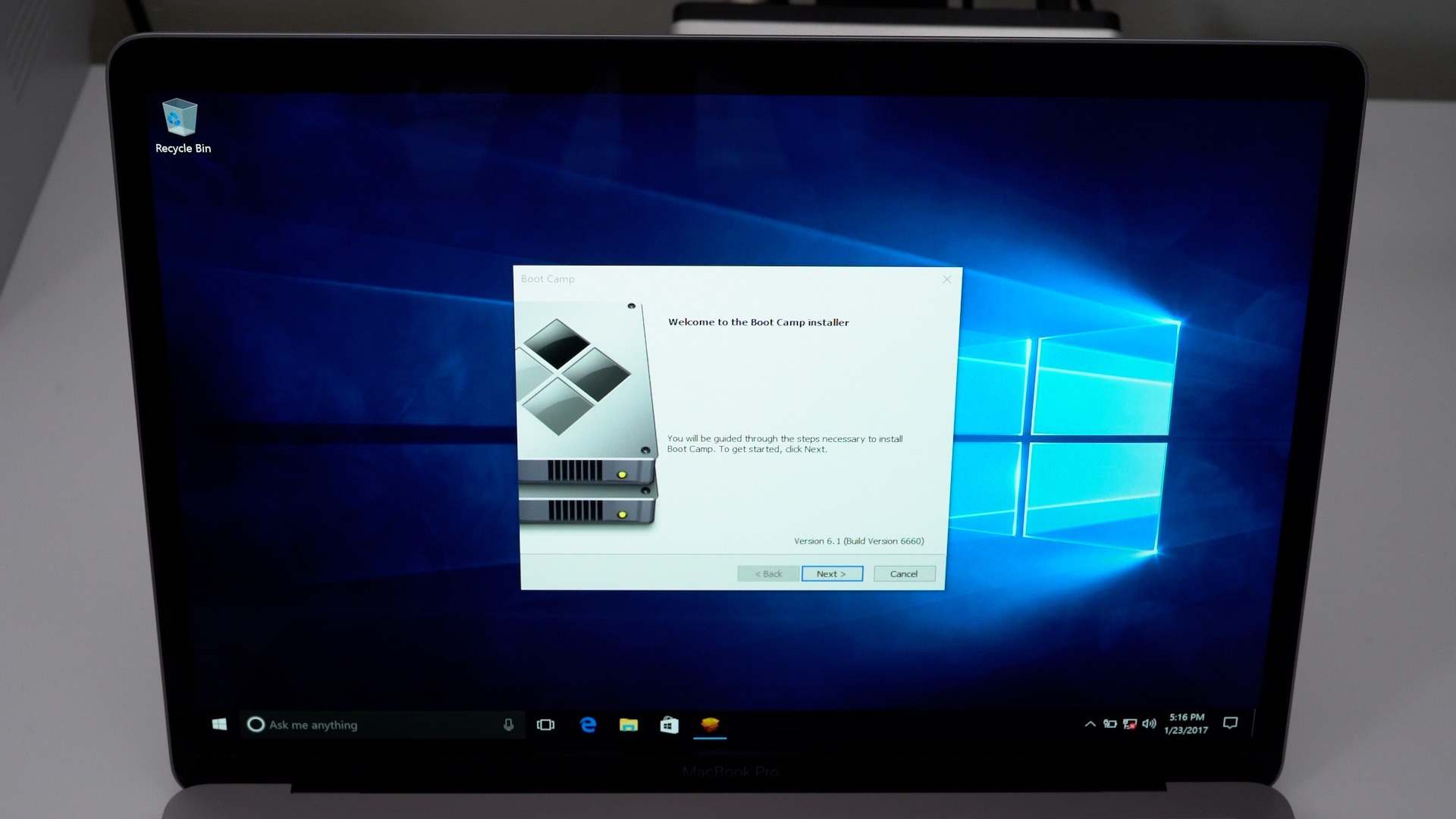
ویندوز ۱۰ روی مک
مرحله ۱۶: بعد از راهاندازی مجدد بر روی آیکون وایفای کلیک کرده و به اینترنت متصل شوید.
آپدیت نرمافزاری اپل
توجه: به دلایل مشاهده اختلالهایی در درایور صدا، حتماً این مرحله را انجام داده تا در شنیدن صدا در ویندوز ۱۰ به مشکل برنخورید.
مرحله ۱۷: بر روی دکمه Start ویندوز کلیک کنید. برنامه Apple Software Update را انتخاب کنید. تمامی بروزرسانیها را انتخاب کرده و بر روی Install items کلیک کنید. اگر صفحه User Account Control نمایش داده شد، بر روی Yes کلیک کنید.
مرحله ۱۸: از اینکه تمامی نصبها تمام شده، اطمینان حاصل کنید. سپس در پنجره Apple Software Update بر روی Yes کلیک کنید. مک شما مجدد خاموش و روشن شده و با ویندوز اجرا میشود.
چطور بین ویندوز و مک او اس جابجا شویم؟

مک بوک با دو سیستم عامل مکاواس و ویندوز ۱۰
در زمان بالا آمدن دستگاه (Boot) دکمه option کیبورد را فشار داده و نگه دارید. یک پنجره نمایش داده میشود که میتوانید بین ویندوز و مک او اس انتخاب کنید.
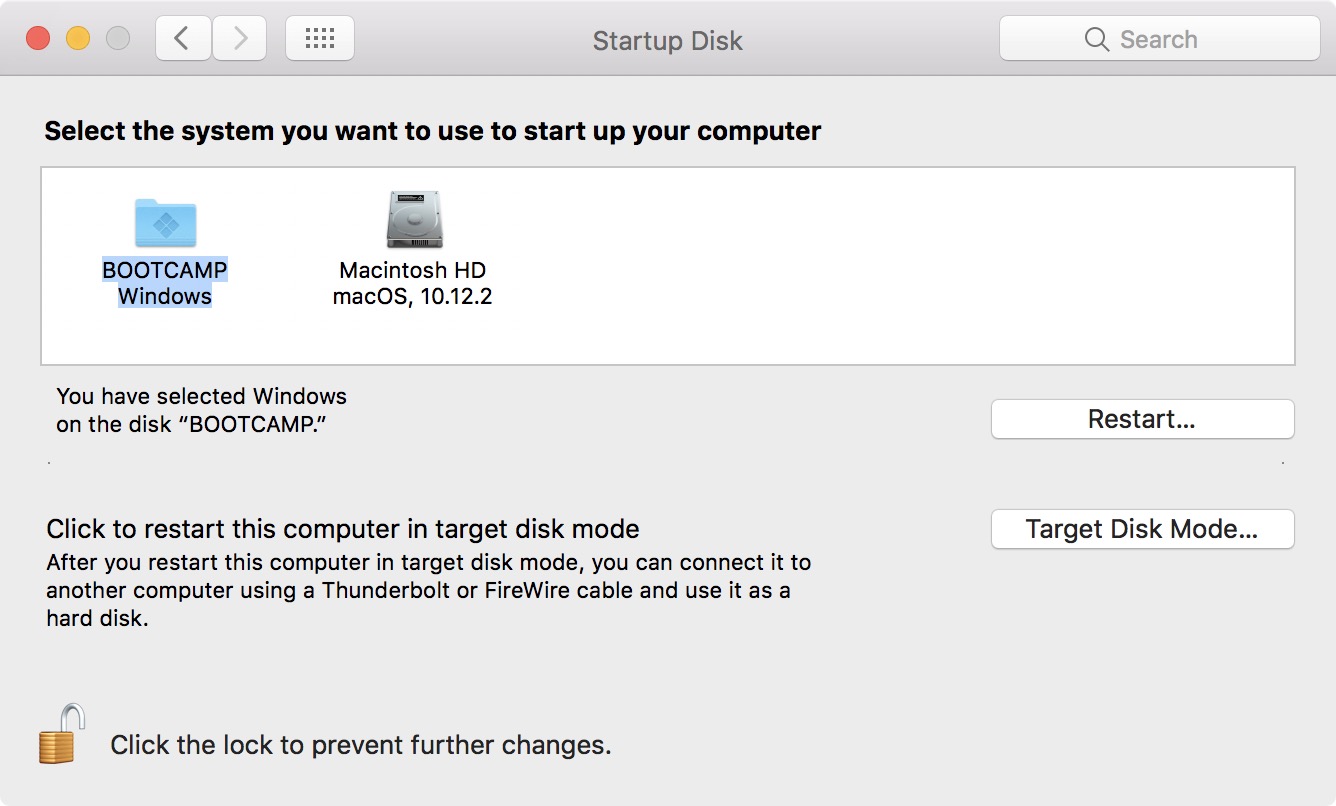
انتخاب بوت بعدی بین ویندوز ۱۰ و مک او اس
همچنین میتوانید در هر دو سیستم عامل انتخاب کنید که با روشن شدن بعدی، چه سیستم عاملی اجرا شود. در مک او اس به مسیر System Preferences و سپس Startup Disk رفته و BOOTCAMP Windows را انتخاب کنید.
در ویندوز در کنار صفحه و بخش System Tray (کنار ساعت) بر روی آیکون Boot Camp کلیک کرده و Restart in macOS را انتخاب کنید.
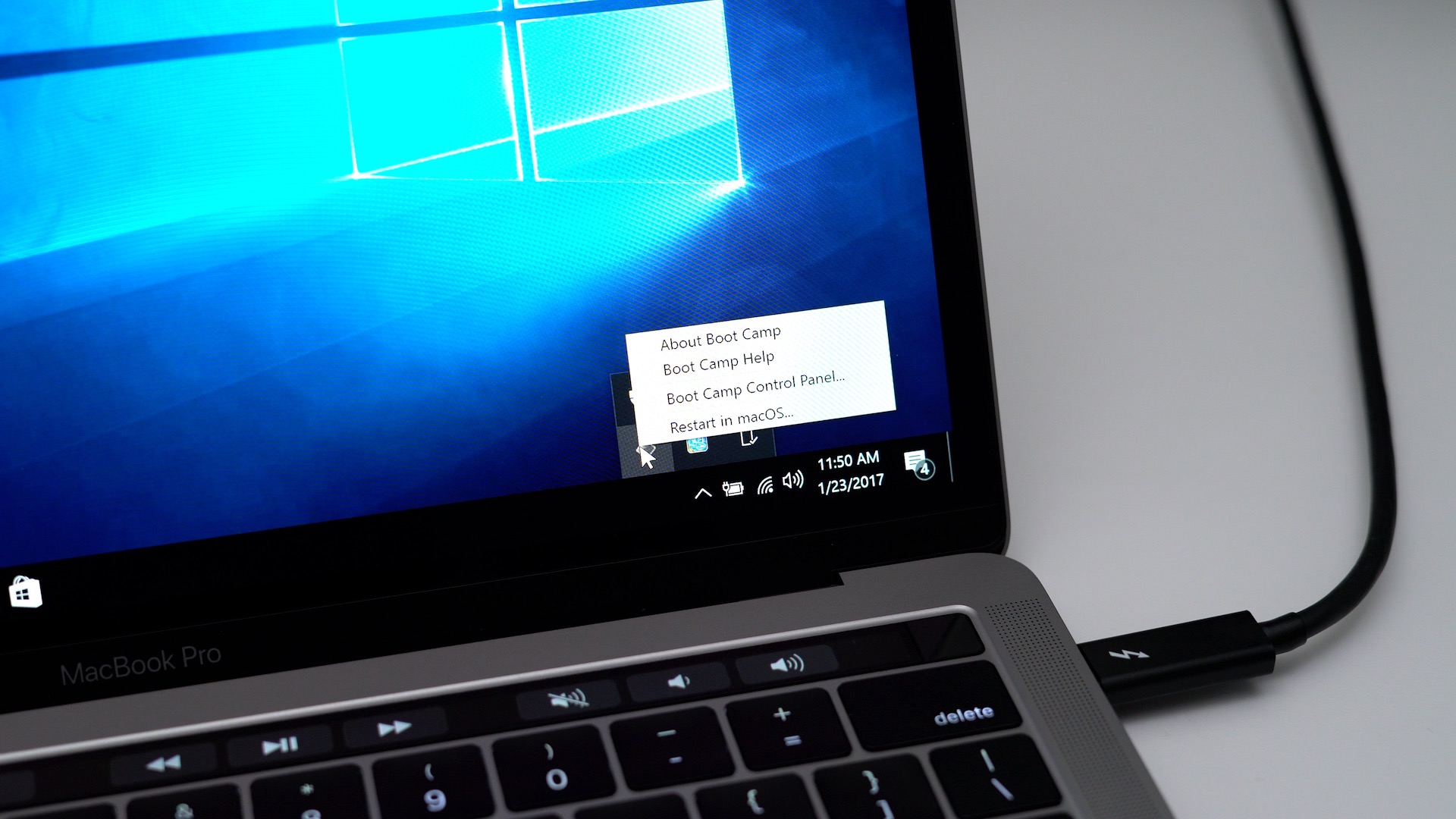
انتخاب مک او اس در ویندوز ۱۰
جمع بندی
به نظر میرسد که برای نصب ویندوز ۱۰، مراحل زیادی را باید طی کنید. اما اینطور نیست! میتوانید در حدود نیمساعت تمام این کارها را انجام دهید. به هرحال با کمک برنامه Boot Camp این کار بسیار آسان است. فقط نیاز دارید که ویندوز را دانلود کنید و با این برنامه آن را اجرا کنید تا مراحل نصب را طی کنید.

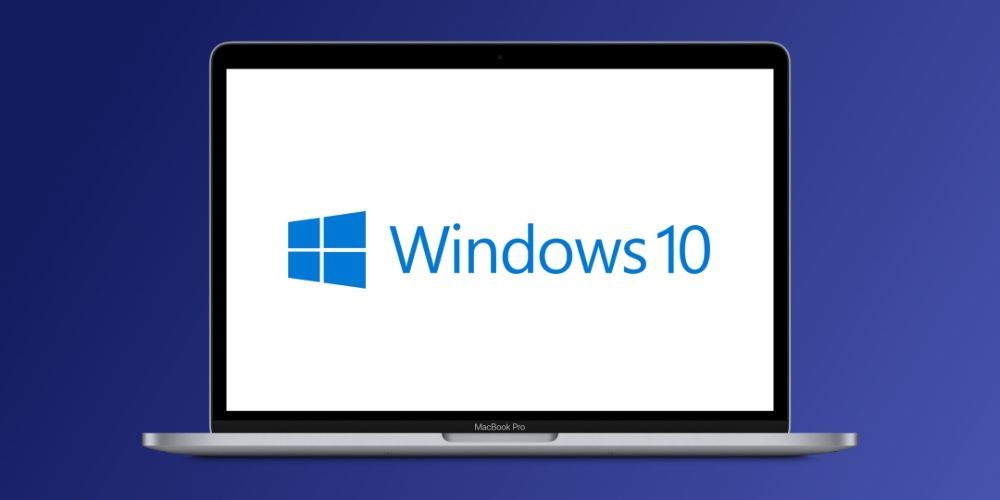











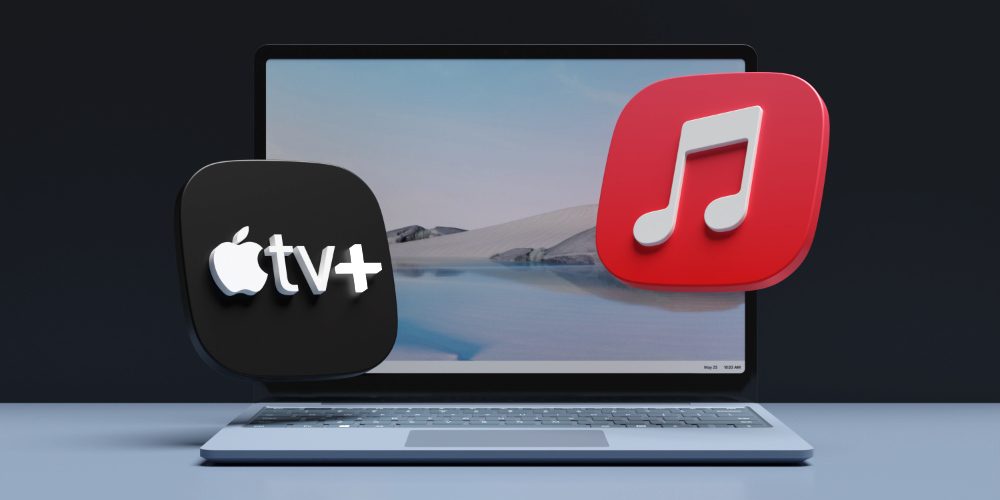


خوب بود اما کمی پیچیده
Boot Camp Assistant cannot be used.This Mac does not support Boot Camp.
سلام وقت بخیر چرا زمانی که بوت کمپ رو باز می کنم این ارور رو می ده ؟