با توجه به تعداد بالا و تنوع اپلیکیشن های آیفون و آیپد روی اپ استور، احتمالا شما هم مدت کوتاهی پس از خرید یکی از دیوایس های اپل صدها برنامه و بازی روی گوشی خود نصب کردهاید و حالا مدیریت آنها بسیار دشوار شده است. در این مطلب در فراسیب میخواهیم آموزش مخفی کردن اپلیکیشن های آیفون و آیپد به دو روش را به شما عزیزان آموزش دهیم تا این مشکل را برای همیشه به فراموشی بسپارید.
با توجه به این که تعداد بالایی اپلیکیشن و بازی روی گوشی و تبلت بسیاری از کاربران اپل نصب میشود و احتمالا از بسیاری از آنها نیز استفاده نمیکنید، مدیریت آنها و چینش مرتبشان میتواند کار دشواری باشد. بعد از مدتی چندین صفحه پر از اپلیکیشن های مختلف روی هوم اسکرین آی او اس و آیپد او اس به نمایش درمیآید و پیدا کردن آیکون اپلیکیشن مورد نظر در میان صدها گزینه کار دشواری است.
آموزش مخفی کردن اپلیکیشن های آیفون و آیپد (صفحات به طور کامل)
خوشبختانه در آی او اس ۱۴ به بعد اپل به کاربران اجازه میدهد که صفحات مختلف هوم اسکرین را از دید خود مخفی کنند تا با این کار راحتتر بتوانند آیکون اپهایی که بیشتر از آنها استفاده میکنند را مشاهده کنند. همچنین با توجه به معرفی قابلیت اپ لایبرری که پیشتر در فراسیب به طور کامل روش استفاده از آن را معرفی کردیم، کاربران میتوانند از دستهبندیهای خودکار آی او اس چهارده برای مشاهده اپلیکیشنها در فولدرهای جداگانه لذت ببرند و با پنهان کردن صفحات، شما خیلی راحت می توانید به قسمت اپ لایبرری برسید و دیگر نیازی نیست که چندین صفحه را سوایپ کنید تا به انتهای صفحات اپلیکیشنها دسترسی داشته باشید.
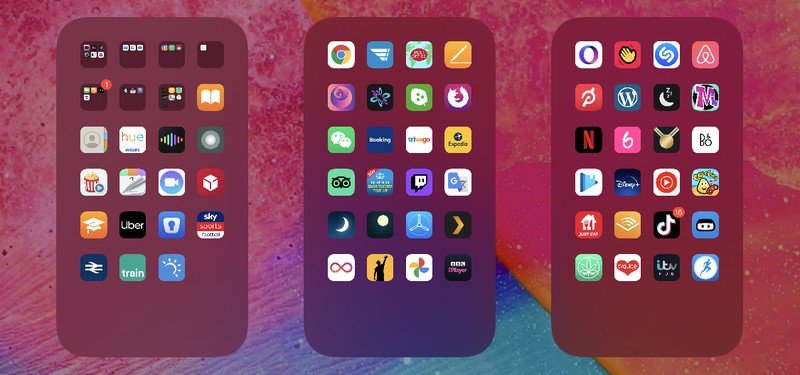
آموزش مخفی کردن اپلیکیشن های آیفون و آیپد
بنابراین اگر شما هم میخواهید آموزش مخفی کردن اپلیکیشن های آیفون و آیپد در آی او اس و آیپد او اس ۱۴ را مشاهده کنید، قدم های زیر را با ما دنبال کنید:
- ابتدا دست خود را روی یک قسمت خالی از هوم اسکرین یا یکی از صفحات اپلیکیشنها قرار دهید و چند ثانیه نگه دارید
- بعد از این که حالت ویرایش فعال شد و آیکون اپلیکیشنها شروع به لرزیدن کردند، روی قسمت مربوط به نمایش نقطههای هر صفحه که بالای داک اپلیکیشنها به نمایش در میآید تپ کنید
- حالا در صفحه جدید لیستی از تمام صفحات اپلیکیشنها به نمایش درمیآید که کافی است تیک هر صفحهای که میخواهید از دید شما پنهان شود را بردارید
- بعد از این که کار ویرایش صفحات تمام شد، شما میتوانید روی گزینه Done در گوشه سمت راست بالای صفحه تپ کنید. سپس یک بار دیگر نیز روی این دکمه در همان قسمت تپ کنید تا کار ویرایش و مخفی کردن اپلیکیشن های آیفون و آیپد پایان برسد
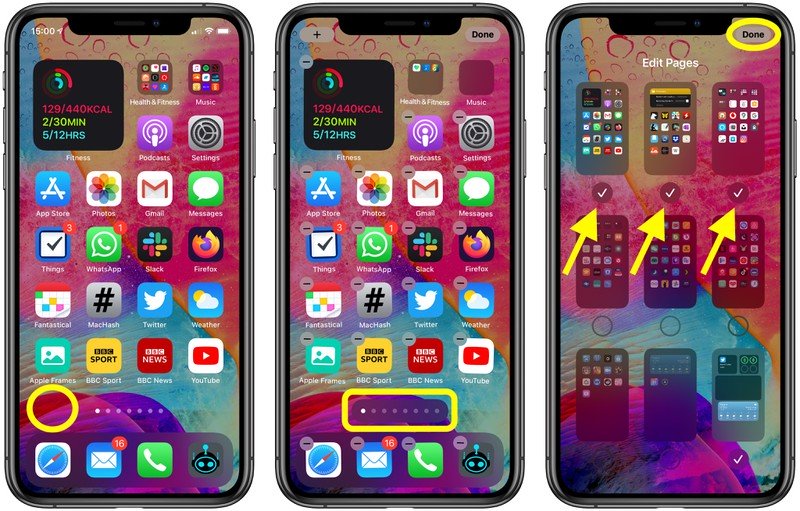
آموزش مخفی کردن اپلیکیشن های آیفون و آیپد
با انجام این مراحل حالا صفحاتی که تیک آنها را برداشته بودید، دیگر قابل مشاهده نخواهند بود. توجه داشته باشید که بعد در صورت پشیمان شدن میتوانید با استفاده از همین روش، هر صفحهای که می خواهید مجددا به جمع صفحات هوم اسکرین اضافه شود را تیک بزنید و سپس روی گزینه Done تپ کنید.
آموزش مخفی کردن اپلیکیشن ها در iOS 14 و iPadOS 14 (یک اپلیکیشن)
گاهی اوقات شما ممکن است نخواهید که یک صفحه را به طور کامل مخفی کنید و تنها بخواهید آیکون چند مورد از اپلیکیشنها و بازیهای مورد نظرتان را از روی هوم اسکرین بردارید. خوشبختانه اپل اجازه این کار را نیز به شما میدهد و برای پنهان کردن یک اپلیکیشن کافی است دستتان را روی آیکون آن قرار داده و چند ثانیه نگه دارید. سپس از منویی که در کنار آن به نمایش درمیآید، گزینهی Edit Home Screen را انتخاب کنید و سپس در مرحله بعدی روی علامت منفی کنار آیکون هر اپی که میخواهید از دید شما پنهان شود تپ کنید.
در انتها نیز کافی است گزینهی Remove from Home Screen را لمس کنید تا دیگر آیکون آن اپلیکیشن یا بازی روی هوم اسکرین به نمایش درنیاید. همچنین در صورتی که اپلیکیشنها را پنهان کردید و بعد مجددا خواستید آنها را به هوم اسکرین برگردانید، کافی است که آیکون اپلیکیشن را در قسمت اپ لایبرری پیدا کنید. سپس دستتان را روی آیکون آن قرار داده و چند ثانیه نگه دارید تا منوی ویرایش به نمایش دربیاید. در نهایت نیز گزینه Add to Home Screen را لمس کنید تا مجددا آیکون آن اپ به صفحات هوم اسکرین برگردد.
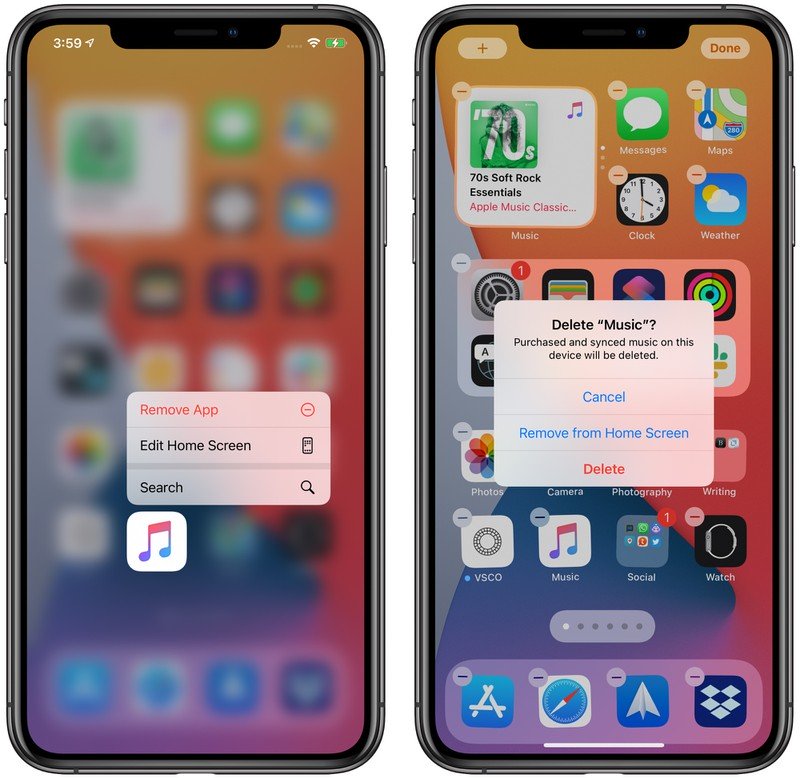
آموزش مخفی کردن اپلیکیشن های آیفون و آیپد

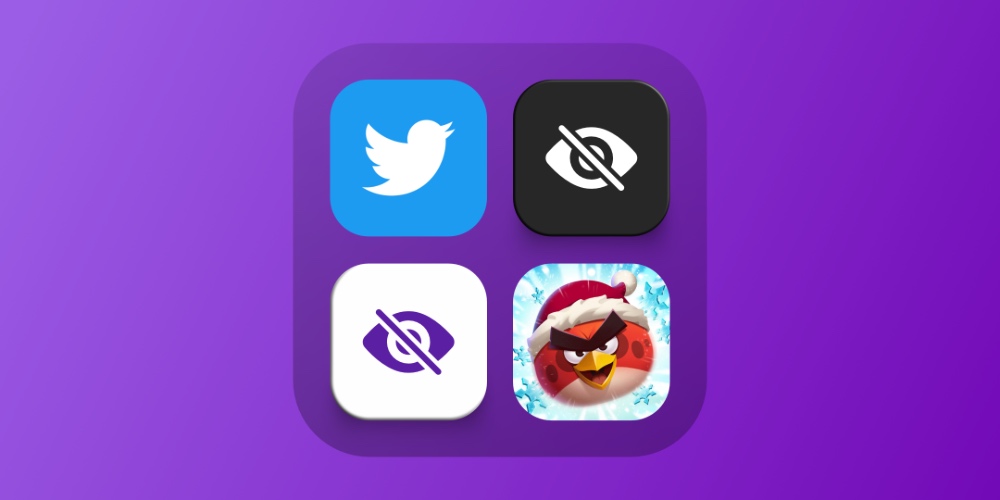







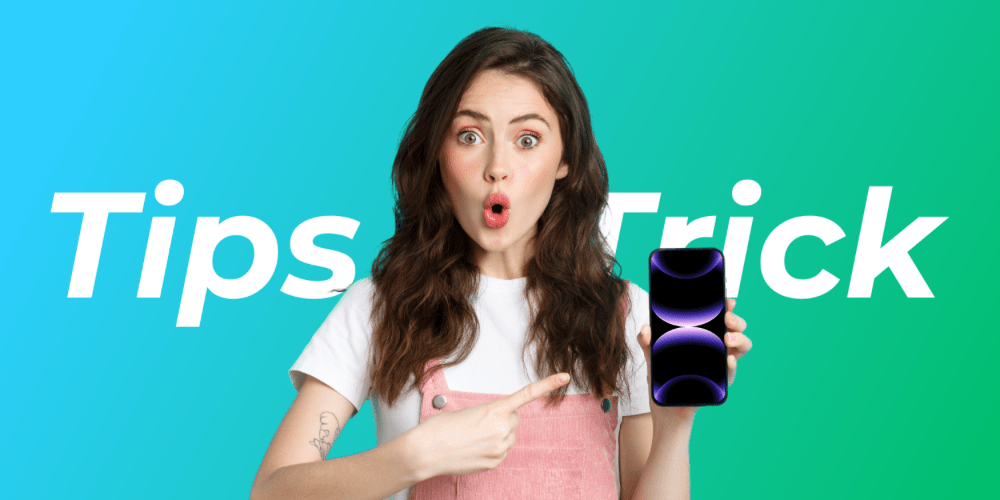
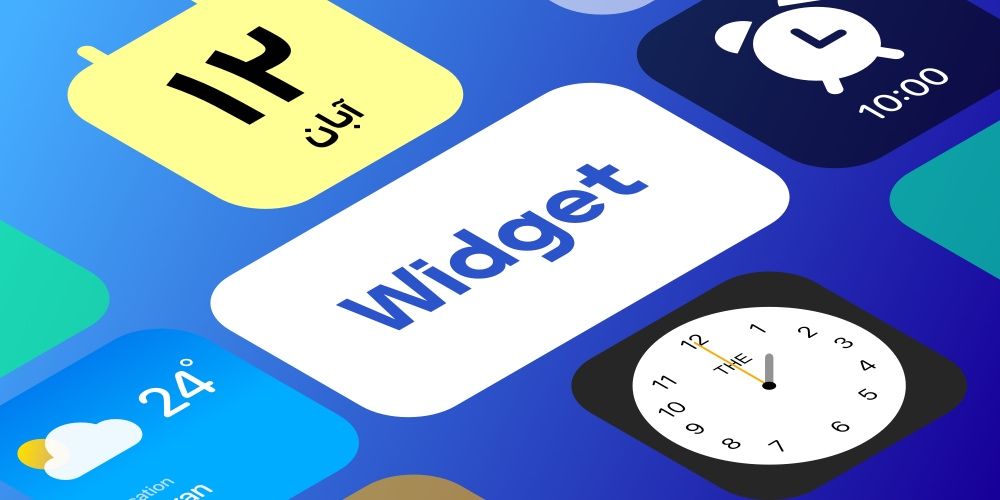
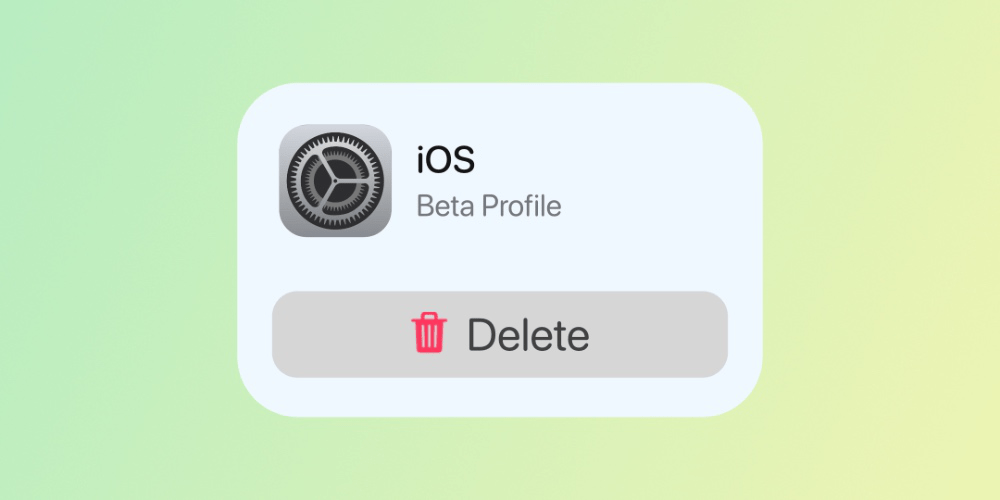
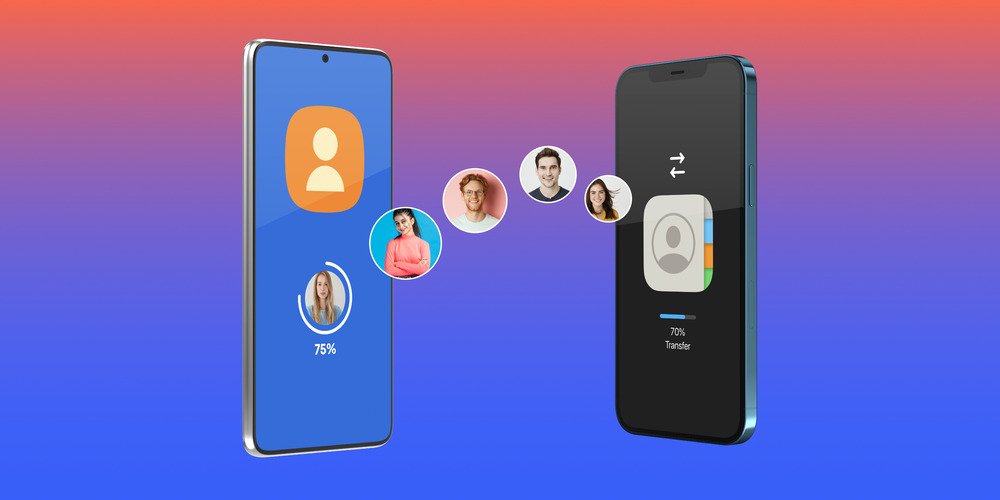
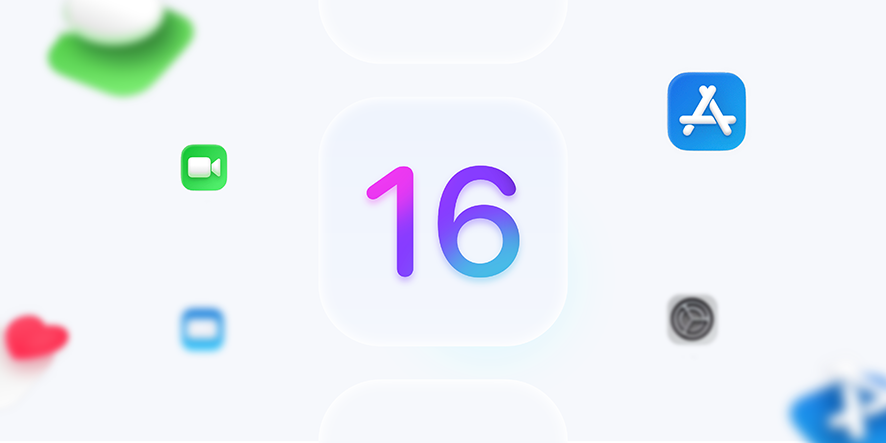
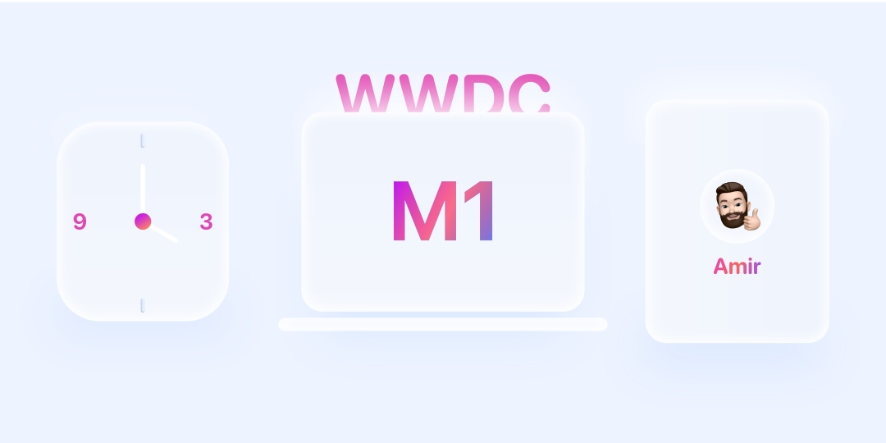
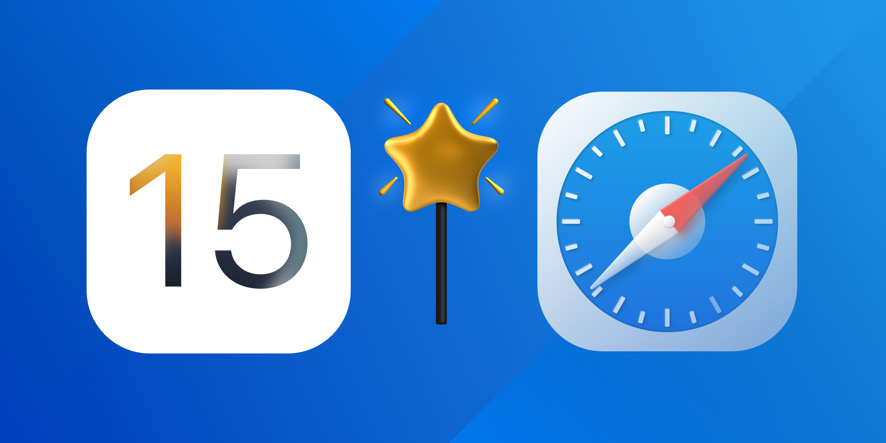
سلام من گوشی ایفون 6s دارم ios14هر کاری کردم نشد برنامه ای رو مخفی کنی
آموزش رو به خوبی دنبال کنید، حتما میشه