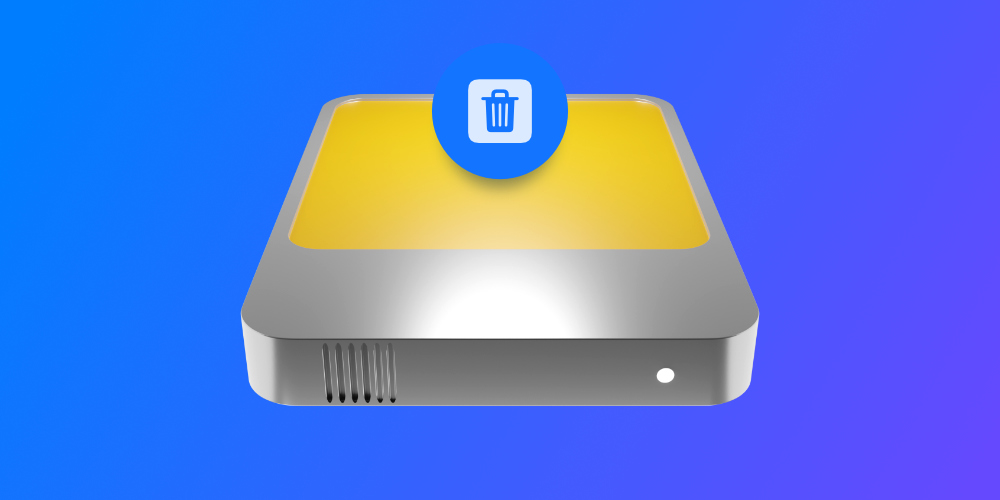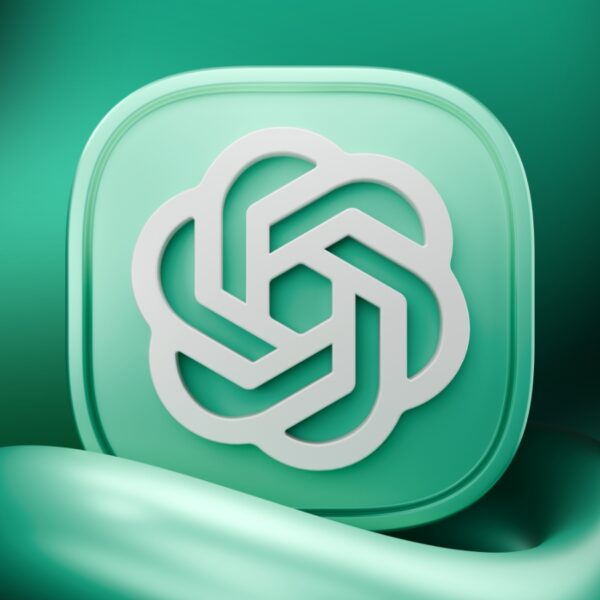خالی کردن هارد و ایجاد فضای مناسب برای استفاده از اپلیکیشنهای مختلف همواره یکی از دغدغههای کاربران بوده است. در این مطلب از فراسیب قصد داریم ۵ روش مختلف برای انجام این کار در سیستم عامل مک را با هم مرور کنیم.
از آن جا که محصولات امروزی رفته رفته با تکنولوژی قویتری همراه میشوند، لذا سرعت پرشدن فضای هارد آنها هم به همین نسبت افزایش پیدا میکند. لذا اطلاع از ترفندهای مختلف در حوزه خالی کردن فضای هارد یا فضای پنهان دستگاههای مبتنی بر مک او اس از جمله واجبات به حساب میآید.
برای انجام سریع این کار، روشهایی برای offload کردن اطلاعات به هارد اکسترنال، فضای آیکلود درایو یا سایر فضاهای ابری وجود دارد، اما بهترین و امنترین راه، نگه داشتن این اطلاعات روی فضای لوکال دستگاه است.

مک بوک پرو ۱۴ و ۱۶ اینچی در دو رنگ مختلف
اما اگر بخواهید اطلاعات را روی فضای لوکال نگه دارید، پروسه بهینهسازی کردن این موارد با ایجاد فایلهای پنهانی همراه خواهد بود که میتواند به صورت ناخواسته فضای هارد دستگاه شما را اشغال کند. در ادامه چند روش مختلف برای خالی کردن این فضا را با هم مرور خواهیم کرد.
روش های خالی کردن هارد در مک او اس
در اینجا به چند روش برای خالی کردن هارد در macOS میپردازیم.
استفاده از قابلیتهای پیش فرض macOS
یکی از راحتترین راهها برای خالی کردن مک شما، استفاده از قابلیتهای پیش فرض آن است که در اینجا آنها را مرور میکنیم.
فایندر (Finder)
نسخههای جدید مک او اس در سایدبار پنجرهها میزبان آپشن All Files نیستند و این گزینه، جای خود را به پوشه Recents داده است. مانند تصویر زیر پس از انتخاب این گزینه از منوی کناری، میتوانید حالت نمایش فایلها را بر حسب سایز تنظیم کرده و به این ترتیب نسبت به حذف فایلهای حجیم اقدام کنید. همچنین میتوانید این کار را به مراجعه به پوشه Documents یا Downloads نیز انجام دهید.

مراحل حذف فایلهای حجیم که اخیرا استفاده شدهاند
از طریق About This Mac
در قسمت About This Mac فضایی برای مشاهده اطلاعاتی در مورد هارد گنجانده شده است که از قابلیت مدیریت این فضا نیز برخوردار است. برای انجام این کار مراحل زیر را به ترتیب طی کنید:
- وارد اپلیکیشن System Settings (System Preferences روی مکهای قدیمیتر) شوید.
- حالا از منوی کناری روی General و سپس Storage کلیک کنید.
- در قسمت بالای صفحه، مانند آیفونها یک فضای رنگارنگ را میبینید که بر حسب آیتمهای مختلف دسته بندی شده است. در قسمت زیرین آن، توصیههایی برای خالی کردن هارد را مشاهده میکنید.
- اما پس از عبور از این قسمت، لیست اپلیکیشنها به همراه فضایی که روی دستگاه اشغال کردهاند را میبینید. با کلیک روی آیکون i در منتهی علیه سمت راست صفحه، میتوانید جزئیات آنها را مشاهده کنید.
- به یاد داشته باشید که اپل امکان حذف اطلاعات مربوط به تنظیمات سیستم عامل از این قسمت را به شما نمیدهد.
- با کلیک روی دکمه All Volumes در قسمت بالا و سمت راست، میتوانید اطلاعات درایورهای دیگر مانند هارد اکسترنال خود را نیز در این قسمت مشاهده کنید.

مراحل خالی کردن فضای هارد به کمک About This Mac
استفاده از نرم افزار های سوم شخص
یکی دیگر از راههای محبوب، استفاده از برنامههای مختلف است.
اپلیکیشن Daisy Disk
در حالی که استفاده از فایندر و About This Mac بسیار آسان است، اما به عنوان یک روش کامل میتوان به Daisy Disk اشاره کرد. این نرمافزار فضای هارد دستگاه را به صورت کامل آنالیز کرده و با رابط کاربری جذاب خود، امکان مشاهده و حذف فایلها به صورت مستقیم از داخل این نرمافزار را برای شما فراهم کرده است. همچنین از طریق Daisy Disk میتوانید اطلاعات هارد اکسترنال خود را نیز آنالیز کنید.
این نرمافزار به عمق فضای عادر دستگاه نفوذ کرده و حتی فایلهای پنهان و مقطعی را نیز جستجو خواهد کرد. به این ترتیب میتوانید با خیال راحت به عملکرد آن اعتماد کنید.

محیط کاربری نرمافزار Daisy Disk
اپلیکیشن Clean My Mac و Sensei
دو نرمافزار دیگری که در پیدا کردن فایلهای بیخود، حذف اپلیکیشنهای نصب شده به صورت کامل و بهینهسازی محیط سیستم عامل به شما کمک میکنند، Clean My Mac و Sensei نام دارند. این دو گزینه مانند Daisy Disk امکان آنالیز با جزئیات را دارا نیستند، اما ابزار فوقالعاده کارآمدی را در اختیار شما میگذارند.

محیط کاربری Clean My Mac و Sensei
در انتها
خالی کردن هارد مک او اس میتواند به سرعت دستگاه شما بسیار کمک کند. در این مطلب سعی شد به راههای سریع و آسان اینکار بپردازیم. همچنین پیشنهاد میکنیم مطلب ترفند های محبوب مک بوک M1 Pro و M1 Max را نیز مطالعه کنید تا حرفهایتر با دستگاه خود کار کنید.