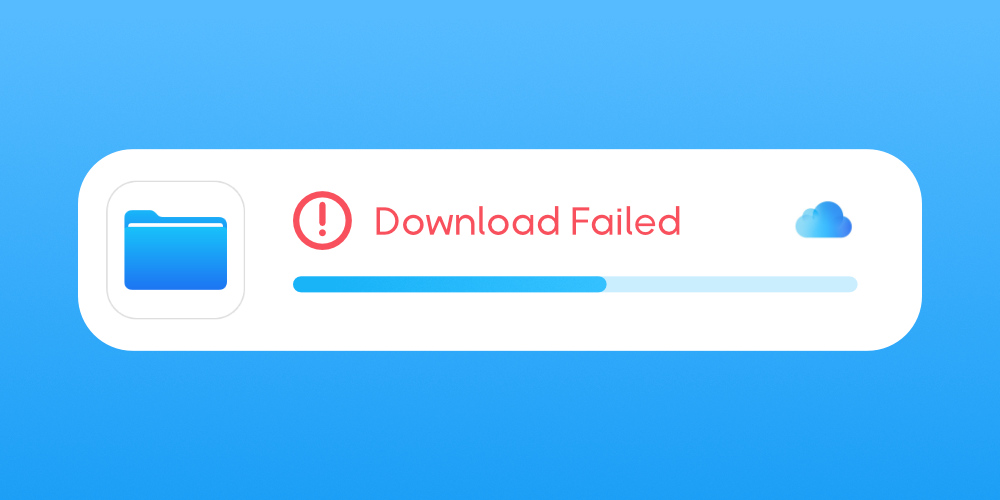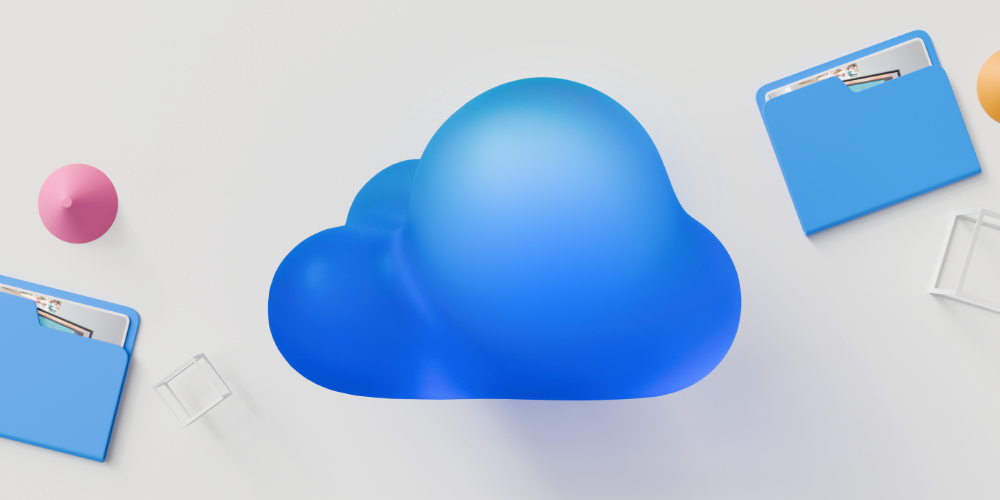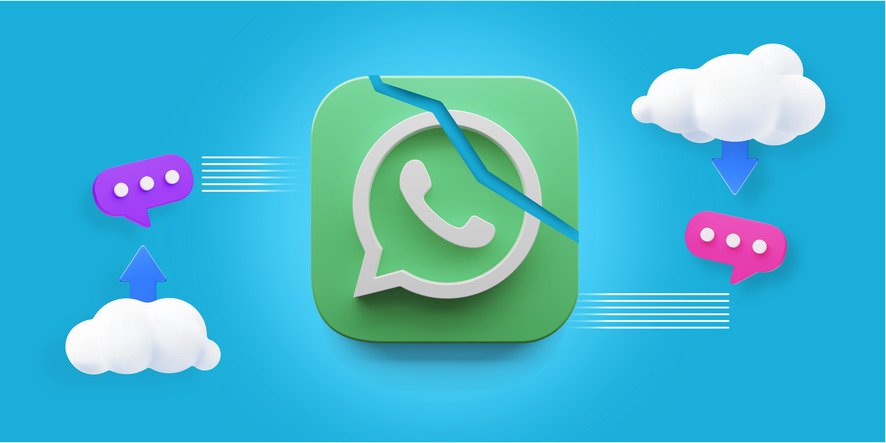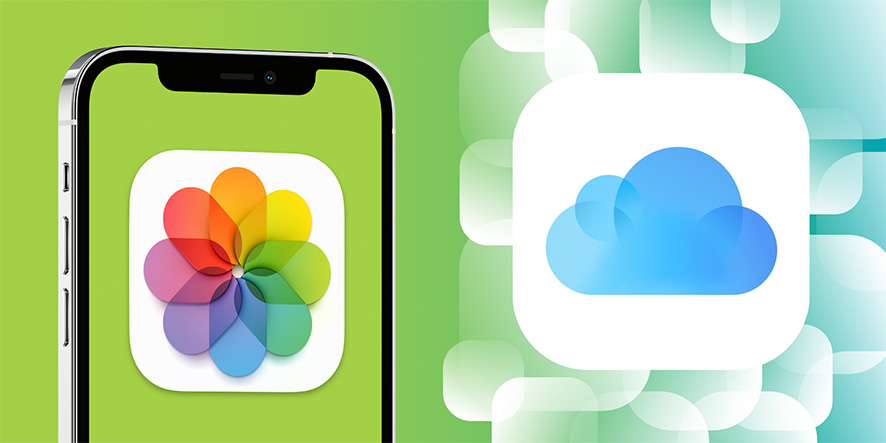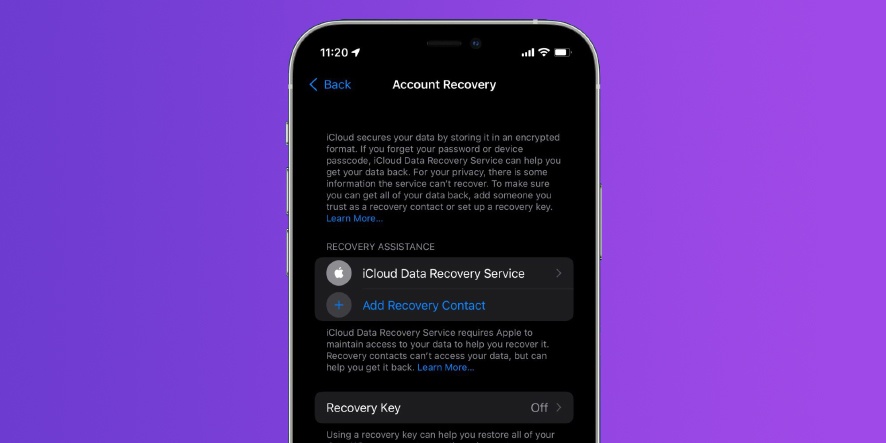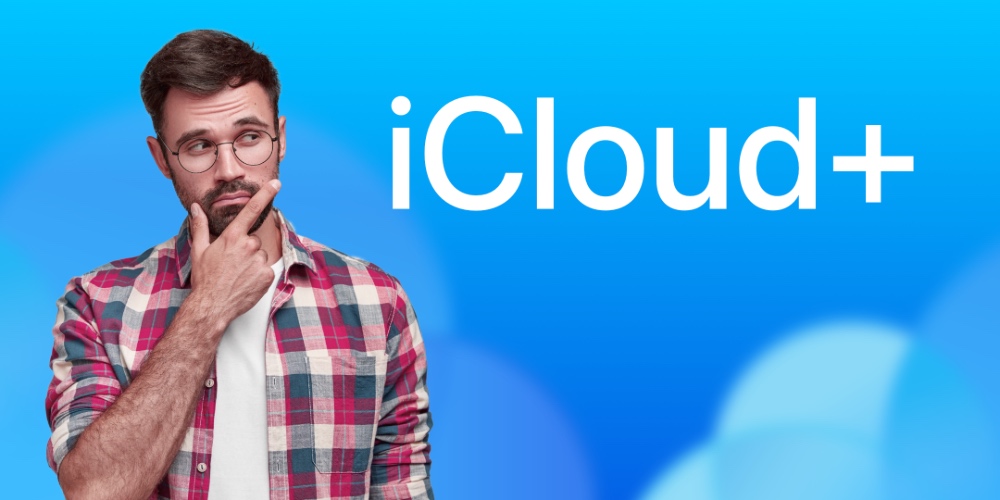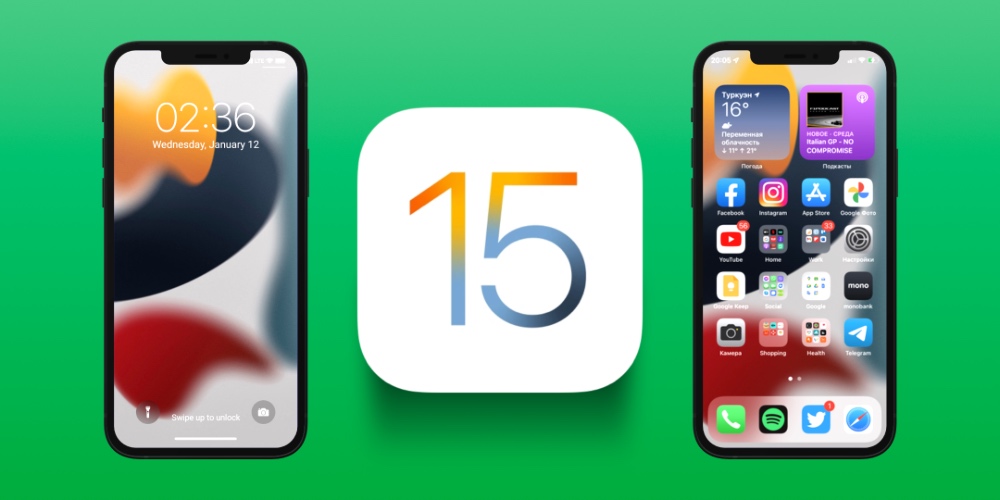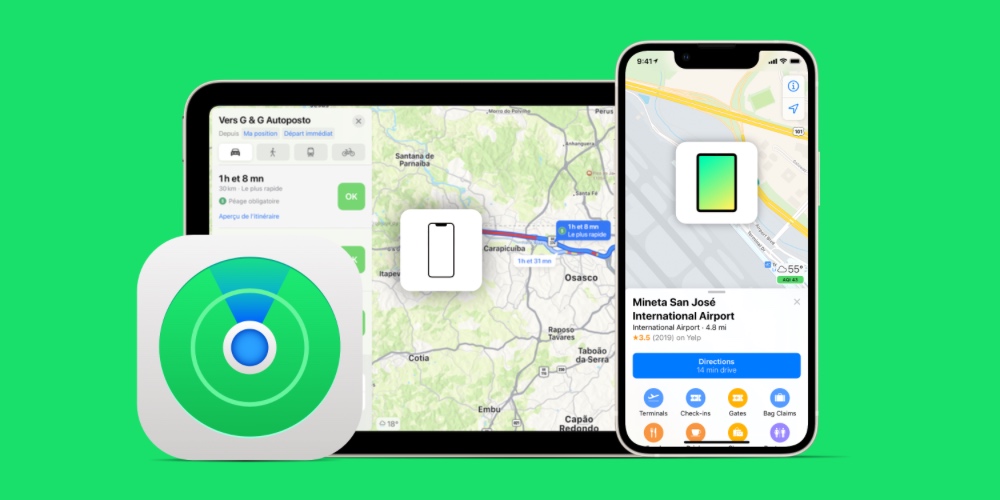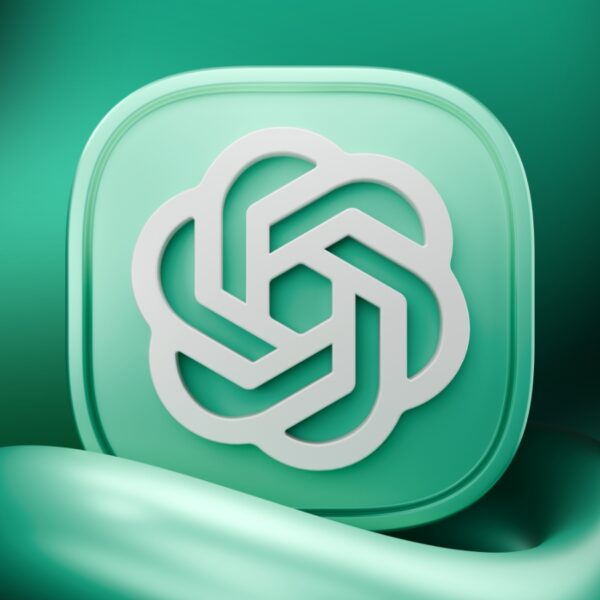گاهی مواقع پیش میآید که شما میخواهید فایلهای آیکلود ذخیره شده خود را در برنامه Apple Files دانلود کنید اما به دلایل مختلف موفق به انجام این کار نمیشوید که ممکن است به خاطر قطعی و وصلی اینترنت یا مورد مهم دیگری باشد که نیاز به تنظیم مجدد دارد. در این مقاله، راهکارهایی را برای این موضوع به شما آموزش خواهیم داد.
داده هایی که در آیکلود ذخیره می شوند
آیکلود سرویسی است که دادههای مختلفی مانند مخاطبین، یادآورها، رویدادهای تقویم، دادههای سلامت، پروژه های iMovie، عکسها، فیلمها و موارد دیگر را درون خود ذخیره میکند. شما میتوانید به این دادهها از داخل برنامههای مربوطه یا سایت icloud.com دسترسی داشته باشید. بهعنوان مثال میتوانید برای دسترسی به مخاطبین آیکلود خود، به برنامه Contacts بروید یا برای دسترسی به عکسهای iCloud از برنامه Photos یا یک مرورگر وب استفاده کنید.
علاوه بر این، اپل یک سرویس ذخیره سازی ابری نیز به نام اشتراک آیکلود پلاس راه اندازی کرده است که مانند Google Drive یا Dropbox عمل میکند. در آیکلود درایو میتوانید فایلها، اسناد، رسانهها و هر چیز دیگری را که تمایل دارید آپلود و ذخیره کنید. دادههایی که در iCloud Drive آپلود و ذخیره میشوند، در برنامه Files یا مرورگر وب قابل دسترس هستند. در صورت تمایل به خرید iCloud پلاس میتوانید از طریق وبسایت فراسیب اقدام نمایید.
اگر شما هم با مشکل دانلود نشدن فایلهای آیکلود روی آیفون و آیپد خود دست و پنجه نرم میکنید، راهکارهای زیر ممکن است بدردتان بخورد.
از اتصال به وای فای اطمینان حاصل کنید
یک وبسایت را در مرورگر وب آیفون یا آیپد خود باز کرده یا از برنامههای دیگری که برای اجرا به اینترنت نیاز دارند کمک بگیرید تا ببینید اینترنت شما به درستی وصل است یا خیر.
از اینترنت همراه خط موبایل خود استفاده کنید
اگر شما از وای فای استفاده نمیکنید یا به هر دلیلی اتصال شما به اینترنت از این طریق مقدور نیست، میتوانید برای دانلود فایلهای آیکلود روی آیفون یا آیپد خود از اینترنت همراه استفاده کنید. اما اول از همه برای اینکار باید مطمئن شوید که شما دسترسی به دانلود از طریق اینترنت همراه را دارید. برای اینکار:
- تنظیمات دستگاه خود را باز کرده و گزینه Cellular را انتخاب کنید.
- در صفحه جدید باز شده مقداری به سمت پایین اسکرول کرده و مطمئن شوید که گزینه Files و iCloud Drive روشن باشد.
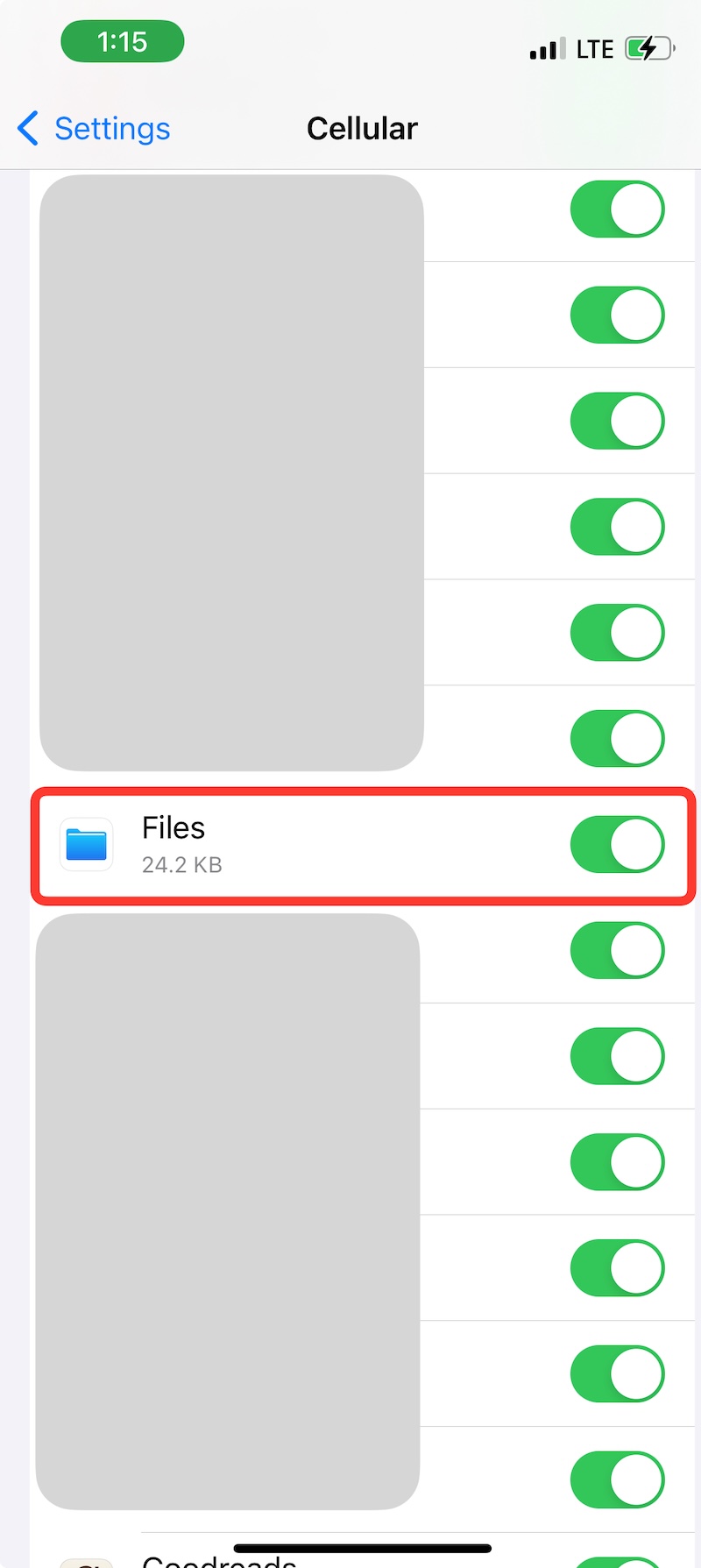
تنظیمات سلولار
فعال و غیرفعال کردن حالت هواپیما
کنترل سنتر یا تنظیمات را باز کنید. از اینجا حالت پرواز را روشن کرده و 15 ثانیه صبر کنید و بعد از آن حالت پرواز را خاموش کنید. در این لحظه شما دیگر نباید مشکل دانلود نشدن فایلهای آیکلود روی آیفون و آیپد را داشته باشید.
مطمئن شوید iCloud Drive در Files روشن باشد
درون Files گزینه Browse را لمس کنید تا تمام لوکیشنهای ذخیره سازی اضافه شده را ببینید. در اینجا شما باید گزینه iCloud Drive را ببینید که در حالت روشن قرار دارد. اما اگر آنرا مشاهده نکردید برای رفع این مشکل:
- از بالا و سمت راست صفحه روی آیکون سه نقطه لمس کنید و گزینه Edit را انتخاب کنید.
- از اینجا گزینه iCloud Drive را روسن کرده و سپس بر روی Done لمس کنید.
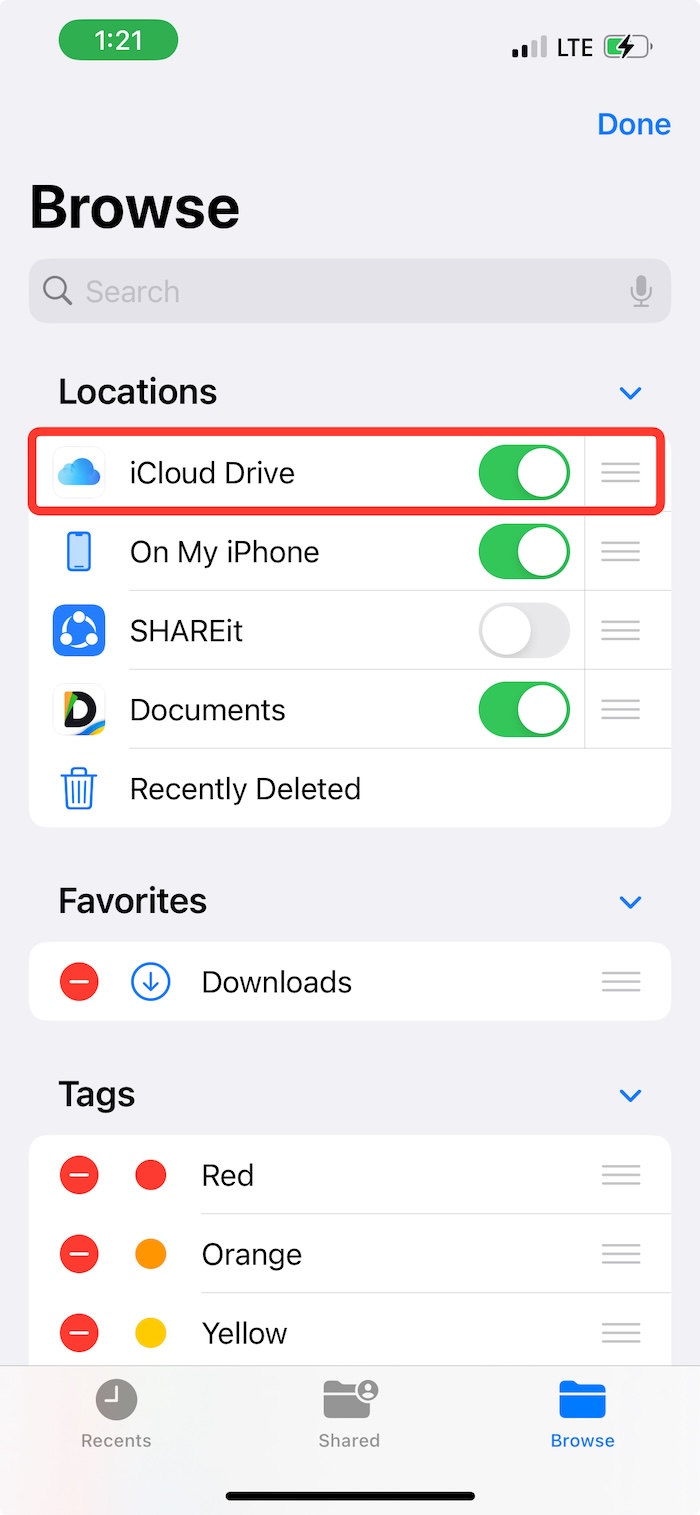
روشن کردن آیکلود در فایلز آیفون
حالا با لمس کردن آیکلود درایو میتوانید تمام فایلها و فولدرهای ذخیره شده در آیکلود را ببینید. از اینجا به رسانههای مورد نیازتان دسترسی پیدا خواهید کرد.
آیفون یا آیپد خود را مجددا راهاندازی کنید
اگر روشهای بالا را تست کردید و مشکل دانلود نشدن فایلهای آیکلود روی آیفون و آیپد شما همچنان باقی مانده است، دستگاه اپلی خود را خاموش کرده و به مدت یک دقیقه صبر کنید؛ سپس آنرا روشن کرده و به Files بروید. حالا باید قادر به دانلود فایلهای خود باشید.
وضعیت سرور آیکلود را چک کنید
iCloud یک سرویسی است که در سیستم عامل iOS ادغام شده و در اکثر مواقع بهخوبی کار میکند. اما گاهی اوقات نیز ممکن است به مشکل بخورد. برای بررسی این موضوع به System Status Page آنها بروید و مطمئن شوید که دکمههای کناری مربوط به آیکلود مانند iCloud Drive و iCloud Web Apps به رنگ سبز باشند. اما در صورت وجود مشکل موقت، این دکمهها به رنگ زرد یا قرمز در خواهند آمد. اپل معمولا این موارد را سریعا رسیدگی میکند. اما باید تا زمانی که این مشکل برطرف میشود، مقداری صبر کنید.
فعالسازی مجدد آیکلود درایو
برای اینکار مراحل زیر را طی کنید:
- تنظیمات دستگاه خود را باز کرده و بر روی نام خود لمس کنید و سپس گزینه iCloud را انتخاب نمایید.
- در این قسمت گزینه iCloud Drive را خاموش کنید و سپس دستگاه خود را یکبار راهاندازی مجدد (Restart) نمایید.
- سپس مجدد به تنظیمات دستگاه رفته و با لمس بر روی نام خود و سپس iCloud، گزینه آیکلود درایو را روشن کنید.
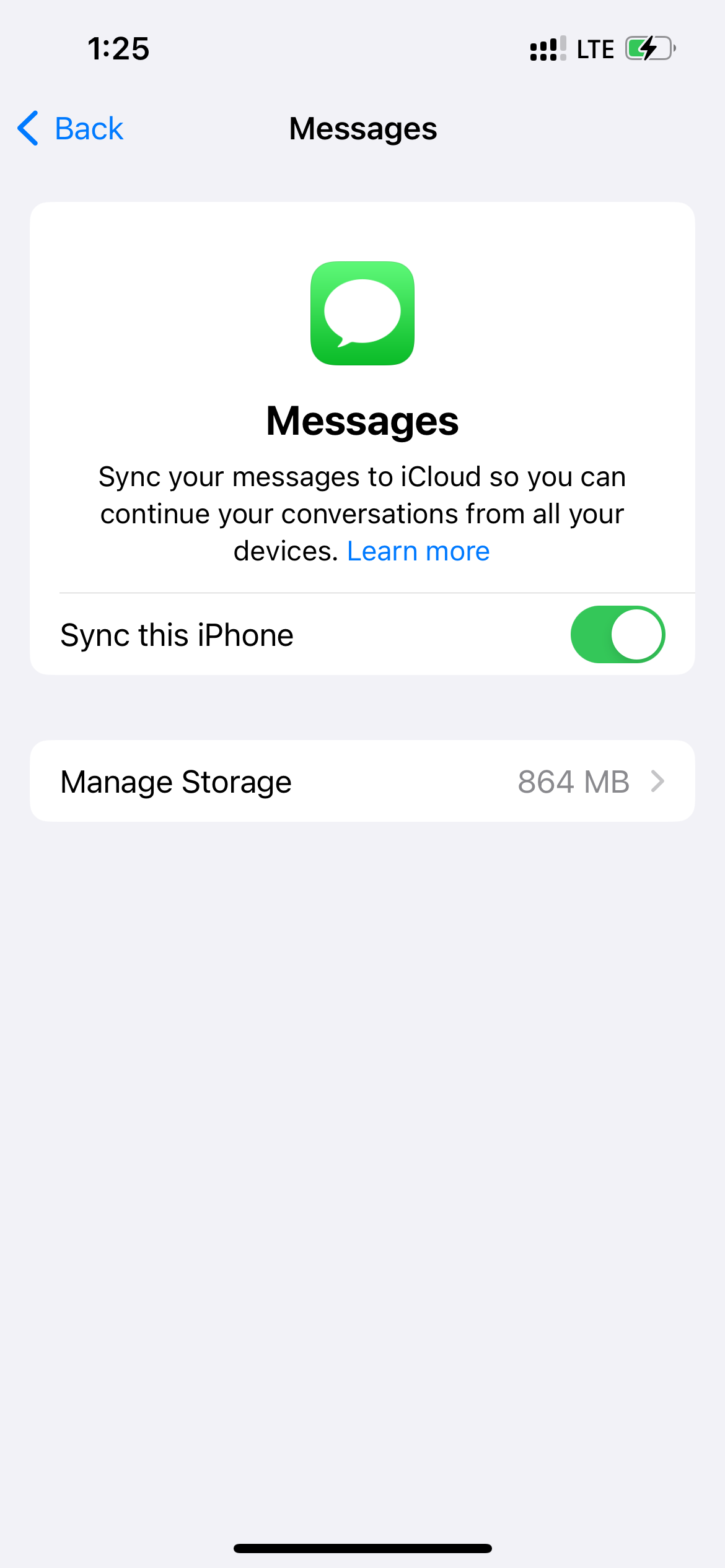
گزینه آیکلود در تنظیمات آیفون
حالا میتوانید با رفتن به Files app ببینید که دیگر مشکل دانلود نشدن فایلهای آیکلود روی آیفون و آیپد برطرف شده است.
دستگاه خود را آپدیت کنید
اگر شما از سیستم عامل بهروز نشده iOS استفاده میکنید، لطفا قبل از خواندن ادامه روشها در اسرع وقت اقدام به آپدیت کردن سیستم عامل خود نمایید. اینکار از طریق رفتن به قسمت تنظیمات دستگاه و سپس انتخاب گزینه General و در نهایت Software Update انجام میشود. آموزش آپدیت کردن آی او اس را در فراسیب بخوانید.
تنظیمات شبکه آیفون یا آیپد خود را ریست کنید
گاهی اوقات پیش میآید که فایلها به دلایل وجود مشکلات مختلف در تنظیمات شبکه امکان دانلود شدن از آیکلود را ندارند. برای برطرف شدن این مشکل بهترین راه، ریست کردن تنظیمات شبکه دستگاه است:
- به قسمت تنظیمات دستگاه، بخش General و بخش Transfer or Reset iPhone بروید.
- در این قسمت گزینه Reset را انتخاب کرده و سپس بر روی Reset Network Settings لمس کنید و آنرا تایید نمایید.
با اینکار تنظیمات شبکه دستگاه شما یکبار مجددا راهاندازی میشود و در نهایت باید مشکل شما در دانلود فایلها بر طرف شود.
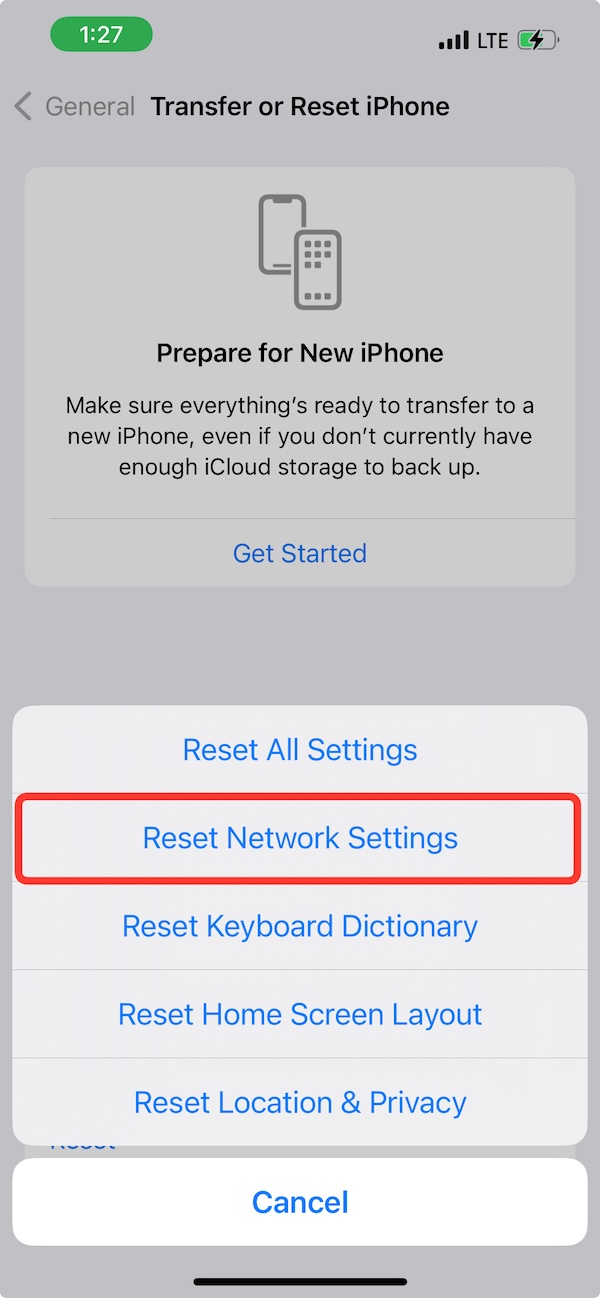
ریست تنظیمات شبکه آیفون
پاک کردن و نصب دوباره Files
برای اینکار مراحل زیر را طی کنید:
- بر روی Files در صفحه اصلی نگه داشته و روی علامت حذف بزنید و سپس Delete App را انتخاب کنید.
- پس از انجام اینکارها دستگاه خود را راه اندازی مجدد (Restart) کنید.
- حالا میبایست مجددا Files را از اپ استور دانلود نمایید.
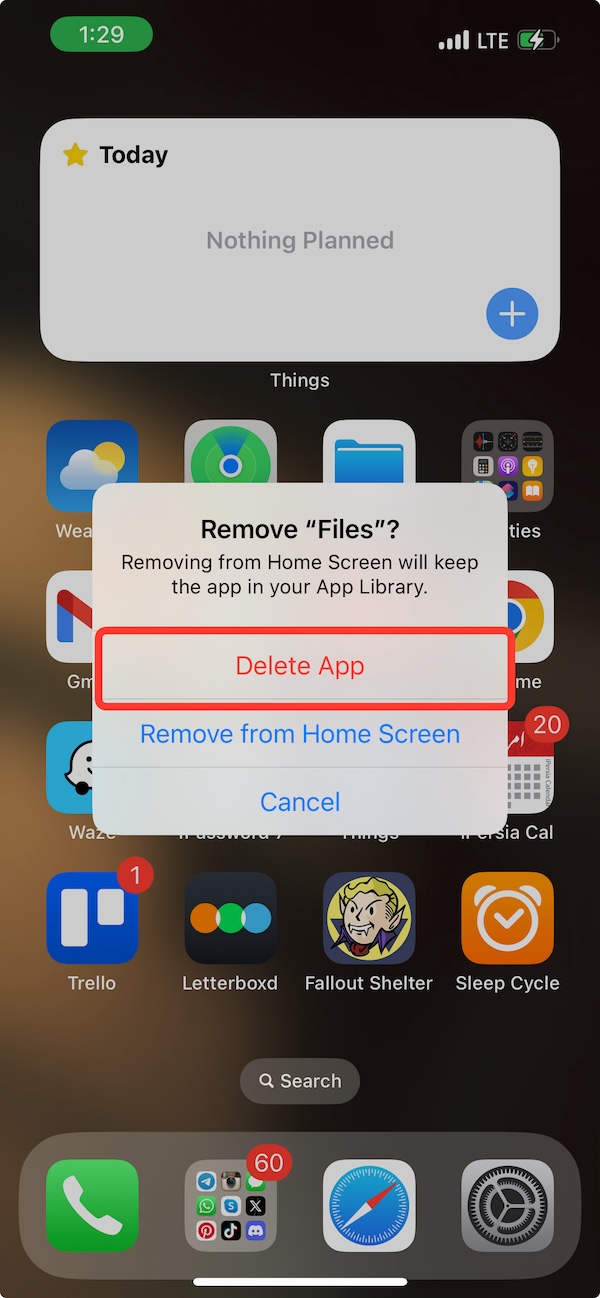
حذف برنامه Files
پس از انجام اینکارها به قسمت iCloud Drive بروید و مشاهده میکنید که دیگر مشکل دانلود نشدن فایلهای آیکلود روی آیفون و آیپد شما وجود ندارد.
خارج شدن و مجددا وارد شدن به حساب کاربری iCloud
اگر با انجام تمام راهکارهای بالا باز هم با دانلود فایلها مشکل دارید، میتوانید یکبار از حساب کاربری آیکلود خود خارج شوید (sign out) و سپس دستگاه خود را راه اندازی مجدد کنید. پس از اینکار دوباره وارد آیکلود خود شوید (sign in). پس از انجام اینکار باید مشکل شما برطرف شده باشد.
تمام تنظیمات دستگاه خود را ریست کنید
اگر آنقدر آدم بدشانسی هستید که با 11 روش گفته شده در بالا مشکل شما برطرف نشد و قادر به دیدن فایلهای آیکلود داخل Files نیستید، آخرین راه برایتان ریست کردن تمام تنظیمات آیفون یا آیپد است. با این کار تمام تنظیماتی که تا بهحال تغییر دادهاید به تنظیمات پیش فرض بر میگردد. پس از انجام این کار باید مشکل دانلود نشدن فایلهای آیکلود روی آیفون و آیپد شما برطرف شده باشد. برای اینکار مراحل زیر را طی کنید:
- به قسمت تنظیمات دستگاه، بخش General و بخش Transfer or Reset iPhone بروید.
- در این قسمت گزینه Reset را انتخاب کرده و سپس بر روی Reset All Settings لمس کنید و آنرا تایید نمایید.
دسترسی به فایلهای آیکلود از طریق مرورگر وب
اگر به هر دلیلی موفق به دانلود فایلها از طریق Files نشدید و اینکار برای شما بسیار ضروری است، میتوانید از یک مرورگر وب استفاده کنید.
نکته: پیشنهاد میکنیم مراحل را در مرورگر سافاری پیش ببرید، به این دلیل که میتوانید برای sign in شدن بهراحتی از Face ID یا Touch ID بدون نیاز به وارد کردن گذرواژه اپل آیدی خود، استفاده کنید.
- به سایت icloud.com بروید و به حساب کاربری خود وارد شوید و سپس گزینه iCloud Drive را انتخاب نمایید.
- در این قسمت بر روی File لمس کنید تا مانند یک فایل PDF باز شود و سپس برای دانلود فایلهای مورد نیاز گزینه share icon را لمس و گزینه Save to Files را انتخاب کنید. در نهایت لوکیشن مورد نظر برای دانلود فایلها در آیفون یا آیپد خود را انتخاب کنید.
با این روش میتوانید فایلهای دانلود شده را در Files مشاهده کنید و مشکل دانلود نشدن فایلهای آیکلود روی آیفون و آیپد خود را برطرف نمایید.
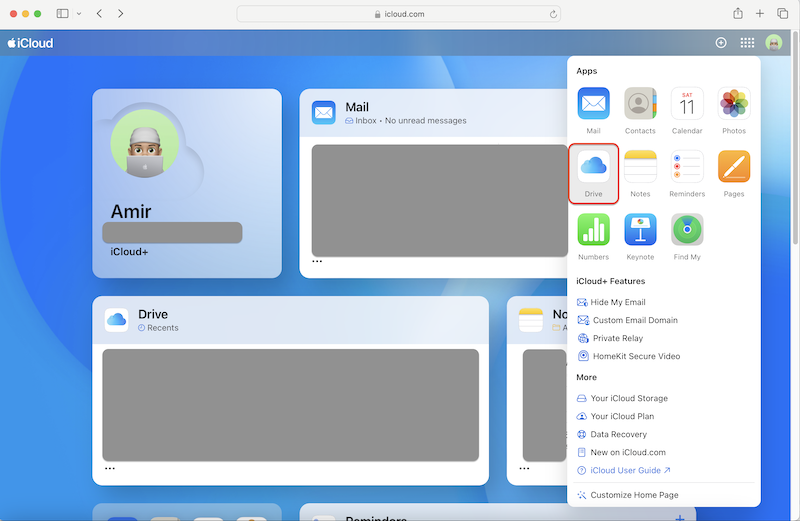
آیکلود درایو
همیشه یک راه وجود دارد
دیدید که برای هر مشکلی چند راه وجود دارد و شما باید در مواقع رویارویی با آنها با صبر و حوصله روشهای مختلفی را مورد بررسی قرار دهید تا مشکلتان برطرف شود. اما این را بدانید که همیشه از راهی شروع کنید که کمترین دردسر را برای شما ایجاد میکنید.
منبع محتوا: idownloadblog