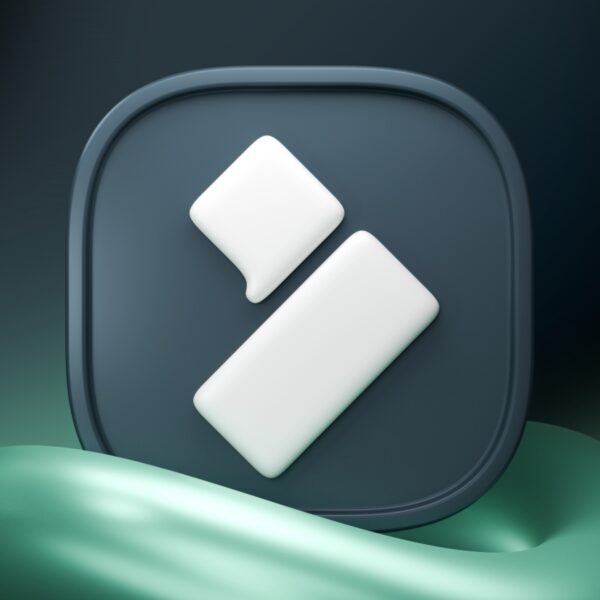در این مطلب از فراسیب قصد داریم تا چگونگی بازگرداندن دکمههای فانکشن مک به تاچ بار را با هم مرور کنیم. در ادامه با ما همراه باشید.
اگر پیگیر محصولات اپل باشید، مسلما میدانید که پنل لمسی قرار گرفته روی مک بوکها که با عنوان Touch Bar از آن یاد میشود، جایگزین دکمههای فانکشن مک (F1 تا F12) شده است. برای دسترسی سریع به این دکمهها روی تاچ بار مک بوک میتوانید دکمه fn را از روی کیبورد این محصولات فشار دهید تا دکمههای F1 تا F12 روی این پنل لمسی ظاهر شوند.
همچنین اگر ویندوز را به کمک آموزش نصب ویندوز بر روی مک از طریق بوت کمپ اجرا کنید، دکمههای فانکشن F1 تا F12 به صورت پیش فرض هنگام اجرای ویندوز روی پنل لمسی ظاهر میشوند. اما خوشبختانه اپل روشی را در اختیار کاربران قرار داده که به کمک آن، میتوانند تنظیم کنند هنگام اجرای چه اپلیکیشنهایی، دکمههای فانکشن مک به صورت پیش فرض روی پنل لمسی Touch Bar ظاهر شود.

تاچ بار کیبورد مک بوک
مراحل انجام بازگردانی به صورت زیر خواهد بود:
چگونگی بازگردانی دکمههای فانکشن مک به تاچ بار
در ابتدای امر باید بدانید که برخی اپلیکیشنها از این ویژگی پشتیبانی نکرده و امکان نمایش دکمههای فانکشن هنگام اجرای آنها وجود ندارد.
- روی آیکون اپل از نوار ابزار سیستم عامل مک کلیک کنید.
- از منوی باز شده روی System Preferences کلیک کنید. (این کار را میتوانید با انتخاب آیکون System Preferences از نوار داک نیز انجام دهید)

مراحل ورود به نرم افزار System Preferences در مک او اس
- از ردیف دوم اطلاعات روی آیکون Keyboard کلیک کنید.
- از تبهای بالا، وارد تب Shortcuts شوید.

مراحل ورود به تب Shortcuts در تنظیمات کیبورد مک او اس
- از منوی سمت چپ، گزینه Functions Keys را انتخاب کنید.
- سپس از قسمت زیرین کادر روی آيکون + کلیک کنید.

مراحل اضافه کردن دکمههای فانکشن مک
- حالا از لیست باز شده، اپلیکیشنی که مایل به نمایش دکمههای فانکشن روی پنل لمسی تاچ بار به جای دکمههای پیش فرض هستید را انتخاب کنید.
- در نهایت روی دکمه Add کلیک کنید.

روند انتخاب نرم افزار دلخواه برای نمایش دکمههای فانکشن
حال از این پس هر زمان که مشغول استفاده از نرم افزار انتخاب شده باشید، دکمههای F1 تا F12 روی پنل لمسی تاچ بار مک بوک به نمایش گذاشته خواهد شد.
دکمههای F1 تا F12 روی پنل تاچ بار مک بوک