در این مطلب از فراسیب قصد داریم تا نحوه خاموش کردن صفحه نمایش مک بدون وارد شدن به حالت Sleep را بررسی کنیم. با ما همراه باشید.
برخی مواقع شرایطی پیش خواهد آمد که شما فرصتی ندارد تا منتظر اسکرین سیور یا قابلیت Energy Saver سیستم عامل مک بمانید و و قصد دارید تا صفحه نمایش دستگاه خود را بدون نیاز به وارد شدن به حالت اسلیپ خاموش کنید. برای خاموش کردن صفحه نمایش مک در این حالت چند روش مختلف وجود دارد که در ادامه به بیان آنها خواهیم پرداخت.
استفاده از کیبورد برای خاموش کردن صفحه نمایش مک
اگر روی صفحه کلید دستگاه خود دکمه Eject را مشاهده میکنید (مخصوص مکهایی که به دی وی دی درایو مجهز هستند)، تنها کافی است دکمههای ترکیبی Control + Shift + Eject را به صورت همزمان فشار دهید. به این ترتیب نمایشگر مک بوک، مک بوک پرو یا آیمک شما به سرعت خاموش خواهد شد.
همچنین اگر از دستگاهی استفاده میکنید که به دکمه پاور مجهز است، دکمههای ترکیبی Control + Shift + Power را فشار دهید تا این اتفاق به آسانی و در لحظه روی دهد. در مک بوکهای جدید با تاچ آیدی، به راحتی و با فشردن دکمه تاچ آیدی، صفحه نمایش خاموش میشود.

کیبورد مک بوک
ترکیب کیبورد و تاچبار برای خاموش کردن صفحه نمایش Mac
اگر کیبورد دستگاه شما با تاچ بار همراه است، کلیدهای ترکیبی Control + Command + Q را به صورت همزمان فشار دهید و پس از ورود به صفحه لاگین، دکمه Escape را بزنید و به این ترتیب نمایشگر دستگاه به سرعت خاموش خواهد شد.
استفاده از تاچ بار
- روی لوگوی اپل از نوار منوی بالای سیستم عامل کلیک کرده و از منوی باز شده، گزینه System Preferences را انتخاب کنید.
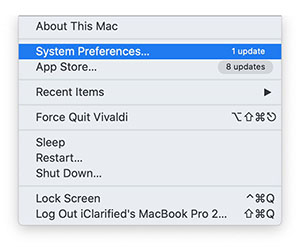
منوی نوار ابزار سیستم عامل مک
- از پنجره System Preferences وارد بخش Keyboard شوید.
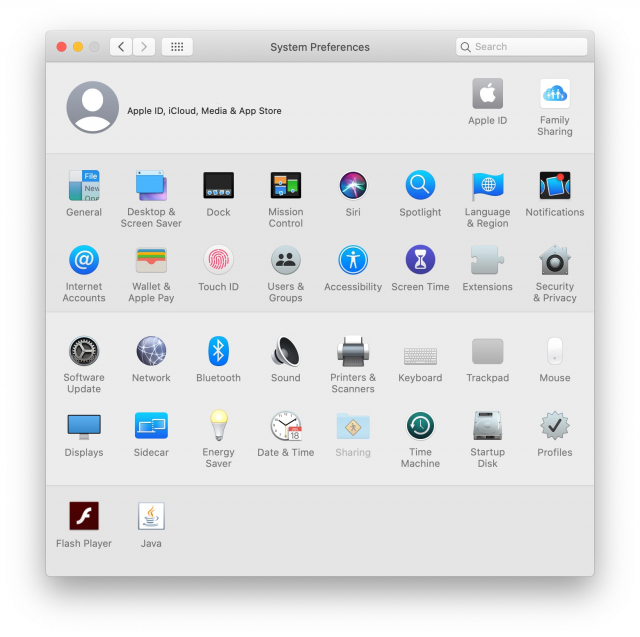
صفحه System Preferences در سیستم عامل مک
- از قسمت پایین پنجره جدید روی دکمه Customize Control Strip کلیک کنید.
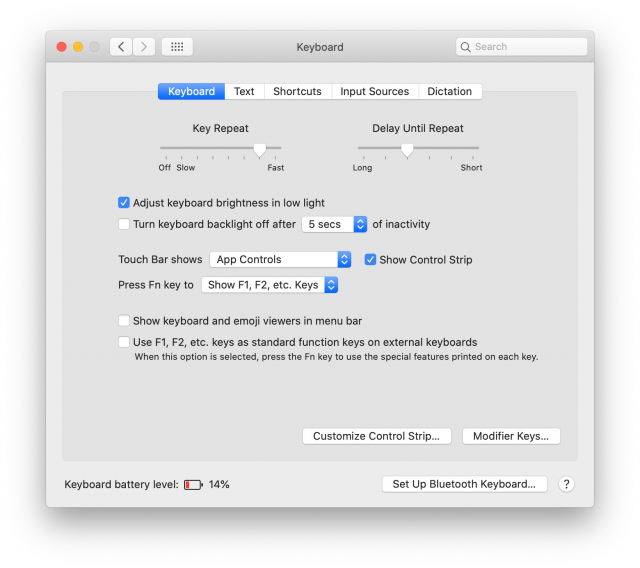
صفحه تنظیمات کیبورد در سیستم عامل مک
- آیکون Screen Lock را از پایین صفحه به داخل پنل تاچ بار کلیک و درگ کنید تا به این قسمت اضافه شود.
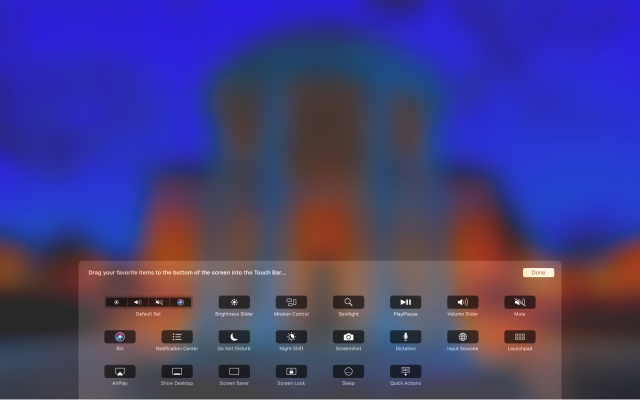
صفحه تنظیمات پنل لمسی تاچ بار در مک بوک پرو
پنل تاچ بار پیش از اضافه کردن آیکون Screen Lock
پنل تاچ بار پس از اضافه کردن آیکون Screen Lock
- حالا میتوانید روی آیکون Screen Lock از پنل تاچ بار ضربه بزنید تا به صفحه لاگین رفته و پس از آن با ضربه روی دکمه esc از همین قسمت، نمایشگر دستگاه خاموش خواهد شد.
آیتمهای پنل تاچ بار هنگام نمایش لاک اسکرین در سیستم عامل مک
استفاده از ماوس برای خاموش کردن نمایشگر مک
- از منوی نوار ابزار سیستم عامل روی لوگوی اپل کلیک کرده و سپس وارد System Preferences شوید.
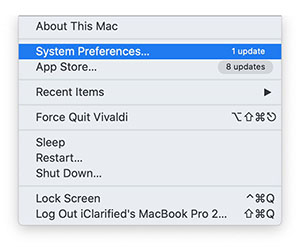
منوی باز شده هنگام کلیک روی لوگوی اپل از نوار ابزار سیستم عامل مک
- وارد قسمت Mission Control شوید.
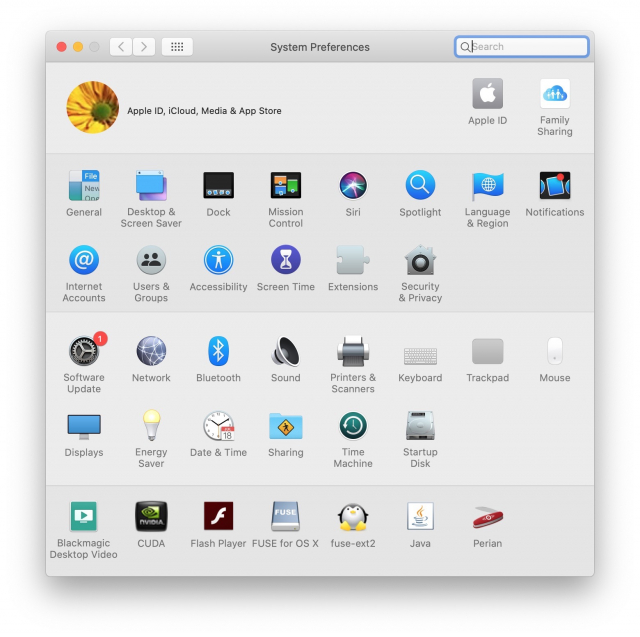
صفحه System Preferences در سیستم عامل مک
- از قسمت پایینی این صفحه روی دکمه Hot Corners کلیک کنید.
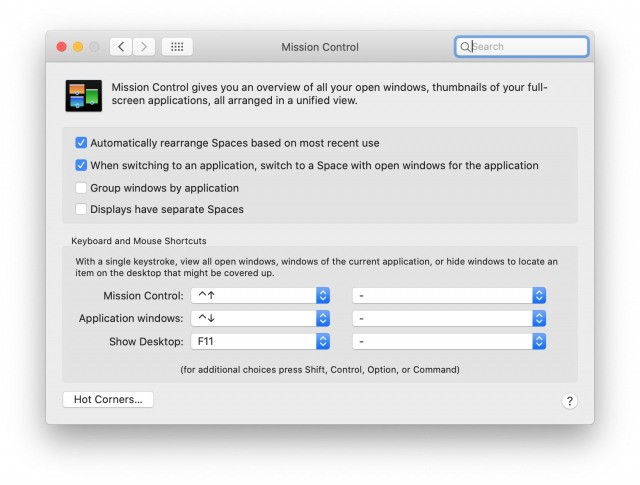
صفحه تنظیمات Mission Control در سیستم عامل مک
- هر یک از گوشهها (گوشه راست بالا یا پایین، گوشه چپ بالا یا پایین) را به دلخواه در نظر گرفته و روی منوی شناور آن کلیک کرده و از آن قسمت Put Display to Sleep را انتخاب کنید.
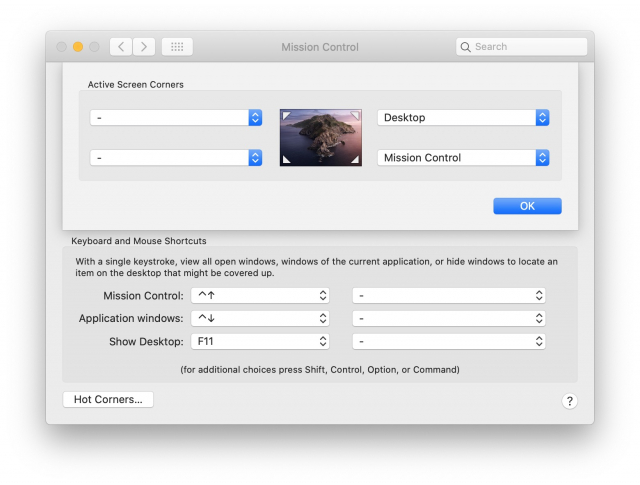
صفحه Hot Corners پیش از انتخاب Put Display to Sleep
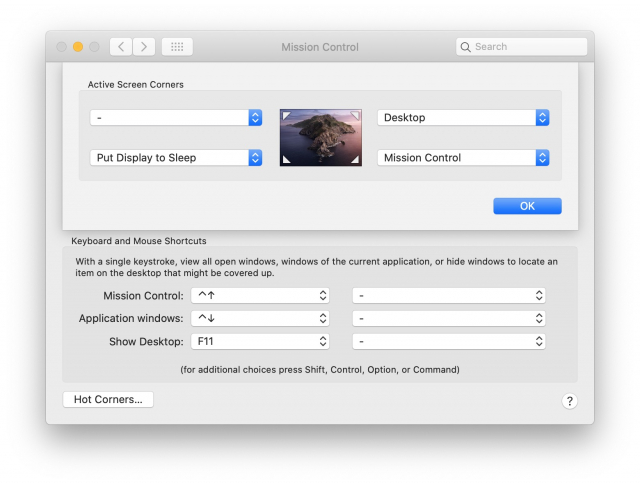
صفحه Hot Corners پس از انتخاب Put Display to Sleep
حالا پس از بردن ماوس به سمت گوشه پایین و چپ صفحه، نمایشگر دستگاه به صورت خودکار خاموش خواهد شد.
استفاده از Terminal برای خاموش کردن نمایشگر Mac
- وارد نرم افزار ترمینال شده (دکمه command و space را همزمان فشار دهید و کلمه terminal را تایپ کنید) و کد دستوری زیر را در آن وارد کنید:
pmset displaysleepnow
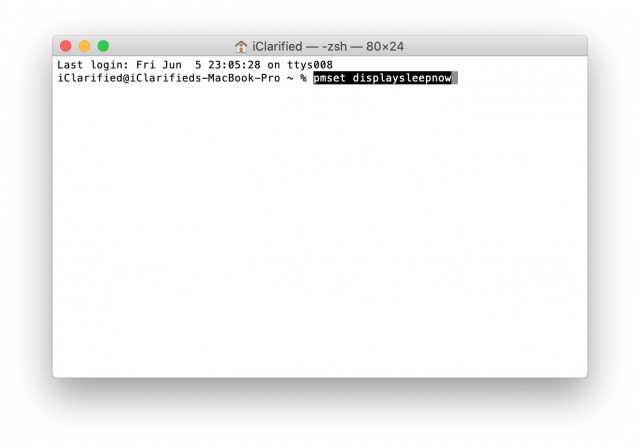
صفحه نرم افزار ترمینال هنگام وارد کردن کد دستوری یاد شده
بعد از ضربه زدن روی دکمه return از روی کیبورد، صفحه نمایش دستگاه سریعا خاموش خواهد شد.
جمع بندی
خاموش کردن صفحه نمایش مک فقط به دلیل ذخیره باتری نیست. در اکثر مواقع شما برای حفظ حریم خصوصی و امنیت بیشتر مجبور به خاموش کردن صفحه نمایش مک بوک یا دستگاه مک خود خواهید بود. در این آموزش چند ترفند آسان برای خاموش کردن صفحه نمایش مک را آموختیم. همچنین به تازگی در مطلبی، به نحوه ثبت اسکرین شات کامل در مرورگرهای مختلف مک پرداختیم که پیشنهاد میکنیم حتما مطالعه کنید.















