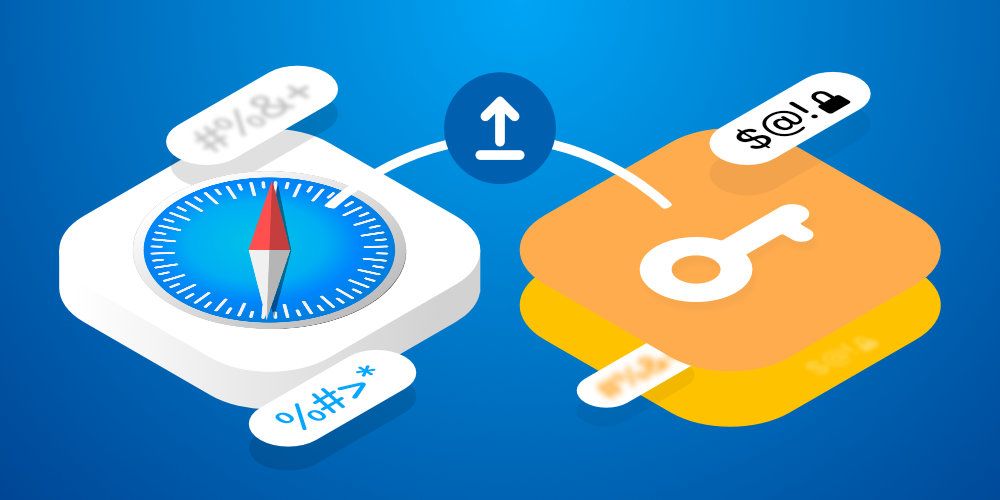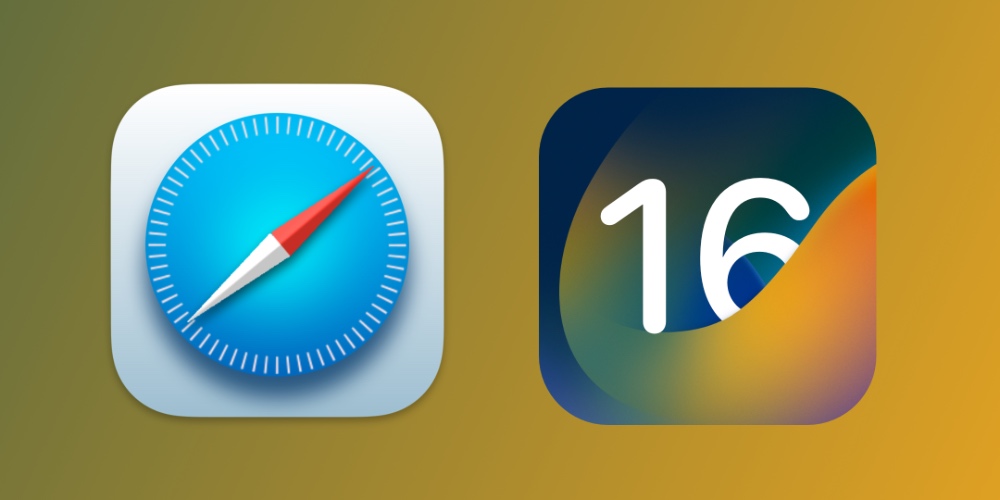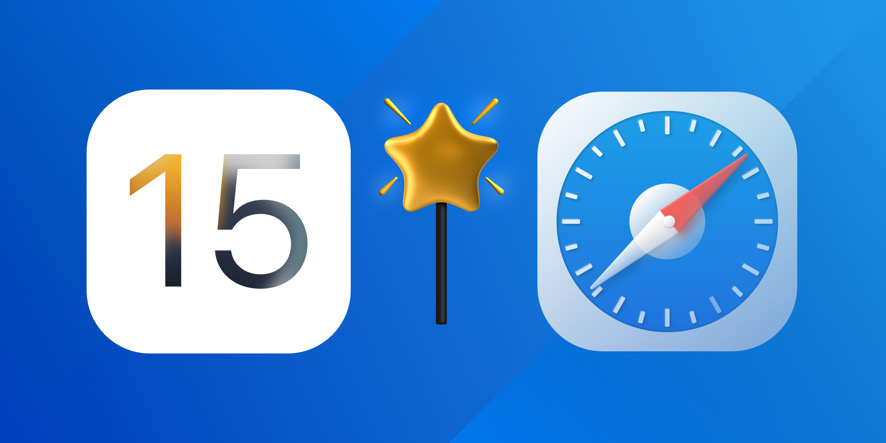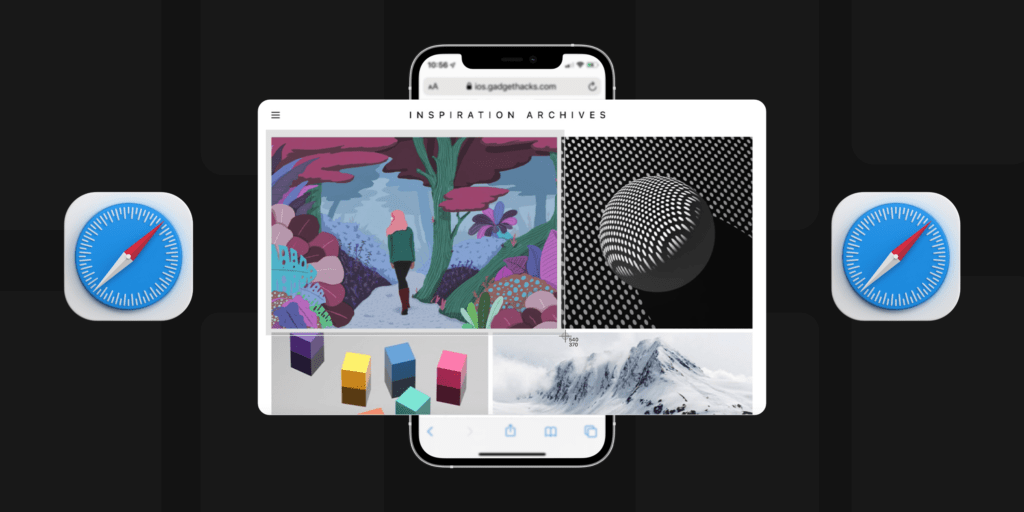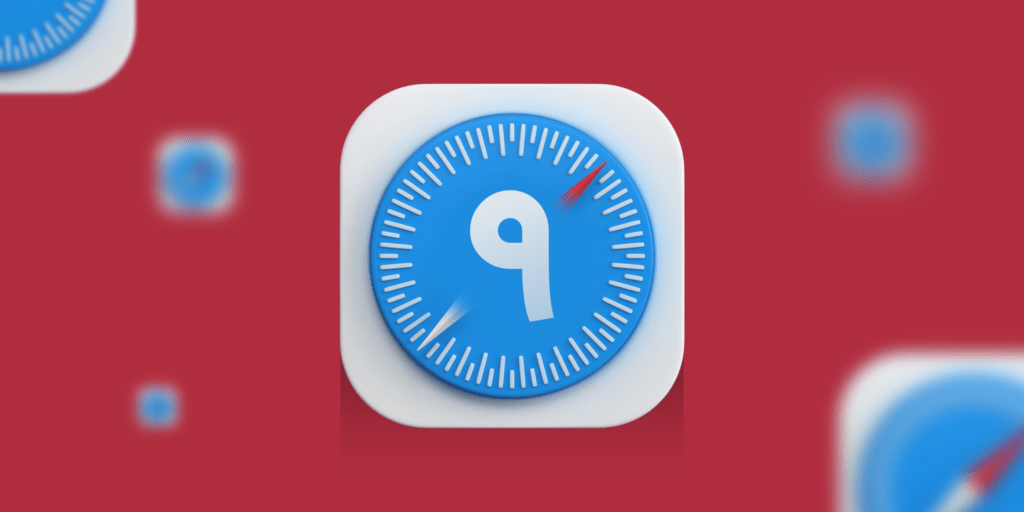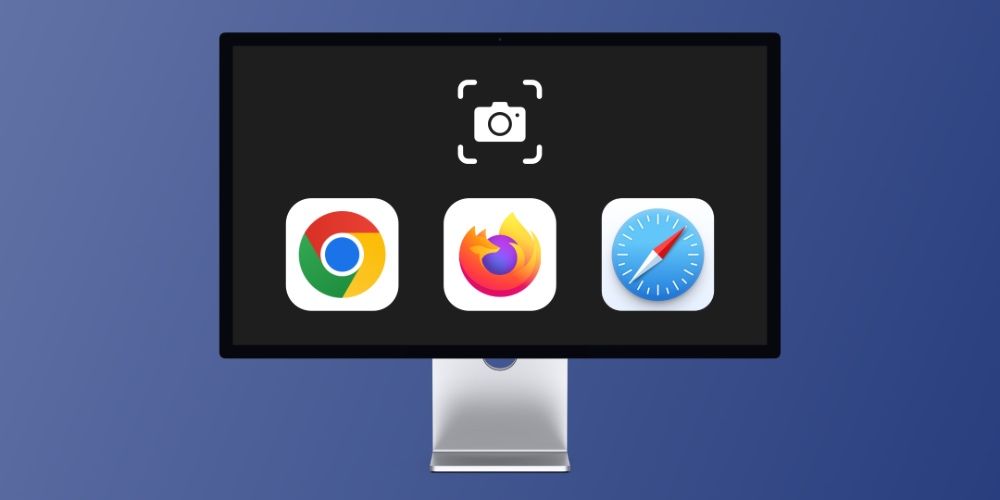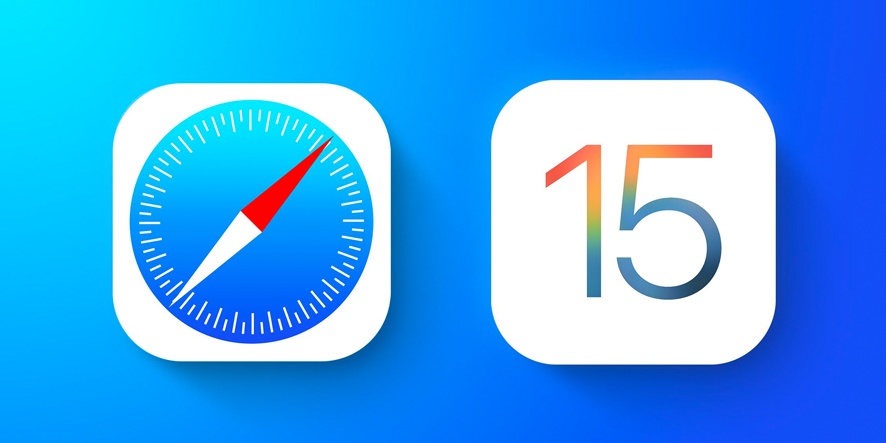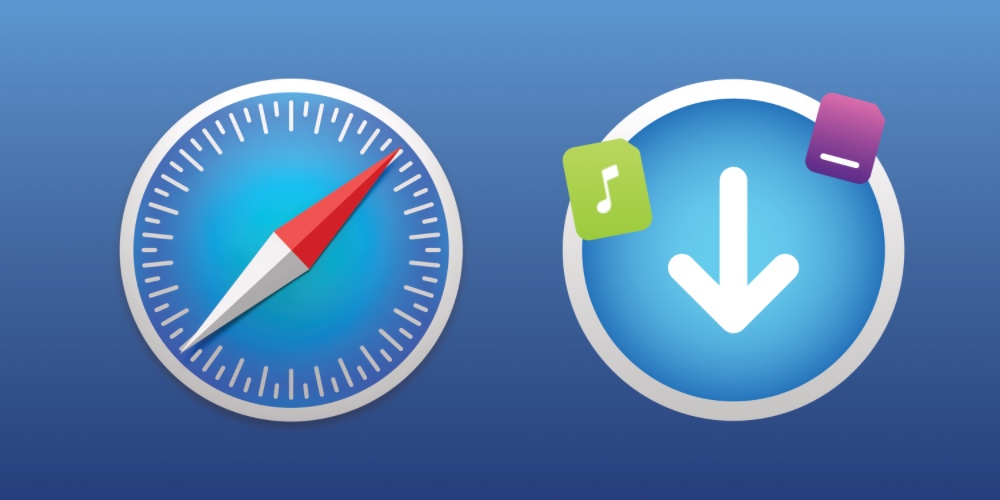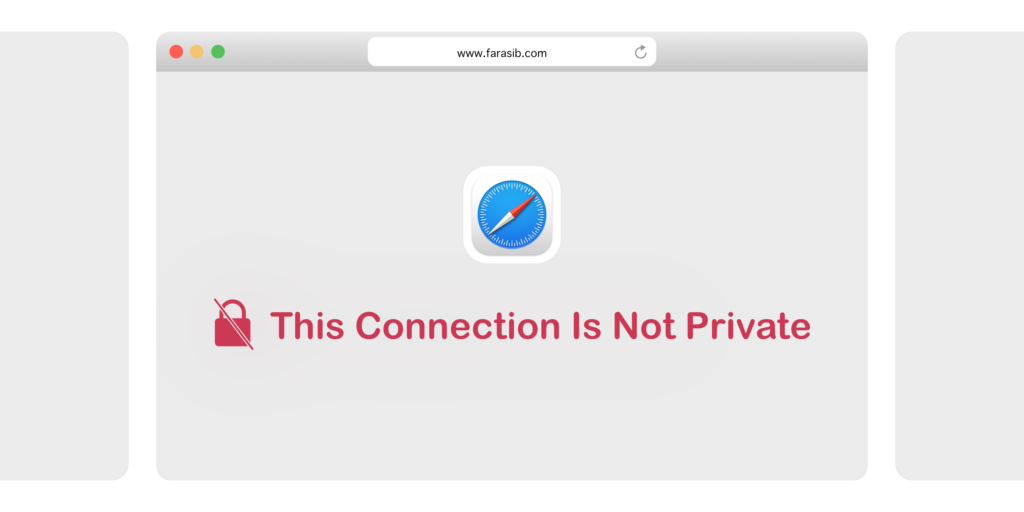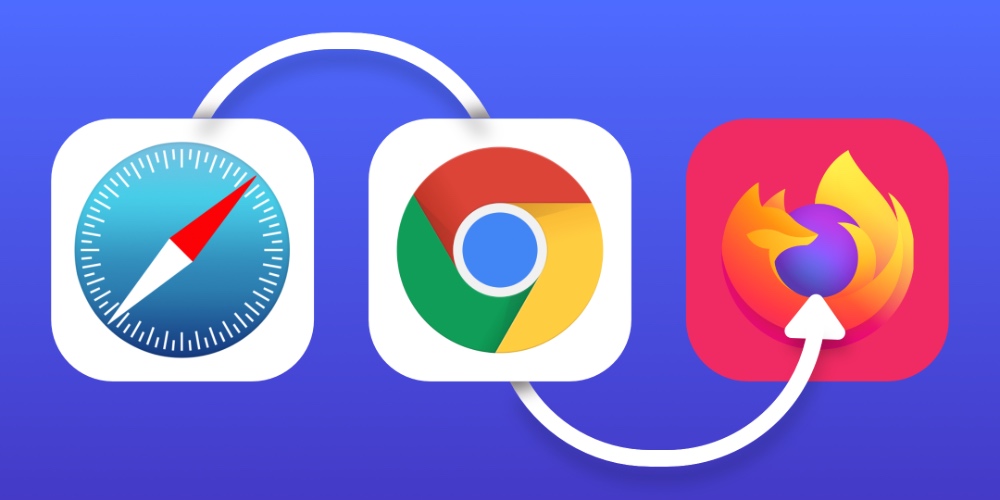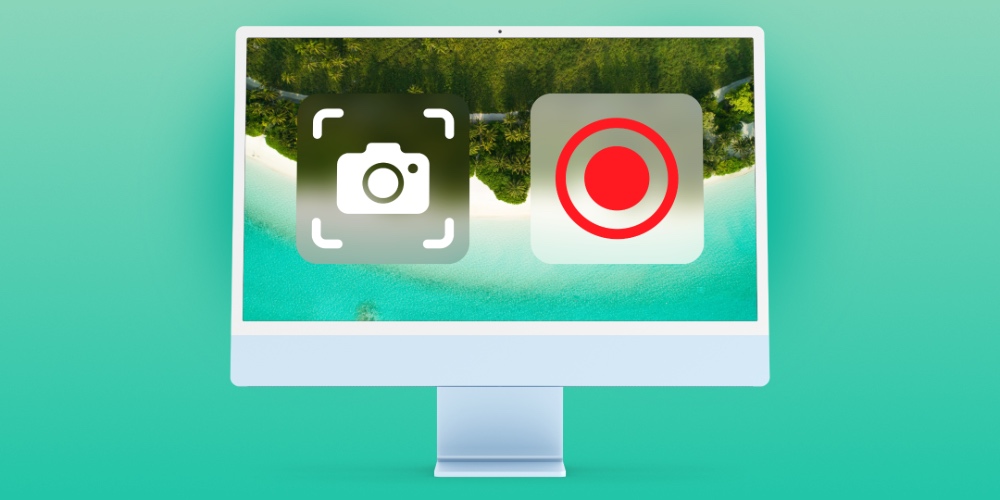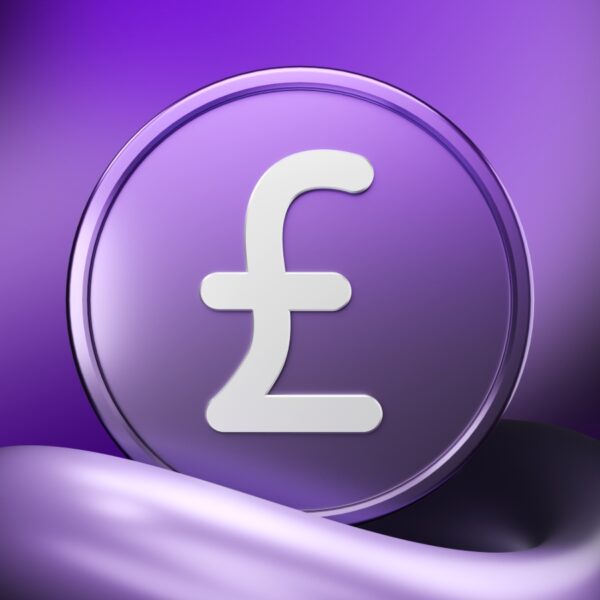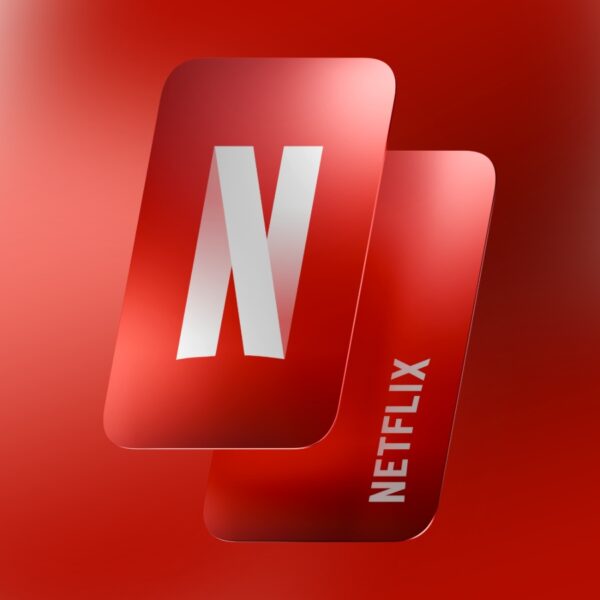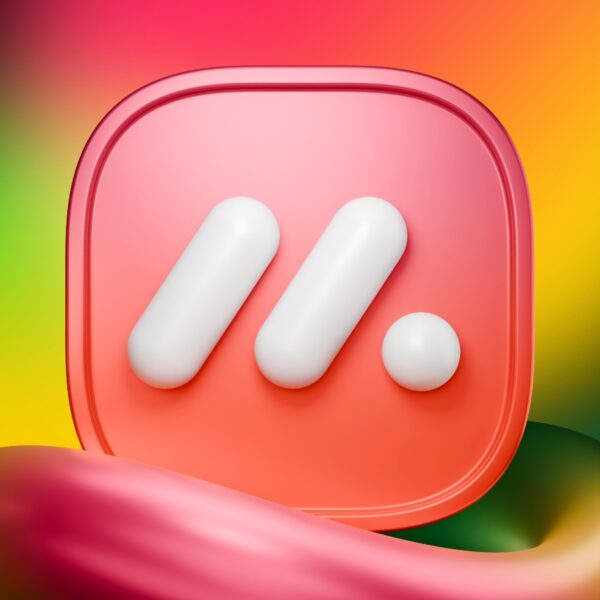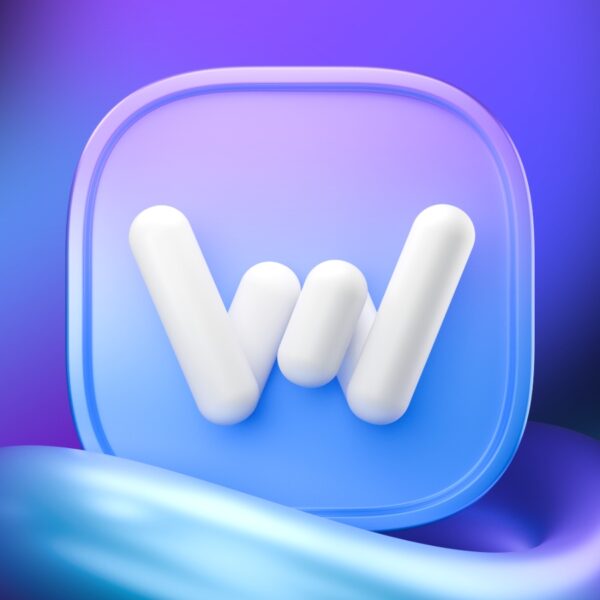اسکرین شات، اسکرین شات، اسکرین شات! تصاویری از صفحه نمایش دستگاه که معمولا بخشی از گالری ما را اشغال کرده است. در این مطلب با فراسیب همراه باشید تا آموزش ثبت Screenshot کامل از یک صفحه مرورگر در آیفون و آیپد را بطور کامل توضیح و مورد بررسی قرار دهیم. این قابلیت در iOS 13 و iPadOS 13 امکان پذیر خواهد بود و شما امکان ذخیره اسکرین شات ها بصورت فایل PDF را خواهید داشت.
نحوه ثبت اسکرین شات کامل از یک صفحه مرورگر در آیفون و آیپد
برای ثبت اسکرین شات کامل از یک صفحه مرورگر در آیفون و آیپد نیاز به هیچ اپلیکیشن یا ابزاری ندارید و نیاز به فعالسازی قابلیت خاصی در تنظیمات دستگاه نیست. اما تنها مرورگری که از این قابلیت پشتیبانی میکند مرورگر سافاری (Safari) هست، در ادامه جهت ثبت اسکرین شات کامل از یک صفحه مرورگر در آیفون و آیپد مراحل زیر را طی کنید:
۱- مرورگر Safari را باز کنید و به صفحه ای که میخواهید از آن اسکرین شات ثبت کنید بروید.
مرورگر سافاری اپل
۲- از صفحه توسط دکمه Power و زیاد کردن صدا (Volume UP) اسکرین شات بگیرید. البته در صورتی که دستگاه شما آیفون ۸ یا آیپد ایر به قبل است باید دکمه Power و Home را بزنید.

آموزش ثبت اسکرین شات کامل از یک صفحه مرورگر در آیفون و آیپد
۳- پس از ثبت Screenshot روی تصویر کوچکی که از صفحه ثبت شده در پایین سمت چپ صفحه لمس کنید.

آموزش ثبت اسکرین شات کامل از یک صفحه مرورگر در آیفون و آیپد
۴- پس از باز شدن عکس گزینه Full Page را بزنید سپس گزینه Done را لمس کنید.

آموزش ثبت اسکرین شات کامل از یک صفحه مرورگر در آیفون و آیپد
۵- گزینه Save PDF to Files را بزنید تا اسکرین شات ثبت شده از صفحه مرورگر بصورت فایل PDF در برنامه Files ذخیره شود.

آموزش ثبت اسکرین شات کامل از یک صفحه مرورگر در آیفون و آیپد
۶- مسیر ذخیره سازی فایل PDF را در برنامه Files را انتخاب کنید و گزینه Save را از بالای صفحه بزنید.

آموزش ثبت اسکرین شات کامل از یک صفحه مرورگر در آیفون و آیپد
پیدا کردن اسکرین شات ثبت شده از یک صفحه مرورگر در آیفون و آیپد
همانطور که مشاهده کردید در مراحل بالا، اسکرین شات بصورت یک فایل PDF و در برنامه Files ذخیره شد. حال برای یافتن و استفاده از این فایل تنها کافیست ۳ مرحله زیر را طی کنید:
۱- مراجعه به اپلیکیشن فایل منیجر Files

برنامه Files اپل
۲- پیدا کردن و رفتن به مسیری که فایل PDF اسکرین شات را ذخیره کردید. (میتوانید عنوان صفحه ای که از آن Screenshot گرفتید را نیز جستجو کنید)

پیدا کردن اسکرین شات ثبت شده از یک صفحه مرورگر در آیفون و آیپد
۳- استفاده از اسکرین شات (PDF)

پیدا کردن اسکرین شات ثبت شده از یک صفحه مرورگر در آیفون و آیپد
تا بحال از این قابلیت در آیفون و آیپد خود استفاده کرده اید؟ چقدر برای شما کاربردی هست؟ نظرات و تجریبات خود را به ما در قسمت نظرات به اشتراک بگذارید…