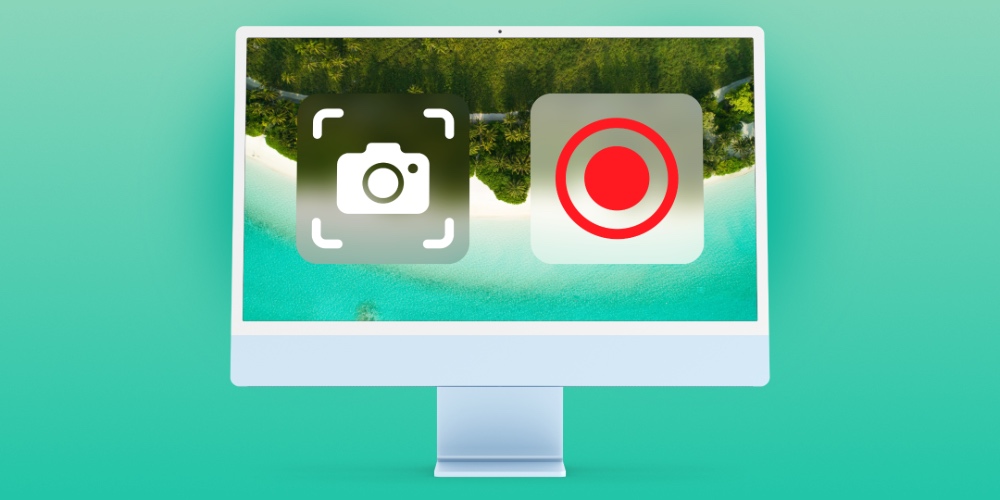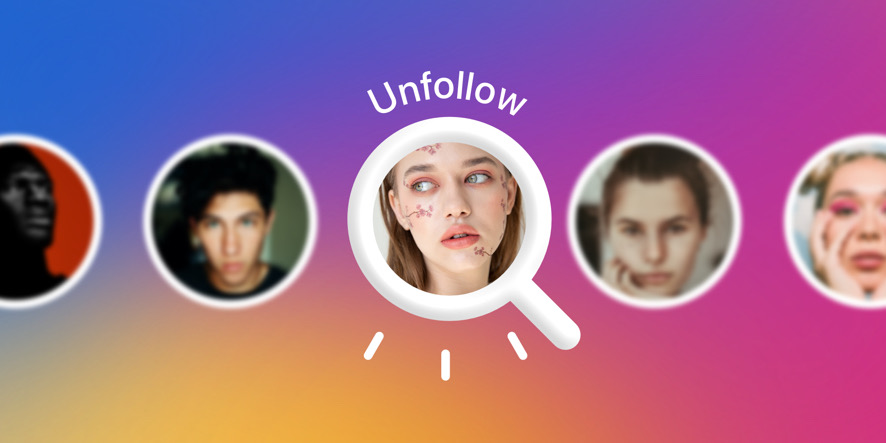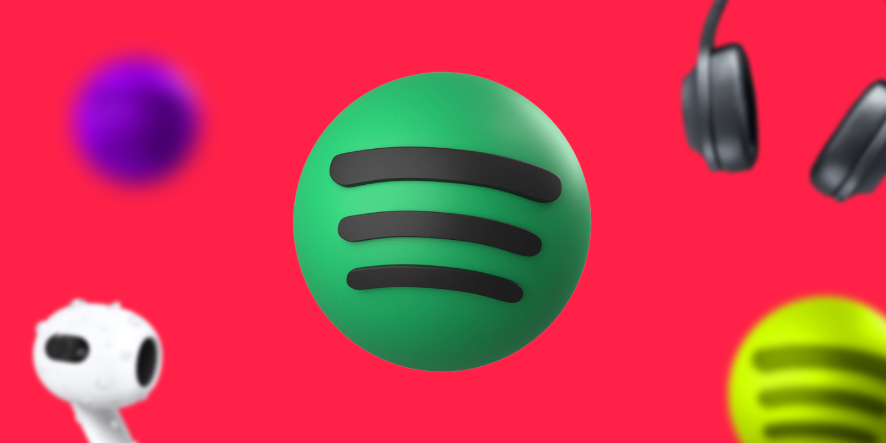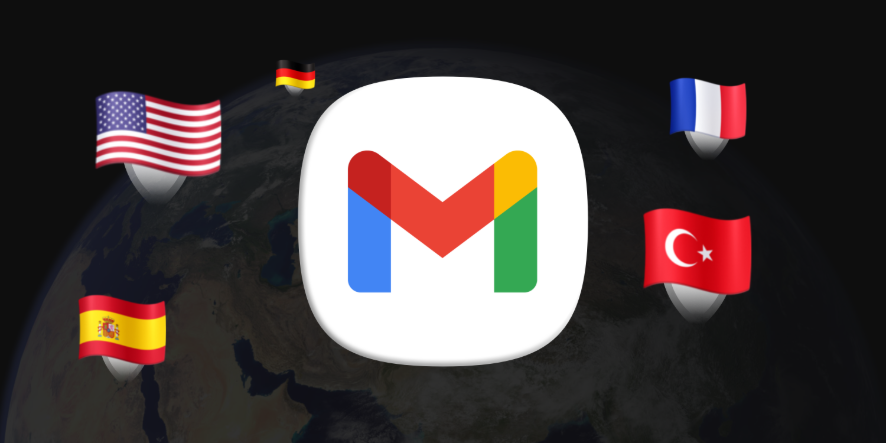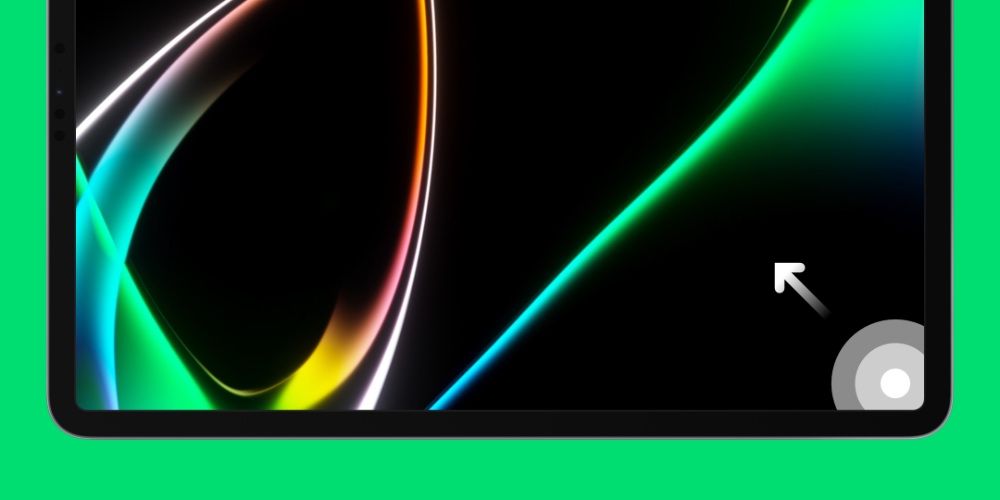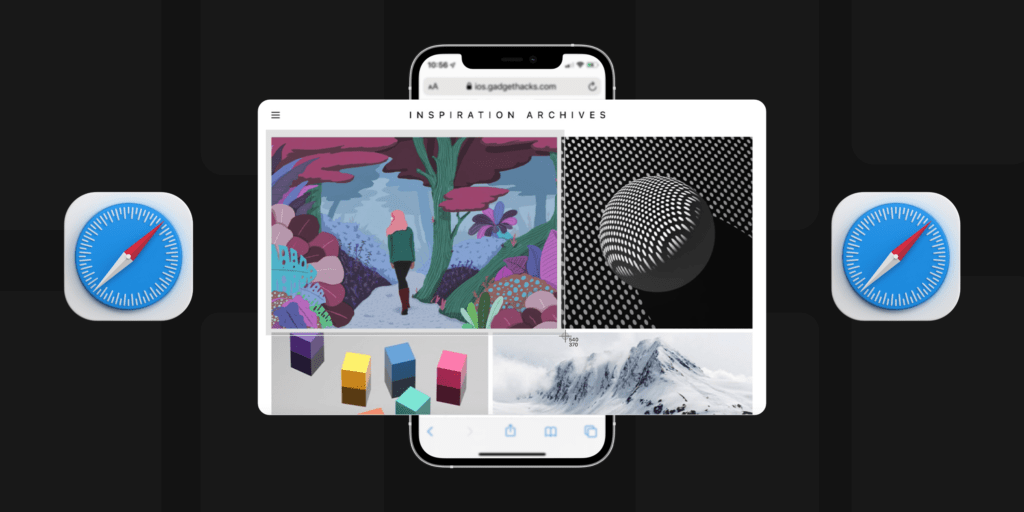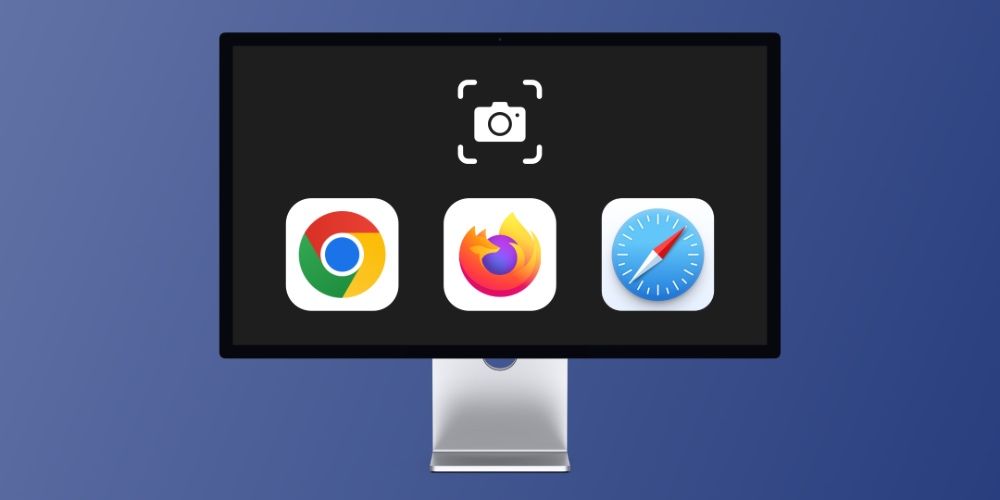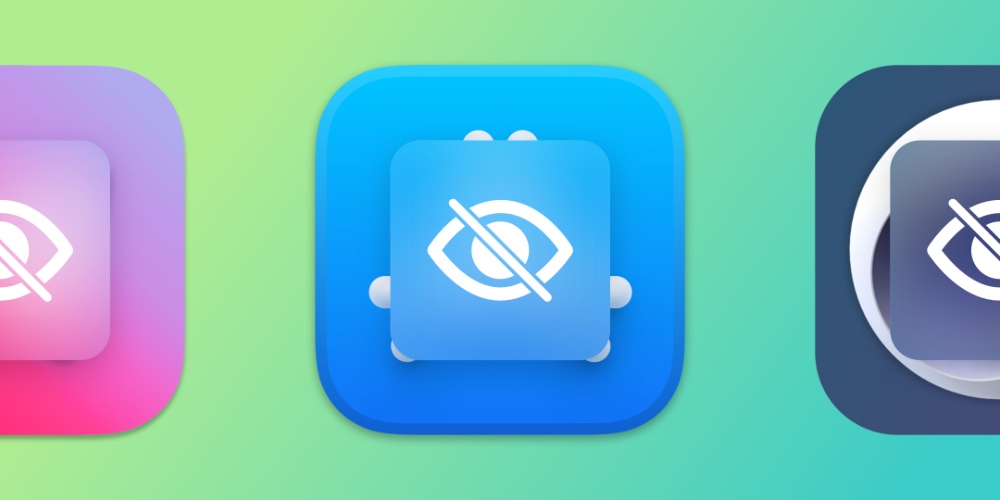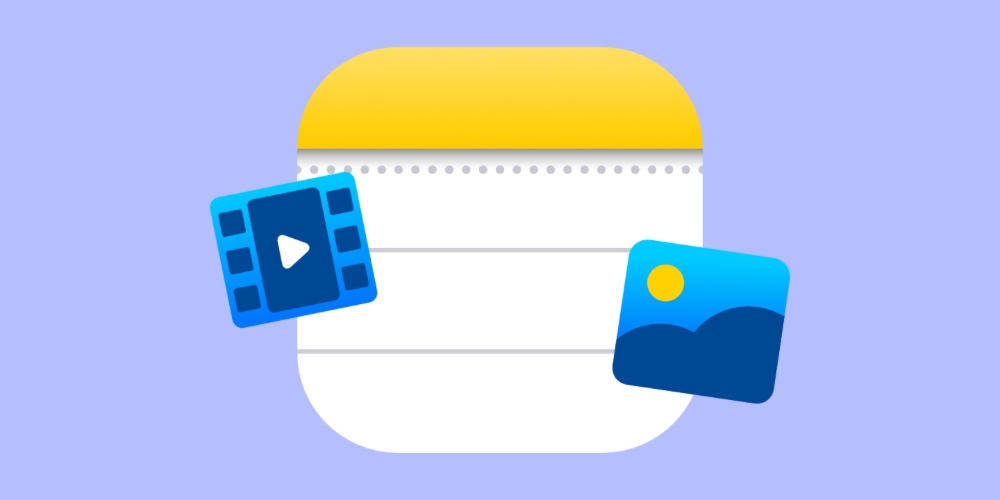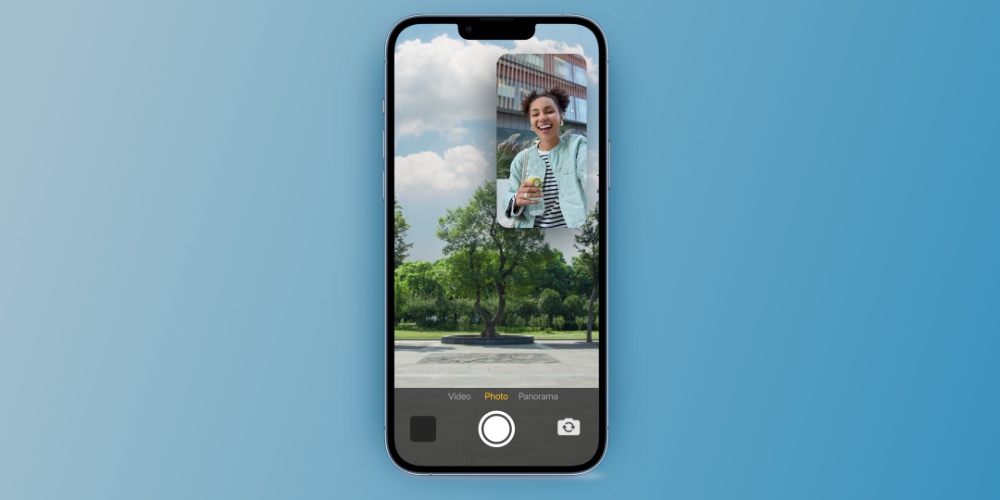ثبت اسکرین شات در مک و فیلمبرداری از صفحه بسیار آسان است و اپل ابزارهایی را در اختیارتان قرار میدهد تا دیگر هیچ نیازی به اپلیکیشنهای متفرقه نداشته باشید. شاید بسیاری از کاربران هنوز هم نمیدانند که اپلیکیشن ثبت عکس و فیلم از روی صفحه داخل سیستم عامل MacOS وجود دارد. بنابراین در ادامه با آموزش اختصاصی فراسیب همراه باشید تا بهترین و آسان ترین روش اسکرین شات گرفتن از مک را معرفی کنیم.
پیش از شروع کار لازم است بدانید که اسکرین شات گرفتن در برخی از نرم افزارها مانند پخشکنندهی دی وی دی به دلیل نقض قوانین کپی رایت وجود ندارد و به طور مثال اگر در برخی از اپلیکیشنها نظیر نت فلیکس اقدام به اسکرین شات گرفتن کنید، آن بخشی از صفحه که ویدیو در آن نمایش داده میشود به طور کاملا سفید درخواهد آمد. همچنین بدیهیست و لازم است بدانید که اسکرین شات در واقع از محتوای صفحه گرفته میشود و ارتباطی به کیفیت نمایشگر شما ندارد.
بنابراین اگر چند پیکسل سوخته بر روی صفحه وجود دارد و یا رنگهای نمایشگر شما به هم ریخته است، این مشکلات در اسکرین شات دیده نخواهد شد.
روش اول: ثبت اسکرین شات در مک از تمام صفحه

فیلمبرداری از صفحه و ثبت اسکرین شات در مک
برای انجام این روش شما کافی است کلیدهای شیفت + کامند + ۳ را فشار دهید.
با انجام این کار شما یک تصویر بند انگشتی در گوشه سمت راست پایین نمایشگر مشاهده میکنید که میتوانید با کلیک کردن بر روی آن، آن را ویرایش کنید و یا چند ثانیه صبر کنید تا تصویر در دسکتاپ ذخیره شود.
روش دوم: اسکرین شات گرفتن از بخشی از صفحه مک

فیلمبرداری از صفحه و ثبت اسکرین شات در مک
گاهی اوقات شما میخواهید تنها قسمت کوچکی از صفحه را در اسکرین شات ثبت کنید. برای انجام این کار کافی است دکمههای شیفت + کامند + ۴ را نگه دارید.
با انجام این کار یک نشانگر به شکل علامت مثبت بر روی صفحه ظاهر میشود که میتوانید آن را درگ کنید و یک کادر مستطیلی به دور قسمت مورد نظر بکشید. با رها کردن این نشانگر، اسکرین شات از محتوای داخل کادر مستطیلی ذخیره میشود. اگر هم از انتخاب خود راضی نبودید میتوانید کلید Esc را فشار دهید تا انتخاب لغو شود.
روش سوم: اسکرین شات از یک پنجره یا منو در مک

فیلمبرداری از صفحه و ثبت اسکرین شات در مک
برای این که بتوانید از پنجره باز شدهی یک اپلیکیشن و یا یک منو به طور دقیق اسکرین شات ثبت کنید، کافی است دکمه های شیفت + کامند + ۴ + اسپیس را به طور همزمان فشار دهید.
با انجام این کار یک آیکون دوربین بر روی صفحه ظاهر میشود که میتوانید آن را بر روی پنجره مورد نظر برده و کلیک کنید. اسکرین شاتی که به این روش تهیه میکنید دارای یک سایه برای زیباسازی خواهد بود، اما اگر میخواهید این سایه حذف شود، ابتدا دکمه alt (یا Option) را نگه دارید و سپس کلیک کنید.
اسکرین شات های ثبت شده در مک کجا ذخیره میشود؟
به طور پیشفرض تمام اسکرین شاتها با نام اسکرین شات + تاریخ + زمان ثبت تصویر و با فرمت png درون دسکتاپ ذخیره میشوند. اما از macOS Mojave به بالا شما میتوانید از طریق منوی تنظیمات اپلیکیشن اسکرین شات، محل ذخیرهسازی را تغییر دهید.
نحوه کپی کردن اسکرین شات مک در کلیپ بورد
اگر میخواهید تصویر را قبل از ذخیرهسازی به طور مستقیم در کلیپ بورد کپی کنید، کافی است هنگام ثبت اسکرین شات دکمه کنترل (ctrl) را نگه دارید. سپس میتوانید این تصویر را در هر جایی که می خواهید پیست کنید.
ثبت Screenshot در مک با استفاده از تایمر

فیلمبرداری از صفحه و ثبت اسکرین شات در مک
اگر میخواهید قبل از گرفتن تصویر کمی به خود فرصت دهید و به طور مثال یک منو را باز کنید، قابلیت ثبت اسکرین شات با تایمر به کمک شما میآید. برای استفاده از این قابلیت که از نسخهی موهاوی به بعد به سیستم عامل مکینتاش اضافه شده، کافی است دکمههای شیفت + کامند + ۵ را نگه دارید. با انجام این کار منوی اسکرین شات برای شما باز میشود و می توانید از طریق گزینهی Options، تایمر ۵ یا ۱۰ ثانیهای را فعال نمایید.
همچنین تمام روشهایی که در بالا گفتیم نیز از طریق این منو قابل انجام هستند تا دیگر نیاز نباشد تمامی میانبرهای مربوط به آنها را حفظ کنید. برای ثبت اسکرین شات در مک از طریق این منو کافی است که گزینه مورد نظر خود را انتخاب کنید و سپس بر روی Capture در سمت راست کلیک کنید.
نحوه فیلمبرداری از صفحه در مک

فیلمبرداری از صفحه و ثبت اسکرین شات در مک
قابلیت ضبط فیلم از صفحه نیز در مک او اس موهاوی به بالا به طور پیشفرض وجود دارد و کافی است دکمههای شیفت + کامند + ۵ را فشار دهید، دو گزینه سمت راست که علامت ضبط فیلم در گوشه پایین آنها وجود دارد، به شما اجازه میدهد به فیلمبرداری از روی صفحه بپردازید. گزینه اول از سمت راست به شما اجازه میدهد که قسمتی از صفحه را انتخاب کنید تا تنها آن قسمت از صفحه در فیلم دیده شود و گزینه دوم نیز برای فیلمبرداری تمام صفحه به کار میرود.
بعد از اتمام فیلمبرداری کافی است دکمه استاپ را از نوار بالای دسکتاپ انتخاب کنید تا فایل با فرمت MOV بر روی دسکتاپ و یا محلی که برای آن تعیین کردهاید ذخیره شود.
نحوه ثبت اسکرین شات از تاچ بار مک بوک
این قابلیت تنها در آن مک بوک هایی کار میکند که دارای نوار میانبر لمسی بر روی صفحه کیبورد هستند. در این مدلها اگر دکمههای شیفت + کامند + ۶ را فشار دهید یک اسکرین شات از تاچ بار ثبت میشود.