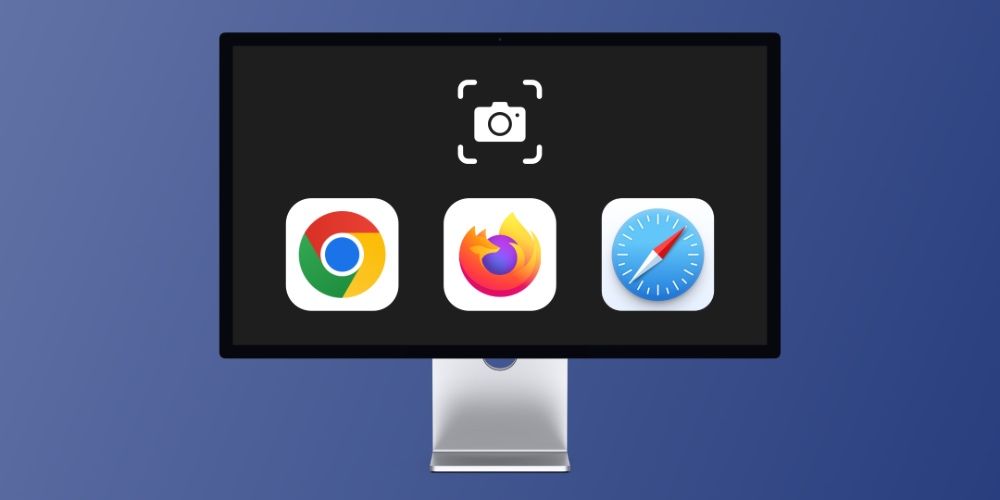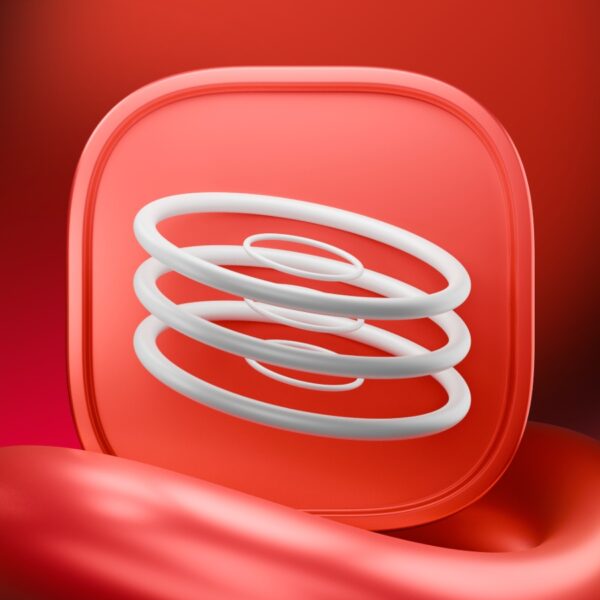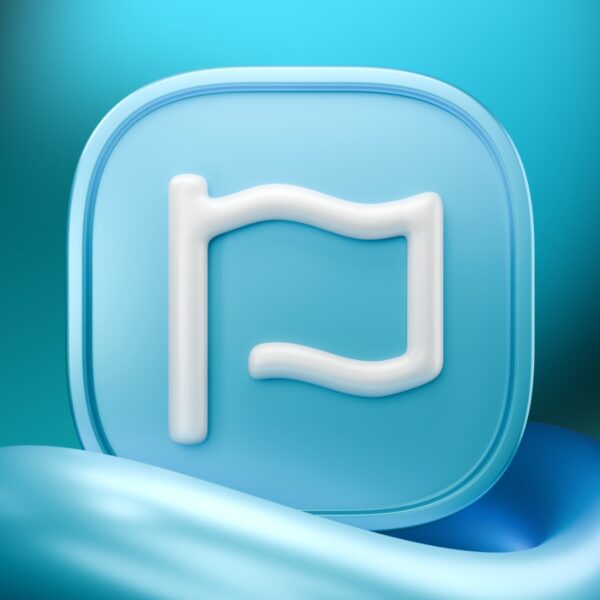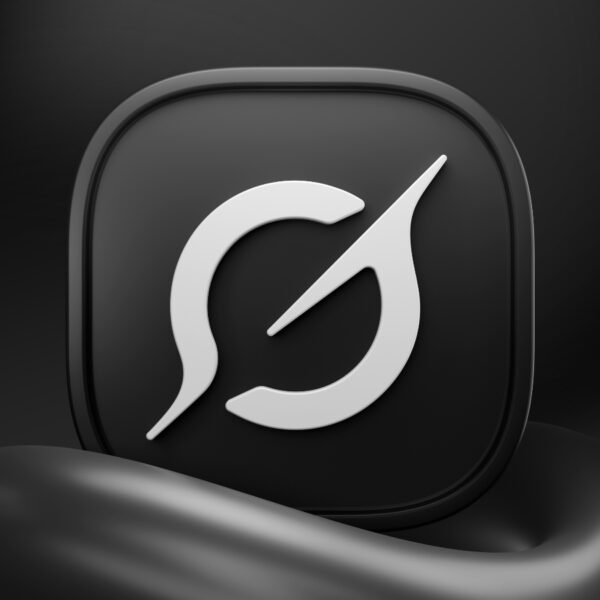حتما برای شما هم پیش آمده که نیاز داشتید از یک صفحه وب بصورت کامل اسکرین شات بگیرید؛ قبلا برای انجام این کار به برنامههای جانبی نیاز بود، اما حال با استفاده از برخی قابلیتهای داخلی مرورگرها میتوان این کار را انجام داد. در ادامه ما نحوه گرفتن اسکرین شات در مک از صفحه وبسایت در مرورگرهای کروم، سافاری و فایرفاکس را با هم بررسی خواهیم کرد…
راهکارهایی که در ادامه خواهید دید بدون نیاز به هرگونه برنامه جانبی هستند و شما فقط با امکانات خود مرورگر میتوانید اقدام به تهیه اسکرین شات کنید.
نحوه ثبت اسکرین شات در مرورگر سافاری مک
برای ثبت اسکرین شات در مک از طریق Safari باید تب Develop را در نوار منو نمایان کنید. اگر از قبل این قسمت را در منو دارید یک قدم جلو هستید، اما اگر این گزینه را ندارید، نحوهی دسترسی به آن را در ادامه آوردهایم:
- برنامه سافاری را در مک بوک خود باز کرده و سپس در نوار منو بر روی Safari > Preferences کلیک کنید.
- به تب Advanced بروید.
- در این قسمت باید گزینهی Show Develop menu in menu bar را فعال کنید.
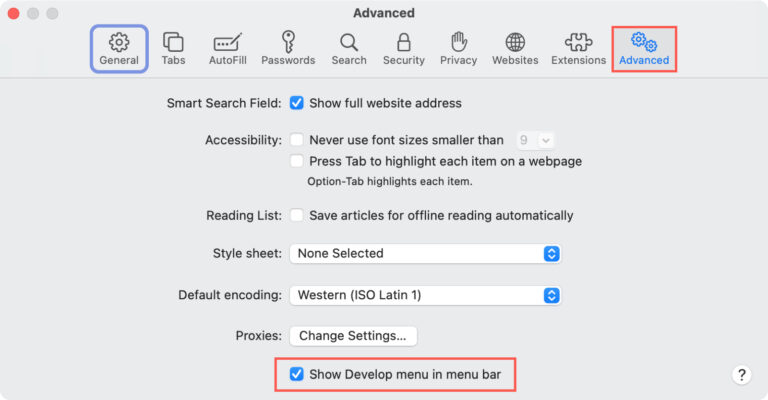
نحوه فعال کردن تب Develop در سافاری مک
ثبت اسکرین شات
اکنون به صفحهای از وب بروید که میخواهید از آن اسکرین شات بگیرید و تمام مراحل زیر را انجام دهید:
- از قسمت نوار منو، Develop > Show Web Inspector را انتخاب کنید. بسته به موقعیت پیش فرضی که تعیین شده است، بخش Inspector به همراه صفحهی وب (Webpage) در سمت راست یا پایین صفحه باز میشود. این بخش، کدهای HTML مربوط به صفحه را نمایش میدهد.
- به بالای کدی بروید که در Inspector داده شده است؛ سپس بر روی اولین خطی که با “html” شروع میشود راست کلیک کنید.
- از منوی میانبر، گزینهی Capture Screenshot را انتخاب کنید. ممکن است چند ثانیه طول بکشد تا صفحه را در مرحلهی بعدی ببینید؛ پس صبور باشید.
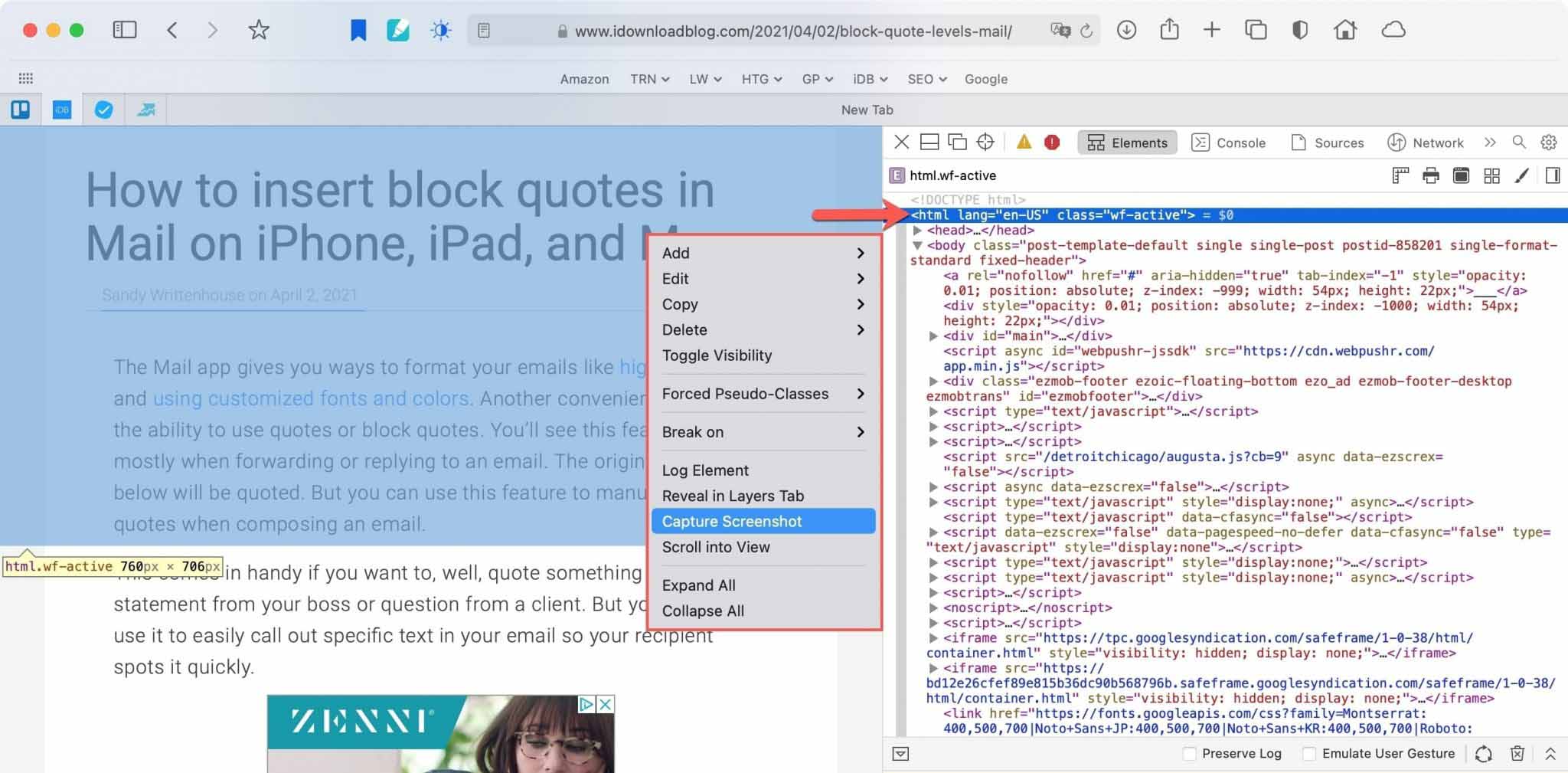
نحوه گرفتن اسکرین شات در مک بوک
- مکانی که قصد دارید تصویر را ذخیره کنید، انتخاب کنید و به طور اختیاری نام آن را تغییر دهید.
- بر روی گزینهی Save کلیک کنید.
حال میتوانید تصویر ذخیره شده را در پیش نمایش (Preview) یا قسمت ویرایشگر عکس Mac خود باز کنید تا آن را به طور کامل ببینید. برای این که بخش Web Inspector را در Safari ببندید، باید پس از گرفتن عکس، فقط روی نماد X در گوشهی سمت چپ بالای پنل کلیک کنید.
نحوه گرفتن ScreenShot کامل در فایرفاکس مک او اس
افرادی که بیشتر از فایرفاکس استفاده میکنند قطعا خوشحال خواهند شد وقتی بفهمند که فایرفاکس سادهترین گزینه و مسیر را برای گرفتن اسکرین شات، پیش روی آنها قرار میدهد. برای گرفتن اسکرین شات در مک از طریق فایرفاکس، وارد صفحهای شوید که قصد تهیه اسکرین شات از آن را دارید و مراحل پایین را دنبال کنید:
- بر روی دکمهی Page Actions (سه نقطه) در سمت راست نوار آدرس کلیک کنید.
- گزینهی Take a Screenshot را انتخاب کنید.
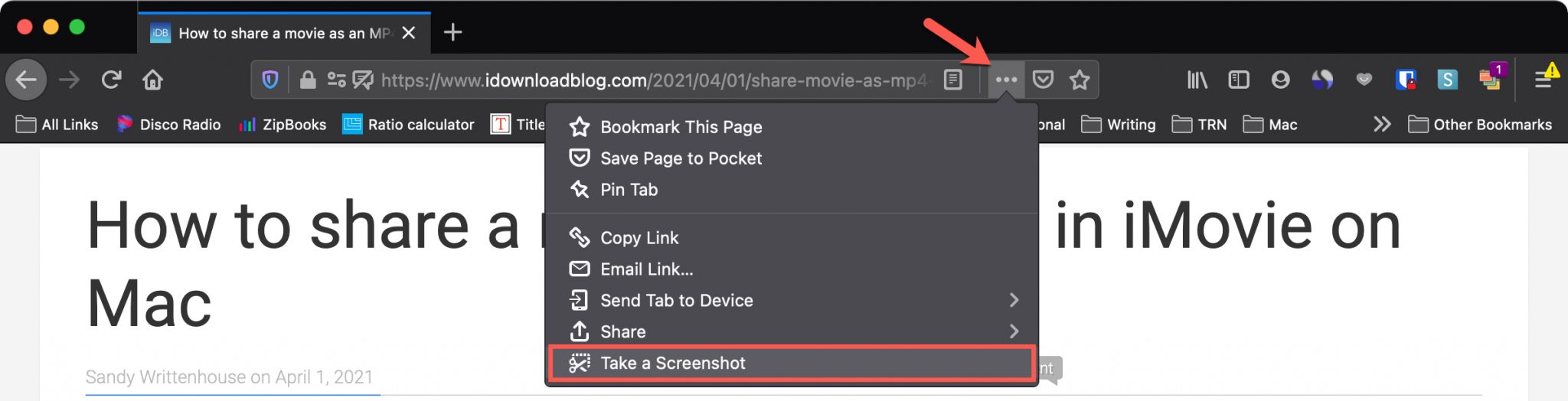
نحوه ثبت اسکرین شات در فایرفاکس
- در گوشهی بالا سمت راست، بر روی Save Full Page کلیک کنید.
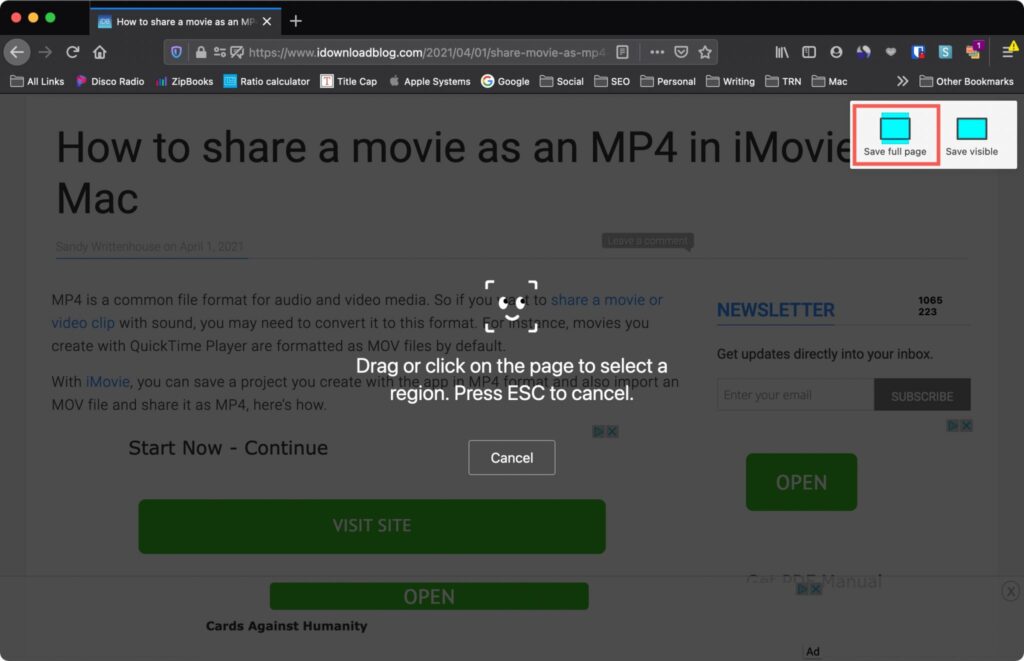
گرفتن اسکرین شات در فایرفاکس مک بوک
- برای این که تصویر را ذخیره کنید یا بر روی Download کلیک کنید و یا بر روی Copy ضربه بزنید تا آن را در کلیپ بورد خود و در جایی که لازم است paste کنید.
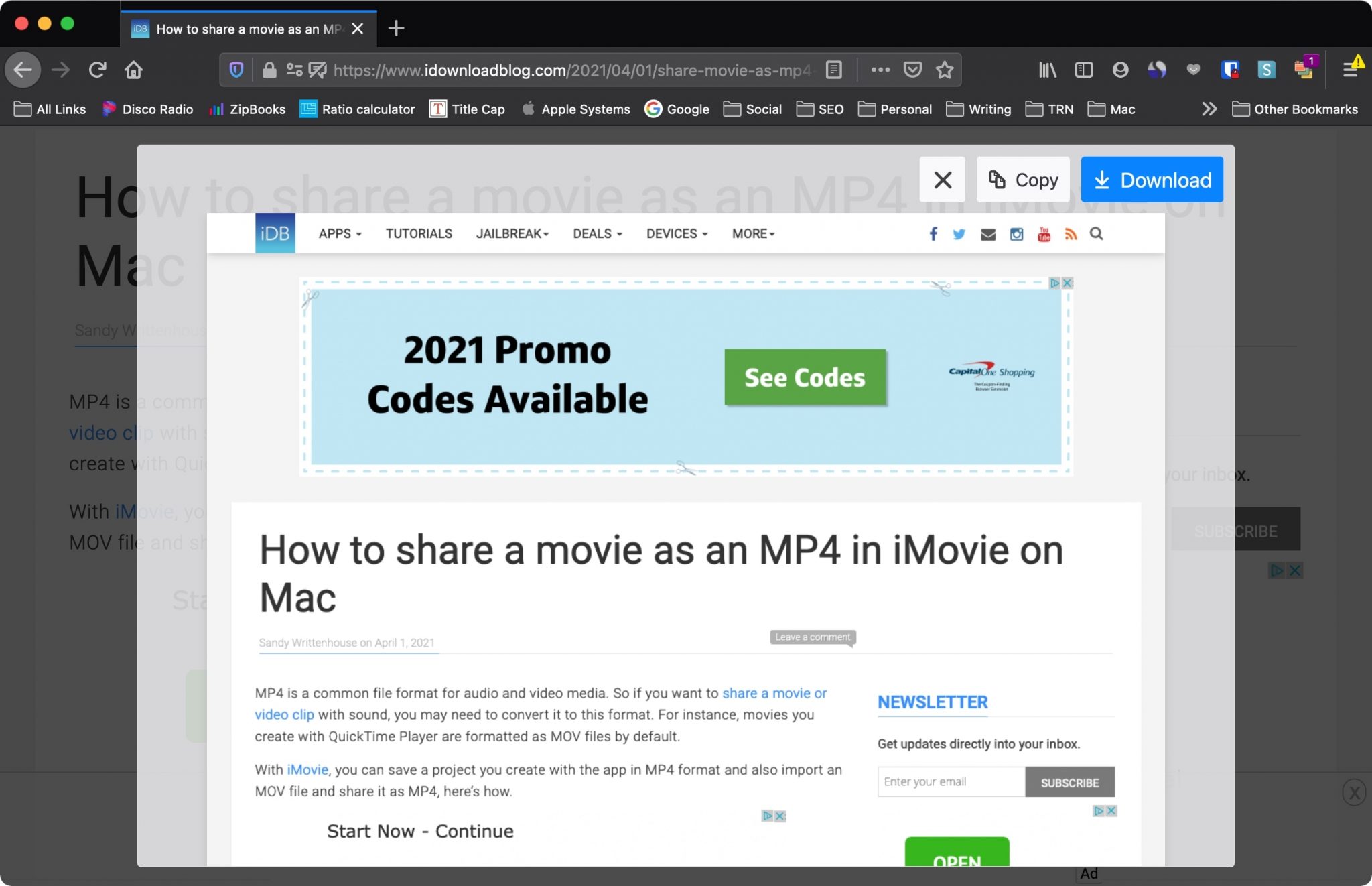
نحوه گرفتن اسکرین شات در فایرفاکس مک بوک
با انجام مراحل گفته شده توانستید از صفحهی فایرفاکس خود اسکرین شات بگیرید. بعد از ذخیره و یا کپی تصویر، صفحهی وب به حالت اولیهی خود باز میگردد.
نحوه گرفتن اسکرین شات کامل در مرورگر گوگل کروم در مک
در مرورگر کروم هم بسیار ساده میتوان از صفحه مورد نیاز اسکرین شات تهیه کرد. به صفحهای که میخواهید بروید و مراحل پایین را دنبال کنید:
- بر روی Customize and Control (سه نقطه) در گوشهی بالا و سمت راست کلیک کنید.
- به More tools در پایین صفحه بروید و سپس Developer tools را در منوی باز شده انتخاب کنید.
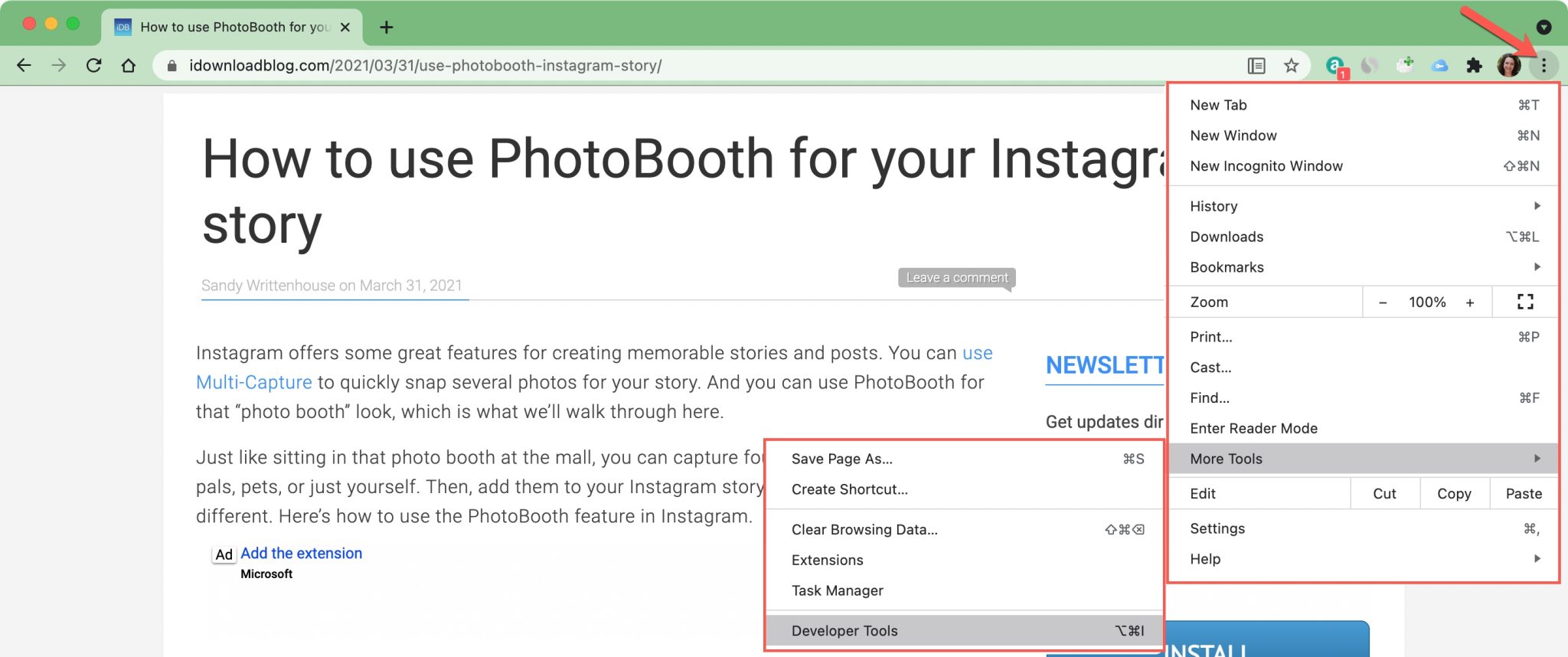
نحوه گرفتن اسکرین شات در مرورگر گوگل کروم
- وقتی پنل در سمت راست صفحهی وب باز شد، بر روی دکمهی Toggle Device Toolbar در بالای آن کلیک کنید.
- با صفحهی وب که در سمت چپ وجود دارد، میتوانید به دلخواه خود، یا آن را به عنوان یک دستگاه متفاوت در بالا مشاهده کنید یا این که فقط آن را به عنوان Responsive (پاسخگو) رها کنید.
- بر روی نماد سه نقطه که در سمت راست بالای پنل سمت چپ وجود دارد، کلیک کنید و در قسمت منو، گزینهی Capture full size screenshot را انتخاب کنید.
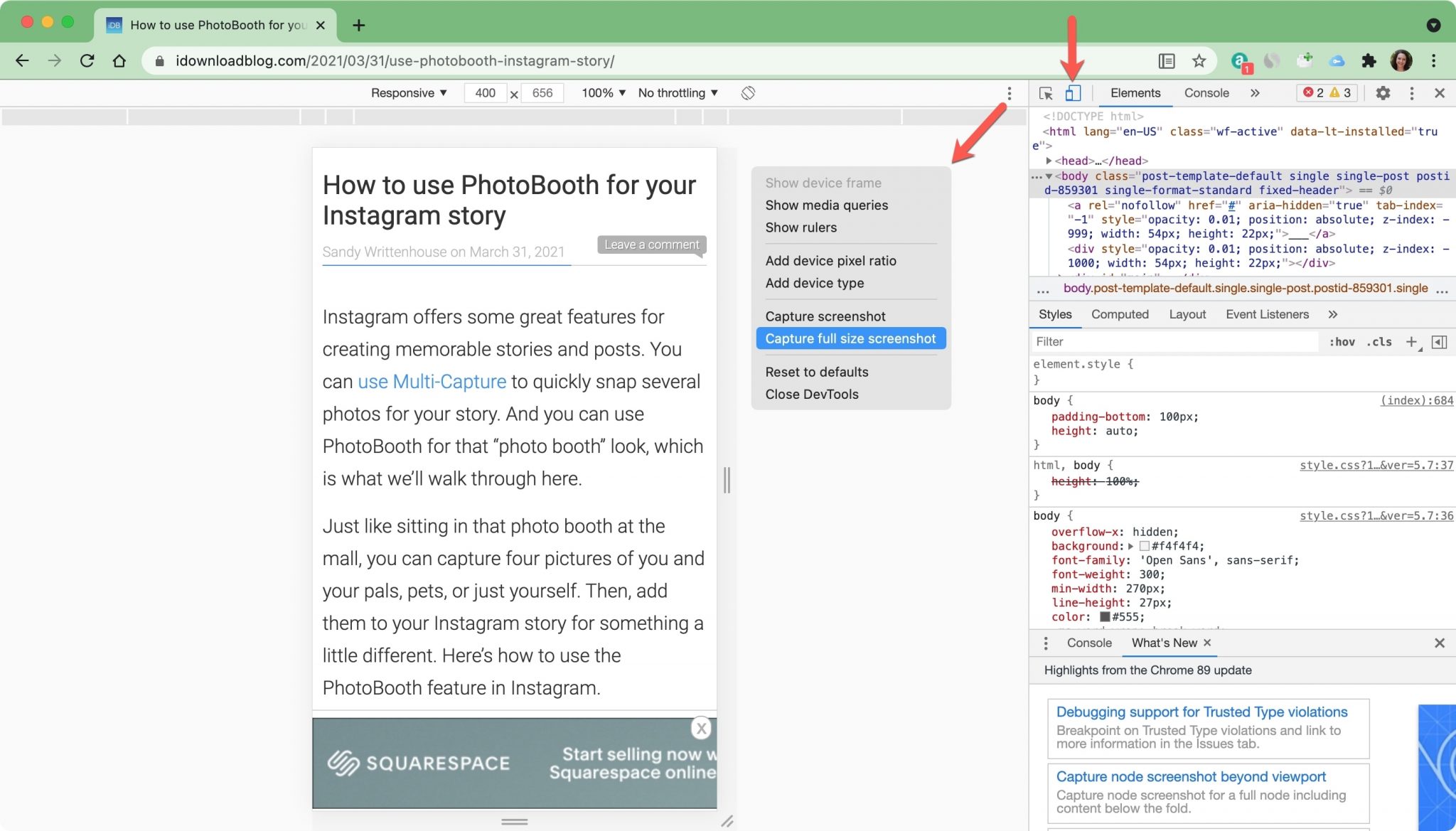
نحوه گرفتن اسکرین شات در مرورگر گوگل کروم
تصویر گرفته شده از صفحه، برای شما دانلود میشود تا در هر برنامهای که دوست دارید آن را باز کنید. برای این که Developer Tools را ببندید، فقط باید بر روی نماد X در سمت راست بالای آن پنل، کلیک کنید.
این بود آموزش چگونگی گرفتن اسکرین شات در مک بوک؛ در مطالبی جداگانه نحوه ذخیره تصویر کپی شده به عنوان فایل در مک و آموزش ست کردن آیپد به عنوان صفحه نمایش دوم مک را نیز با هم بررسی کردیم که در صورت تمایل میتوانید برای مطالعه، به مطالب لینک شده مراجعه کنید.