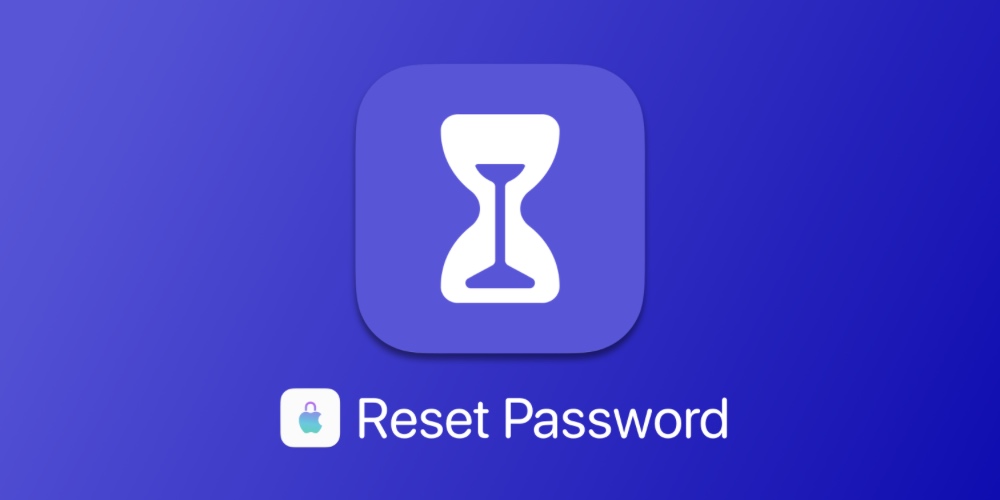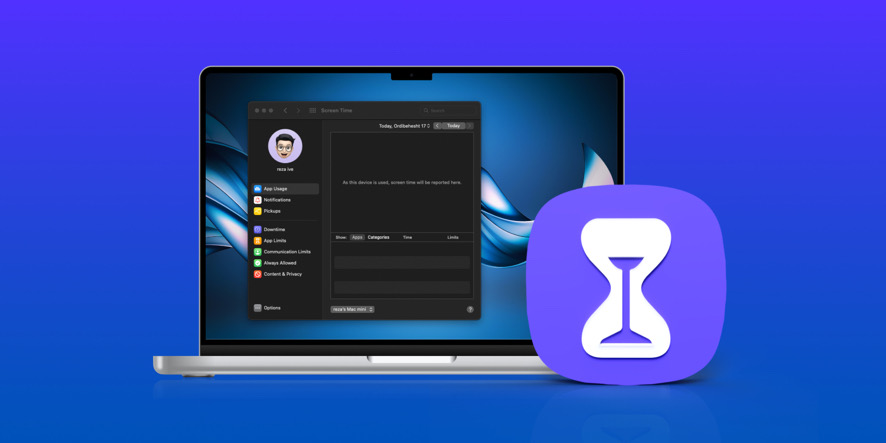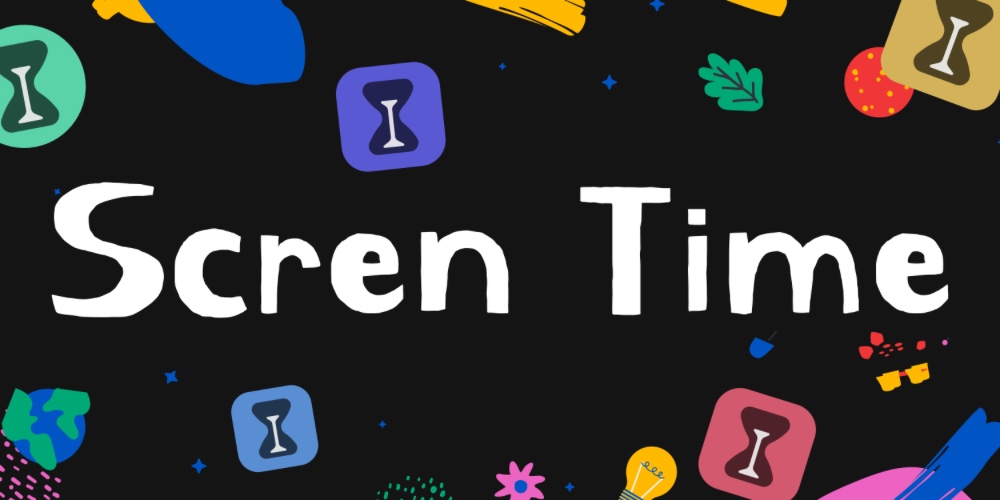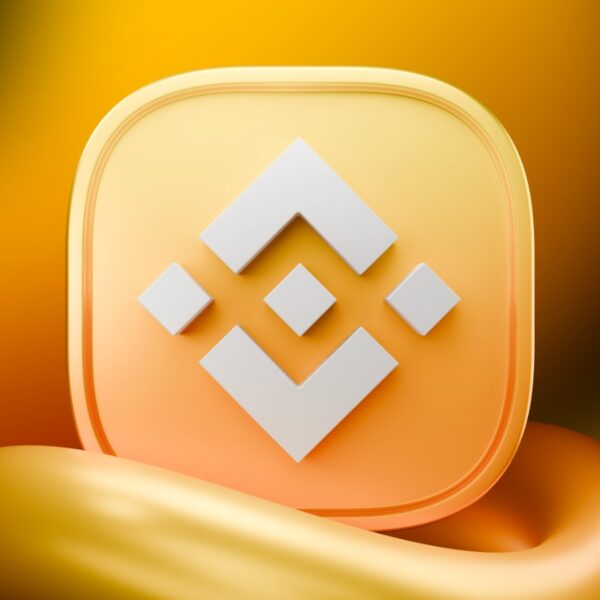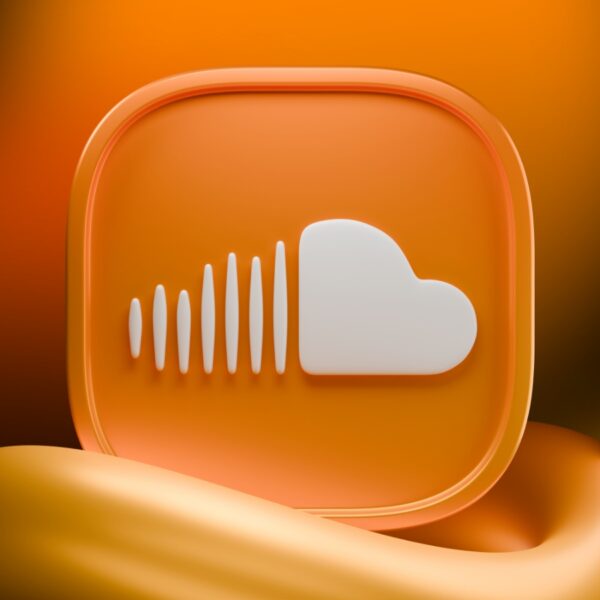اگر پسورد اسکرین تایم آیفون خود را گم کرده و یا آن را به خاطر ندارید، میتوانید در ادامه این مطلب از فراسیب با ما همراه باشید تا به آموزش قدم به قدم ریست کردن پسورد اسکرین تایم آیفون و مک بپردازیم…
قابلیت Screen Time آیفون به کاربران این امکان را میدهد تا به بهترین شکل ممکن از دیوایس خود استفاده کرده و از طرفی دیگر، عادات ناسالم خود را به مرور زمان کنار بگذارند. کاربر برای استفاده از این قابلیت به یک پسورد جداگانه نیاز دارد؛ به همین دلیل در این مطلب قصد داریم به شما آموزش دهیم که اگر رمز Screen Time را فراموش کردید، چگونه آن را بازیابی و یا ریست کنید.
روش های سریع بازیابی رمز Screen Time در صورت فراموشی
- در مواردی که تنها به سیستم عامل macOS Catalina مربوط میشود، باید از سیستم خارج شوید و دوباره به حساب Apple ID/iCloud خود لاگین کنید.
- در مورد مشکلات مربوط به iPhone، iPad و iPod، باید سعی کنید از Apple ID/iCloud خود خارج شوید، سپس گزینه Screen Time را در تنظیمات دستگاه خود خاموش کرده و دوباره با Apple ID/iCloud وارد شوید.
- اگر از Apple ID خود خارج شده و دوباره وارد سیستم شوید، میتوانید پسورد Screen Time را بازیابی کنید.
- در دستگاههای دارای سیستم عامل macOS Catalina و یا iOS و iPadOS سعی کنید که از اپل آیدی خود برای Screen Time Passcode Recovery استفاده کنید.
- در سیستم عامل های iOS 13 و iOS 13.3، باید سعی کنید گزینه Find My را خاموش کنید تا بتوانید رمز عبور Screen Time را حذف کنید؛ سپس یک نسخه بکاپ تهیه کرده و در نهایت، دستگاه خود را با استفاده از آن نسخه بک آپ ریست و بازیابی کنید.
- در نسخههای قدیمیتر iOS، میتوانید از pinfinder استفاده کنید تا رمز عبور خود را از بک آپ iTunes پیدا کنید.

قابلیت اسکرین تایم روی آیفون و آیپد
قابلیت Screen time در آیفون چیست؟
قابلیت اسکرین تایم برای iPadOS 12، iOS 12 و نسخههای بالاتر و همچنین برای سیستم عامل MacOS Catalina و بالاتر در دسترس است. این ویژگی به کاربران کمک میکند تا بتوانند خود و یا حتی اعضای خانواده را کنترل کنند و مدت زمانی را که آنها صرف شبکههای اجتماعی، بازی و یا هر کار دیگری میکنند کاهش دهند و به عبارتی عادتهای ناسالم را از بین ببرند. همچنین میتوانید آموزش قفل کردن برنامه های آیفون با Screen Time را مطالعه کنید و این ترفند کاربردی را به ذهن بسپارید!
قابلیت Screen Time به شما این امکان را میدهد تا برای دستگاه های iOS خود و خانوادهتان محدودیت هایی ایجاد کنید. از جمله این محدودیت ها:
- گزینه Downtime: نور صفحه نمایش را میکاهد و برنامه هایی را که در لیست Always Allowed نیستند، محدود میکند. گزینه App Limits برای برنامه هایی که در دسته هایی مانند «شبکه های اجتماعی» قرار میگیرند، محدودیت ایجاد میکند.
- محدودیت برنامهها (App Limits): میتوانید برای برنامه هایی که از App Limits برخوردارند محدودیتهای روزانه ایجاد کنید. این ویژگی به طور روزانه و هر روز در نیمه شب، تازهسازی میشود. علاوه بر این، شما یا هر کدام از اعضای خانواده که آن را تنظیم کرده باشد، در صورت نیاز میتوانید آن را حذف کنید.
- گزینه Always Allowed: به شما این امکان را میدهد تا در زمان توقف و یا محدودیت برنامهها، به برنامههای خاص و تعریف شده در لیست Always Allowed دسترسی دائم داشته باشید. به طور پیش فرض برنامههای Phone، پیامها، FaceTime و Maps همیشه در دسترس هستند. (اما میتوانید این موارد را نیز تغییر دهید)
- محدودیت های حریم خصوصی (Content & Privacy Restrictions): میتوان تنظیمات مربوط به Restrictions را در سیستم عامل های آی او اس ۱۱ و نسخههای قدیمیتر جایگزین کرد. والدین میتوانند با استفاده از این ویژگی، محتواها و تنظیمات حریم خصوصی را در دستگاههای فرزندانشان کنترل و محدود کنند.

آموزش ریست کردن پسورد اسکرین تایم آیفون و مک
رمز اسکرین تایم برای چیست؟
رمز اسکرین تایم آیفون برای این است که بتوانید Content & Privacy Restrictions را ایمن کنید و یا اجازه میدهد تا زمان App Limits را تمدید کنید. هنگامی که شما در دستگاه کودکتان ویژگی Screen Time را فعال میکنید و یا به Content & Privacy Restrict در یک دستگاه وارد میشوید، اپل از شما میخواهد تا یک پسورد برای Screen Time ایجاد کنید.
همچنین اگر زمانی خواستید تا گزینه Ask For More Time on blocked apps را انتخاب کنید، میتوانید یک رمز عبور برای اسکرین تایم تعریف کنید.

فراموشی رمز اسکرین تایم اپل
رمز عبور 4 رقمی که برای Screen Time تعریف میشود با رمز عبوری که هنگام قفل و باز کردن قفل دستگاهتان استفاده میکنید متفاوت است؛ به این ترتیب در حالی که کودکان میتوانند رمز ورود به دستگاه را بدانند، والدین میتوانند رمز عبور مربوط به اسکرین تایم را مخفی نگه دارند.
تمام اینها بدین معنی است که شما یک رمز عبور اضافی نیز تعریف کردهاید که ممکن است آن را فراموش کنید. البته لازم به ذکر است که اگر زمانی خواستید پسورد اسکرین تایم خود را حذف کنید نیز حتما باید آن را به خاطر داشته باشید.
نحوه ریست کردن پسورد اسکرین تایم در macOS

نحوه ریست کردن پسورد اسکرین تایم در macOS
اگر شما تنها با مک بوک خود مشکل دارید و با دستگاههای دیگرتان مانند آیفون، آیپد و آیپادتان مشکل خاصی ندارید، تنها راهی که میتواند مشکلتان را حل کند این است که از Apple ID/iCloud خود خارج شوید. برای این کار باید به ترتیب زیر عمل کنید:
- وارد قسمت System Preferences شوید.
- بر روی Apple ID خود کلیک کنید.
- گزینه Overview را انتخاب کنید.
- در مرحله بعد باید بر روی Sign Out ضربه بزنید.
- ما به شما توصیه میکنیم قبل از این که از سیستم خارج شوید، یک نسخه بکاپ از داده های iCloud را در مک بوک خود نگه دارید، قسمت checkboxes و سپس Keep a Copy را نیز انتخاب کنید.
- همچنین میتوانید یک کپی از رمزهای عبور Safari خود را در مک خود نگه دارید، برای رمزهای عبور Safari گزینه Keep on This Mac را انتخاب کنید.
- سپس به قسمت System Preferences و بعد Screen Time بروید.
- بر روی گزینه Options کلیک کرده و Turn on را بزنید.
- یک پسورد جدید تنظیم کنید.
- در این مرحله باید بررسی کنید که share across devices علامتگذاری نشده باشد. (اگر چنین است، علامت آن را بردارید)
- دوباره به حساب Apple ID/iCloud خود وارد شوید.
- در صورتی که رمز عبور اسکرین تایم خود را فراموش کردهاید، میتوانید آن را ریست کنید.
اگر از نسخه های قدیمیتر macOS ، iOS و iPadOS استفاده میکنید و تا کنون هیچ گاه Apple ID خود را برای ریست کردن پسورد اسکرین تایم تنظیم نکردهاید، میتوانید دستگاه خود را به طور کلی ریست فکتوری کنید و سپس آن را به عنوان یک دستگاه جدید تنظیم کنید تا از این طریق بتوانید پسورد اسکرین تایم را پاک کنید.
تغییر رمز اسکرین تایم در حالت والدین یا Parent
برای این که بتوانید در قسمت family sharing فعالیت کنید، باید به عنوان والدین (Parent) تعریف شوید تا بتوانید پسورد اسکرین تایم خود را تغییر داده و یا آن را ریست کنید. (یا حتی بتوانید اشتراک گذاری مربوط به اطلاعات اسکرین تایم خود را با سایر اعضای خانواده متوقف کنید)
برای این که بتوانید به تمامی ویژگی های غیرفعال کردن اسکرین تایم دسترسی داشته باشید، باید از سرپرست فعلی خانواده (Family Organizer فعلی) بخواهید تا از طریق مسیر زیر به شما امکان والدین (Parents) دهد:
Organizer Settings > Apple ID Profile > Family Sharing > Select Your Name > Change Parent/Guardian to ON
همچنین میتوانید از طریق سافاری یا هر مرورگر دیگری به iCloud بروید و به مسیر Settings و سپس Family Sharing رفته و تغییراتی را در آنجا ایجاد کنید.
اگر از طریق Family Sharing و در دستگاه خودتان اسکرین تایم را برای یکی از اعضای خانواده تنظیم کردهاید و اکنون پسورد اسکرین تایم خود را فراموش کردهاید، میتوانید آن را با استفاده از پسورد دستگاهتان، تاچ آیدی یا فیس آیدی ریست کنید.
تغییر و خاموش کردن پسورد Screen Time در دستگاه فرزندان
- در دستگاه خود به مسیر زیر بروید:
Settings > Screen Time > your child’s name
- بر روی Change Screen Time Passcode و یا Turn Off Screen Time Passcode کلیک کنید.
- با استفاده از Face ID ،Touch ID یا پسورد دستگاهتان این تغییر را تایید کنید.
- از Apple ID خود برای ریست کردن پسورد اسکرین تایم در iOS و iPadOS (13.4 و بالاتر) و macOS (10.15.4 و بالاتر) استفاده کنید.
راه جدیدی برای ریست کردن پسورد screen time در macOS، iOS و iPadOS وجود دارد که با استفاده از Apple ID است و به آن Screen Time Passcode Recovery میگویند.
برای استفاده از این راه، ابتدا باید پسورد اسکرین تایم را خاموش کرده و یا تغییر دهید و سپس دوباره آن را فعال کنید. به مراحل زیر توجه کنید:
- ابتدا به تنظیمات رفته و سپس بر روی Screen Time کلیک کنید.
- به پایین صفحه بروید و گزینه Change Screen Time Passcode را انتخاب کنید.

تغییر و خاموش کردن پسورد Screen Time
- بر روی Change Screen Time Passcode و یا Turn Off Screen Time Passcode ضربه بزنید.
- یک رمز ۴ رقمی جدید وارد کنید.
- رمز خود را تایید کنید.
- در این قسمت پیامی برای شما نمایان میشود که از شما میپرسد آیا میخواهید از Apple ID برای ریست کردن پسورد اسکرین تایم خود استفاده کنید یا خیر؟

چگونه اسکرین تایم را خاموش کنیم؟
- باید Apple ID و همچنین پسورد خودتان را وارد کرده و سپس برای قبول آن بر روی OK کلیک کنید و یا میتوانید بر روی Cancel کلیک کرده و آن را قبول نکنید. برای این که از Apple ID برای ریست کردن پسورد Screen Time خود استفاده کنید، باید Provide Apple ID را انتخاب کنید، در غیر این صورت باید بر روی Skip ضربه بزنید.

آموزش ریست کردن پسورد اسکرین تایم آیفون و مک
- اکنون شما میتوانید از Apple ID خود برای ریست کردن پسورد اسکرین تایم دستگاهتان استفاده کنید.
ریست پسورد Screen Time توسط Screen Time Passcode Recovery در آیفون، آیپد و آیپاد
اگر برای این که پسورد اسکرین تایم خود را ریست کنید از Apple ID استفاده کردهاید، پس از اینکه رمز عبور خود را فراموش کردهاید، بسیار ساده میتوانید به Screen Time دسترسی داشته باشید.
- در دستگاه خود وارد Settings شده و سپس بر روی Screen Time کلیک کنید.
- گزینه Change Screen Time Passcode را انتخاب کنید.
- در اینجا باید این موضوع را تایید کنید که میخواهید پسورد را تغییر دهید و یا این که گزینه Turn OFF را انتخاب کنید.

ریست کردن پسورد Screen Time
- بر روی Forgot Passcode ضربه بزنید.

ریست پسورد Screen Time
- در مرحله بعدی باید Apple ID و Password را انتخاب کنید و سپس بر روی OK کلیک کنید.

حذف پسورد اسکرین تایم
- هنگامی که اپل، اعتبار Apple ID شما را تایید کرد، یک پسورد جدید برای Screen Time خود وارد کنید.
- پسورد Screen Time جدید خود را تایید کنید.
ریست کردن رمز اسکرین تایم در مک بوک با ریکاوری پسورد Screen Time
- در قدم اول مراحل زیر را طی کنید:
Apple menu > System Preferences > Screen Time
- بر روی نماد سه نقطه (گزینه های بیشتر) در گوشه پایین سمت چپ صفحه ضربه بزنید.
- گزینه Change Passcode را انتخاب کنید.
- بر روی Forgot Passcode ضربه بزنید.
- پسورد و Apple ID را که برای تنظیم پسورد Screen Time استفاده کردهاید وارد کنید.
- هنگامی که اپل، اعتبار Apple ID شما را تایید کرد، یک پسورد جدید برای Screen Time خود وارد کنید.
- پسورد Screen Time جدید خود را تایید کنید.
ریست کردن پسورد Screen Time در iOS 13 و iPadOS قدیمیتر
اگر از Apple ID خود خارج شوید، برنامه Screen Time به طور خودکار پسوردش را غیرفعال میکند و به شما این اجازه را میدهد تا بعد از این که دوباره وارد Screen Time شدید، رمز آن را ریست کنید.
- در قدم اول به settings دستگاه و به قسمت Apple ID Profile بروید.
- به پایین صفحه بروید و بر روی Sign Out کلیک کنید.

ریست کردن پسورد Screen Time
- اگر در این بخش هر کدام از گزینههای خروج از iCloud and Store ، iCloud تنها و یا Store تنها را دیدید، باید گزینه Sign Out of iCloud را انتخاب کنید.
- پسورد Apple ID خود را وارد کنید و سپس بر روی Turn Off کلیک کنید.
- توصیه ما به شما این است که یک نسخه کپی از اطلاعات خود را در دستگاهتان نگه دارید.

غیرفعال کردن پسورد Screen Time
- بر روی Sign Out ضربه بزنید.
- مجددا بر روی گزینه Sign Out کلیک کنید تا تایید کنید که میخواهید از سیستم iCloud خارج شوید.
- زمانی که از سیستم خارج شدید، دستگاهتان را ریستارت کنید.
- سپس دوباره وارد Apple ID خود شوید.

آموزش ریست کردن پسورد اسکرین تایم آیفون و مک
- حال باید Screen Time خود را بررسی کنید و ببینید که آیا میتوانید یک پسورد جدید برای آن تعریف کنید و یا میتوانید برای ورود از پسورد استفاده نکنید.
ریست کردن از طریق نسخه بکاپ
از آنجایی که iPadOS 13 و iOS 13 هیچ نسخه کپی از پسورد Screen Time شما در قسمت iTunes یا Finder ندارند، بنابراین طبیعی است که نتوانید از ابزاری مانند pinfinder در آنها استفاده کنید، زیرا پسوردی وجود ندارد!
- در دستگاهتان گزینه Find My را از مسیر پایین خاموش کنید.
Settings > Apple ID > Find My > Turn off
- دستگاه خود را با استفاده از iTunes در (Windows و macOS Mojave و پایینتر) یا Finder در (macOS Catalina و بالاتر) به کامپیوترتان متصل کنید.
- اگر تا قبل از این لحظه هیچ نسخه بک آپی نداشتهاید، حال میتوانید از اطلاعات دستگاه خود بکاپ بگیرید. زمانی که در حال گرفتن نسخه پشتیبان از دستگاه خود هستید، باید قفل دستگاهتان را با استفاده از پسورد آن باز کنید.
- تمامی بک آپ ها، پسورد دارند. مطمئن شوید که این پسورد را یادداشت کردهاید و یا این که به نحوی آن را ذخیره و حفظ کردهاید. بدون داشتن این پسورد، شما هرگز نمیتوانید از فایل بکاپ خود استفاده کنید.
- حال که یک نسخه بک آپ رمزگذاری شده از اطلاعات دستگاهتان در اختیار دارید، دکمه Restore را فشار داده و انتخاب خود را تایید کنید.
- زمانی که از شما خواسته شد، نسخه بک آپ خود را برای ریست کردن رمز عبورتان انتخاب کنید.

ریست کردن پسورد اسکرین تایم
اگر این روش درست کار نکرد، یک بار دیگر دستگاهتان را پاک کنید و مجددا آن را از طریق بک آپی که قبل از ایجاد رمز عبور برای Screen Time ایجاد کرده بودید، ریست کنید. اگر چنین نسخه بک آپی در اختیار ندارید، باید آیفون خود را به طور کامل پاک کنید و دوباره آن را از اول تنظیم کنید.
استفاده از برنامه pinfinder برای iOS 7 تا iOS 12.4
- اگر از جمله افرادی هستید که از iTunes برای پشتیبان گیری از دستگاه خود در مک یا ویندوز استفاده میکنید، برنامهای تحت عنوان PinFinder وجود دارد که با کمک آن میتوان پسورد اسکرین تایم را پیدا کرد.
-
- برنامه Pinfinder فقط از سیستم های iOS 7 تا iOS 12.4 پشتیبانی میکند. (iOS 13 و iPadOS پشتیبانی نمیشوند)
- بعضی از افراد بک آپی را که از کامپیوترشان گرفتهاند با استفاده از iTunes در کامپیوتر و یا مک بوک خود ذخیره کردند و سپس از برنامه Pinfinder برای دریافت پسورد استفاده کردند.
- اگر نتوانستید از طریق نسخه بک آپ عادی iTunes پسورد اسکرین تایم را بدست آورید، سعی کنید دستگاهتان را به iTunes متصل کنید و یک نسخه بک آپ لوکال تهیه کنید. سپس از برنامه Pinfinder برای اسکن آن بک آپ استفاده کنید تا بتوانید پسورد Restrictions را برای آن دستگاه خاص پیدا کنید.
- علاوه بر این، تعدادی از برنامه های جانبی نیز وجود دارند که با آنها میتوان پسورد Screen Time یا Restrictions را استخراج کرد. از آنجایی که ما هیچ گاه از این ابزارها استفاده نکردهایم، بنابراین هیچ پیشنهادی در این زمینه نداریم؛ اما آنها در دسترس هستند و شما باید به دنبال برنامه هایی باشید که به عنوان backup extractors برچسب گذاری شدهاند.
-
- فقط به یاد داشته باشید که در مورد این برنامه های جانبی حتما باید نظرات کاربران را بخوانید تا ببینید این برنامه ها واقعا مفید هستند یا خیر و بعد اقدام به نصب آنها کنید.
عدم کارایی درست تغییر رمز عبور Screen Time
گاهی پیش میآید که این تغییر رمز به درستی کار نکند؛ به طور مثال بسیاری از والدین به ما میگویند که حتی پس از تغییر پسورد Screen Time، رمز عبور قدیمی همچنان کار میکند و فرزندان آنها میتوانند تمام این محدودیت ها را دور بزنند و یا Restrictions (محدودیت) های برنامه های خود را تغییر دهند.
اگر شما نیز این مشکل را دارید، مطمئنترین راه حل پیشنهادی ما این است که همه تنظیمات دستگاه فرزندانتان را ریست کنید.
(نکته: ریست کردن تمامی تنظیمات دستگاه، باید به عنوان آخرین راه حلی باشد که انجام میدهید، زیرا تمامی تنظیمات دستگاهتان را به حالت پیش فرض کارخانه ریست میکند)
- به مسیر زیر بروید:
Settings > General > Reset > Reset All

تغییر رمز عبور Screen Time
- این کار همه بخشهای تنظیمات، از جمله اعلانها، هشدارها، روشنایی صفحه و تنظیمات ساعت مانند زنگهای بیدار شدن را به حالت پیش فرض کارخانه ریست میکند.
- ریست همه تنظیمات، تمامی اطلاعات شخصیسازی شده و سفارشی شده شما مانند والپیپرها و تنظیمات Accessibility را نیز به حالت پیش فرض کارخانه برمیگرداند.
- این اقدام بر هیچ قسمتی از داده های شخصی دستگاه شما، از جمله عکس ها، متن ها، اسناد و فایل های دیگر تاثیر نمیگذارد.
- پس از راه اندازی مجدد آیفون یا آیدیوایس، باید این تنظیمات را دوباره پیکربندی کنید.
درخواست پسورد اسکرین تایم از iOS و یا iPadOS آپدیت شده
به تنظیمات دستگاه خود رفتهاید و قصد دارید نگاهی به Screen Time بیندازید؟ از شما پسورد میخواهد و شما تا به حال هیچ رمزی برای آن تعریف نکردهاید، بنابراین نمیتوانید رمز عبور را تغییر دهید تا بتوانید کارهایتان را انجام دهید؛ در این شرایط باید چه کرد؟
اگر سیستم عامل iOS خود را از iOS 11 یا نسخه های قدیمیتر آپدیت کردهاید و حال برنامه Screen Time از شما پسورد میخواهد، میتوانید پسورد Restrictions را وارد کنید. (یا در صورتی که از Guided Access استفاده میکنید، از پسورد Guided Access استفاده کنید)
جالب است بدانید که قابلیت Screen Time، پسورد خود را از پسورد Restrictions مربوط به سیستم عامل iOS قبلی میگیرد.
به نظر میرسد آن دسته از افرادی که قبل از آپدیت کردن دستگاهشان، Restrictions یا Guided Access را فعال کردهاند، متوجه میشوند که آن آپدیت به طور خودکار تنظیمات مربوط به Content & Privacy Settings برنامه Screen Time را روشن میکند و آن را به پسورد Restrictions قدیمیتر (Guided Access) وصل میکند.
بعضی از افراد میگویند که گاهی حتی زمانی که پسورد Restrictions نیز غیر فعال بوده، باز هم این مشکل را داشتهاند و در گذشته از یک Restrictions و یا پسورد guided access استفاده میکردهاند.
نداشتن پسورد برای Restrictions
گاهی پیش آمده که برخی از کاربران با وجود این که هرگز هیچ پسوردی برای Restrictions تنظیم نکردهاند، باز هم با این موضوع مواجه میشوند که Screen Time برای اولین استفاده نیز از آنها پسورد میخواهد! چیزی که جلب توجه میکند این است که برخی از کاربران توانستهاند با وارد کردن پسورد قفل دستگاه کنونی و یا دستگاه قبلیشان، وارد Screen Time شوند.
یکی دیگر از نکاتی که افراد بیان کردند این بود که آنها به طور تصادفی یک پسورد ۴ رقمی را وارد کردند و برنامه Screen Time آن رمز تصادفی را قبول کرده است!
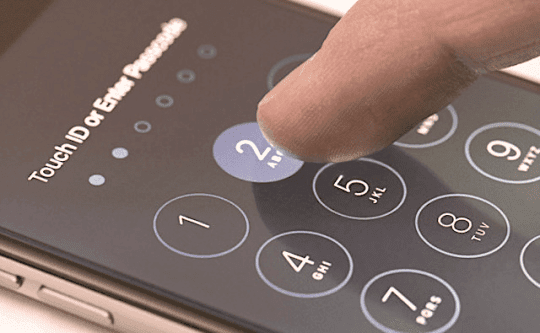
پسورد اسکرین تایم
بنابراین شما باید هر عدد ۴ رقمی که به عنوان پسورد به یاد میآورید را وارد کنید – یا بهتر است آن را یادداشت کنید یا با تبدیل آن به یک pseudo website (مانند limited.me یا screentime.me) آن را به صورت دستی در قسمت Passwords & Accounts تنظیمات خود ذخیره کنید.
نحوه غیرفعال کردن پسورد Screen Time
اگر برای Screen Time خود پسوردی دارید و از این به بعد دیگر نمیخواهید از آن استفاده کنید، باید به تنظیمات Screen Time بروید و بر روی Change Screen Time Passcode ضربه بزنید. در این قسمت شما گزینه Turn Off Screen Time Passcode را در اختیار دارید. تنها باید یک رمز ۴ رقمی وارد کنید و با این کار دیگر نیازی به پسورد نخواهید داشت.

غیرفعال کردن پسورد Screen Time
با این حال، اگر شما پسورد Screen Time را گم یا فراموش کردهاید، میتوانید از یکی از راههای زیر عمل کنید:
- دستگاه را با استفاده از iTunes پاک کنید و سپس آن را از طریق بک آپی ریست کنید که قبل از این که برای اسکرین تایم خود رمزی ایجاد کنید، از دستگاه خود گرفتهاید. (یا Restrictions)
- PinFinder را امتحان کنید.
- حتی میتوانید از یک برنامه جانبی که برای استخراج رمز طراحی شده است، کمک بگیرید.
گاهی هم میتوانید زمانی که پسورد Screen Time را نمیدانید، با iCloud یا iTunes نسخههای بک آپ جدیدی تهیه کنید.
ابزارهایی مانند PinFinder و یا برنامه های جانبی که پسورد را پیدا میکنند، میتوانند پسورد اسکرین تایم شما را از طریق بک آپ گیری iTunes بازیابی کنند.
فراموشی پسورد Restrictions گذشته دستگاه آی او اس
اگر نمیتوانید پسورد Restrictions دستگاه iOS قبلی خود را به یاد بیاورید، اپل به شما توصیه میکند تا دستگاه خود را به طور کامل ریست کنید و سپس آن را به عنوان یک دستگاه جدید تنظیم کنید و بدین ترتیب پسورد Screen Time که فراموش کردهاید نیز پاک میشود.
اگر ریست کردن دستگاه iDevice با استفاده از یک نسخه بک آپ اخیر دستگاه به درستی کار نمیکند، به این خاطر است که Restrictions Code به آن پسورد Screen Time تبدیل میشود. بخواهیم دقیقتر بگوییم باید بدانید که Restrictions Passcode مربوط به iOS قدیمیتر و همچنین پسوردهای Screen Time مربوط به iOS 12 شما در نسخههای بک آپ ذخیره میشوند و زمانی که دستگاه خود را ریست میکنید، آنها نیز برمیگردند.
برای افرادی که از iOS 13 و iPadOS استفاده میکنند، اپل دیگر پسورد Screen Time را در هیچ کدام از نسخه های بک آپ iTunes (از جمله بک آپ های دارای رمز) ذخیره نمیکند.
اگر شما یک نسخه از بک آپ قدیمیتر iOS (iOS 12.4 و پایینتر) دارید که قبل از فعال کردن پسورد Screen Time و یا تنظیم پسورد آن از دستگاهتان بک آپ گرفتهاید، میتوانید دستگاهتان را از طریق آن بک آپ ریست کنید. از آنجایی که اپل دیگر پسورد Screen Time را در هیچ نسخهای از بک آپ Finder یا iTunes از جمله بک آپ های حاوی رمز ذخیره نمیکند، این موضوع برای نسخههای بک آپ iOS 13 و بالاتر و همچنین iPadOS کار نمیکند.
کاربرد Pinfinder برای ریست کردن رمز Screen Time و یا Restrictions (iOS 7 تا iOS 12.4)
- اگر از macOS Mojave استفاده میکنید، باید ابتدا مطمئن شوید که به ترمینال دسترسی دارید؛ برای این کار باید System Preferences و سپس Security & Privacy را باز کنید. در مرحله بعدی برگه Privacy را انتخاب کنید و Terminal را به لیست برنامه های مجاز خود اضافه کنید.
- با استفاده از iTunes از iDevice خود در یک کامپیوتر بک آپ بگیرید. (مطمئن شوید که از دستگاه مورد نظرتان بک آپ گرفتهاید، حتی اگر پسورد Screen Time تان در دستگاه دیگری تنظیم شده باشد)
- برای iOS 12، باید تیک گزینه Encrypt iPhone backup را بزنید.

ریست کردن رمز Screen Time
- آخرین نسخه pinfinder را دانلود کنید.
- بعد از این که آن را دانلود و نصب کردید، میتوانید آن را اجرا کنید.
- بعد از چند دقیقه میتوانید پسورد Screen Time و یا restrictions را روی صفحه پیدا کنید.
عدم استفاده از pinfinder و یا برنامههای جانبی
اگر نمیخواهید از pinfinder و یا ابزاری مشابه آن استفاده کنید و از طرفی نمیتوانید پسوردتان را به یاد بیاورید، تنها کاری که میتوانید انجام دهید این است که دستگاهتان را پاک کنید و سپس مجددا آن را به عنوان یک دستگاه جدید معرفی کنید تا بتوانید پسورد مربوطه را حذف کنید. تنها در صورتی که قبل از فراموش کردن پسوردتان از دستگاه بک آپ گرفته باشید، میتوانید اطلاعات دستگاهتان را بازگردانید و در غیر این صورت هیچ کدام از اطلاعات و تنظیمات موجود بر روی دستگاهتان بازیابی نمیشود!
اگر تمام مراحل بالا را پشت سر گذاشتهاید ممکن است دیگر نخواهید هیچ وقت از Screen Time استفاده کنید. لازم به ذکر است که این تصمیم واقعا اشتباه است، زیرا شما با استفاده از Screen Time میتوانید به صورت برنامهریزی شده و هدفمند از دستگاه خود استفاده کنید و این قابلیت به شما کمک خواهد کرد تا با استفاده از دستگاهتان در جهت رشد قدم بردارید.
عدم توانایی در تغییر پسورد Screen Time
زمانی که نمیتوانید پسورد Screen Time را تغییر دهید و یا آیفونتان از Apple ID خارج نمیشود و یا آن را از یک نسخه بکاپ ریست نمیکند، باید مسیر پایین را طی کنید:
- گزینه Find My را خاموش کنید.
- از دستگاهتان بک آپ تهیه کنید.
- گزینه Find My را روشن کنید.
- به com/find بروید و لاگین کنید و آیفون مرتبط را پیدا کنید.
- برای ریست کردن دستگاهتان، باید از erase برای پیدا کردن My iPhone استفاده کنید.
- زمانی که آیفون را پیدا کردید، دوباره وارد سیستم شوید (نکته: تاچ آیدی و یا پسورد را تنظیم نکنید)
- نسخه بک آپ را از طریق iTunes ریست کنید.
- حال setup را اجرا کنید. (تاچ آیدی و یا پسورد را تنظیم نکنید)
- گزینه Screen Time را خاموش کنید. (هیچ پسوردی نیاز ندارید)
- اجازه دهید تا تمامی برنامه ها مجدداً از اپ استور بارگیری شوند.
- از گزینه Finish iPhone Setup برای تنظیم پسورد و Touch ID استفاده کنید.

تصویر آیفون ۱۳ و آيفون ۱۳ پرو سبز رنگ
- گزینه Screen Time’s Share را در همه ی دستگاههای اپلی خود از جمله Mac خاموش کنید.
- برای غیرفعال کردن Screen Time در دستگاه خود، با دور زدن پسورد، در Settings app، از Apple ID خود خارج شوید.
- از اپل آیدی خود خارج شوید و مجددا وارد شوید.
- تنظیمات Share Across Devices را روشن کنید و اکنون میتوانید یک پسورد برای Screen Time جدید تنظیم کنید.
- پسورد باز کردن قفل آیفونتان را از یک عدد ۶ رقمی به یک رمز ۴ رقمی الفبایی تغییر دهید. بعد از این که این تغییر را ایجاد کردید، حالا از این پسورد ۴ رقمی برای Screen Time خود استفاده کنید.
- مورد دیگری که ممکن است برایتان درست کار کند این است که آیفونتان را از یک فایل ipsw با استفاده از iTunes بازیابی کنید. برای این کار، باید هنگام انتخاب گزینه Restore iPhone در iTunes، کلید Alt/Option را فشار دهید. برای ویندوز، از کلید Shift استفاده کنید.
- قبل از این که هر کاری انجام دهید، سعی کنید 1-2-3-4، 1-1-1-1 یا 0-0-0-0 را وارد کنید یا حتی میتوانید چهار رقم اول پسورد دستگاهتان را وارد کنید؛ معمولاً این 4 رقم به عنوان پیش فرض استفاده میشود.
- اگر پیامی مبنی بر«در X دقیقه دوباره امتحان کنید» دریافت کردید، باید به Settings و سپس General و Date & Time بروید و در این قسمت زمان را به جلو ببرید، سپس یک پسورد دیگر را وارد کنید.
ریست کردن DFU محدودیت رمز عبور را نادیده میگیرد و از آن رد میشود و به شما این امکان را میدهد تا بتوانید هر دستگاهی را که میخواهید پاک کنید.
در مطلبی مرتبط، به آموزش محدود کردن دسترسی کودکان در آیفون پرداختیم که در صورت تمایل به مطالعه، میتوانید به مطلب لینک شده مراجعه کنید. همچنین مطلب نحوه ست کردن و تغییر پسورد اسکرین تایم را نیز میتوانید مطالعه کنید.