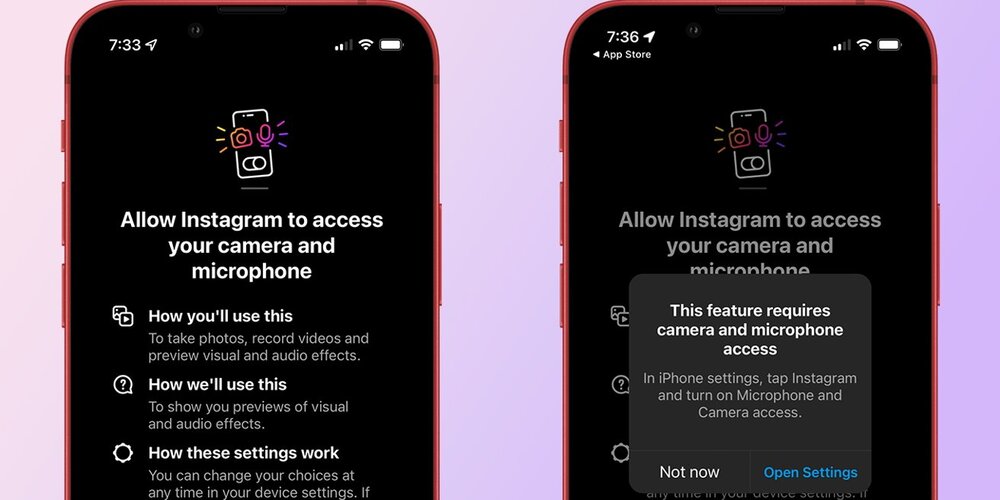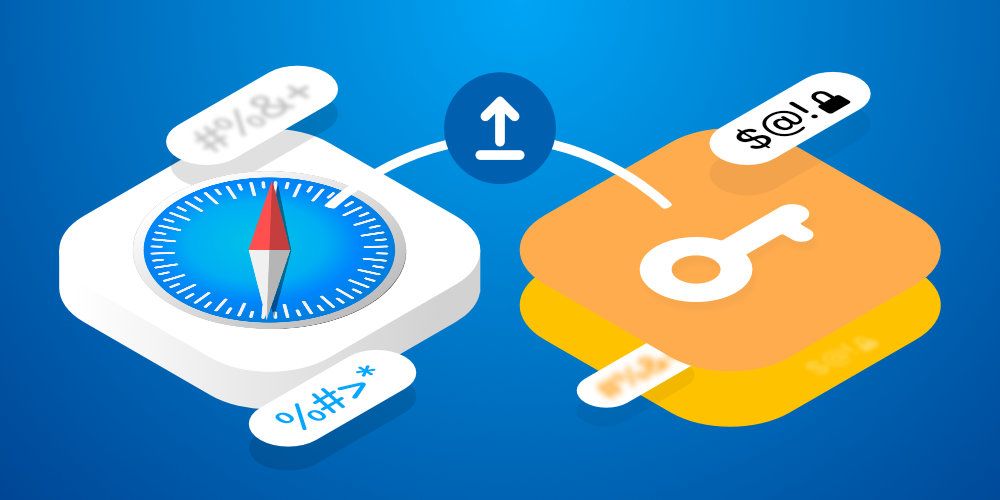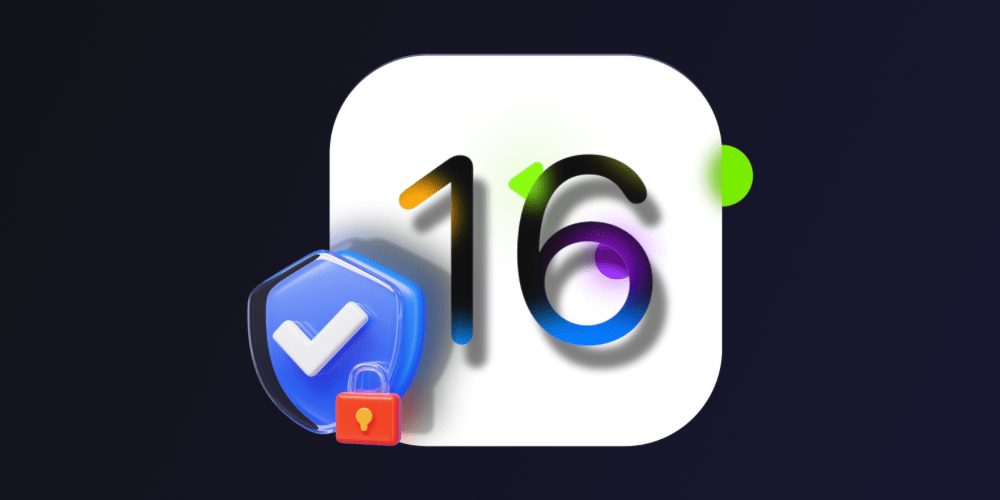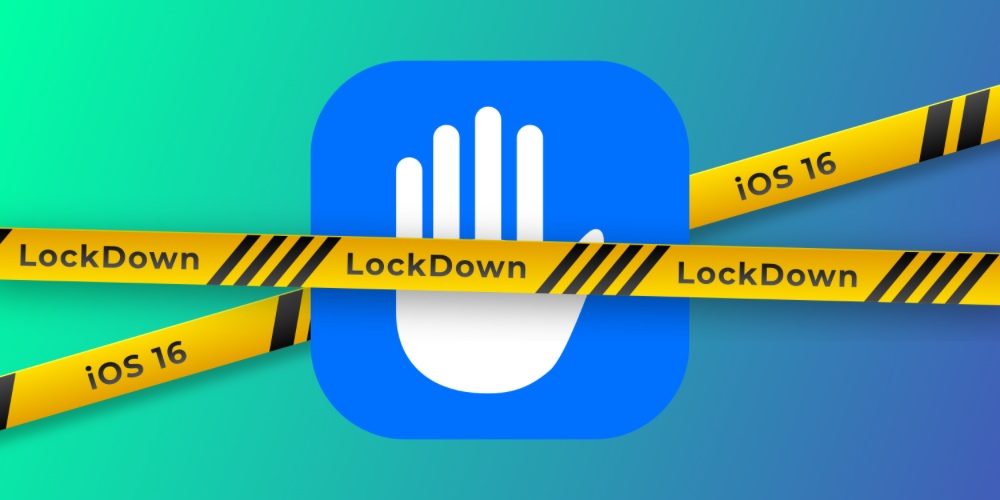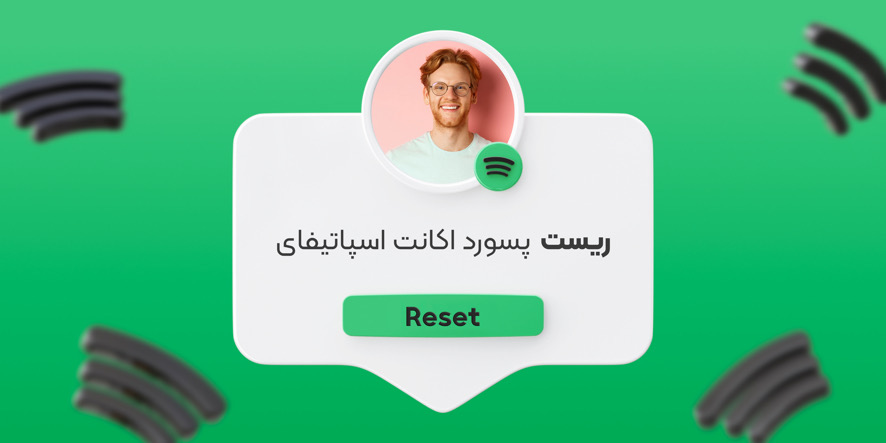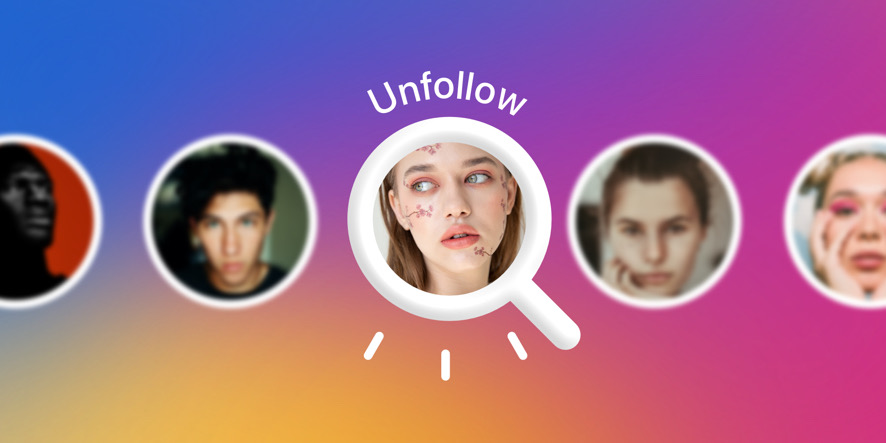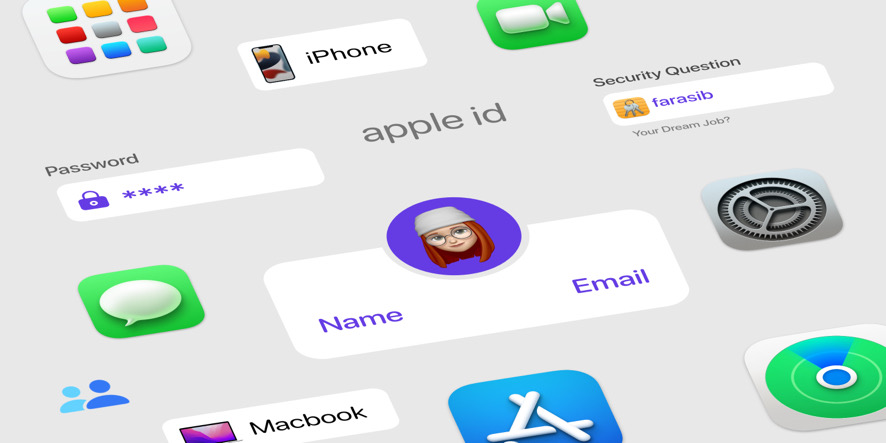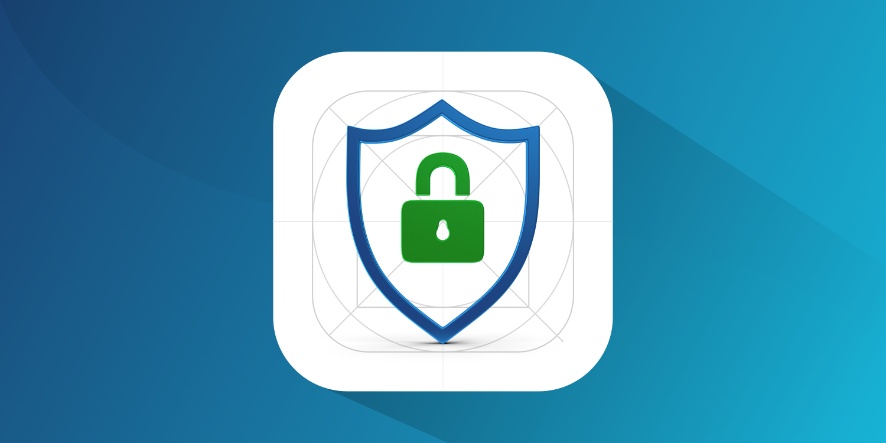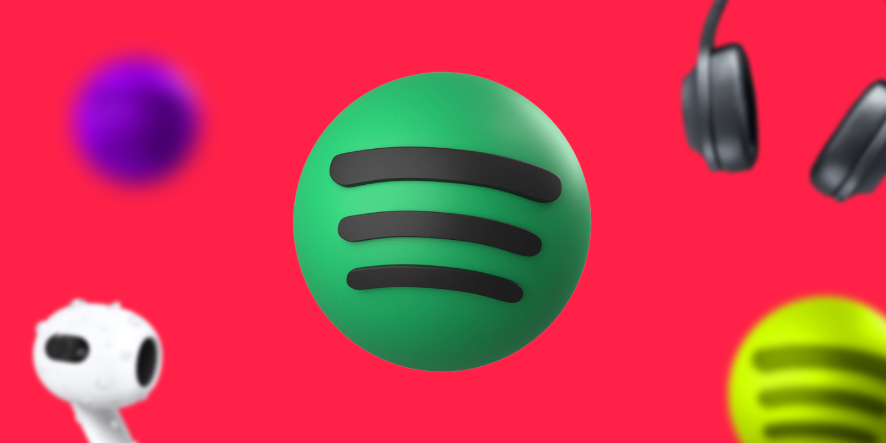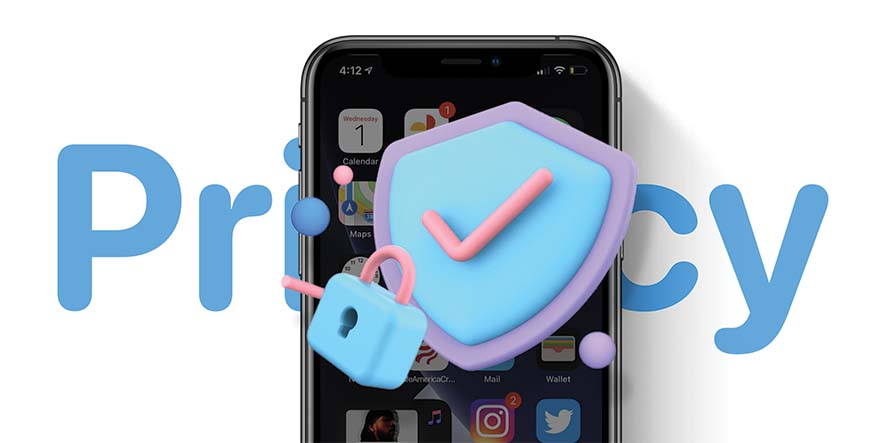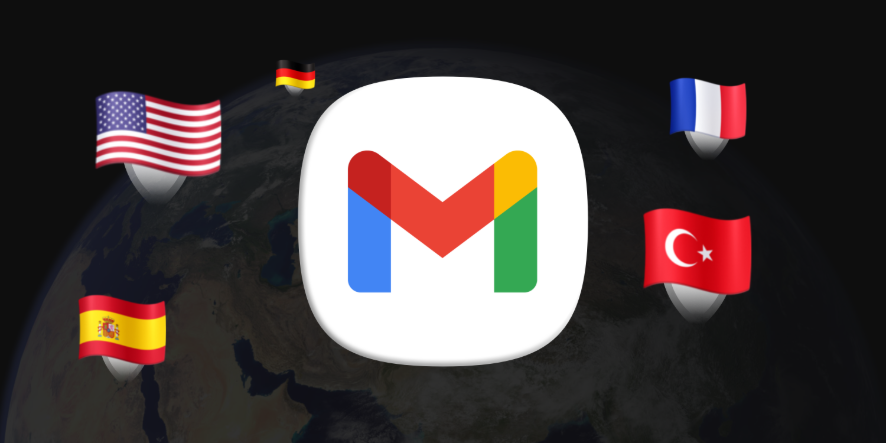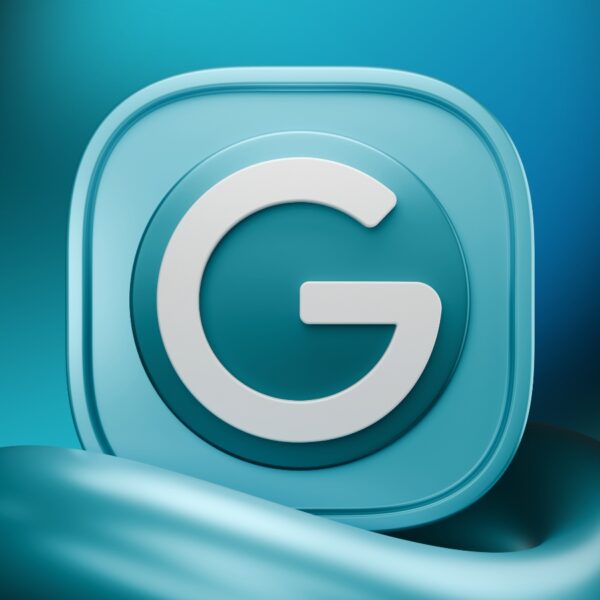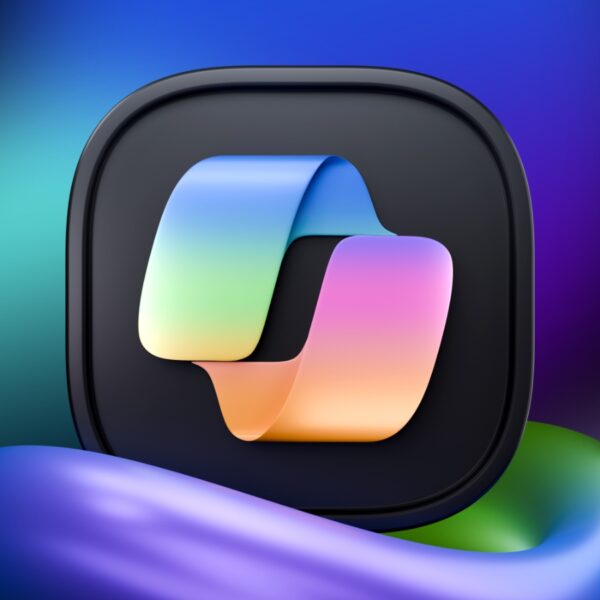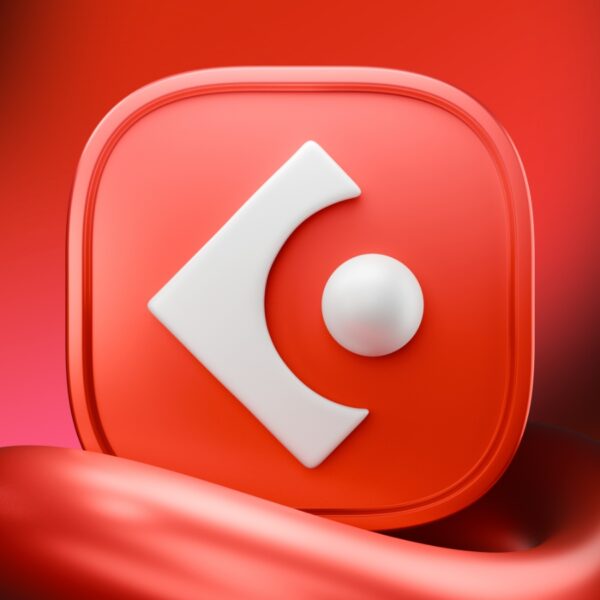اگر میخواهید آیفون خود را در حالت سایلنت قرار دهید، در این مقاله به شما هر آنچه باید از این تنظیمات بدانید را خواهیم آموخت.
اگر تازه به کاربران آیفون ملحق شدهاید و با بسیاری از ویژگیهای این گوشیهای هوشمند آشنا نیستید، مجموعه آموزشهای پایه فراسیب میتواند به شما کمک کند. در این مقاله قصد داریم بررسی کنیم که چگونه آیفون های مختلف را روی حالت سایلنت قرار دهید؟
چگونه آیفون خود را روی حالت ویبره، زنگ یا سایلنت قرار دهیم؟
سوئیچ زنگ/ سایلنت روی فریم چپ آیفون شما قرار دارد. شما میتوانید از این سوئیچ برای کنترل چگونگی پخش صدا از طریق اسپیکرهای آیفون خود استفاده کنید.
حالت زنگ/ سایلنت را خاموش یا روشن کنید
در حالت زنگ، شما رینگتونها و هشدارها را خواهید شنید. در حالت سایلنت، شما هیچ یک را نخواهید شنید، اما آیفون شما همچنان صدای ویدیوها و آهنگها را پخش میکند.
استفاده از حالت زنگ
برای قرار دادن آیفون روی حالت زنگ، کافیست سوئیچ سمت چپ را به جهتی بکشید که رنگ نارنجی نمایان نشود.
 استفاده از حالت سایلنت
استفاده از حالت سایلنت
برای قرار دادن آیفون روی حالت سایلنت، سوئیچ را در حالتی قرار دهید که رنگ نارنجی نمایان باشد.
تغییر رینگتونها، صداها و ویبرهها
- روی گوشی آیفون ۷ به بعد، به مسیر Settings > Sounds & Haptics بروید. در آیفونهای قدیمیتر به مسیر Settings > Sounds بروید.
- چیزی که میخواهید تنظیم کنید را انتخاب کنید. مثلاً Ringtone یا New Mail.
- روی زنگ هشداری که میخواهید ضربه بزنید. شما همچنین میتوانید روی گزینه Vibration کلیک کرده و الگوی ویبره مورد نظر را انتخاب کنید یا یک الگو برای خود بسازید.
تغییر رینگتون و صدای هشدار با دکمهها
اگر شما میخواهید رینگتون یا ولوم هشدار را فقط از طریق اپلیکیشن تنظیمات کنترل کنید، گزینه Change with Buttons را خاموش کنید. سپس شما باید به صورت دستی ولوم را از بخش Settings > Sounds & Haptics یا Settings > Sounds در مدلهای قدیمیتر تنظیم کنید.
انتخاب کنید چه زمانی دستگاه شما ویبره بزند
- در آیفون ۷ به بعد به مسیر Settings > Sounds & Haptics بروید. در مدلهای قدیمیتر به مسیر Settings > Sounds بروید.
- شما میتوانید انتخاب کنید زمانی که آیفون شما در حالت زنگ یا سایلنت ویبره بزند. اگر هر دو را خاموش کنید، آیفون شما هرگز ویبره نخواهد زد.

تنظیمات حالت سایلنت و زنگ آیفون
ساخت یک ویبره سفارشی در آیفون
- به مسیر Settings > Sounds & Haptics یا Settings > Sounds بروید.
- یکی از گزینههای زیرمجموعه Sounds and Vibration Patterns را انتخاب کنید.
- روی گزینه Vibration ضربه بزنید و سپس گزینه Create New Vibration را انتخاب کنید.
- روی صفحه الگویی که میخواهید را ایجاد کرده و سپس گزینه Stop را بفشارید.
- برای آزمایش الگوی ویبره خود میتوانید روی دکمه Play ضربه بزنید.
- در انتها گزینه Save را بفشارید و یک نام برای الگوی ایجاد شده انتخاب کنید. شما همچنین میتوانید برای ضبط یک الگوی ویبره سفارشی دیگر گزینه Record را بفشارید.



 استفاده از حالت سایلنت
استفاده از حالت سایلنت