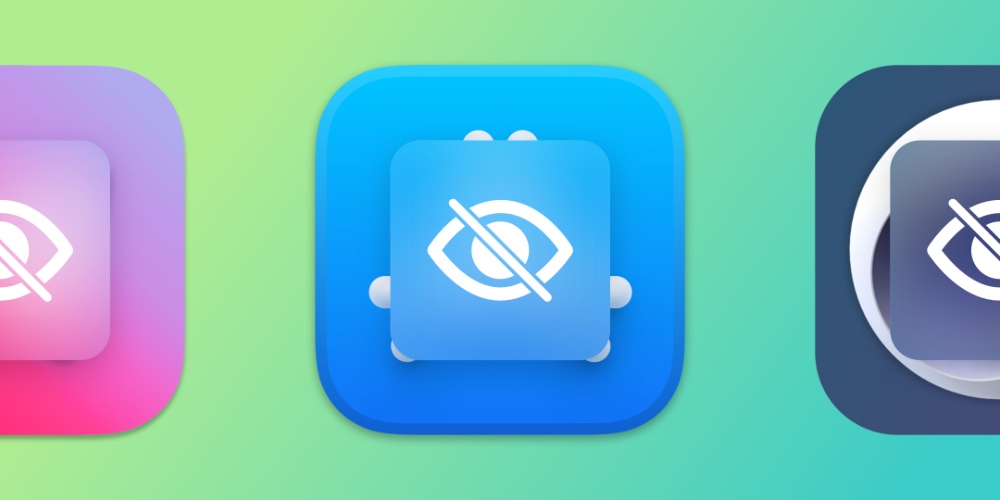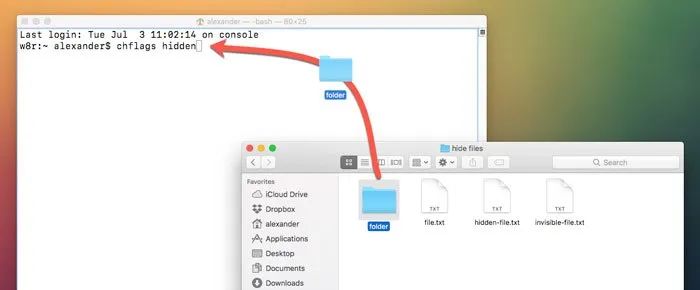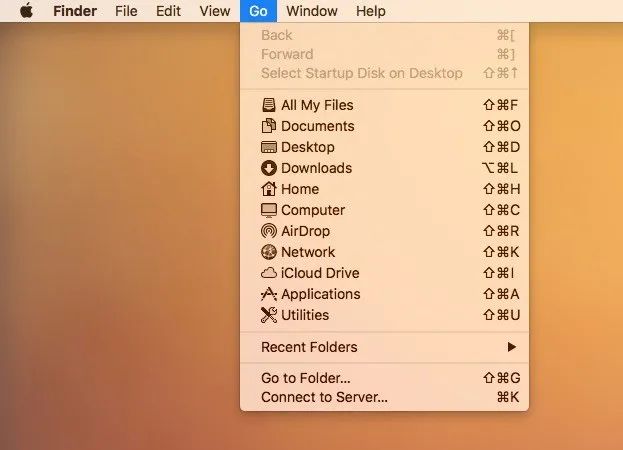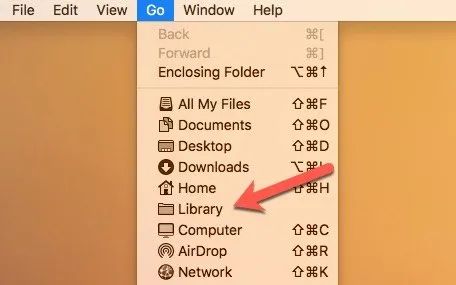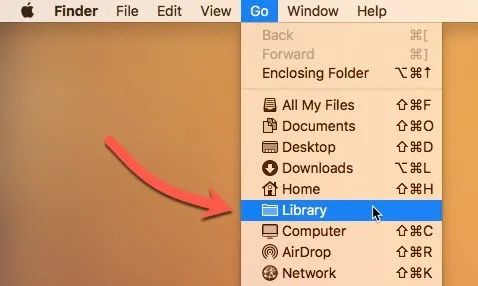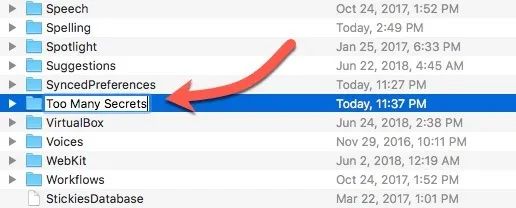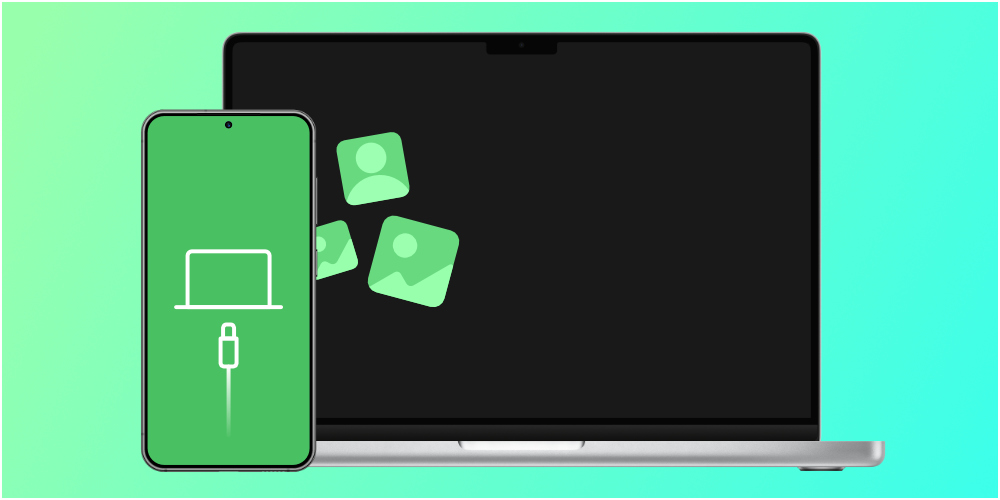ممکن است که گاهی اوقات مجبور شوید اطلاعات یا آیکون های دسکتاپ مک خود را از دید بقیه مخفی کنید. در این پست نحوه انجام این کار را برای شما ارائه کردهایم.
آیا اغلب اوقات از کامپیوتر مک خود برای ارائه یا سخنرانی استفاده میکنید و نمیخواهید دیگران هر آنچه در دسکتاپ شما وجود دارند را ببینند؟ ممکن است دسکتاپ شما پر از فایل و پوشههای مختلف باشد، یا ممکن است که در آن موارد محرمانهای وجود داشته باشد که مایل نباشید دیگران ببینند. اگر به هر دلیلی قصد دارید تا فایلها یا آیکونهای روی نمایشگر پنهان بمانند، این مطلب را تا انتها مطالعه کنید تا نحوه مخفی کردن آیکون های دسکتاپ مک را یاد بگیرید.
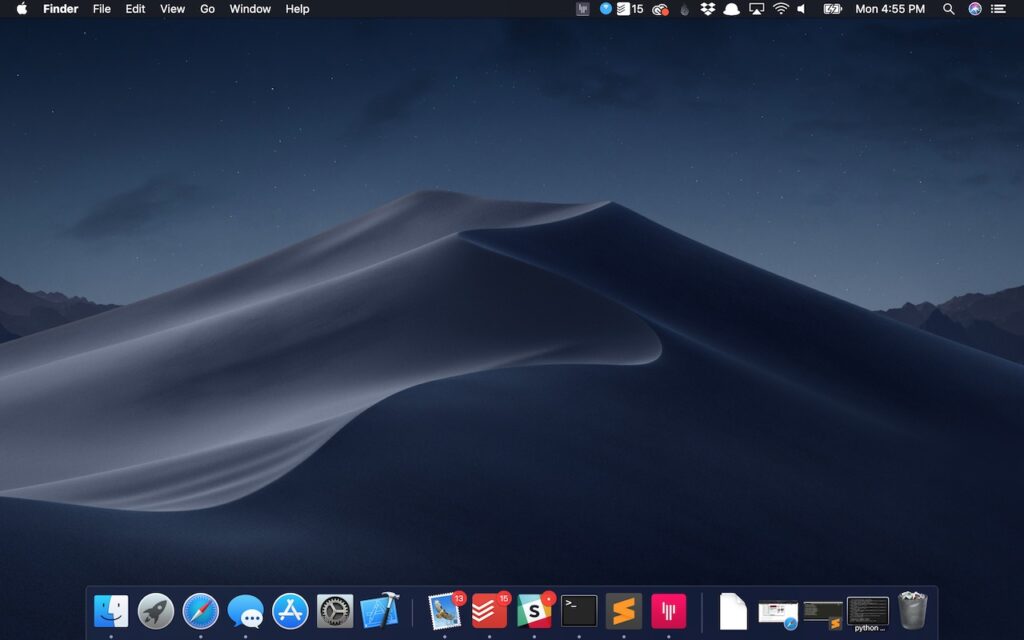
آموزش مخفی کردن آیکون های دسکتاپ مک
1- استفاده از Terminal برای مخفی کردن آیکون های دسکتاپ
- اپلیکیشن Terminal را از لانچ پد باز کنید.
- سپس در اپلیکیشن ترمینال دستور زیر را وارد کرده و کلید Enter را فشار دهید. با اجرای فرمان زیر هر چیزی که روی دسکتاپ شما باشد از آیکونها و فولدرها گرفته تا پوشهها مخفی میشوند.
defaults write com.apple.finder CreateDesktop false
killall Finder
پس از انجام این دستورالعمل دسکتاپ مک شما خالی خواهد شد، حتی یک آیکون کوچک هم در آن نخواهید دید.
خارج کردن آیکون های دسکتاپ مک از حالت مخفی
اگر ارائه شما به پایان رسید و قصد داشتید که آیکونها را از حالت مخفی خارج کنید تا روی صفحه ظاهر شوند، از روش زیر پیروی کنید.
پس از اجرا یا باز کردن اپلیکیشن ترمینال، دستور زیر را وارد کنید و کلید Enter را فشار دهید. اکنون تمام فایلها یا فولدرهای شما روی دسکتاپ ظاهر خواهند شد.
defaults write com.apple.finder CreateDesktop true
killall Finder
2- مخفی کردن آیکون های دسکتاپ مک از طریق Finder
اگر در دسکتاپ هستید، وارد پنجره Finder شوید و از طریق آن آیکونها را مخفی کنید.
- برای انجام این کار، در بالای صفحه روی گزینه Finder کلیک کرده و از پنجره ظاهر شده گزینه Preferences را انتخاب کنید.
آموزش مخفی کردن آیکون های دسکتاپ مک
- هنگامی که پنل باز شد، تب General را باز کنید.
سپس در زیر قسمت Show these items on the desktop نام آیتمهایی که روی دسکتاپ شما فعال هستند مشاهده میشود. سپس با برداشتن تیک این گزینهها، آنها را غیرفعال کنید. با این کار همه آیتمهای روی دسکتاپ شما مخفی خواهند شد.
آموزش مخفی کردن آیکون های دسکتاپ مک
- پس از آنکه تیک این موارد را برداشتید، از دسکتاپ شما حذف خواهند شد. به این ترتیب صفحه مک شما خالی خواهد شد.
آموزش مخفی کردن آیکون های دسکتاپ مک
اگر بخواهید برخی از آیتمهای روی دسکتاپ مخفی شوند، فقط گزینههای مربوط به آن را در پنل جنرال پنجره Preferences غیرفعال کنید. این کار باعث مخفی شدن فایلها و آیکونها میشود اما آنها را رمزنگاری نمیکند.
3- مخفی کردن آیکون های دسکتاپ مک با فرمانهای سیستمی
مک او اس به کاربران اجازه میدهد تا از طریق دو روش فایلهایشان را مخفی کنند. در این روشها باید از دستورهای ترمینال استفاده کنید. اپلیکیشن ترمینال شامل ظرفیتهای مختلفی هست، اما اگر بخواهید میتوانید از اپلیکیشنهایی با رابط کاربری گرافیکی برای اجرای این فرامین نیز استفاده کنید. زیرا فضای اپ ترمینال گرفیکی نیست و تنها به صورت کد نویسی است.
- اپلیکیشن ترمینال را باز کنید.
- در ترمینال دستور زیر را تایپ کنید، اما کلید Enter را فشار ندهید:
chflags hidden
- سپس فایل یا پوشه مورد نظر خود را به داخل پنجره ترمینال بکشید.
آموزش مخفی کردن آیکون های دسکتاپ مک
- پس از آنکه در پنجره ترمینال مسیر دسترسی به فایل ظاهر شد، روی کلید Enter ضربه بزنید تا Hidden Flag تنظیم شود.
برای حذف hidden flag همین روند را طی کنید، اما به جای دستور فوق باید دستور chflags nohidden را وارد کنید.
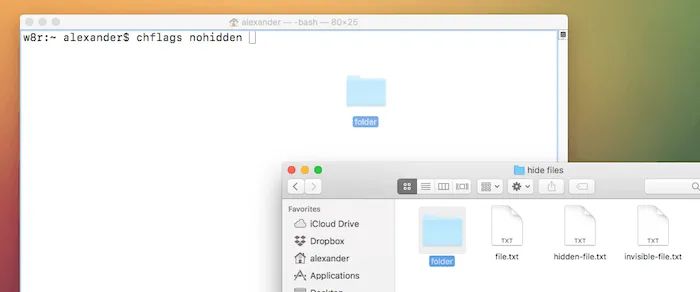
آموزش مخفی کردن آیکون های دسکتاپ مک
مخفی کردن فایلها یا فولدرهای دسکتاپ با Period
نام فایل یا فولدرهایی که با “.” شروع میشوند، به صورت خودکار در Finder مخفی میشوند. شما میتوانید برای افزودن Period به اول نام هر فایلی از دستورهای ترمینال استفاده کنید.
- ترمینال را باز کنید.
- با استفاده از دستور Cd به پوشهی حاوی فایلی که میخواهید آن را در ترمینال مخفی کنید، بروید.
- سپس با استفاده از دستور mv به فایلی که میخواهید نام فعلی آن با یک period شروع شود، بروید. مانند:
mv myfile .myfile
با انجام این کار فایل مورد نظر شما فورا مخفی خواهد شد. برای برگرداندن فایل از حالت مخفی باید دستور زیر را در ترمینال اجرا کنید.
mv .folder folder
تنظیم ویژگی Visibility به Invisible
اگر اپلیکیشنهای Xcode یا Apple Developer را دارید، میتوانید از ویژگی visibility نیز استفاده کنید. برای انجام این کار مراحل زیر را طی کنید.
- برنامه ترمینال را باز کنید.
- دستور زیر را تایپ کنید اما کلید Enter را فشار ندهید.
setfile -a V
- فایل یا فولدر مورد نظر خود را به داخل پنجره ترمینال بکشید.
- کلید Enter را فشار دهید تا دستور اجرا شود و فایل مورد نظر شما پنهان شود.
- برای برگرداندن فایل از حالت مخفی به حالت معمولی از دستور زیر استفاده کنید.
setfile -a v file.txt
آشکار کردن فایلهای مخفی در Finder
اگر نتوانید قفل یک در را باز کنید، قفل کردن آن کار دستی نیست. برای خارج کردن فایلها از حالت مخفی، دو روش عمده وجود دارد، صرف نظر از آنکه این متد برای مخفی کردن نیز استفاده میشود. هر دو روش نتیجه یکسانی دارند اما روش دوم راحتتر اجرا و به خاطر سپرده میشود.
البته، کاربران حرفهای میدانند که همیشه میتوان با ls –l، فایلها و فولدرهای مخفی را در ترمینال مشاهده کرد. همچنین میتوانید با بکار گرفتن دستور Go to Folder مستقیما به یک پوشه مخفی بروید.
آشکار کردن فایلهای مخفی با ترمینال
- برای برگرداندن همه فایلهای مخفی دستور زیر را در ترمینال اجرا کنید.
defaults write com.apple.finder AppleShowAllFiles TRUE ;killall Finder
پس از آنکه این دستور را اجرا کردید، Finder مجددا راه اندازی خواهد شد. بنابراین هنگام انجام این کار نباید مشغول تخلیه سطل زباله یا کپی کردن فایلها باشید.
پس از اتمام کار، با تغییر کلمه TRUE به FALSE در دستور بالا، فایلها را از حالت مخفی خارج کنید.
defaults write com.apple.finder AppleShowAllFiles FALSE ;killall Finder
آشکار کردن فایلهای مخفی با Finder
- پنجره Finder را باز کرده و کلیدهای Command + Shift + “.” را فشار دهید. انجام این کار باعث میشود تا فایلها از حالت مخفی خارج و آشکار شوند.
- مجددا با فشردن کلیدهای “.” Command + Shift +فایلها را مخفی کنید.
مخفی کردن پوشههای سیستم
همچنین شما میتوانید برای مخفی کردن فایلها، آنها را در پوشههای سیستم قرار دهید. این ترفند برای مخفی کردن مطالب سری و محرمانه از کاربر جاسوس مورد استفاده قرار میگیرد.
پوشه Library در مک او اس، به صورت پیش فرض مخفی است. این قسمت برای ذخیره سازی فایلها مناسب است و به راحتی در دسترس قرار می گیرد.
- در منوی Finder روی گزینه Go کلیک کنید.
آموزش مخفی کردن آیکون های دسکتاپ مک
- کلید Option کیبورد را فشار دهید تا در منو گزینه Library نمایان شود.
آموزش مخفی کردن آیکون های دسکتاپ مک
- برای رفتن به فولدر روی گزینه Library کلیک کنید.
آموزش مخفی کردن آیکون های دسکتاپ مک
- یک فولدر جدید در Library ایجاد کنید و نام آن را هرآنچه دوس دارید بگذارید.
آموزش مخفی کردن آیکون های دسکتاپ مک
- فایلهای حساس و مهم خود را درون آن فهرست قرار دهید.
برای امنیت بیشتر، میتوانید پوشه پنهان خود را درون چندین پوشه با یک نام رمزی قرار دهید. بهتر است که آن را داخل پوشههایی که از اپلیکیشنهای آنها استفاده میکنید، پنهان کنید. فایل های رندوم را داخل Library/Application Support بیندازید.
این تکنیک فقط فایلها را از کاربران رایانه پنهان میکند. اگر یکی از اعضای خانواده یا دوستهای شما مرتبا وسایل شما را میگردند، برای حفاظت از اطلاعات خود از این روش استفاده کنید.
اما توجه داشته باشید که تکنیک مخفی کردن پروندهها، پوشهها و آیکون های دسکتاپ مک در برابر یک فرد حرفهای و آموزش دیده هیچ حفاظتی از اطلاعات شما نمیکند.