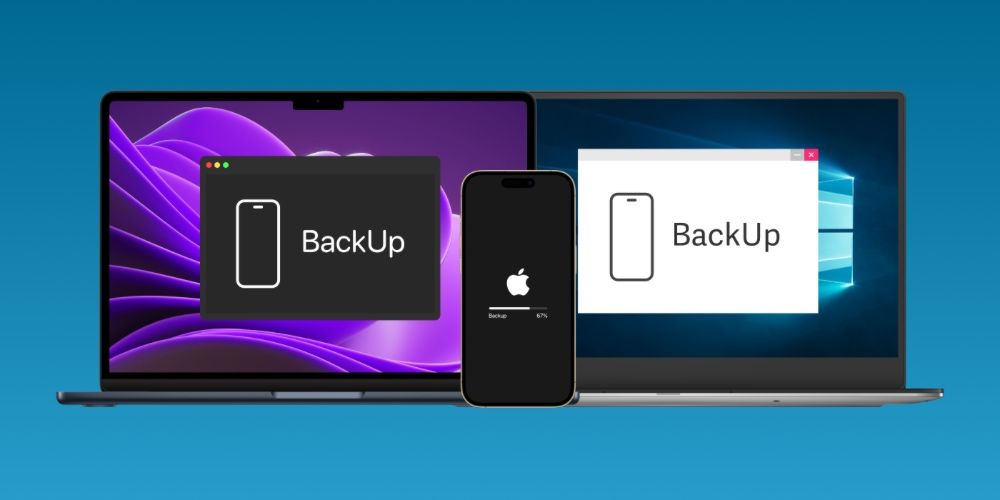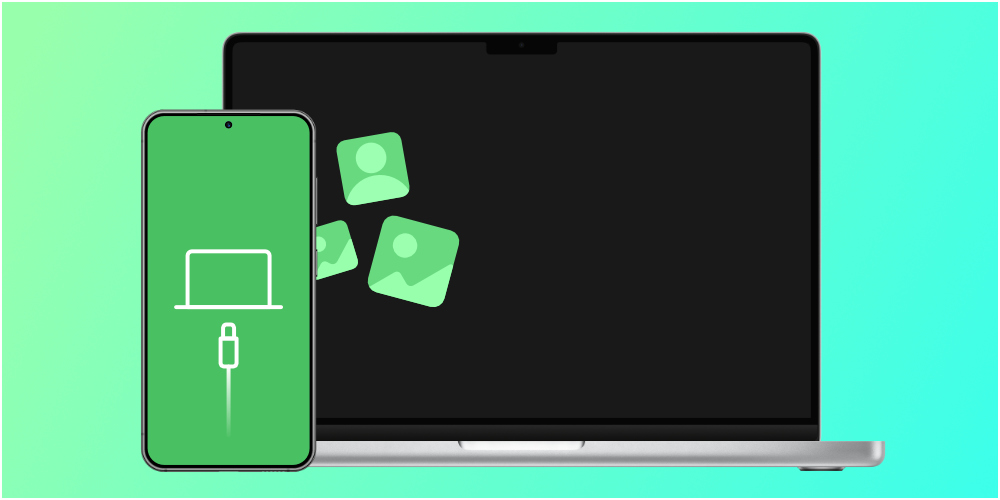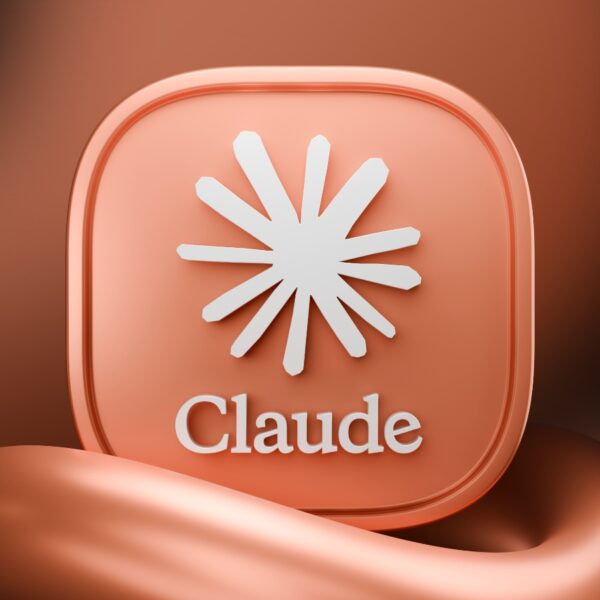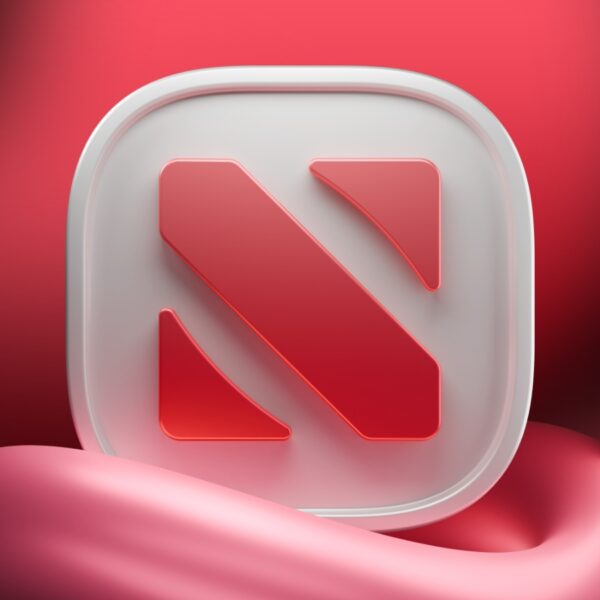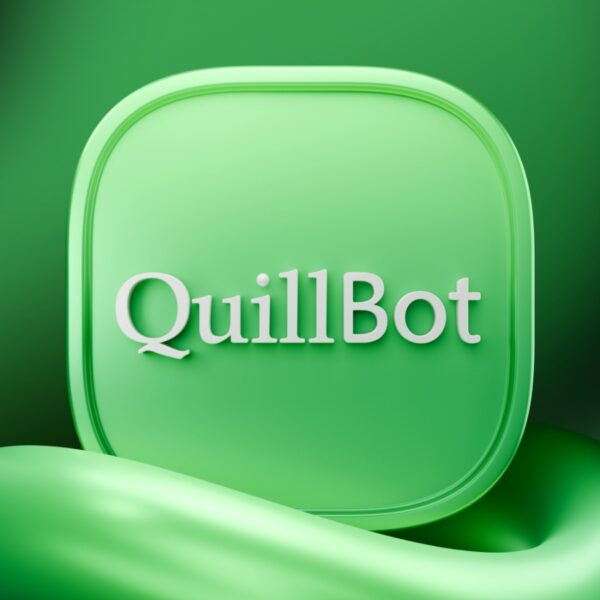فرقی نمیکند بخواهید نسخه دومی از فایلهای مهمتان داشته باشید یا بخواهید حافظه آیفون را خالی کنید؛ تهیه نسخه بکاپ روی کامپیوتر یا لپتاپ بهترین گزینه برای شماست. با توجه به دستگاهی که در حال حاضر از آن استفاده میکنید، روشهای مختلفی برای بکآپ گرفتن از آیفون وجود دارد. امروز در فراسیب آموزش کامل بکاپ گرفتن از آیفون روی ویندوز و مک او اس را با هم مرور میکنیم؛ با فراسیب همراه ما باشید…
آموزش بکاپ گرفتن از آیفون روی مک او اس
اگر از دستگاههای مکبوک و آیمک جدید استفاده میکنید، بکاپ گرفتن از آیفون خیلی ساده خواهد بود. توجه داشته باشید که مراحل برای آیفون و آیپد تفاوتی ندارد. برای انتقال فایلها و اطلاعات از گوشی به مک کافیست مراحل زیر را دنبال کنید:
۱. با کابل اصل لایتنینگ اپل (یا برندهای معتبر و تایید شده اپل) آیفون را به مک متصل کنید. بعد از اتصال مطمئن شوید قفل گوشی باز است.
۲. اگر آیفون آخرین نسخه iOS را نداشته باشد، پنجرهای به صورت پاپآپ ظاهر میشود و از شما میخواهد گوشی را بهروزرسانی کنید. اگر نمیخواهید آپدیت کنید، پنجره را ببندید.
۳. در صفحه اصلی مکبوک یا آیمک روی Finder کلیک کنید.

اپلیکیشن Finder در پایین سمت چپ
۴. در قسمت Locations روی نام آیفون خود کلیک کنید و منتظر بمانید تا همهچیز لود شود.
۵. روی زبانه General منوی Backup را پیدا کنید.

صفحه اصلی اطلاعات گوشی
۶. گزینه Back up all of the data on your iPhone to this Mac را انتخاب کنید.

انتخاب گزینه بکاپ
۷. روی دکمه Back Up Now کلیک کنید.

پروسه بکاپ گرفتن از آیفون در macOS
۹. میتوانید پنجره را کوچک کنید. فایلهای گوشی روی مک ذخیره میشود.
نحوه بکاپ گرفتن از آیفون در سیستم ویندوزی
آموزش کامل بکاپ گرفتن از آیفون روی ویندوز و مک او اس در مدلهای قدیمیتر مک دقیقا یکسان است. به همین دلیل از توضیح بکاپ گرفتن روی مکهای قدیمیتر صرفنظر میکنیم و مراحل بکاپ گرفتن روی ویندوز را آموزش میدهیم و کاربران مکهای قدیمی نیز میتوانند آن را دنبال کنند. به این نکته توجه داشته باشید که برای مکهایی با مک او اس قدیمیتر از Catalina باید نسخه مناسب را از iTunes Download Page دانلود کنید.
۱. آیتونز مناسب سیستم عامل خود را دانلود و نصب کنید.

آیتونز ویندوز
۲. اگر اولین بار است از آیتونز استفاده میکنید، اطلاعات اپل آیدی را وارد کنید تا همهچیز به درستی راهاندازی شود.
۳. با استفاده از کابل لایتنینگ اپل یا کابل قابل اعتماد دیگر، آیفون را به کامپیوتر یا لپتاپ خود متصل کنید.
۴. بعد از اتصال آیفون، پنجره پاپآپ ظاهر میشود و از شما میخواهد اتصال به سیستم را تایید کنید. گزینه Trust را انتخاب کنید و در صورت لزوم رمز گوشی را وارد کنید.

تأیید دسترسی به اطلاعات گوشی در سیستم ویندوزی
توجه: در بعضی موارد ممکن است پیش از این مرحله، پیامی باز شود و از شما بخواهد به گوشی دسترسی بدهید. روی Allow کلیک کنید و سپس مرحله ۴ را طی کنید.
۵. آیتونز از شما میپرسد میخواهید کامپیوتر یا مک به اطلاعات آیفون شما دسترسی داشته باشد یا نه. گزینه Continue را انتخاب کنید.
۶. روی اسم آیفون خود در منوی سمت چپ آیتونز کلیک کنید یا روی آیکون گوشی در بالای صفحه کلیک کنید.
۷. در قسمت Backups روی گزینه This Computer کلیک کنید.

تهیه نسخه پشتیبان از iPhone در ویندوز
۸. روی Back Up Now کلیک کنید.

شروع بکاپ آیفون در آیتونز ویندوز
۹. صبر کنید فرآیند کامل شود.
۱۰. روی Done در پایین صفحه سمت راست کلیک کنید.
نسخه بکاپ رمزنگاری شده
برای محافظت از نسخه بکاپ آیفون روی مک یا ویندوز، میتوانید آن را به یک فایل رمزنگاری شده تبدیل کنید. گزینه Encrypt local backup در Finder مک یا آیتونز ویندوز، اطلاعات شما را قفل و رمزنگاری میکند. نسخههای بکاپ رمزنگاری شده میتوانند شامل اطلاعاتی باشند که نسخههای عادی شامل نمیشوند، از جمله:
- رمزهای عبور ذخیره شده توسط کاربر
- تنظیمات وایفای
- تاریخچه مرورگرها
بکاپهای رمزنگاری شده شامل اطلاعات فیس آیدی و تاچ آیدی یا دادههای رمزعبور دستگاه نیستند.
در آموزش جامع بکاپ گرفتن از آیفون روی ویندوز و مک او اس باید به این نکته توجه داشته باشید که نسخه ایجاد شده به طور پیشفرض رمزنگاری شده نیست. برای فعال کردن این گزینه باید Encrypt Local Backup را انتخاب کنید. بعد از فعال کردن این گزینه، تمام نسخههای بکاپ به طور خودکار رمزنگاری میشوند. همچنین بکاپهایی که روی آیکلود گرفته میشوند به طور خودکار رمزنگاری خواهند شد.
برای فعال کردن قابلیت رمزنگاری بکاپها در ویندوز و مک او اس مراحل زیر را طی کنید:
- در مک او اس کاتالینا به بعد، Finder را باز کنید. در مک او اس Mojave به قبل یا سیستم ویندوزی، آیتونز را باز کنید.
- آیفون را به کامپیوتر یا مک متصل و صفحه مربوط به اطلاعات گوشی را باز کنید.
- در قسمت General، گزینه Encrypt local backup را انتخاب کنید.
- یک رمز عبور قوی و امن انتخاب و تایپ کنید. رمز عبور را جایی بنویسید یا جایی امن نگهداری کنید، چرا که بدون رمز عبور به نسخه بکاپ دسترسی نخواهید داشت.

بکاپ رمز گذاری شده آیفون
در نهایت، بعد از اینکه رمز عبور خود را تأیید کردید، نسخه بکاپ به سرعت رمزنگاری میشود و نسخههای قبلی را هم رمزگذاری میکند.
برای اینکه مطمئن شوید عملیات رمزنگاری با موفقیت انجام شده، در مک او اس کاتالینا به بعد مراحل زیر را طی کنید:
- در قسمت General، روی Manage Backups کلیک کنید. فهرستی از نسخههای ثبت شده را خواهید دید.
- اگر کنار عنوان نسخه علامت قفل وجود داشت، یعنی رمزنگاری با موفقیت انجام شده است.
در مک او اس موهاوی و قدیمیتر و سیستمهای ویندوزی، مراحل زیر را طی کنید:
- آیتونز را باز کنید و از بالای صفحه، Edit و سپس Preferences را انتخاب کنید.
- در قسمت Devices باید فهرستی از نسخههای بکاپ موفقی که ثبت شدهاند را ببینید.
- اگر در کنار اسم دیوایس و بکاپ آن علامت قفل دیدید، یعنی رمزنگاری موفق بوده است.
آموزش بکاپ گرفتن از آیفون بدون آیتونز یا آیکلود
اگر آموزش کامل بکاپ گرفتن از آیفون روی ویندوز و مک او اس به کارتان نمیآید یا میخواهید از روشهای دیگر استفاده کنید، باید از برنامههای شخص ثالث کمک بگیرید. بکاپ گرفتن به این روش به اندازه استفاده از آیتونز راحت نیست، اما اگر انتخابتان این روش است، بهتر است از برنامههای قابل اعتماد استفاده کنید. برنامههایی که میتوانید از آنها استفاده کنید DearMob iPhone Manager و ابزار 3uTools است.
سخن آخر
آموزش کامل بکاپ گرفتن از آیفون روی ویندوز و مک او اس برای همه کاربران آیفون ضروری است و باید مراحل آن را بدانند. کپی کردن فایلها در فضای ذخیرهسازی مک یا سیستم ویندوزی نه تنها رایگان است، بلکه به شما کمک میکند هر زمان که لازم است به فایلها و اطلاعات مهم گوشیتان دسترسی داشته باشید. اگر نیز به تازگی آیفون خریدهاید و میخواهید نحوه انتقال اطلاعات از آیفون قدیمی به جدید را بدانید، میتوانید به مطلب لینک شده مراجعه کنید.
آیا راههای دیگری برای بکاپ گرفتن از آیفون میدانید؟ نظرات خود را با ما و دیگر خوانندگان فراسیب به اشتراک بگذارید.