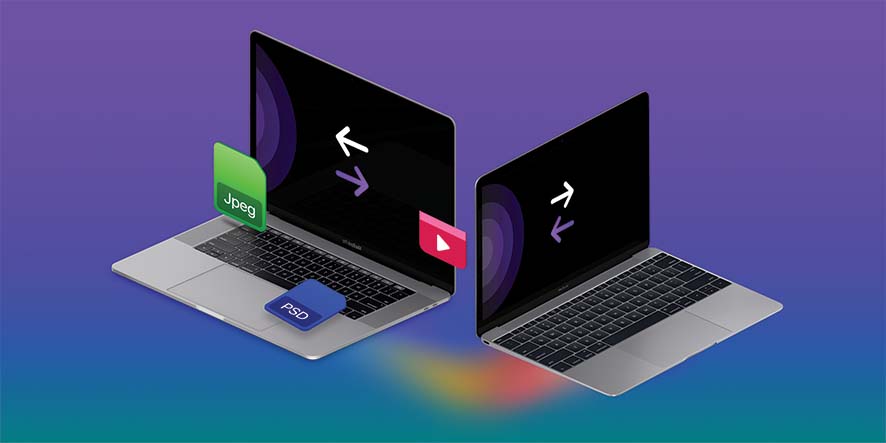در این مطلب از فراسیب قصد داریم تا پروسه انتقال اطلاعات از یک دستگاه قدیمی به یک مک بوک جدید را بررسی کنیم؛ در ادامه با ما همراه باشید…
اپل برای مهاجرت و انتقال اطلاعات به یک دستگاه جدید، اپلیکیشنی را طراحی کرده است که میتوانید دیتای مورد نیاز خود را هنگام خریداری محصول جدید مبتنی بر سیستم عامل مک، به آن انتقال دهید. البته این پروسه آنچنان که باید و شاید روان و آسان نیست و نمیتوان به عنوان تنها گزینه روی آن حساب کرد.
زمانی که شما یک آيفون جدید خریداری میکنید، میتوانید با قرار دادن مدل پیشین در کنار آن به راحتی اطلاعات خود را انتقال دهید؛ اما این پروسه در مکها به این آسانی نیست.

مک بوک با پردازنده M1
در دستگاههای مبتنی بر سیستم عامل مک این روند تا چندی شبیه به مورد یاد شده است. از لحاظ تئوری، شما این کار را روی دستگاه قدیمی و مک بوک جدید انجام میدهید و تنها تفاوت این دو روش، نرم افزار Setup Assistant است که هنگام خرید دستگاه جدید باید به آن مراجعه کنید.
اگر در هنگام راه اندازی دستگاه جدید از این مرحله گذر کنید و پس از آن به کلیه اطلاعات مک بوک قدیمی احتیاج داشته باشید، باید نرم افزار Migration Assistant را اجرا کنید. در غیر این صورت با یک راه طولانی روبرو خواهید بود.
احتمالا دستگاه قدیمی یک یا چندین ترابایت اطلاعات مختلف را درون خود جای داده باشد که برای انتقال آنها به صورت دستی، با مشکلات زیادی روبرو خواهید بود و مجبور هستید تا کاری را انجام دهید که سرعت انتقال اطلاعات را افزایش دهد.
تصمیم به انتقال اطلاعات هنگام خرید مک بوک جدید
اگر یک دستگاه جدید خریداری کنید، مطمئنا بدان معنا نیست که قصد دارید تا هر دو محصول مبتنی بر سیستم عامل مک را نگه دارید. پس باید از نرم افزار Migration Assistant برای انتقال اطلاعات خود کمک بگیرید. از آن جا که دستگاه قدیمی تا به حال نیازهای شما را برطرف کرده و هنگام استفاده از آن خوشحال بودهاید، لذا مک بوک جدید نیز باید چنین ویژگیهایی را با خود به همراه داشته باشد.
اما در ابتدای کار، شما میتوانید تنها با Apple ID خود وارد دستگاه شده و آن را به صورت کاملا نو و تمیز راه اندازی کنید و نیازی نیست تا همان ابتدای کار، تمام اطلاعات را به آن وارد کنید.

تصویری از ترکپد مک بوک
مزیت شروع به کار با یک مک بوک جدید بدون انتقال اطلاعات!
ممکن است شما اپلیکیشنهایی را روی دستگاه نصب کرده باشید که مدتهاست از آن استفادهای نکرده باشید و به این ترتیب، صرفه یک فضای کاملا بلا استفاده روی حافظه دستگاه گرفته میشود. شروع به کار با یک دستگاه جدید به این معناست که تنها نرمافزارهایی که به صورت روزمره با آن سروکار دارید را روی آن نصب کنید.
این همچنین یک نقطه ضعف به حساب میآید. چرا که شما متوجه میشوید در همان لحظه به یک نرم افزار جدید نیاز دارید. بنابراین دانلود برنامه از آیکلود یا بدتر از آن، پیدا کردن فایل نصبی نسخه قدیمی یک مرحله اضافه به حساب میآید.
اما شما میتوانید کار خود را با یک دستگاه جدید و تر و تمیز آغاز کنید و به این ترتیب، سرعت و توان بیشتری در اختیار شما خواهد بود و به مرور، میتوانید اطلاعات خود را منتقل کنید. متاسفانه هر اپلیکیشنی که به تازگی آن را نصب میکنید، هیچ اطلاعاتی را درون خود موجود ندارد. به این ترتیب تمام تنظیماتی که در دستگاه قدیمی روی تمامی نرمافزارها اعمال کرده بودید، از بین رفته و باید آنها را از ابتدا تنظیم کنید.
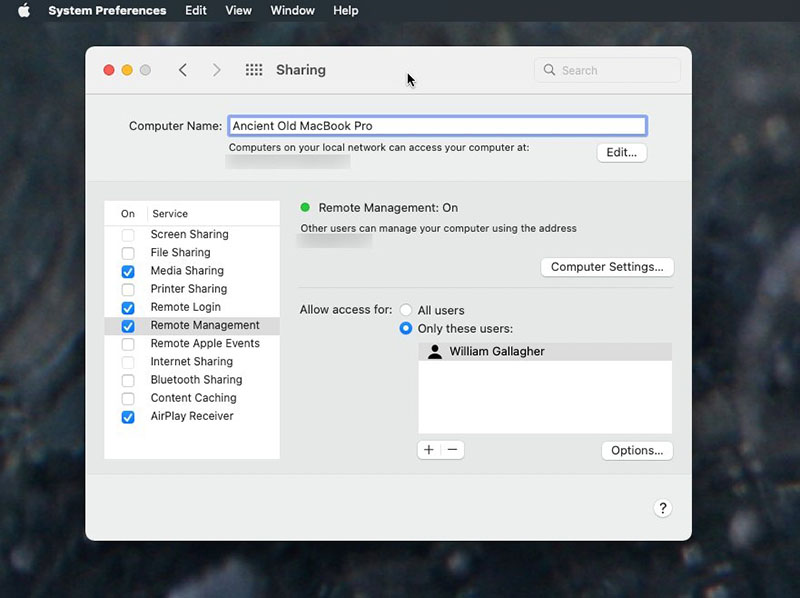
چک کردن قسمت Sharing در دستگاه قدیمی و اطمینان از وجود نام مشخص
شروع به کار با یک دستگاه جدید کاری است که به سرعت انجام میشود. اما انتقال اطلاعات باعث میشود تا تمامی فایلها به صورتی که آخرین بار با آنها کار کردهاید، دربیایند. به این ترتیب پیشنهاد میکنیم از نرم افزار Migration Assistant اپل استفاده کنید و همه چیز را با آن به مک بوک جدید انتقال دهید.
نکات منفی انتقال اطلاعات توسط ابزار Migration Assistant در مک
در کنار انتقال تمامی اطلاعات هنگام مهاجرت به دستگاه جدید که شامل فایلهایی که مدتها حتی خبری از آنها نداشتهاید، این پروسه یک نکته منفی را با خود به همراه دارد و آن هم این است که روند یاد شده همیشه به خوبی کار نمیکند!
این موضوع آزار دهنده بوده و ممکن است بعضی مواقع شما را خشمگین کند. چرا که شما این دو دستگاه را کنار یکدیگر قرار میدهید، اما ممکن است قادر به شناسایی یکدیگر نباشند. تنها راه حل پیش از آن که نا امید شوید یا اطلاعات را تخلیه کرده و از نو شروع کنید، این است که مراحل را طبق دستور زیر طی کنید.

مک بوک پرو ۲۰۲۱ در کنار آیفون ۱۳
مراحل کار با نرمافزار Migration Assistant تحت وای فای
- مطمئن شوید که هر دو دستگاه روی آخرین نسخه از سیستم عامل مک هستند.
- هر دو مک بوک را کنار یکدیگر قرار داده و به یک شبکه اینترنت مشخص و یکسان متصل کنید.
- در مک بوک قدیمی وارد System Preferences شده و روی Sharing کلیک کنید.
- چک کنید که در قسمت Computer name نامی برای آن در نظر گرفتهاید.
- اگر نامی در قسمت یاد شده دیده نمیشود، برای نامگذاری آن اقدام کنید.
- در مک بوک جدید وارد فولدر Applications و سپس Utilities شوید.
- روی نرم افزار Migration Assistant دابل کلیک کرده و دکمه Continue را انتخاب کنید.
- از آپشنهای قابل نمایش گزینه Transfer from a Mac را انتخاب و روی Continue کلیک کنید.
- حالا به دستگاه قدیمی برگشته و نرم افزار Migration Assistant را روی آن نیز اجرا کنید.
- این بار از قسمت آپشنهای انتخابی Transfer to another Mac را انتخاب و روی Continue کلیک کنید.
- حالا روی صفحه مک بوک جدید باید نام دستگاه قدیمی خود را مشاهده کنید.
- اگر این اتفاق نیفتاده است، منتظر روی دادن آن بمانید.
- روی نام دستگاه قدیمی کلیک کرده و در صورت درخواست کد، چک کنید که کد های دو دستگاه با یکدیگر یکسان باشد.
- حالا به مرحلهای رسیدهاید که میتوانید تصمیم بگیرید کدام اطلاعات به دستگاه جدید انتقال یابد. اپلیکیشنها، اسناد یا تمامی اطلاعات.
پس از انتخاب گزینههای مورد نظر، روی Continue کلیک کنید. پیامی روی صفحه ظاهر خواهد شد که این کار را در ابتدای شب انجام داده و آن را رها کنید که تا صبح، دو دستگاه کار خود را انجام دهند.
پروسه انتقال اطلاعات مدت زیادی طول خواهد کشید. اما نکته جذاب ماجرا اینجاست که در صورت وجود مشکل، همان ابتدای کار پیام هشداری را مشاهده خواهید کرد و در صورت آغاز، در میانه راه هیچ ایرادی به وجود نخواهد آمد.
تنها نکته منفی در این میان همان طور که اشاره شد، عدم شناسایی یک دستگاه توسط دیگری است. متاسفانه راه حل خاصی در این زمینه بیان نشده و باید مک بوکهای خود را ریستارت کرده و مجددا امتحان کنید تا در نهایت، این دو دستگاه یکدیگر را شناسایی کنند.
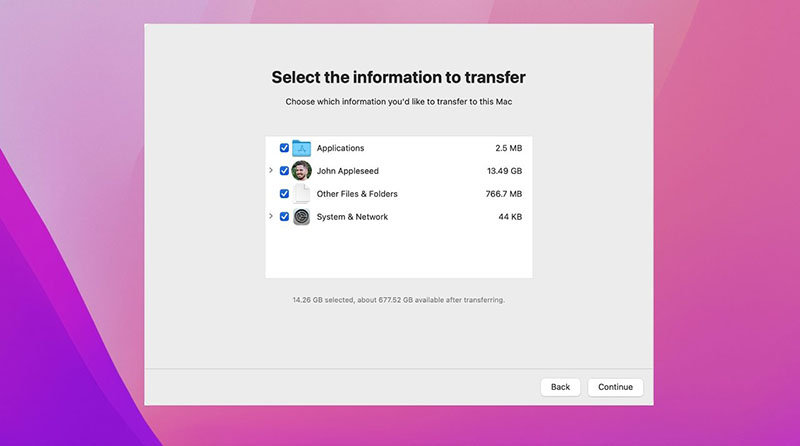
انتخاب اطلاعات مورد نیاز برای انتقال توسط Migration Assistant
نحوه افزایش سرعت نرم افزار Migration Assistant در مک
به جای اتصال به وای فای، شما میتوانید مکها را از طریق درگاه Ethernet به یکدیگر متصل کنید. اما احتمالا مجبور به خرید یک آداپتور شوید تا اجازه چنین کاری را داشته باشید. مراحل انجام این کار تفاوتی به قدمهایی که در بالا به آنها اشاره کردیم ندارد. اما هنگام شناسایی نام دستگاه قدیمی، این کار به جای وای فای از طریق Ethernet انجام میشود.
انجام این کار از طریق کابل مطمئنا از انجام آن از طریق وای فای سریعتر خواهد بود، اما این افزایش سرعت آنچنان که از آن انتظار دارید نیست. به این ترتیب همچنان باید هر دو دستگاه را ساعتها تنها بگذارید. لذا پیشنهاد نمیکنیم تا پروسه انتقال اطلاعات را در ساعات کاری خود انجام دهید.
در پایان اگر مک بوک جدید با سری پردازنده M1 تهیه کردهاید، میتوانید نحوه ریست فکتوری مک بوک با پردازنده M1 را نیز مطالعه کنید.