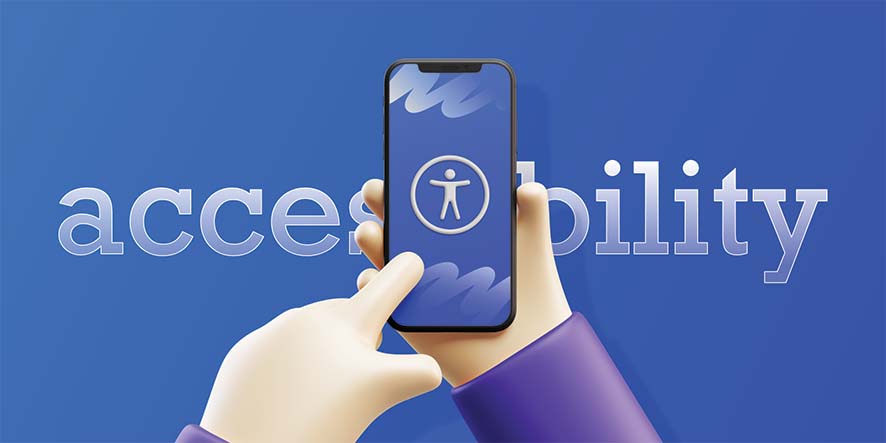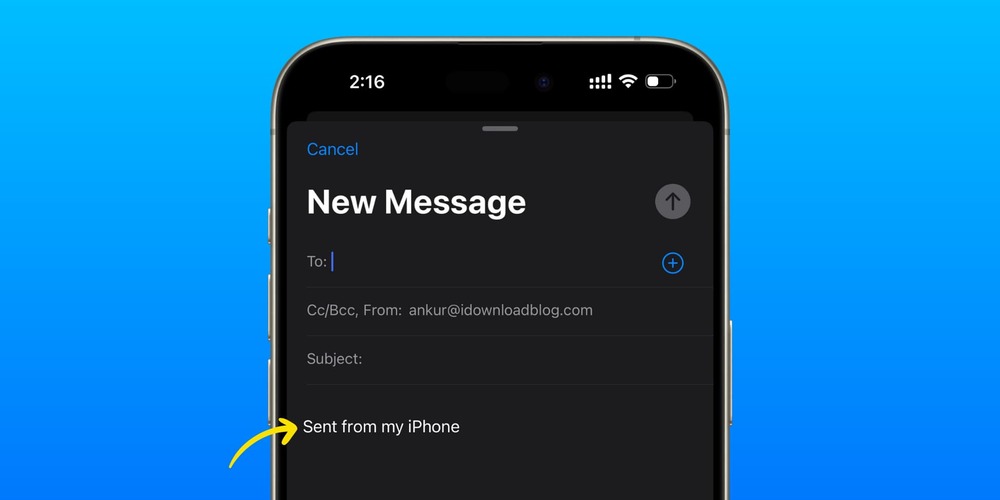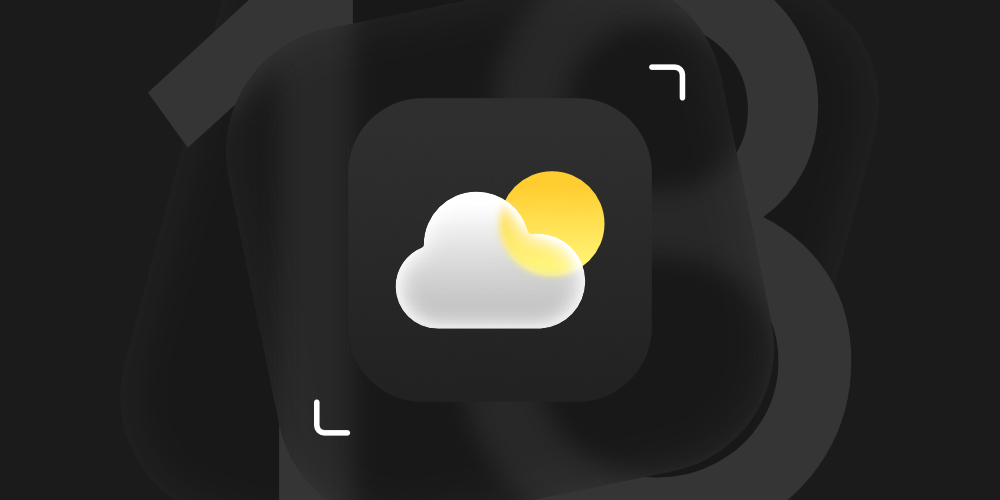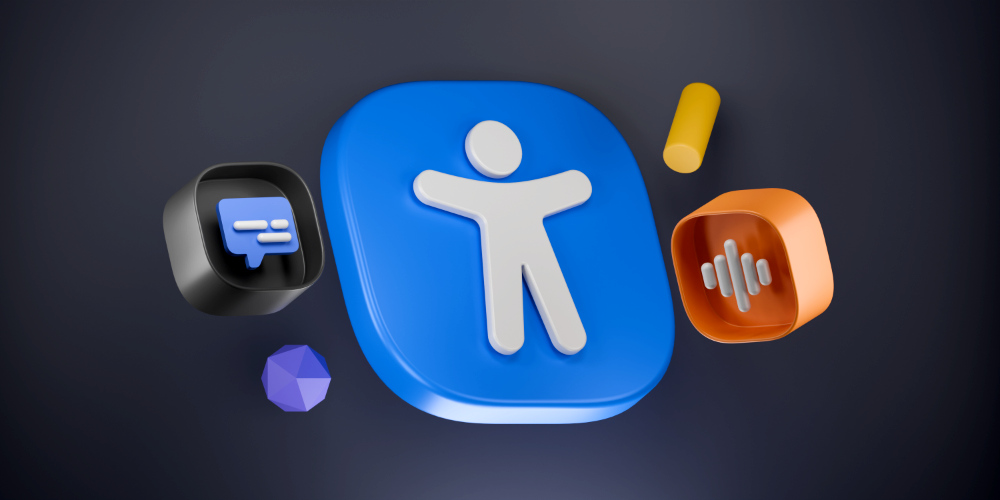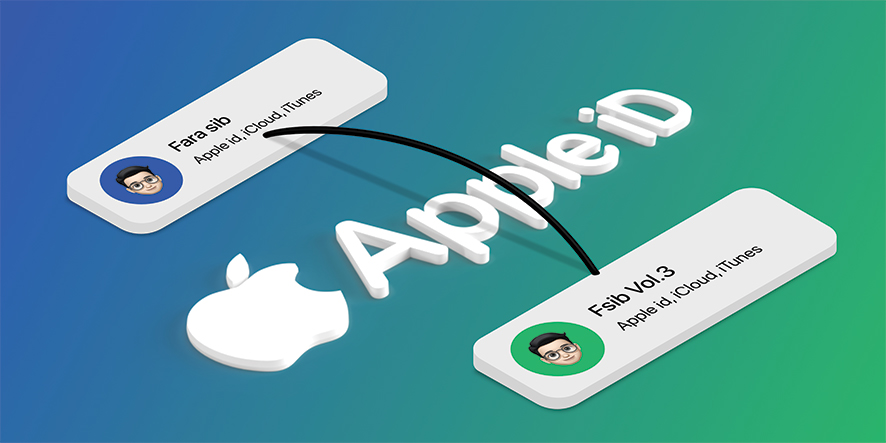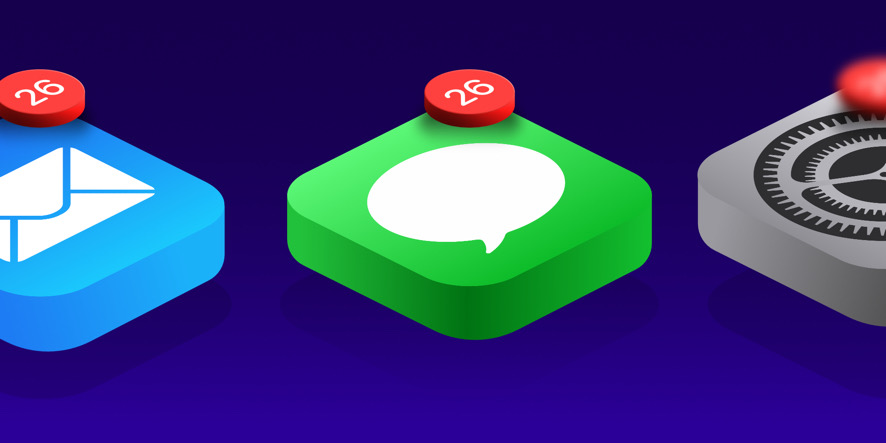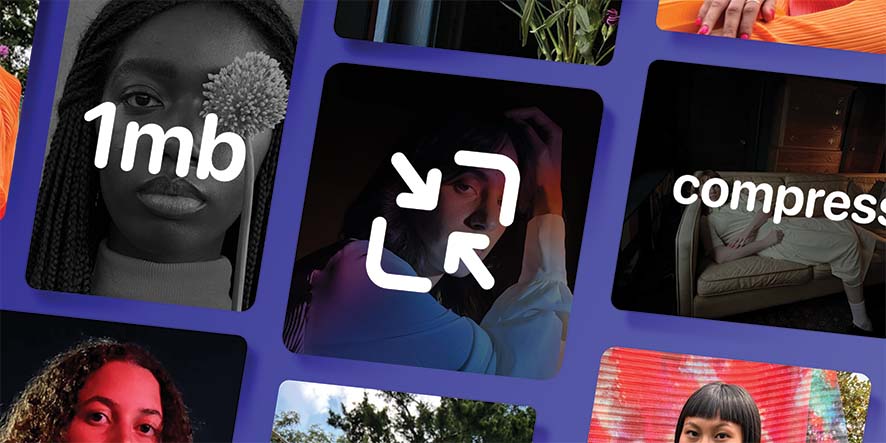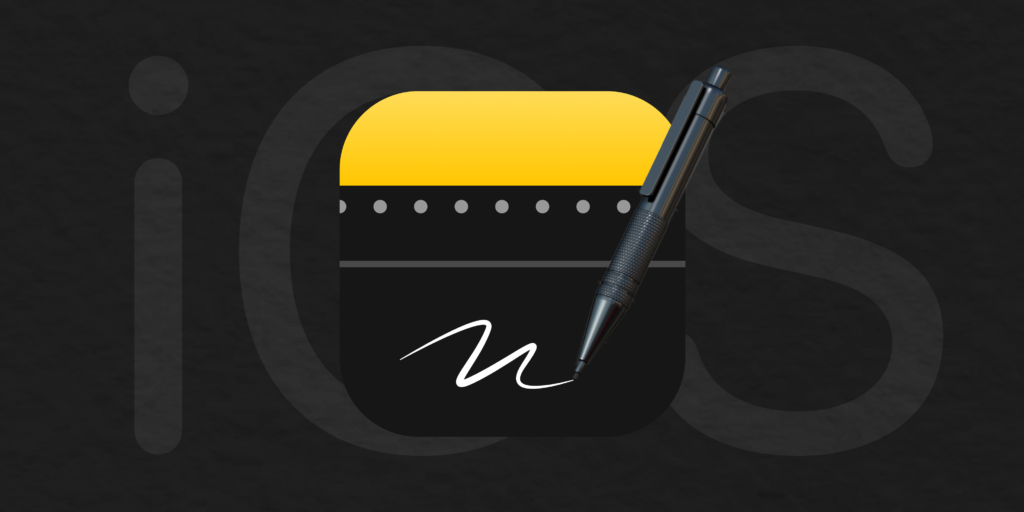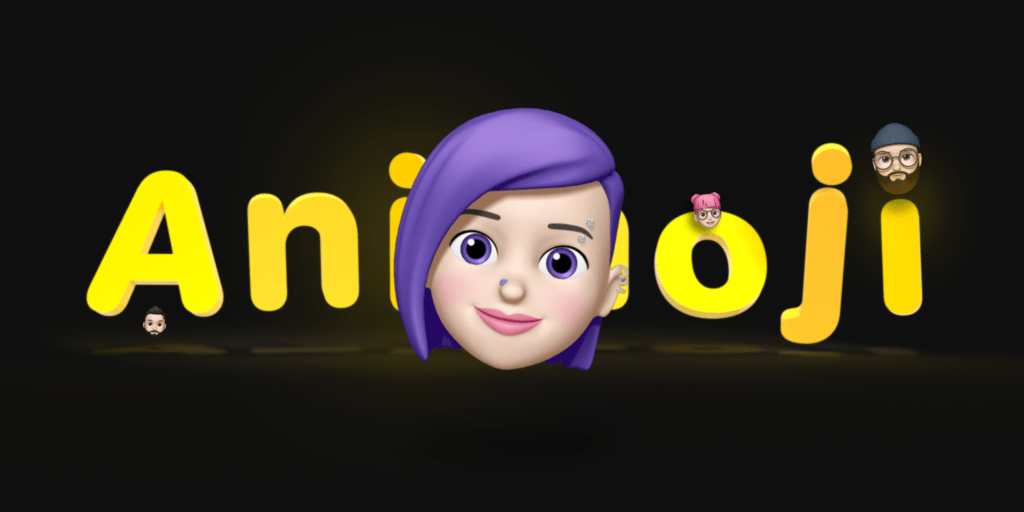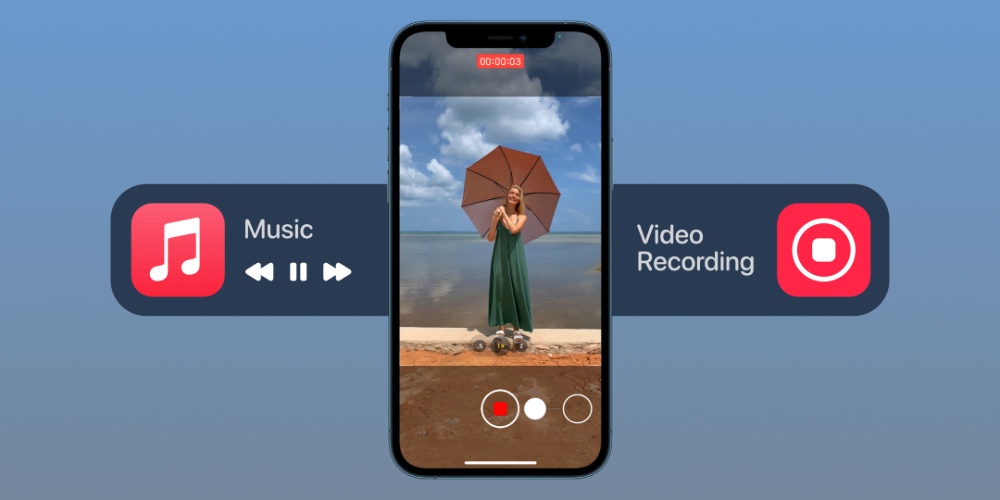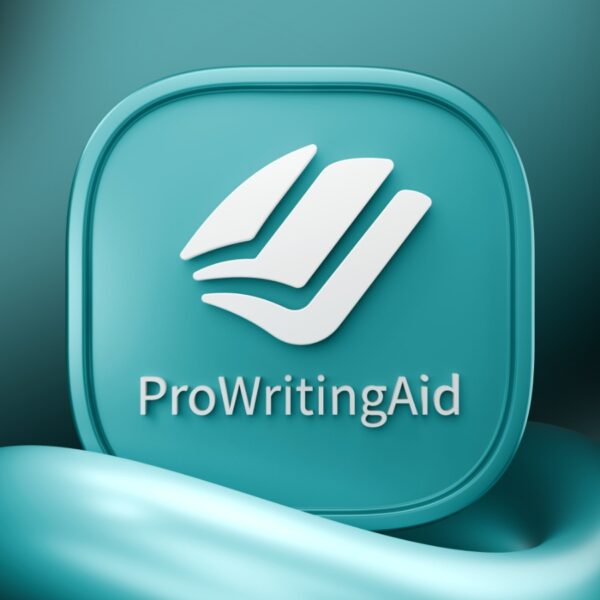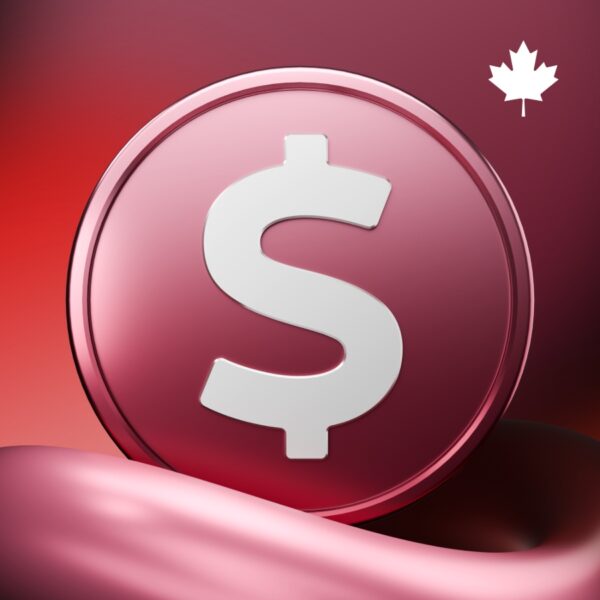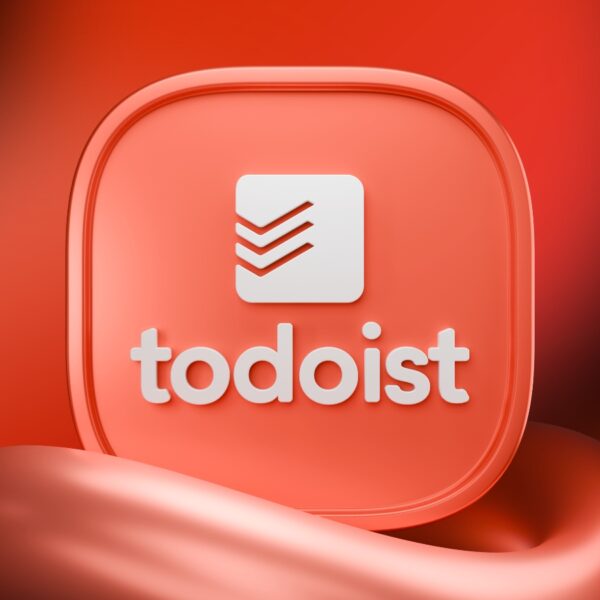تنظیمات آیفون امکانات زیادی را در اختیار شما قرار میدهد و اگر بلد باشید که هر قسمت از تنظیمات چه کاری را انجام میدهد، استفاده بهتری از دستگاه خود خواهید داشت. در ادامه این مطلب از فراسیب، ۵ ترفند کاربردی و جالب بخش Accessibility آیفون را به شما آموزش دادیم…
اپل همیشه در تلاش بوده تا تمام اقشار جامعه بتوانند از محصولاتش به راحتی استفاده کنند؛ از پیر گرفته تا جوان یا از افراد سالم گرفته تا افرادی که دچار مشکلاتی مثل کم بینایی، ناشنوایی و امثال آن هستند! بدین منظور تنظیماتی را ارائه میدهد تا افراد بتوانند با توجه به شرایط خود، آنها را شخصی سازی کرده و به راحتی هرچه تمامتر از آیفون و یا دیگر محصولات اپلی خود استفاده کنند.
۵ ترفند کاربردی تنظیمات Accessibility آیفون
بخش Accessibility آیفون برخی از این تنظیمات را برای شما به ارمغان میآورد که در ادامه، بعضی از ترفندهای آن را توضیح خواهیم داد…
1. صداهای اورژانسی را بشنوید
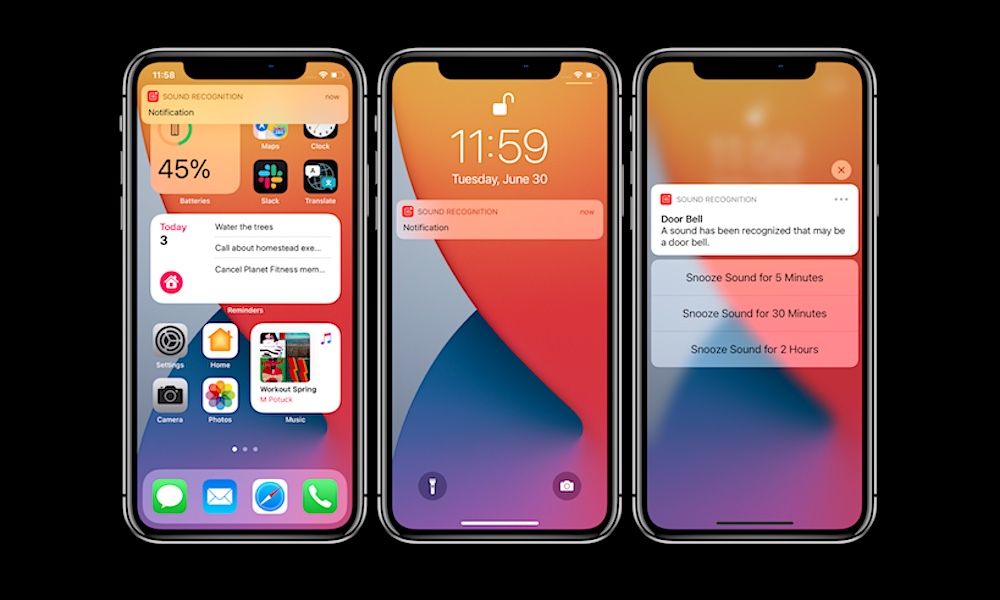
قابلیت Sound Recognition آیفون
اگر در کنار آیفون خود، از ایرپاد، AirPods Max و یا دیگر هدفونهای کاهش دهنده نویز استفاده میکنید، پیشنهاد میکنیم که از قابلیت Sound Recognition غافل نمانید. Sound Recognition باعث میشود تا آیفون شما به نویز و صداهای خاص حساس شود. به این ترتیب، اگر شما در شنوایی مشکل دارید یا از هدفون استفاده میکنید، آیفونتان هر زمان که صدایی اورژانسی و مهم مانند ضربه، زنگ در یا هشدار آتش را بشنود، به شما اطلاع میدهد.
به خاطر داشته باشید که شما در موقعیتهای خطرناک، فقط نباید به این ویژگی تکیه کنید و از آن تنها میتوانید به عنوان یک مورد کمکی در شنیدن صداهای اورژانسی و هشدارها استفاده کنید. برای استفاده از این ویژگی مراحل زیر را دنبال کنید:
- وارد تنظیمات آیفون خود شوید.
- به قسمت Accessibility بروید.
- صفحه را به پایین کشیده و بر روی Sound Recognition کلیک کنید.
- گزینه Sound Recognition را روشن کنید.
- پس از آن، بر روی Sounds ضربه بزنید و صداهایی که میخواهید آیفون شما روی آن حساس شود و به شما نوتیفیکیشن بدهد را انتخاب کنید.
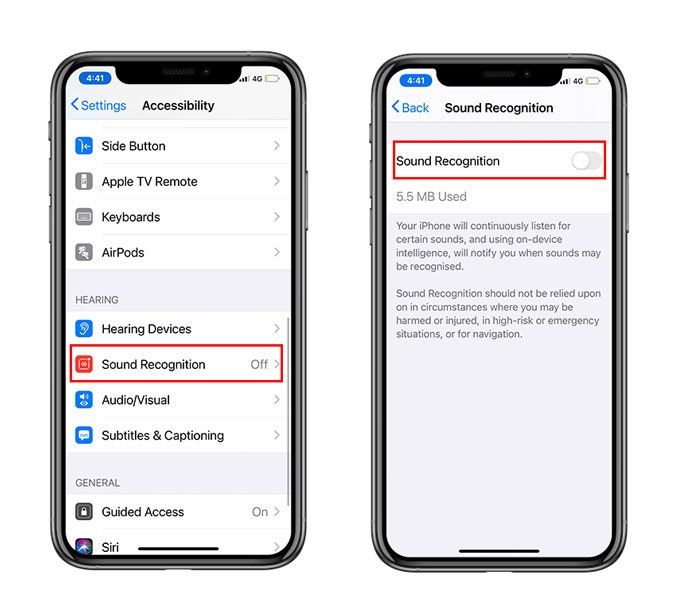
فعال کردن Sound Recognition آیفون
همانطور که میبینید، این ویژگی به مقداری فضای ذخیره سازی در آیفون شما نیازمند است، زیرا با فعال کردن این قابلیت هوشمند، دستگاه شما حتی در حالت آفلاین نیز پاسخگوی نیاز شما خواهد بود. لازم به ذکر است که هیچ جای نگرانی نیست و اپل شنود و یا ضبط صدایی را انجام نمیدهد و تنها مواردی که خودتان نیاز دارید را به شما اطلاع میدهد.
2. آیفون و آیپد خود را وادار به خواندن کنید

قابلیت Spoken Content – ترفندهای کاربردی Accessibility آیفون
امروزه گوش دادن به پادکست و کتاب های صوتی یکی از تفریحات جذاب برای کاربران به شمار میرود؛ دلیل این محبوبیت هم این است که شنیدن یک کتاب بهترین راه حل است تا بتوان در کنار یادگیری، چندین کار دیگر را نیز بصورت همزمان انجام داد!
اپل راه حل جذابی را برای گوش دادن به کتاب برای کاربران خود تدارک دیده است. به لطف این ویژگی که تحت عنوان Spoken Content شناخته میشود، میتوانید آیفون یا آیپد خود را مجبور کنید تا برای شما بخواند؛ از کتاب گرفته تا وبسایت و اطلاعات دیگر!
- تنظیمات دستگاه خود را باز کنید.
- به قسمت Accessibility بروید.
- بر روی Spoken Content کلیک کنید.
- گزینههای Speak Screen و Speak Selection را روشن کنید.
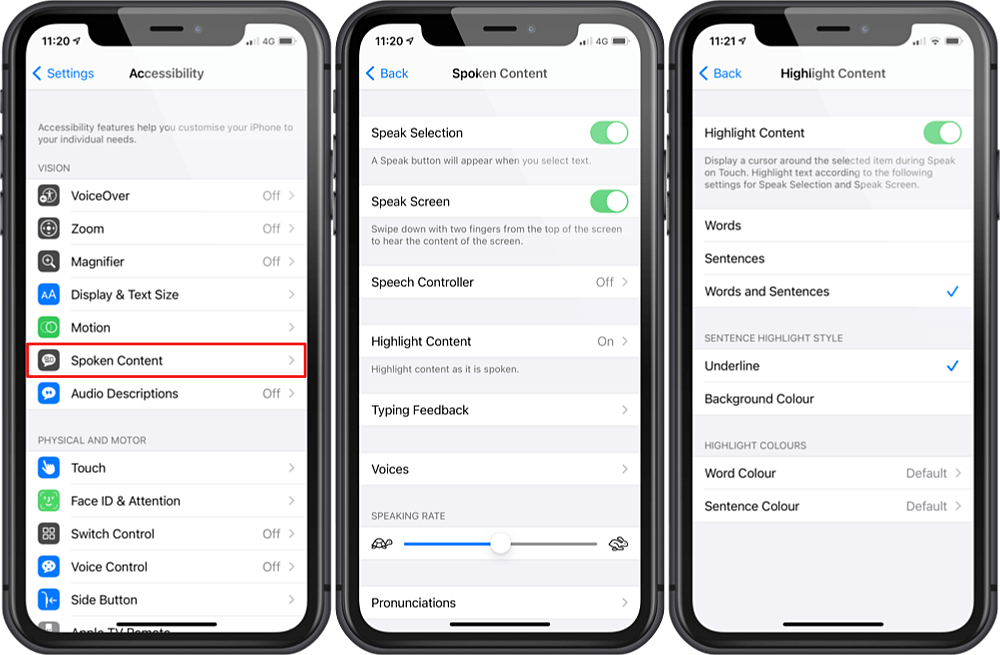
فعال کردن قابلیت Spoken Content
قابلیت Speak Screen باعث میشود آیفون شما هر چیزی را که روی صفحه نمایش است بخواند، در حالی که گزینه Speak Selection به شما کمک میکند که وقتی متنی را انتخاب میکنید، دکمه Speak را به شما نشان دهد و شروع به خواندن کند.
اگر از ویژگی Speak Screen استفاده میکنید، باید دو انگشت خود را از بالای صفحه نمایش به پایین بکشید؛ با این کار، یک منوی کوچک ظاهر میشود و آیفون شما شروع به خواندن هر آنچه روی صفحه است میکند.
3. نحوه کنترل آیفون با صدا!
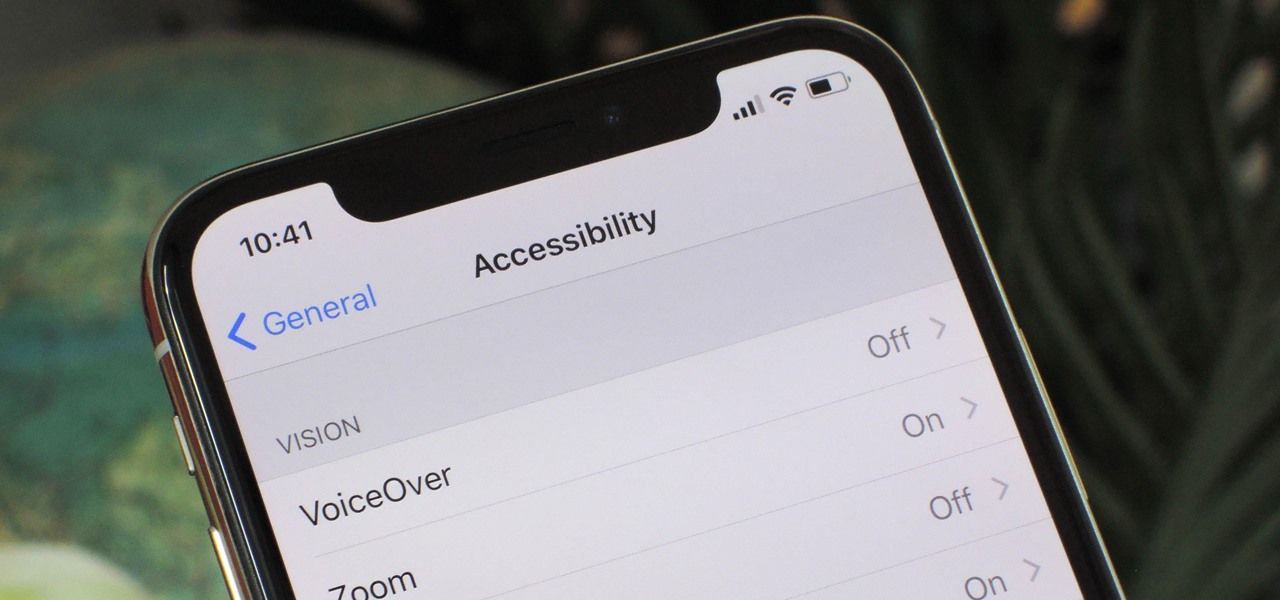
کنترل آیفون با صدا – ترفندهای کاربردی Accessibility آیفون
شما میتوانید با استفاده از قابلیت Voice Control هر دستوری را به آیفونتان بدهید و دستگاهتان را با صدای خود کنترل کنید! Voice Control آیفون بسیار شبیه به دستیار صوتی هوشمند Siri عمل میکند؛ ولی دقیقتر و جزئیتر!
برای مثال، با استفاده از این ویژگی میتوانید برنامههای مدنظر خود و یا کنترل سنتر را باز کنید و دستورات این چنینی را به آیفون خود بدهید تا برای شما انجام دهد.
بهترین بخش این ویژگی این است که برخلاف سیری، میتواند به صورت آفلاین نیز کار کند (سیری در آیفونهای سری XS به بعد، از سیری آفلاین هم بهره میبرد). همچنین در صورت نیاز میتوانید زبان خود را تغییر دهید. حتی میتوانید با هر کلمهای که خواستید، دستورات خاصی ایجاد کنید. برای استفاده از ویژگی Voice Control، مراحل زیر را طی کنید:
- در آیفون خود Settings را باز کنید.
- به بخش Accessibility بروید.
- بر روی Voice Control کلیک کنید.
- گزینه Set up Voice Control را انتخاب کنید.
- بر روی Done کلیک کنید.
برای این که این ویژگی را غیرفعال کنید، باید از سیری درخواست کنید تا آن را روشن/خاموش کند. زمانی که فضای ذخیره سازی آیفونتان پر است، میتوانید این ویژگی را خاموش کنید تا راحتتر بتوانید از آیفونتان استفاده کنید.
4. ذره بین آیفون را فعال کنید

فعال کردن ذره بین آیفون – ترفندهای کاربردی Accessibility آیفون
طبیعتا کمتر کسی را پیدا میکنید که از عینکی بودن خود راضی باشد؛ به همین علت تا جایی که امکان دارد از استفاده از آن سر باز میزنند و عینک خود را در اکثر مواقع به همراه ندارند. اگر شما هم جزو این دسته از افراد هستید و یا عینک خود را گم کرده و به آن نیاز دارید، ذره بین آیفون به کمک شما خواهد آمد!
ذره بین آیفون یا همان Magnifier، به شما این امکان را میدهد تا از دوربین آیفون خود به عنوان یک ذره بین استفاده کنید. برای بهتر دیدن حتی میتوانید بزرگنمایی (zoom in) یا کوچکنمایی (zoom out) کنید و یا چراغ قوه آیفون خود را روشن کرده و حتی عکس بگیرید. فقط باید به خاطر داشته باشید که هر عکسی که با قابلیت ذره بین آیفونتان میگیرید در گالری شما ذخیره نمیشود.
- تنظیمات آیفون خود را باز کنید.
- صفحه را به پایین کشیده و Accessibility آیفون را انتخاب کنید.
- بر روی Magnifier کلیک کنید.
- دکمه Magnifier را روشن کنید.
- با انجام این مراحل، باید یک برنامه Magnifier به هوم اسکرین شما اضافه شود.
پس از این که این ویژگی را فعال کردید، میتوانید به برنامه Magnifier در App Library خود دسترسی داشته باشید و یا با جستجوی Magnifier در Spotlight Search خود نیز به آن برسید. فقط باید این برنامه را باز کنید و از کنترلها برای زوم کردن بر روی نوشته ریزی که باید آن را بخوانید، استفاده کنید.
5. فعال کردن قابلیت لمس و ضربه به پشت آیفون

فعال کردن قابلیت لمس و ضربه به پشت آیفون
ما قبلا در مطلبی اختصاصی به آموزش فعال سازی BackTap در آیفون پرداختیم؛ اما به علت جذاب بودن این قابلیت، باز هم استفاده از آن را یادآور میشویم. شما با استفاده از قابلیت Back Tap آیفون میتوانید با دو یا سه بار ضربه زدن به پشت آیفون، برخی از دستورات را اجرا کنید؛ مانند گرفتن اسکرین شات یا باز کردن نوتیفیکیشن سنتر!
نکته: باید به خاطر داشته باشید که این ویژگی تنها در آیفونهایی کار میکند که از قابلیت Face ID پشتیبانی میکنند؛ به این دلیل که فناوری ثبت ضربههای شما در آیفونهای دارای Touch ID در دسترس نیست، پس نمیتوانید از این فناوری روی هیچ کدام از آیفونهای قدیمی یا حتی آیفون SE نسل دوم استفاده کنید.
- Settings را باز کنید.
- بر روی Accessibility کلیک کنید.
- بر روی Touch ضربه بزنید.
- صفحه را به پایین کشیده و Back Tap را انتخاب کنید.
- یکی از گزینههای Double یا Triple Tap را انتخاب کنید و دستورالعمل مورد نظرتان را به آنها اختصاص دهید.
- بعد از اتمام کار میتوانید با ضربه زدن بر روی پشت آیفونتان، آن دستور را اجرا کنید.
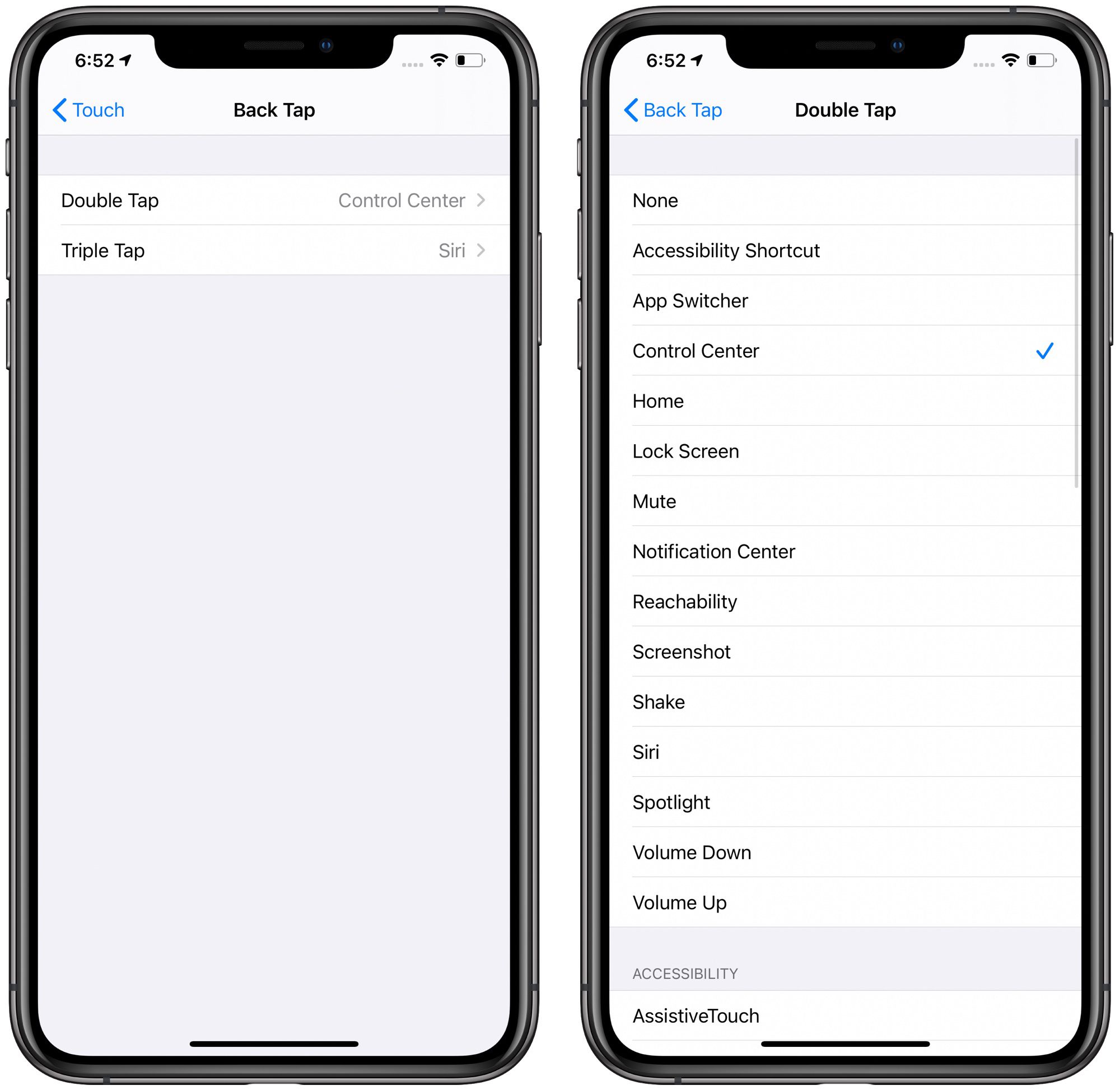
فعال کردن قابلیت لمس و ضربه به پشت آیفون
نکته: به خاطر داشته باشید که اگر از کیس استفاده میکنید، ویژگی Back Tap به خوبی کار نمیکند. این یک قابلیت نسبتاً جدید است، بنابراین باید منتظر باشیم تا اپل در آپدیتهای نرمافزاری آینده آن را بهبود بخشد.
این بود ۵ ترفند کاربردی و جالب بخش Accessibility آیفون که امیدواریم برای شما مفید بوده باشد؛ شما هم اگر ترفند جذابی را از این قسمت بلدید، در بخش نظرات با ما و دیگران به اشتراک بگذارید…
همچنین اگر دوست دارید زنگ آیفون خود را تغییر دهید و موزیک دلخواه خود را به عنوان زنگ آیفون تنظیم کنید، مطلب تنظیم کردن صدای زنگ دلخواه در آیفون را از دست ندهید.