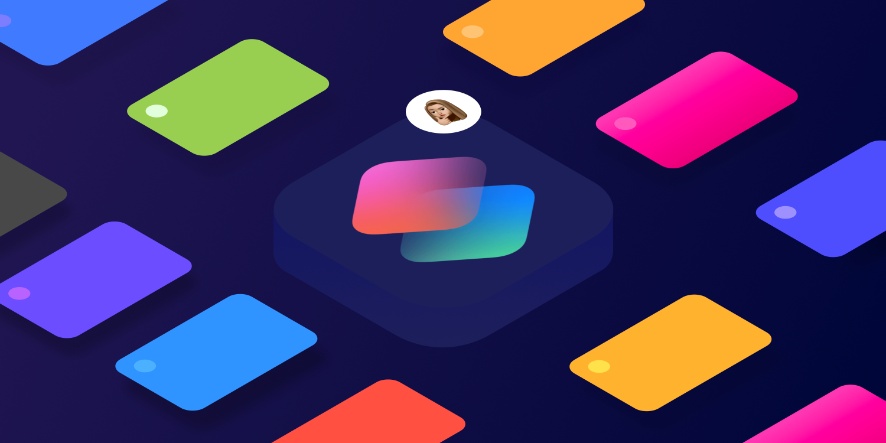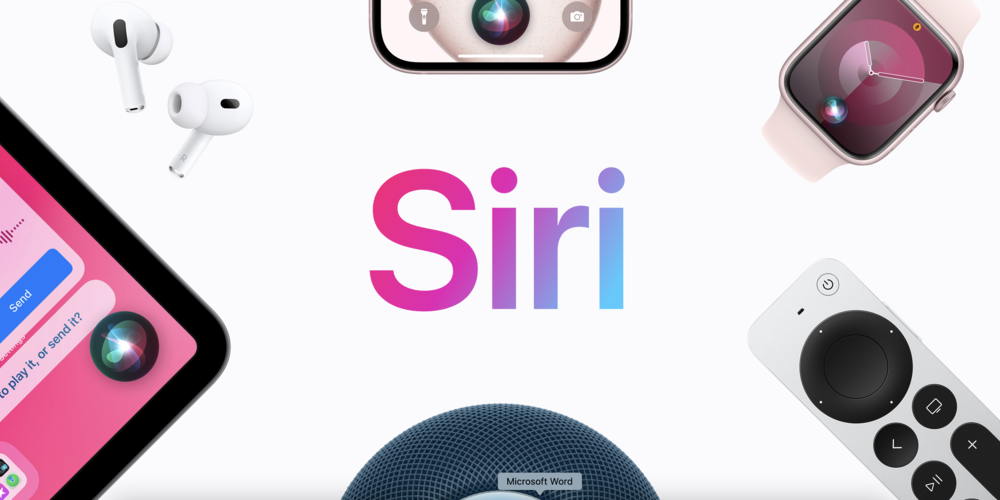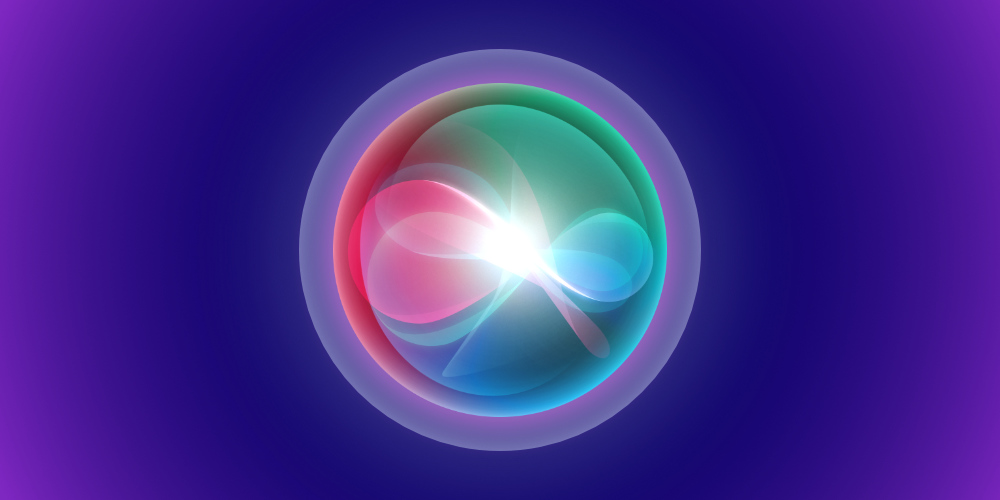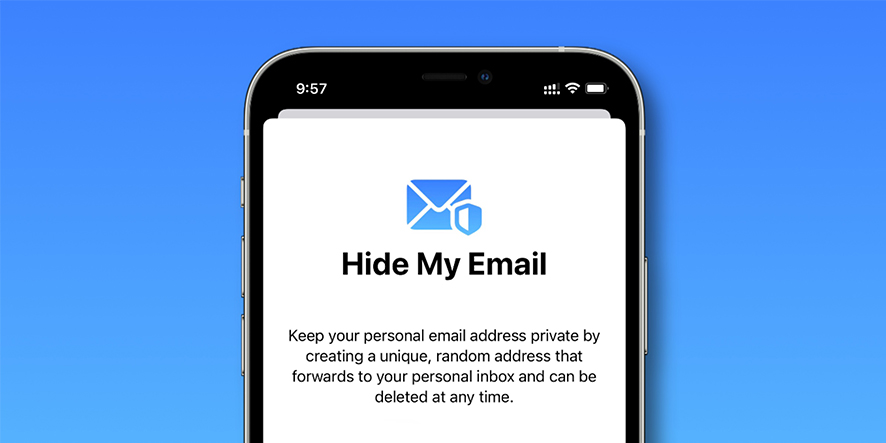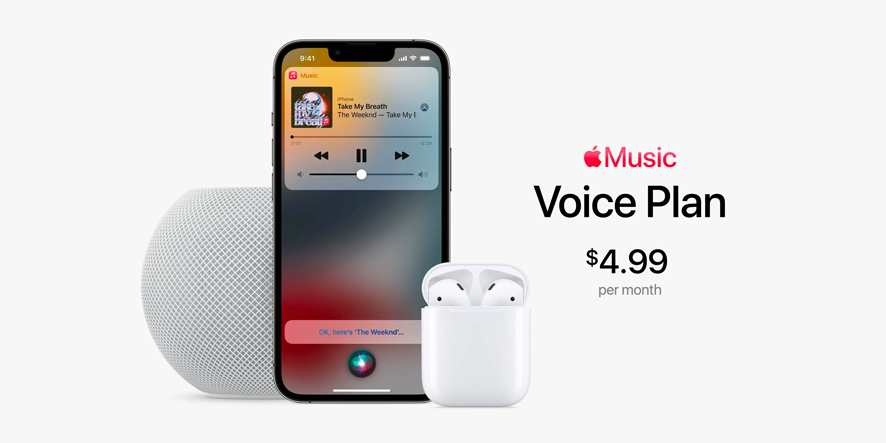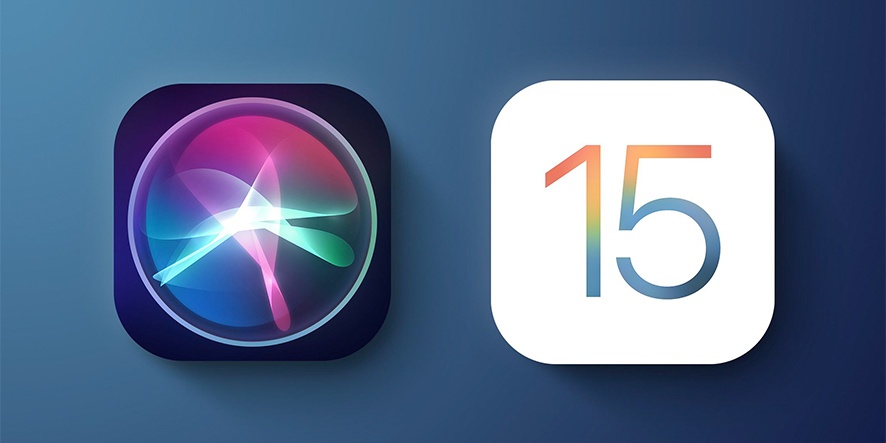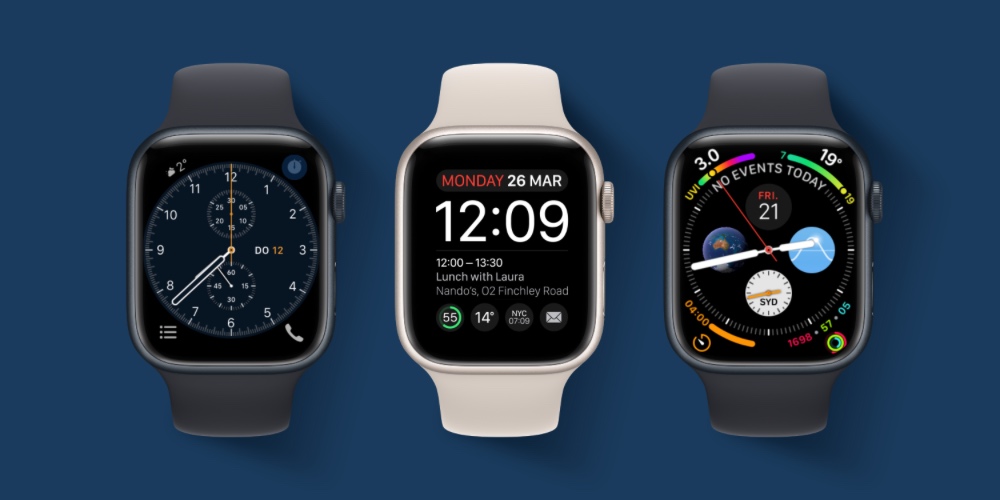در این مطلب از فراسیب قصد داریم نحوه کار با اپلیکیشن شورتکات و طراحی شورتکاتهای اختصاصی به کمک آن را آموزش ببینیم. با ما همراه باشید.
ممکن است در طول روز برای انجام بسیاری از وظایف و کارها، بارها وارد اپلیکیشنهای مختلف شوید که این موضوع وقت شما را بسیار خواهد گرفت. اما اپلیکیشن شورتکات در این میان میتواند بسیاری از این کارها را به صورت اتوماتیک انجام داده و در زمان شما صرفه جویی قابل ملاحظهای را انجام دهد. گالری شورتکاتها به همراه امکان طراحی و ساخت شورتکات اختصاصی، به شما این امکان را میدهد تا بسیاری از کارهای روزمره خود را به نوعی طراحی کنید که تنها با فشردن یک دکمه، طبق روال عادی انجام شود.
اپلیکیشن شورتکات از سیستم عامل آی او اس 12 به دنیای آیفون و آیپد راه پیدا کرد. اما برای برخورداری از تمامی امکانات آن، باید آیفون شما روی آی او اس 13 یا نسخههای بالاتر و آیپد هم روی آیپد او اس 13.1 یا نسخههای بالاتر باشد.
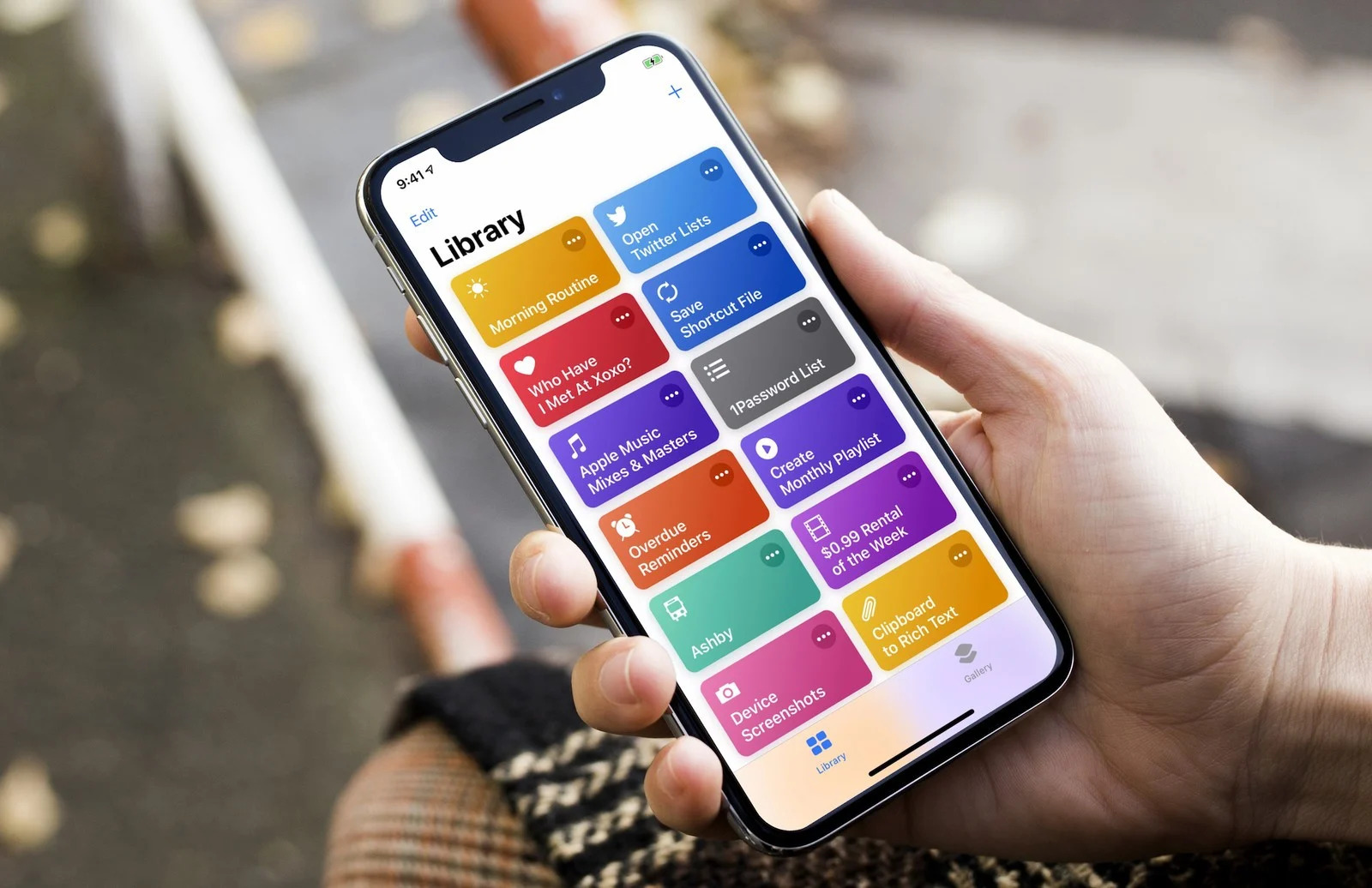
اپلیکیشن شورتکات چیست
روشهای زیادی برای اجرای شورتکاتها در سیستم عامل آی او اس وجود دارد. وارد شدن به اپلیکیشن Shortcuts و ضربه زدن روی شورتکات مربوطه، ابتدایی ترین گزینه به حساب میآید. اما میتوانید ویجت مربوط به شورتکاتها را نیز به صفحه هوم اضافه کرده و گزینه دلخواه خود را از میان آنها انتخاب کنید. همچنین امکان اتصال ویجتها به سیری و درخواست از دستیار هوشمند اپل برای اجرای آنها نیز فراهم شده است.
آموزش ساخت شورتکات اختصاصی در آیفون و آیپد
برای این کار کافی است تا اپلیکیشن Shortcuts را باز کرده و روی دکمه Create Shortcut ضربه بزنید تا مراحل ساخت شورتکات جدید آغاز شود.
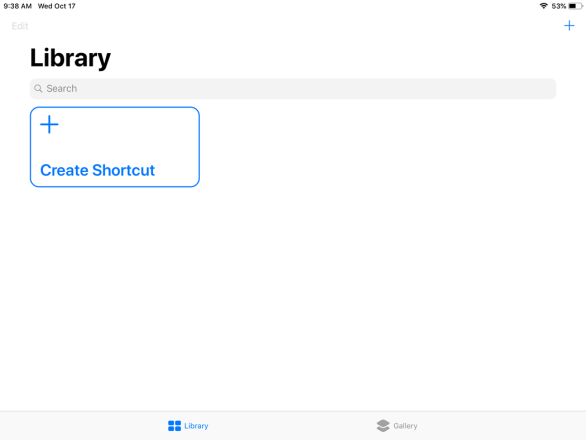
صفحه ابتدایی اپلیکیشن Shortcuts
شما میتوانید از شورتکاتها برای اضافه کردن یک رویداد به تقویم، ارسال یک مخاطب از طریق ایمیل، جستجو برای یک آدرس، پخش موزیک یا ارسال تصویر استفاده کنید. همچنین میتوانید چند وظیفه را در قالب یک شورتکات به آیفون یا آیپد خود معرفی کرده و با زدن روی آن، انتظار انجام آنها را از دستگاه داشته باشید.
برای شروع کار، بیایید تا یک شورتکات برای ارسال آخرین تصویر موجود در گالری به یک مخاطب را ایجاد کنیم. تنها کافی است در میان لیست شورتکاتها گزینه Get Latest Photos را انتخاب کنید. لیست این دستورات در آیپد در منوی سمت چپ و در آیفونها، در قسمت پایین صفحه مشاهده خواهند شد.
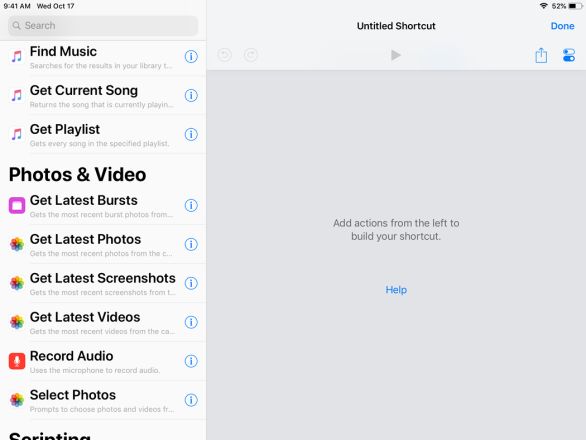
صفحه دستورات اپلیکیشن شورتکات
اولین باری که برخی شورتکاتها را اجرا کنید، اجازه دسترسی به قسمتهای مختلف از شما گرفته خواهد شد. در این مثال، شما باید اجازه دسترسی به گالری را به اپلیکیشن شورتکات بدهید. سپس عکسهای مد نظر خود را باید انتخاب کنید. در نهایت دستور Send Message را انتخاب کنید تا به آیتم بعدی این شورتکات اضافه شود.
همان طور که گفته شد، اجازه دسترسی به قسمتهای مختلف در بار اول از شما خواسته میشود که حالا باید اجازه دسترسی به مخاطبین خود را بدهید.
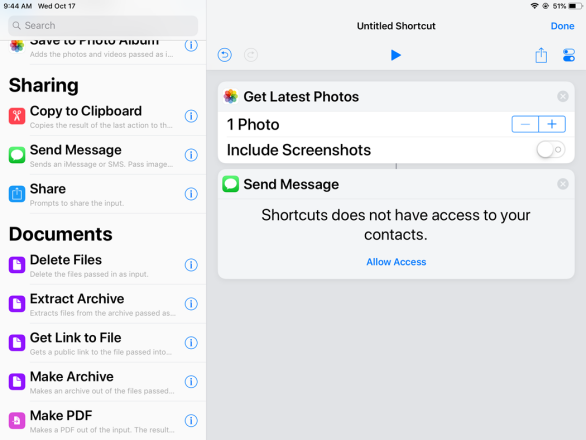
مراحل اولیه ساخت شورتکات ارسال تصویر به یک شخص
حالا کافی است تا روی آیکون + ضربه زده و مخاطب مورد نظر خود را انتخاب کنید. همچنین امکان در نظر گرفتن یک متن برای ارسال به شخص مورد نظر نیز فراهم شده است. در نهایت باید روی آیکون Play (از منوی بالا) ضربه بزنید تا شورتکات طراحی شده اجرا شود.
پنجرهای به همراه تصاویر انتخاب شده که ضمیمه آن شده، بالا خواهد آمد و نام مخاطب مورد نظر در قسمت دریافت کننده دیده میشود. با تپ کردن روی دکمه فلش، این پیام برای وی ارسال خواهد شد. به همین راحتی!
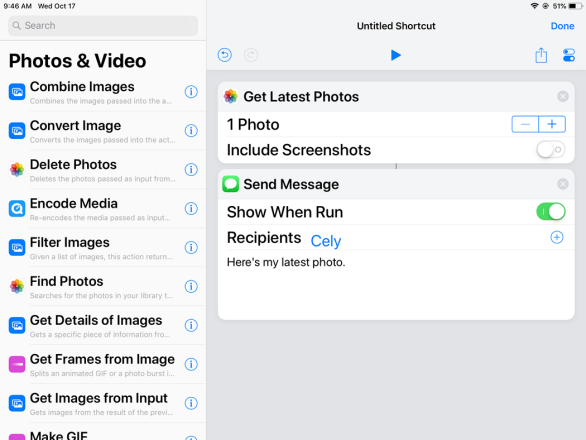
صفحه نهایی ساخت یک شورتکات جدید
شما همچنین میتوانید نام یا سایر مشخصات یک شورتکات را به دلخواه تغییر دهید. کافی است روی آیکون تنظیمات در نوار بالایی ضربه بزنید. به این ترتیب یک پنجره جدید باز خواهد شد که امکان تغییر نام، آیکون یا دیگر موارد را در اختیار شما قرار میدهد. به محض اتمام تغییرات، از قسمت بالایی این پنجره روی Done ضربه بزنید تا موارد تغییر یافته روی شورتکات انتخاب شده اعمال شوند.
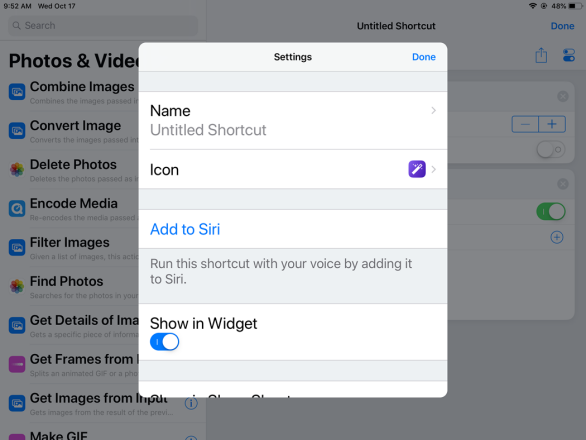
صفحه ویرایش تنظیمات شورتکاتها
اگر مایل هستید تا شورتکات ساخته از طریق سیری نیز قابل اجرا باشد، گزینه Add to Siri را در تنظیمات انتخاب کنید. به این ترتیب صفحهای باز خواهد شد و از شما درخواست میشود تا عبارت مورد نظر برای اجرا را به دستگاه خود اعلام کنید. با تپ کردن روی آیکون قرمز رنگ Record میتوانید گزینه دلخواه خود را ضبط کنید.
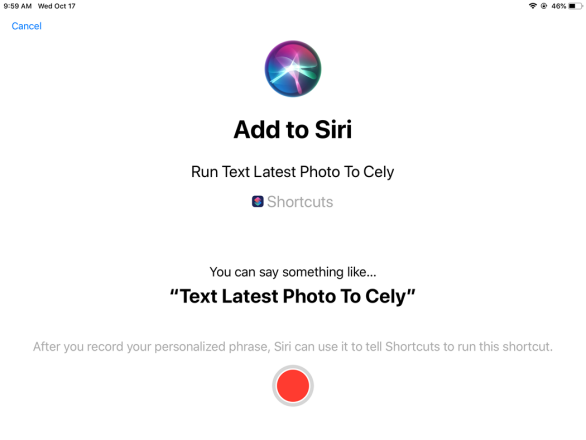
صفحه ضبط متن دلخواه برای اضافه شدن به شورتکات
برای اضافه کردن شورتکات ساخته شده به صفحه هوم، میتوانید از گزینه Add to Home Screen استفاده کنید. به این ترتیب صفحهای باز خواهد شد و به شما راهنمایی خواهد کرد تا چگونه این کار را انجام دهید. حالا کافی است مانند تصویر زیر از منوی بالایی روی آیکون Share ضربه زده و از منوی باز شده Add to Home Screen را انتخاب کنید.
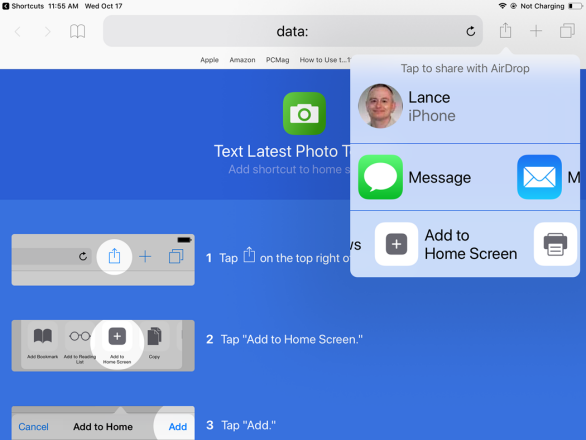
صفحه راهنمای اضافه کردن شورتکات به صفحه هوم
شما همچنین میتوانید شورتکات ساخته شده را با دیگران به اشتراک بگذارید. برای انجام این کار در صفحه تنظیمات روی Share Shortcut ضربه بزنید و از منوی باز شده، گزینه دلخواه برای به اشتراک گذاری با دیگران را انتخاب کنید.
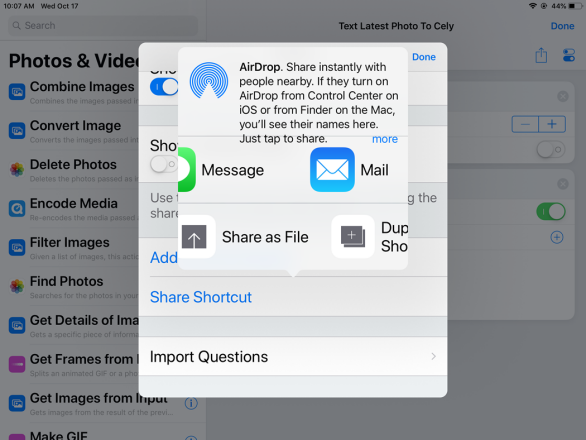
صفحه به اشتراک گذاری شورتکات ساخته شده
زمانی که مراحل ساخت شورتکات به پایان رسید، در صفحه Library اپلیکیشن شورتکات به شما نمایش داده خواهد شد. برای ویرایش روی آیکون سه نقطه ضربه بزنید تا صفحه Edit باز شود.
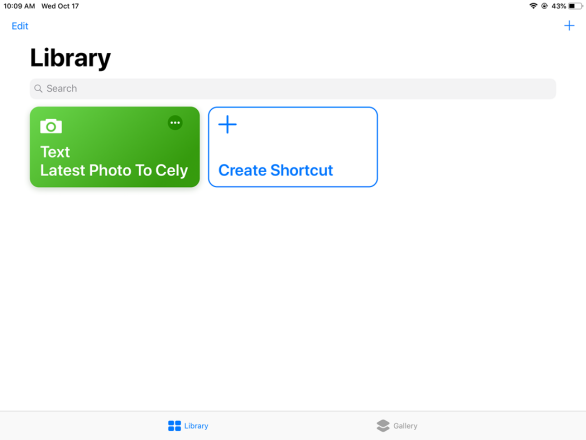
صفحه کتابخانه شورتکاتها
برای اجرای شورتکات، کافی است تا روی آن تپ کنید یا شورتکات ایجاد شده روی صفحه هوم را انتخاب کنید. همچنین در صورت فعال کردن سیری، میتوانید عبارت انتخاب شده را به سیری بیان کنید.
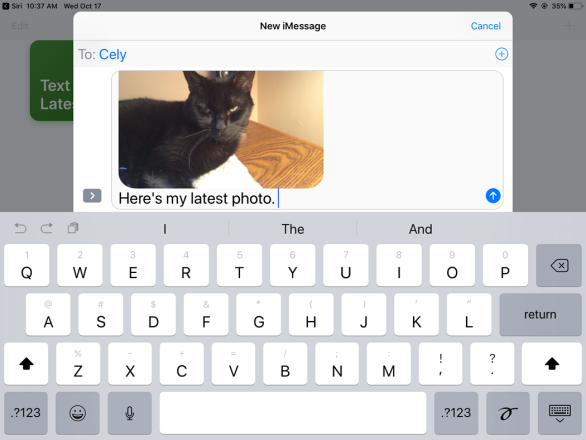
اجرای شورتکات ارسال عکس به یک مخاطب
همان طور که اشاره کردیم، برای انتخاب شورتکاتها میتوانید از ویجت آن در آیفون یا آیپد استفاده کنید. برای این کار کافی است تا در صفحه ابتدایی آیفون انگشت خود را به سمت راست سوایپ کنید تا وارد صفحه Today View شوید. حالا در این صفحه روی آیکون Edit ضربه بزنید و از میان ویجتها، روی Shortcuts تپ کنید. حالا با رفرش شدن صفحه مشاهده میکنید که ویجت Shortcuts به همراه شورتکاتهای ساخته شده به نمایش گذاشته میشود. به این ترتیب میتوانید به راحتی به شورتکاتهای ساخته شده دسترسی داشته باشید.
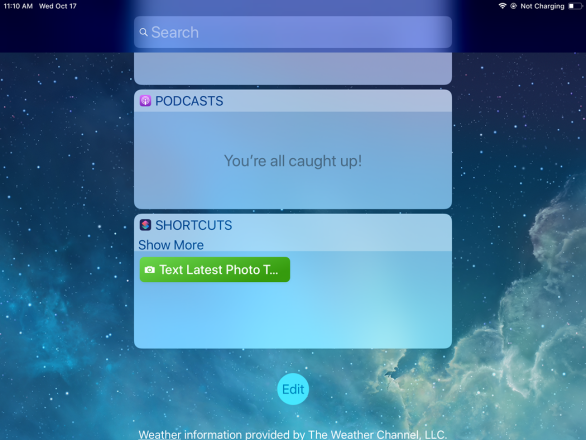
صفحه Today View و نمایش ویجت Shortcuts
در کنار امکان ساخت شورتکاتهای جدید، قابلیت انتخاب از میان گزینههای از پیش تعیین شده نیز وجود دارد. برای دسترسی به شورتکاتهای از پیش ساخته شده میتوانید از تبهای پایین به قسمت Gallery بروید. در این قسمت لیستی از شورتکاتها دیده میشود.
حالا میتوانید از بخشهای مختلف، گزینههای دلخواه خود را انتخاب کرده و آنها را به Library اضافه کنید. مانند روش بالا، قابلیت ویرایش هر شورتکات هم وجود خواهد داشت که در صورت تمایل، میتوانند تغییرات دلخواه را روی آن ها اعمال کنید.
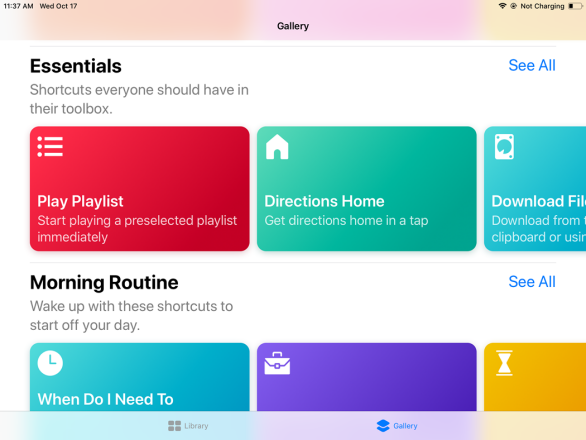
صفحه گالری در اپلیکیشن شورتکات
در آی او اس 13 یا آیپد او اس 13.1، شما قادر خواهید بود تا شورتکاتهای مختلفی را توسط سیستم اتوماسیون این پلتفرمها طراحی کنید. برای انجام این کار باید از میان تبهای پایین گزینه Automation را انتخاب کنید. حالا با دو انتخاب روبرو خواهید بود: Create Personal Automation و Create Home Automation.
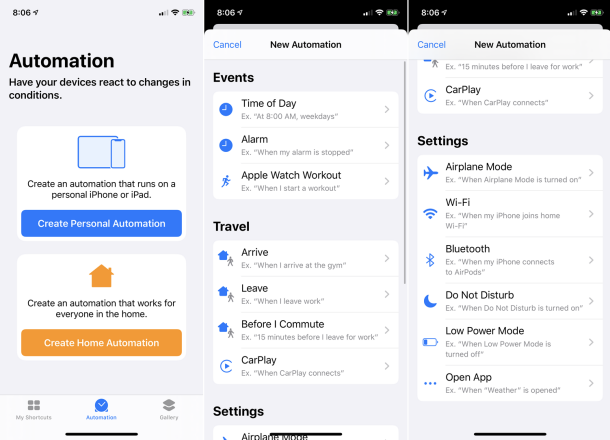
صفحات اتوماسیون در اپلیکیشن Shortcuts
در صفحه ابتدایی ساخت اتوماسیون، شما باید حالت اولیه مانند ساعت مشخصی از روز، زمان پایان یافتن آلارم، زمان آغاز شدن Workout روی اپل واچ یا مواردی از این قبیل را انتخاب کنید. برخی از این دستورها نیازمند فعال یا غیر فعال سازی یک ویژگی (مانند فعال یا غیر فعال شدن) Do Not Disturb یا باز شدن یک اپلیکیشن است.
در این آموزش، بیایید تا با ویژگی Do Not Disturb کار کنیم. بیایید تصور کنیم هنگام رفتن به خواب این قابلیت را روشن و هنگام بیدار شدن آن را خاموش میکنید. حالا تصور کنید قصد دارید پس از خاموش شدن آن هنگام بیدار شدن، موزیکی برایتان به صورت خودکار پخش شود. به این ترتیب در این صفحه قابلیت Do Not Disturb را انتخاب کرده، آن را در حالت Is Turned Off قرار داده و از منوی بالا روی Next ضربه بزنید.
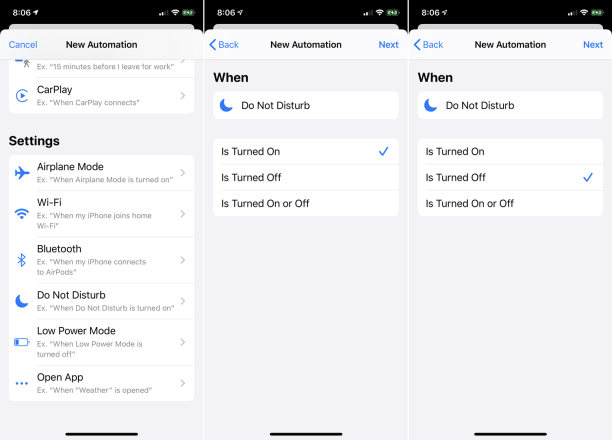
روند تنظیم حالت Do Not Disturb در بخش اتوماسیون
در صفحه اکشنها، روی Add Action تپ کنید. در صفحه جدید باز شده پیشنهادهایی که میتوانید آنها را انتخاب کنید به شما نمایش داده خواهد شد. در این آموزش روی Media ضربه بزنید و سپس صفحه را به سمت پایین هدایت کنید تا در بخش Music گزینه Play Music را ببینید. حالا روی آن تپ کنید و سپس از منوی بالایی Next را انتخاب کنید.
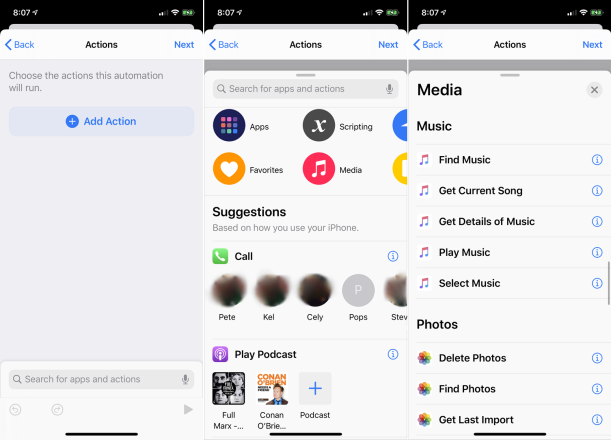
صفحه اکشنها در اپلیکیشن شورتکات
حالا صفحهای را مشاهده خواهید کرد که در انتهای آن، سوییچ Ask Before Running دیده میشود. آن را در حالت خاموش قرار دهید که برای اجرای این فرآیند اتوماسیون نیازی به اجازه شما نباشد. در این حالت برای تأیید از شما سوالی پرسیده میشود که مجددا روی Don’t Ask تپ کنید. در نهایت از منوی بالایی روی Done ضربه بزنید.
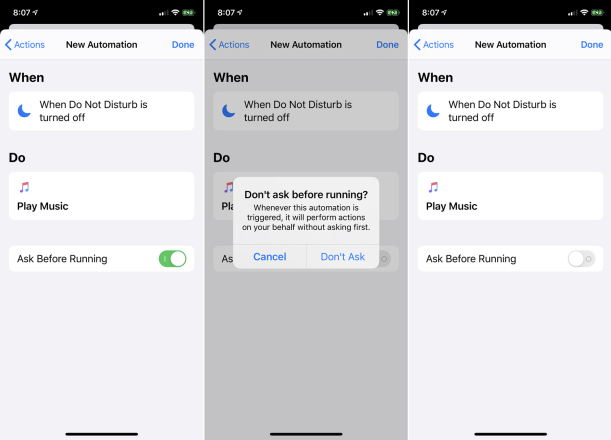
مرحله آخر تنظیمات اتوماسیون در اپلیکیشن Shortcuts
جمع بندی
حالا اگر قابلیت Do Not Disturb را در حالت روشن قرار داده و مجددا خاموش کنید، نوتیفیکیشنی مبنی بر فعال شدن اتوماسیون تنظیم شده در بالای صفحه خواهد آمد و موزیکی نیز آغاز به پخش خواهد کرد.
البته راه دیگری برای پیدا کردن شورتکاتهای کاربردی وجود دارد. بسیاری از کاربران، شورتکاتهای ساخته شده را در وب سایت Reddit یا ShortcutsGallery با دیگران به اشتراک میگذارد. با مراجعه به این دو وب سایت، میتوانند انبوهی از شورتکاتهای کاربردی را مشاهده کرده و در صورت تمایل، آنها را به کتابخانه شورتکاتهای خود اضافه و از آنها استفاده کنید.