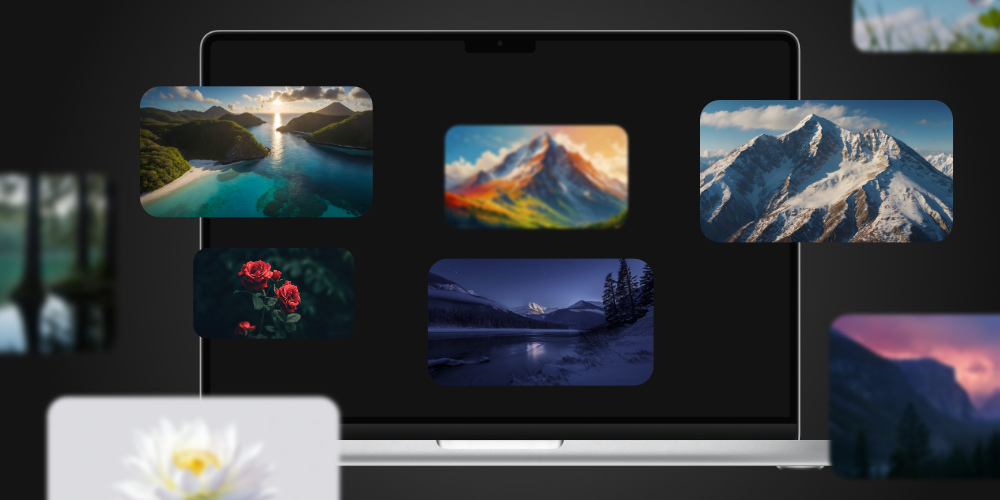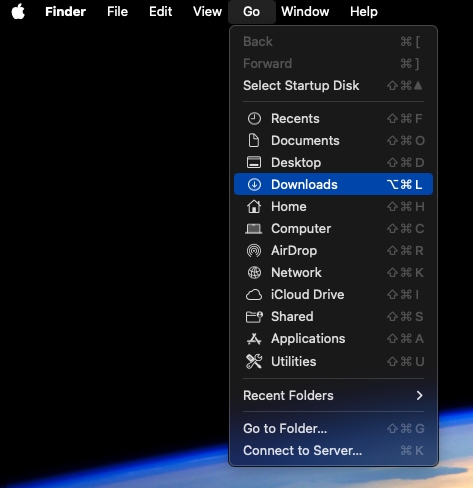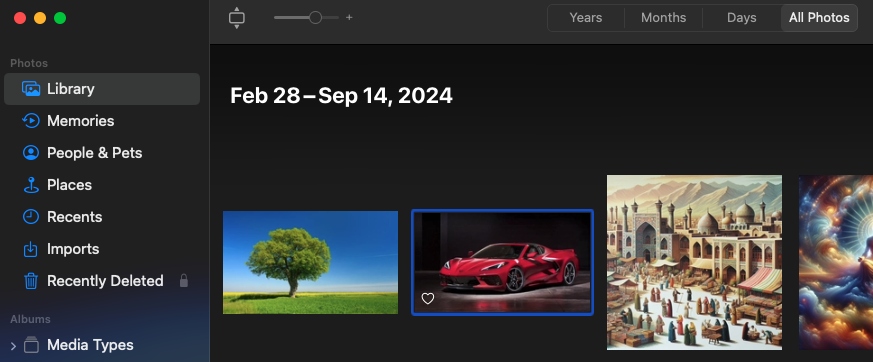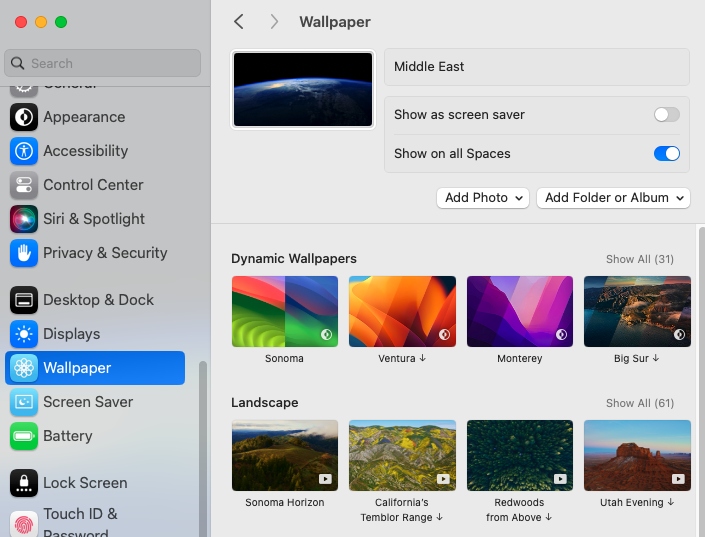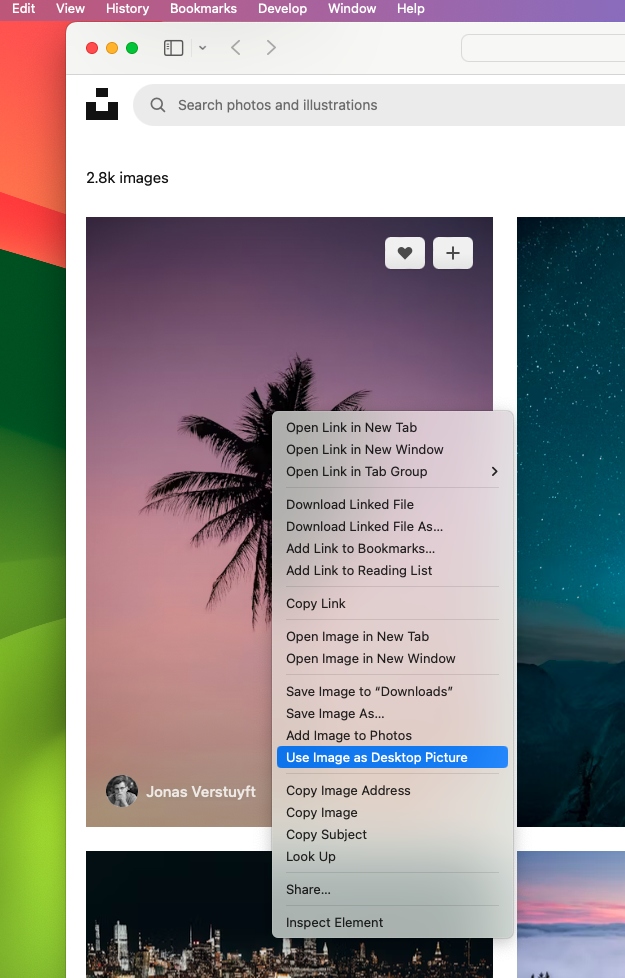تغییر تصاویر پسزمینه یکی از راههایی است که علاوه بر ایجاد شور و اشتیاق، حس بهتری نیز به کاربر القا میکند. احتمالاً تا به حال برایتان پیش آمده است که از تصویر موجود در صفحه Home یا Desktop خود خسته شدهاید و بهدنبال تنوع دادن به عکسهای پسزمینه هستید و انبوهی از سایتها و برنامهها را زیر و رو میکنید. نصب اپلیکیشنهایی با محوریت دانلود والپیپر یا دانلود تصاویر جذاب از سایتهای مختلف قطعاً از جمله اقداماتی است که تقریباً اکثر ما آن را انجام دادهایم و تلاش کردیم با این تغییر، حال و هوای محیط کاربری گوشی یا رایانه خود را تغییر دهیم. اما نکته مهم اینجاست که همه کاربران علیرغم تمایل فراوان به انجام چنین کاری، به سازوکار آن آگاه نیستند و نمیدانند این کار چگونه انجام میشود. اما نگران نباشید، اگر شما دستگاههای مک در اختیار دارید و درباره تغییر تصاویر پس زمینه مک اطلاعاتی ندارید، این آموزش از فراسیب برای شما تدارک دیده شده است.
در ضمن در مطلبی جداگانه به آموزش های ابتدایی مک پرداختیم که مطالعه آن را نیز پیشنهاد میکنیم.
آموزش تغییر والپیپر مک بوک
در صورتی که شما یکی از رایانههای اپل مانند مک بوک، آی مک یا مک مینی را در اختیار دارید و بهدنبال تغییر تصاویر پسزمینه و قرار دادن عکسهای دلخواه خود هستید، توصیه میکنیم مراحل و روشهای گفتهشده در این بخش را قدم به قدم دنبال کنید.
تغییر تصویر پسزمینه مک از طریق Finder
یکی از روشهای ساده و راحت برای تغییر والپیپر استفاده از فایندر سیستم عامل مک او اس است. اگر تصویری را از اینترنت دانلود کردهاید و دوست دارید آن را روی سیستم عامل مک خود بهعنوان پسزمینه قرار دهید، کافی است از بخش فایندر استفاده کنید. برای این کار مراحل زیر را بهترتیب دنبال کنید.
- ابتدا در صفحه دسکتاپ مک یکبار کلیک کنید تا منو و ابزارهای این بخش فعال شوند.
- سپس با رفتن به قسمت بالای تصویر سمت چپ و در کنار لوگوی اپل و عبارت Finder روی گزینه Go کلیک کنید.
- در منوی بازشده بهدنبال لوکیشنی که فایل خود را ذخیره یا Save کردهاید، بگردید.
- به عنوان مثال اگر تصویر مورد نظر شما در فولدر دانلود ذخیره شده باشد با کلیک روی این گزینه به پنجره و محتویات فولدر دانلود هدایت میشوید.
- در صورتی که نمیدانید تصویر شما کجا قرار گرفته است میتوانید روی گزینه Go to Folder کلیک کنید و آدرس و مشخصات مسیر یا فولدر مورد نظر را وارد کنید تا برنامه شما را به آنجا هدایت کند.
- فرض کنیم که تصویر در فولدر Download ذخیره شده است. پس از باز شدن پنجره این فولدر روی عکس مورد نظر راست کلیک کرده یا دکمه Control را بههمراه چپ کلیک روی تصویر مورد نظر بزنید.
تغییر تصویر پسزمینه مک از طریق Finder
- در مرحله بعدی از منوی بازشده به سراغ گزینه Set Desktop Picture بروید و روی آن کلیک کنید.
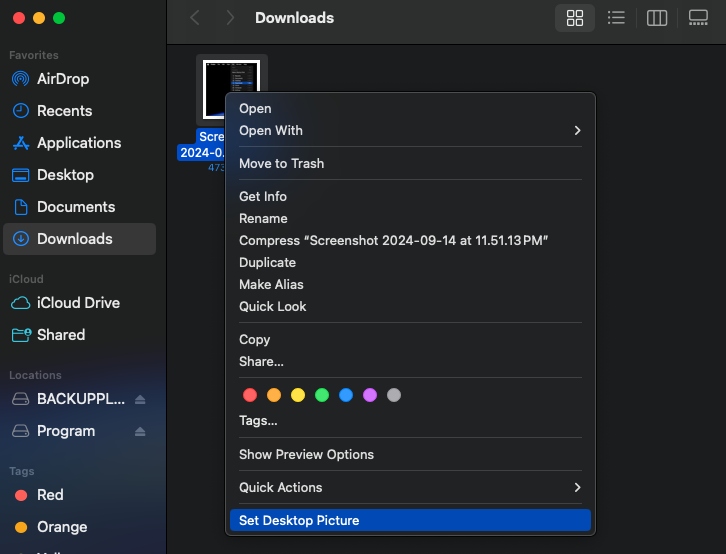
نحوه تغییر والپیپر مک بوک
به همین سادگی تصویر مورد نظر شما در صفحه دستگاه مک قرار گرفت و میتوانید تصاویر بعدی را نیز به همین ترتیب به عنوان والپیپر انتخاب کنید.
تغییر والپیپر مک با استفاده از تصاویر اپلیکیشن Photos
ممکن است شما بخواهید یکی از تصاویر موجود در گالری یا برنامه Photos را به عنوان تصویر پسزمینه انتخاب کنید. در صورتی که این تصویر در برنامه فوتوز قرار دارد مراحل زیر را بهترتیب انجام دهید.
- ابتدا اپلیکیشن Photos را اجرا کنید.
- سپس عکس مورد نظر را در گالری یا فولدر برنامه بیابید.
- روی عکس مورد نظر کلیک کرده و آن را انتخاب کنید.
تغییر پسزمینه مک با استفاده از تصاویر اپلیکیشن Photos
- سپس از منوی بالای صفحه روی گزینه Share کلیک کنید.
- روی گزینه Set Wallpaper کلیک کنید و تمام.
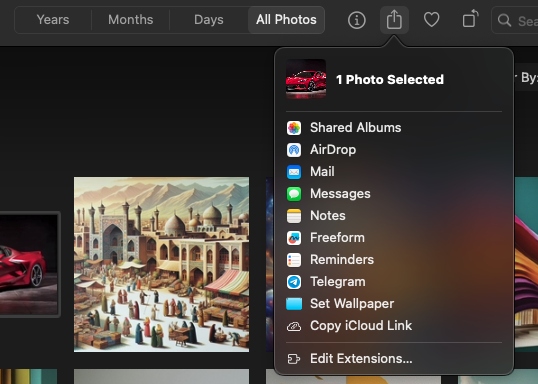
نحوه تغییر والپیپر Mac
تصویر مورد نظر شما بهعنوان والپیپر انتخاب شهد و میتوانید سایر عکسهای موجود در اپلیکیشن فوتوز را هم مانند آموزش ارائهشده به تصاویر پسزمینه خود اضافه کنید.
تغییر پسزمینه دسکتاپ مک با رفتن به تنظیمات
همانطور که میدانید اپل برای استفادهکنندگان از سیستم عامل مک والپیپرهای پیشفرض و متنوعی را در نظر گرفته است که میتونید بسته به سلیقه آنها را انتخاب و روی صفحه کاربری خود بیاندازید.
اما دسترسی به این تصاویر چگونه است و چطور میتوان والپیپرهای پیشفرض مک را روی صفحه انداخت؟ فقط کافیست مراحل زیر را قدم به قدم انجام دهید.
- ابتدا به اپلیکیشن تنظیمات یا System Setting بروید.
- در صفحه بازشده بهدنبال گزینه Wallpaper بگردید و روی آن کلیک کنید.
- با کلیک روی والپیپر صفحهای باز میشود که حاوی تصاویر پسزمینهای متنوع و مختلف است.
- با انتخاب گزینه Show All میتوانید به تصاویر بیشتری دسترسی پیدا کنید.
تغییر پسزمینه صفحه دسکتاپ مک با مراجعه به تنظیمات (Setting)
- توجه داشته باشید بسته به نسخه سیستم عامل مک شما گزینههای مختلفی برای نمایش وجود دارد. به عنوان مثال تصاویر پسزمینه Dynamic بسته به زمان تغییر رنگ و حالت میدهند. یا تصاویر Landscape بکگراندهای کوتاه ویدئویی به صفحه دسکتاپ شما میافزاید.
- پس از انتخاب هر تصویر کافی است روی آن کلیک کنید تا بهشکل خودکار تصویر در بکگراند صفحه شما قرار گیرد.
به همین سادگی میتوانید از تصاویر موجود در macOS برای تنوع بخشیدن به صفحه دسکتاپ خود استفاده کنید.
تغییر تصویر بکگراند مک با استفاده از ویژگی Drag & Drop
در قسمت قبل دیدیم که بدون آنکه نیازی به دانلود یا استفاده از تصاویر پسزمینهای متفاوت باشد، شما میتوانید به آسانی از عکسها و فیلمهای ویدئویی کوتاه پیشفرض مک استفاده کنید. اما اگر بخواهید تصویر دلخواه خود را به این تصاویر اضافه کنید و آن را بهعنوان والپیپیر قرار دهید راههای دیگری نیز وجود دارند.
برای انجام این کار مراحل زیر را بهدقت دنبال کنید.
- ابتدا به اپلیکیشن تنظیمات یا System Setting بروید.
- در صفحه بازشده بهدنبال گزینه Wallpaper بگردید و روی آن کلیک کنید.
- اکنون نوبت به انتقال عکس دلخواهتان است. کافی است عکس را با پوینتر موس مک گرفته و آن را به داخل صفحه نمایش والپیپر مک در قسمت بالا و سمت چپ تصویر بکشانید.
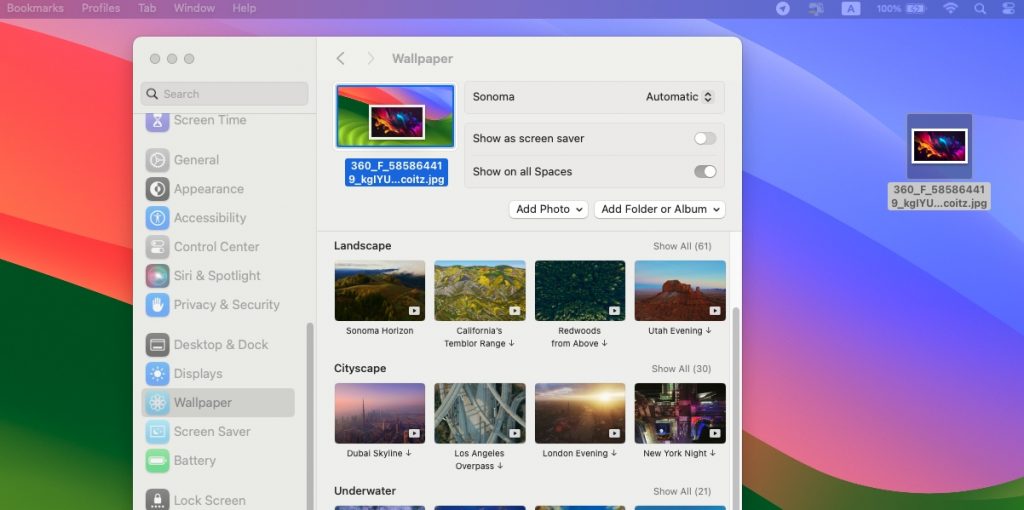
تغییر تصویر بکگراند مک با استفاده از ویژگی Drag & Drop
با این روش ساده نیز توانستید تصویر دلخواه خود را به آرشیو تصاویر پسزمینه مک اضافه کنید و از دیدن آن روی صفحه دسکتاپ رایانه خود لذت ببرید.
تغییر والپیپر مک با استفاده از Safari
شاید برایتان عجیب باشد که برای یک تغییر کوچک، راهحلهای متنوعی وجود دارد. به عنوان مثال همین تغییر در تصاویر پسزمینه با استفاده از سافاری نیز امکان پذیر است، میپرسید چگونه؟ فقط مراحل زیر را دنبال کنید تا با این روش خاص نیز آشنا شوید.
- مرورگر سافاری خود را باز کنید.
- بهدنبال عکس مورد نظر و دلخواه خود در اینترنت بگردید.
- پس از یافتن عکس دلخواه نیازی به دانلود آن نیست. فقط روی تصویر راست کلیک کنید و گزینه Use Image as Desktop Picture را انتخاب کنید تا بدون هیچ دردسری تصویر مورد نظر روی صفحه دسکتاپ شما قرار گیرد.
تغییر تصاویر پسزمینه در مک با استفاده از Safari
مشاهده کردید که بدون کوچکترین دردسر و بهسادترین حالت ممکن توانستیم تصاویر دلخواه را از طریق سافاری و بدون نیاز به دانلود، تصویر دلخواه را در دسکتاپ خود قرار دهیم.
سخن پایانی
در این مقاله از فراسیب با هم درباره روشهای مختلف قرار دادن تصاویر دلخواه بهعنوان والپیپر مواردی را مورد بررسی قرار دادیم و دیدیم که میتوان حتی بدون دانلود از اینترنت نیز عکس مورد نظرمان را در پسزمینه دسکتاپ قرار دهیم. در انتها بد نیست به این نکته نیز اشاره کنیم که برخی اپلیکیشنهای والپیپر به کاربران اجازه میدهند، بدون چالش و مشکل خاصی و تنها با انتخاب عکس و دانلود آن و لمس یک گزینه تصویر مورد نظر را به دسکتاپ شما بیافزایند. در انتها نیز میتوانید برای بهبود عملکرد مک بوک خود به مطلب آموزش ترفند هایی برای افزایش سرعت مک بوک مراجعه کنید.
منبع محتوا: idownloadblog.com