مک بوک شما، فقط یک لپتاپ نیست؛ این دستگاه پیشرفته میتواند به مغز متفکر و دستیار قدرتمند شما در انجام کارهای روزمره و حرفهای تبدیل شود. با طراحی زیبا، عملکرد بینقص و قابلیتهای فراوان، مک بوک ها از محبوبترین انتخابها برای کاربران عادی و حتی حرفهای هستند؛ اما آیا میدانستید با انجام چند تغییر ساده میتوانید عملکرد مک بوک خود را به سطحی بالاتر برسانید؟ چه تازه یک مک بوک خریده باشید و چه از کاربران قدیمی آن باشید، در این مقاله با ۱۰ ترفند کارآمد آشنا میشوید که دستگاه شما را سریعتر، هوشمندتر و امنتر میکند. فرصت را غنیمت بشمارید و همین امروز این ترفندها را پیادهسازی کنید تا تجربهای شگفتانگیز و بدون نقص از مکبوک خود داشته باشید.
چند ترفند کاربردی برای افزایش سرعت و شخصی سازی مک بوک
تصور کنید مک بوک شما با اجرای چند ترفند ساده که در ادامه باهم بررسی میکنیم، نهتنها قدرتمندتر و هوشمندتر خواهد شد، بلکه به یک دژ استوار و امن برای دادههای ارزشمندتان تبدیل میشود. این تغییرات کوچک میتوانند تحول بزرگی در کارایی دستگاه شما ایجاد کنند، پس هرچه سریعتر دست به کار شوید و مکبوک خود را به یک همراه بینظیر تبدیل کنید!
بهروزرسانی خودکار سیستم عامل مک
مطمئناً میدانید که بهروزرسانی سیستمعامل نهتنها قابلیتهای جدیدی را به دستگاه شما اضافه میکنند، بلکه مشکلات امنیتی و عملکردی را نیز برطرف میسازند. پس چرا این کار را بهصورت خودکار انجام ندهید تا همیشه در بهترین حالت ممکن باشید؟ بهروزرسانی خودکار به شما این اطمینان را میدهد که مک بوک شما همیشه بهروز و امن است.
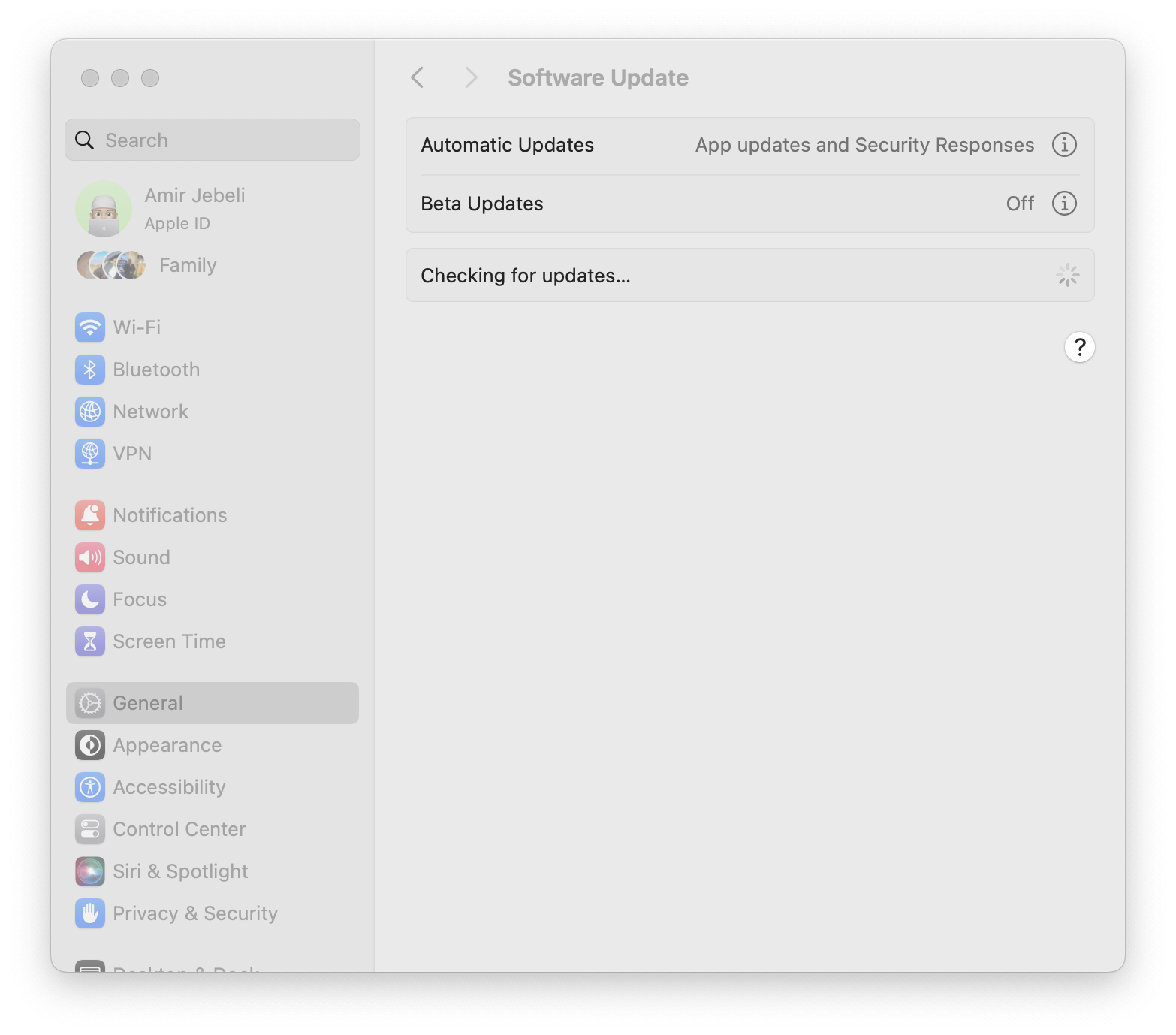
بررسی آپدیت سیستم عامل مک
خب، حالا برای فعالکردن بهروزرسانی خودکار کافی است به شیوه زیر عمل کنید.
بهروزرسانی دستی نرمافزارها
- به منوی Apple در گوشه بالا سمت چپ صفحه بروید.
- گزینه About This Mac یا System Settings را انتخاب کنید.
- روی Software Update یا General -> Software Update کلیک کنید.
- اگر بهروزرسانی موجود است، روی Upgrade Now کلیک کنید.
فعالکردن بهروزرسانی خودکار
برای این کار فقط کافی است تیک گزینه Automatically keep my Mac up to date را بزنید. با این کار، مک بوک شما بهصورت خودکار بهروزرسانیها را دریافت کرده و نصب آنها را به شما اطلاع میدهد.
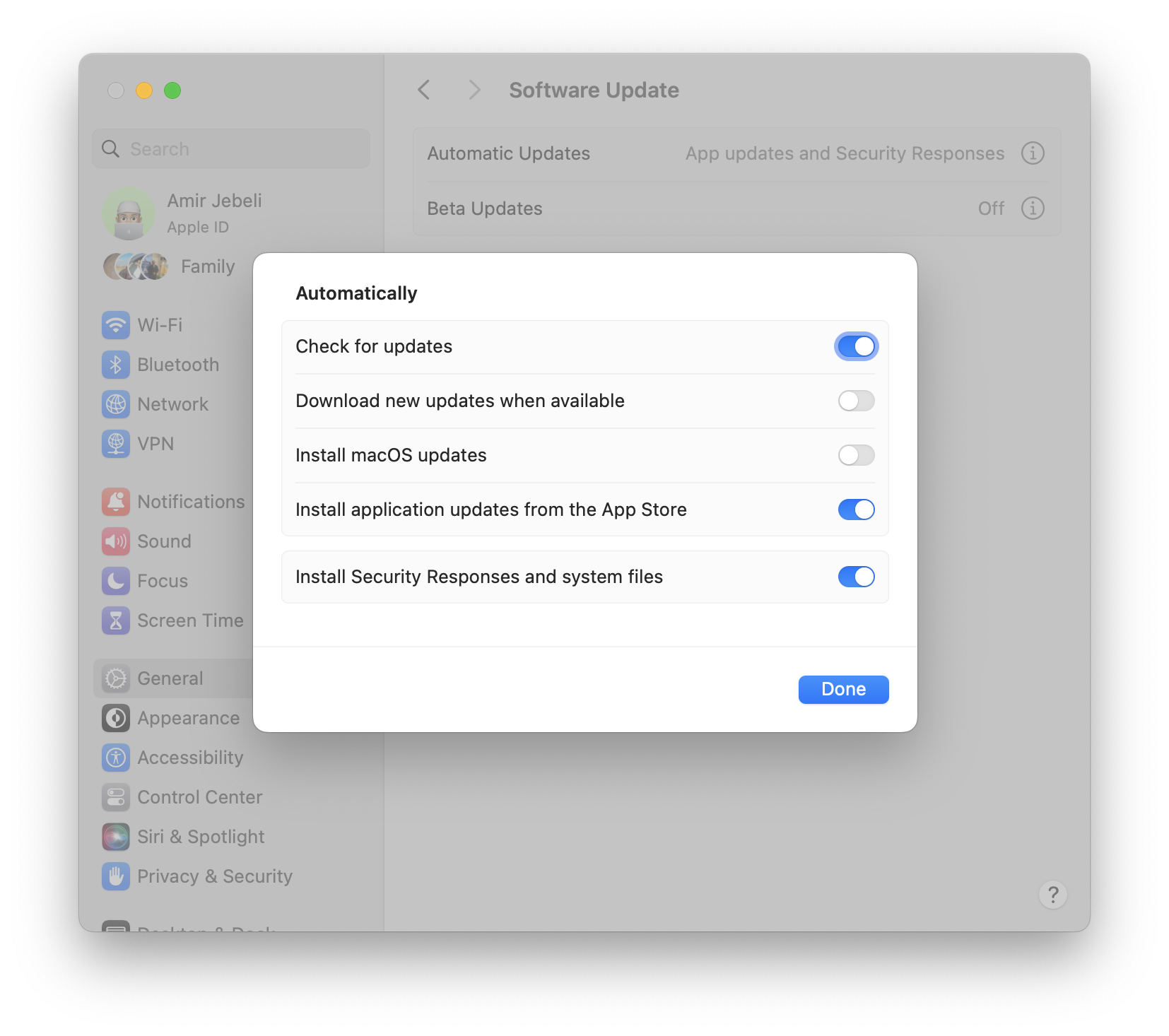
آپدیت خودکار سیستم عامل مک
تنظیم داک (Dock) برای افزایش بهرهوری
داک مک بوک یکی از کلیدیترین ابزارهایی است که میتواند سرعت کار شما را به شکل چشمگیری افزایش دهد. با شخصیسازی داک، میتوانید دسترسی سریعتری به برنامههای موردعلاقهتان داشته باشید و فضای کاری خود را بهینهتر کنید. پس بیایید داک خود را به یک دستیار واقعی تبدیل کنیم.
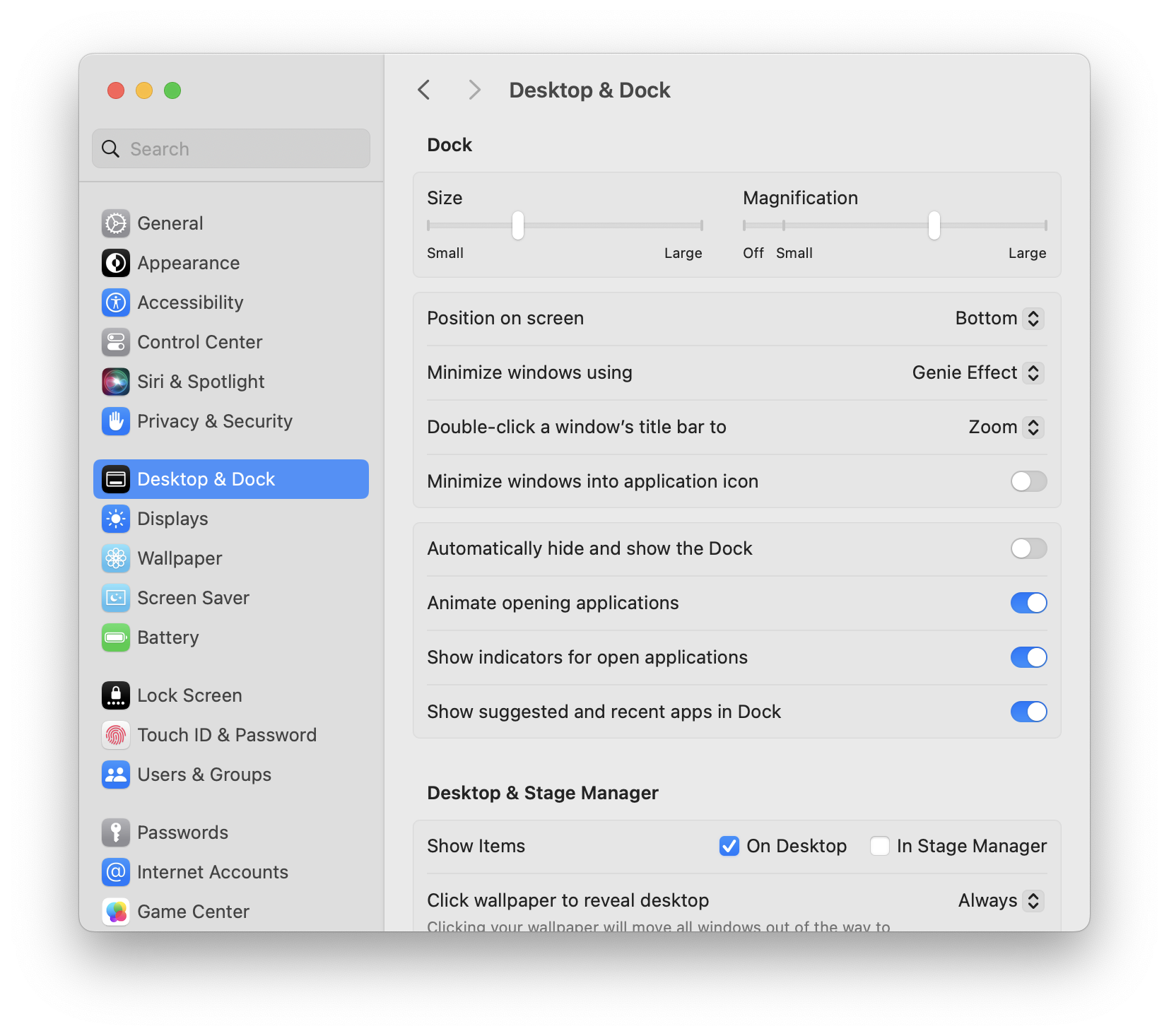
تنظیمات داک در macOS
برای تنظیم داک و بهینهسازی آن، توصیه میکنیم بهصورت زیر عمل کنید.
حذف برنامههای اضافی از داک
- روی آیکون برنامه در داک راستکلیک کنید.
- گزینه Options و سپس Remove from Dock را انتخاب کنید.
افزودن برنامههای جدید به داک
- به Finder بروید.
- آیکون برنامه موردنظر را به داک بکشید.
تغییر تنظیمات داک
- به System Preferences یا System Settings بروید.
- Dock & Menu Bar یا Desktop & Dock را انتخاب کنید.
- تنظیمات موردنظر خود را اعمال کنید (اندازه داک، موقعیت آن، بزرگنمایی و نمایش خودکار).
با این تنظیمات، میتوانید داک خود را بهگونهای تنظیم کنید که بهسرعت به برنامههای پرکاربرد دسترسی داشته باشید و از فضای کاری بیشتری بهرهمند شوید. البته اگر میخواهید تنظیمات بیشتر آن آشنا شوید، به شما پیشنهاد میکنیم مقاله نگهداری اپ های در حال اجرا در داک مک را مطالعه کنید.
منو بار مک بوک، فضایی است که میتوانید ابزارها و اطلاعات کلیدی خود را همیشه در دسترس داشته باشید. این ابزار قدرتمند را بهدلخواه خود تنظیم کنید تا بتوانید بهسرعت به آنچه نیاز دارید دسترسی پیدا کنید و تجربه کاربری خود را بهبود ببخشید.
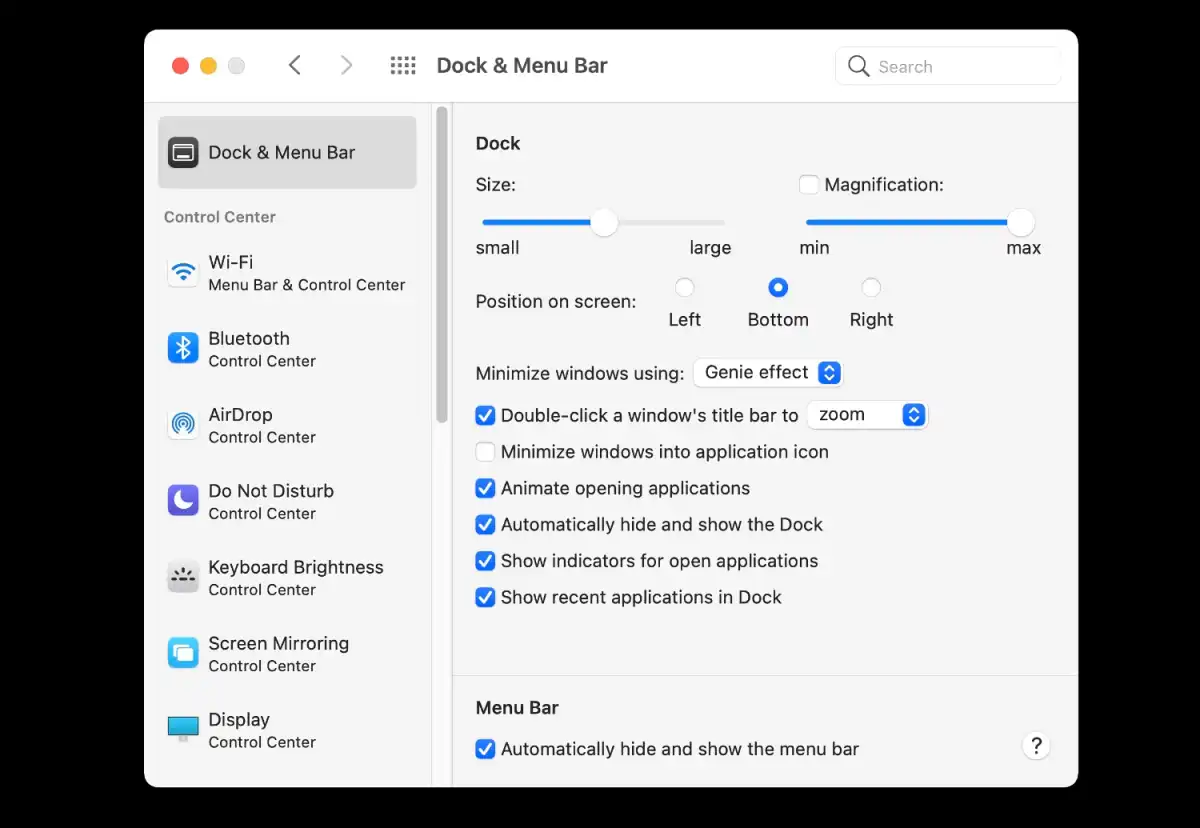
سفارشیسازی منو بار (Menu Bar) در مک بوک
برای سفارشیسازی منو بار در مک های قدیمی میتوانید به روش زیر عمل کنید.
- به System Preferences بروید.
- Dock & Menu Bar را انتخاب کنید.
- برای هر گزینه مانند Wi-Fi و بلوتوث، انتخاب کنید که آیا این آیتمها همیشه در منو بار نمایش داده شوند یا فقط زمانی که فعال هستند.
با سفارشیسازی منو بار، میتوانید فضای منو بار را بهینه کرده و به تنظیمات مهم خود سریعتر دسترسی داشته باشید. برای سفارشی سازی منو بار در مک او اس های جدید، کلمه Menu Bar را در System Settings جستجو کرده و بخش مورد نظر را شخصی سازی کنید.
تنظیم کنترل سنتر در مک او اس
کنترل سنتر مک بوک یکی از ابزارهای جادویی است که با استفاده از آن میتوانید بهسرعت به تنظیمات موردنیاز خود دسترسی پیدا کنید؛ پس چرا از این قابلیت بهره نبرید و آن را به یک ابزار قدرتمندتر تبدیل نکنید؟ با افزودن آیتمهای موردنیاز به کنترل سنتر، میتوانید کارهای روزمرهتان را سریعتر و هوشمندتر انجام دهید.
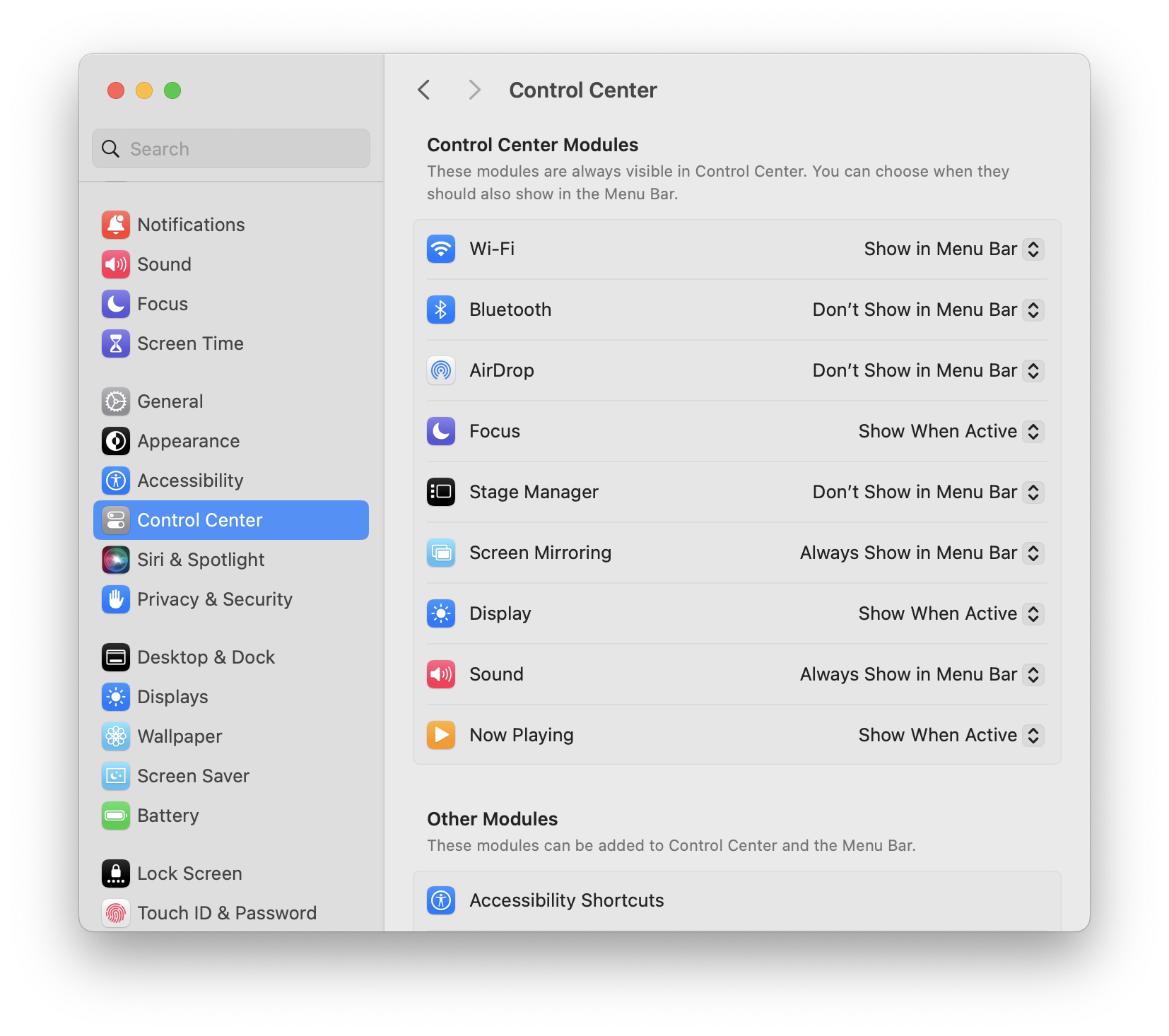
تنظیمات کنترل سنتر در مک او اس
برای تنظیم کنترل سنتر توصیه میکنیم به این صورت عمل کنید.
نحوه افزودن آیتمهای جدید به مرکز کنترل
- به System Preferences یا System Settings بروید.
- Dock & Menu Bar یا Control Center (در مک او اس های جدید) را انتخاب کنید.
- در مک بوک های قدیمی ستون سمت چپ به بخش Other Modules بروید.
- گزینههای Accessibility Shortcuts، Battery و Fast User Switching را فعال کنید.
با این تنظیمات، میتوانید بهسرعت به گزینههای موردنیاز خود دسترسی پیدا کنید و از امکانات مک بوک خود بهتر استفاده کنید.
تنظیم هات کرنرز (Hot Corners)
هاتکرنرز یکی از ویژگیهای جادویی مک بوک است که شاید تابهحال از آن استفاده نکرده باشید. این قابلیت به شما اجازه میدهد تا با یک حرکت ساده موس به گوشههای صفحه، عملکردهای مختلفی را اجرا کنید. Hot Corners میتواند کارهای روزمره شما را سریعتر و لذتبخشتر کند. برای آشنایی با این ویژگی به راحتی میتوانید به مطلب هات کرنرز در مک چیست مراجعه کنید.
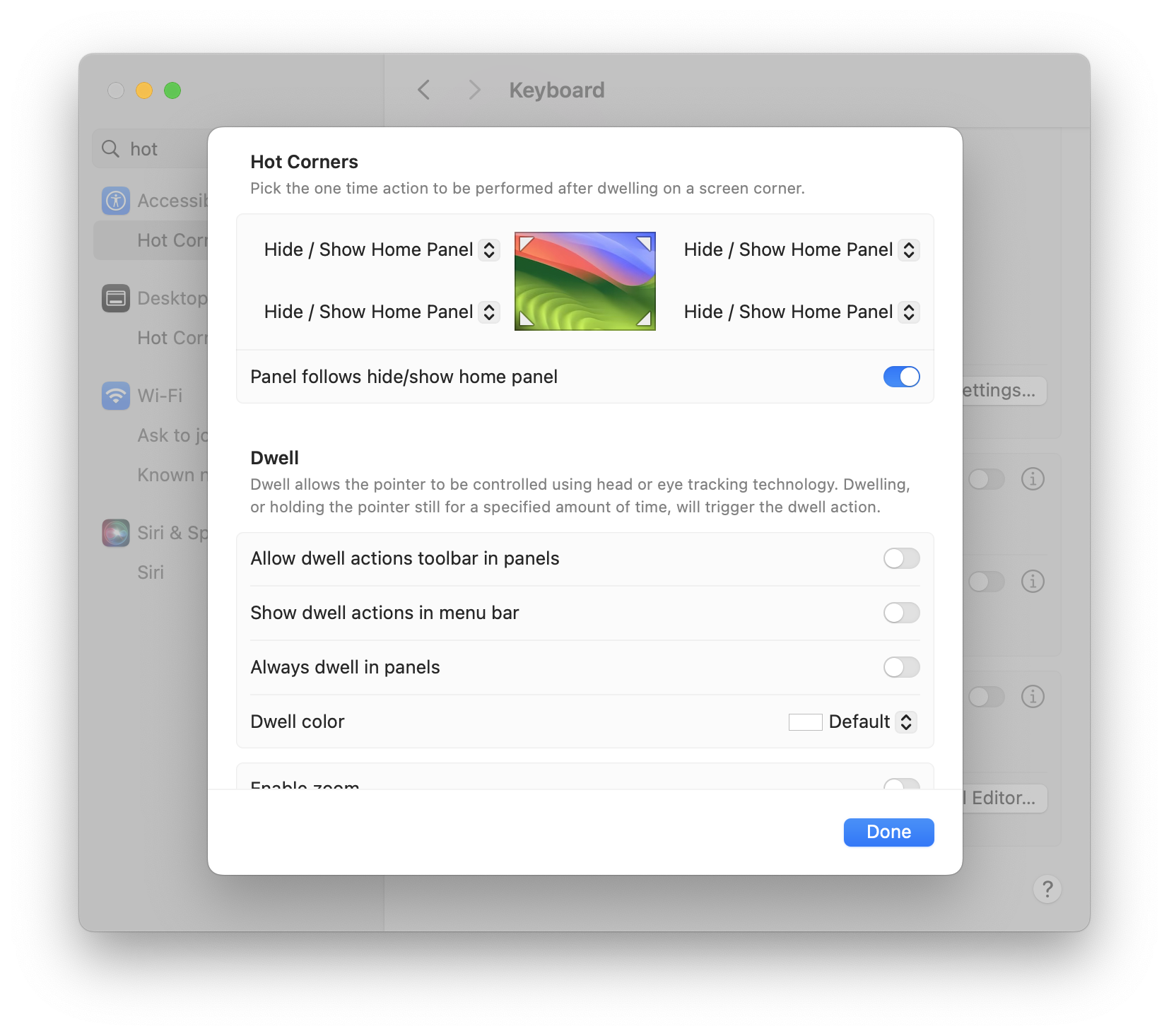
هات کرنرز در مک
حالا برای فعالسازی هات کرنرز کافی است مطابق روش زیر عمل کنید.
- به System Preferences یا System Settings بروید.
- Desktop & Screen Saver را انتخاب کرده یا Hot Corners را جستجو کنید.
- روی Hot Corners کلیک کنید.
- برای هر گوشه صفحه یک عملیات خاص تعیین کنید (مانند نمایش Mission Control، Quick Note یا Lock Screen).
با فعالسازی این ویژگی، میتوانید تنها با یک حرکت ساده موس به گوشههای صفحه، عملکردهای پرکاربرد را اجرا کنید.
تغییر تنظیمات موس در مک بوک
اگر از موس با مک بوک خود استفاده میکنید، شاید ندانید که میتوانید عملکرد آن را بهدلخواه خود تنظیم کنید. تغییر تنظیمات موس به شما کمک میکند تا حرکت و کلیکهایتان دقیقتر و کارآمدتر باشد. حالا وقت آن است که موس خود را شخصیسازی کنید.
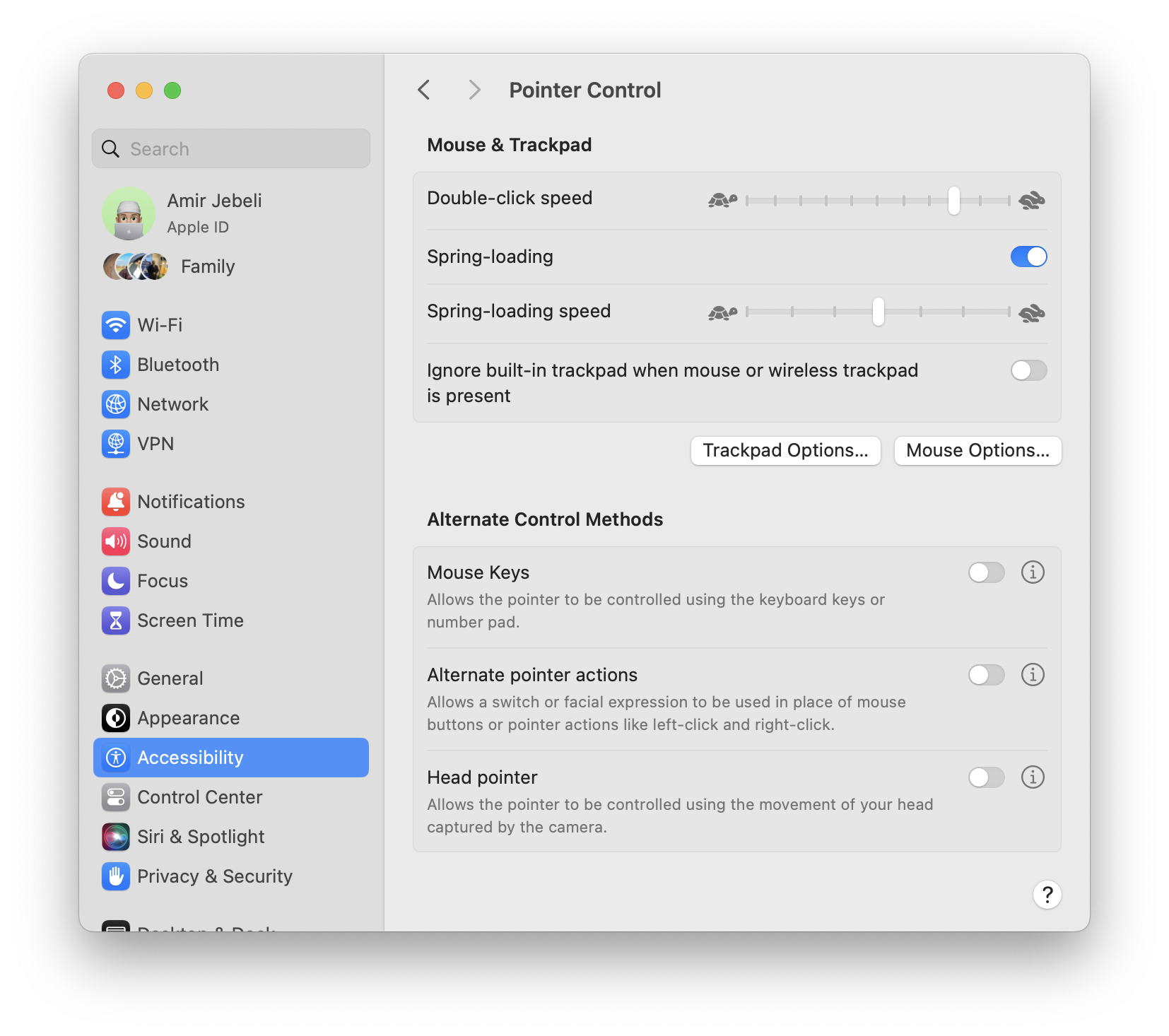
تنظیمات ماوس در macOS
برای تغییر تنظیمات موس به شیوه زیر عمل کنید.
تغییر جهت اسکرول موس
- به System Preferences یا System Settings بروید.
- Mouse را انتخاب کنید. (در مک او اس های جدید: Trackpad -> Scroll & Zoom)
- تیک گزینه Scroll Direction: Natural ( یا Natural Scrolling) را بردارید.
تنظیم سرعت دنبالکردن موس
برای این کار کافی است در همان بخش Mouse، تنظیمات Tracking Speed، Scrolling Speed و Double-Click Speed را تغییر دهید.
با این تغییرات، میتوانید موس خود را به شکلی تنظیم کنید که بهترین عملکرد را برای شما داشته باشد.
تنظیم ترک پد (Trackpad)
ترک پد مک بوک یک ابزار شگفتانگیز است که به شما اجازه میدهد با ژستهای مختلف، کارهای پیچیده را بهسادگی انجام دهید. اگر هنوز ترک پد خود را به طور کامل شخصیسازی نکردهاید، وقت آن است که آن را به یک ابزار کارآمدتر تبدیل کنید.
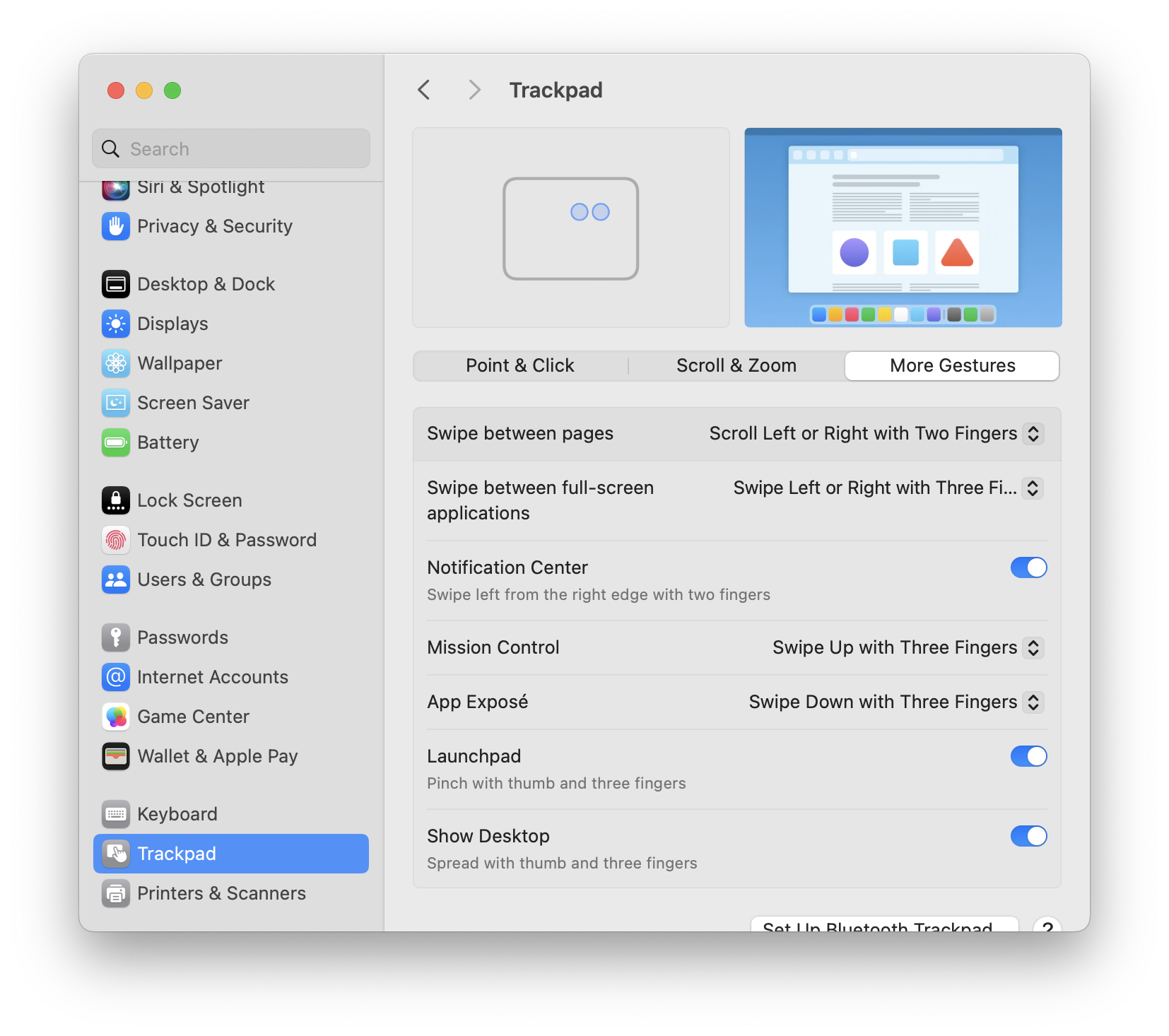
تنظیمات ترکپد مک
برای تنظیم ترک پد میتوانید بهصورت زیر عمل کنید.
تنظیم ژستهای Point & Click
- به System Preferences یا System Settings بروید.
- Trackpad را انتخاب کنید.
- در تب Point & Click، ژستهای کلیک ثانویه، تپ برای کلیک و حساسیت کلیک را تنظیم کنید.
تنظیم ژستهای Scroll & Zoom
- به تب Scroll & Zoom بروید.
- جهت اسکرول و نحوه بزرگنمایی و چرخاندن را تنظیم کنید.
پیکربندی ژستهای متنوع در بخش More Gestures
- به تب More Gestures بروید.
- ژستهای مختلفی را برای دسترسی سریع به ابزارهایی مانند Notification Center و Mission Control تنظیم کنید.
با این تنظیمات، ترک پد شما به یک ابزار قدرتمند تبدیل میشود که میتواند کار با مک بوک را برای شما لذتبخشتر و سریعتر کند.
مدیریت باتری در مک بوک
هیچچیزی بدتر از آن نیست که وسط کار مهمی باشید و ناگهان باتری مک بوک شما تمام شود. مدیریت درست باتری نهتنها عمر آن را افزایش میدهد، بلکه اطمینان میدهد که همیشه انرژی کافی برای انجام کارهایتان دارید. حالا وقت آن است که تنظیمات باتری خود را بهینه کنید.
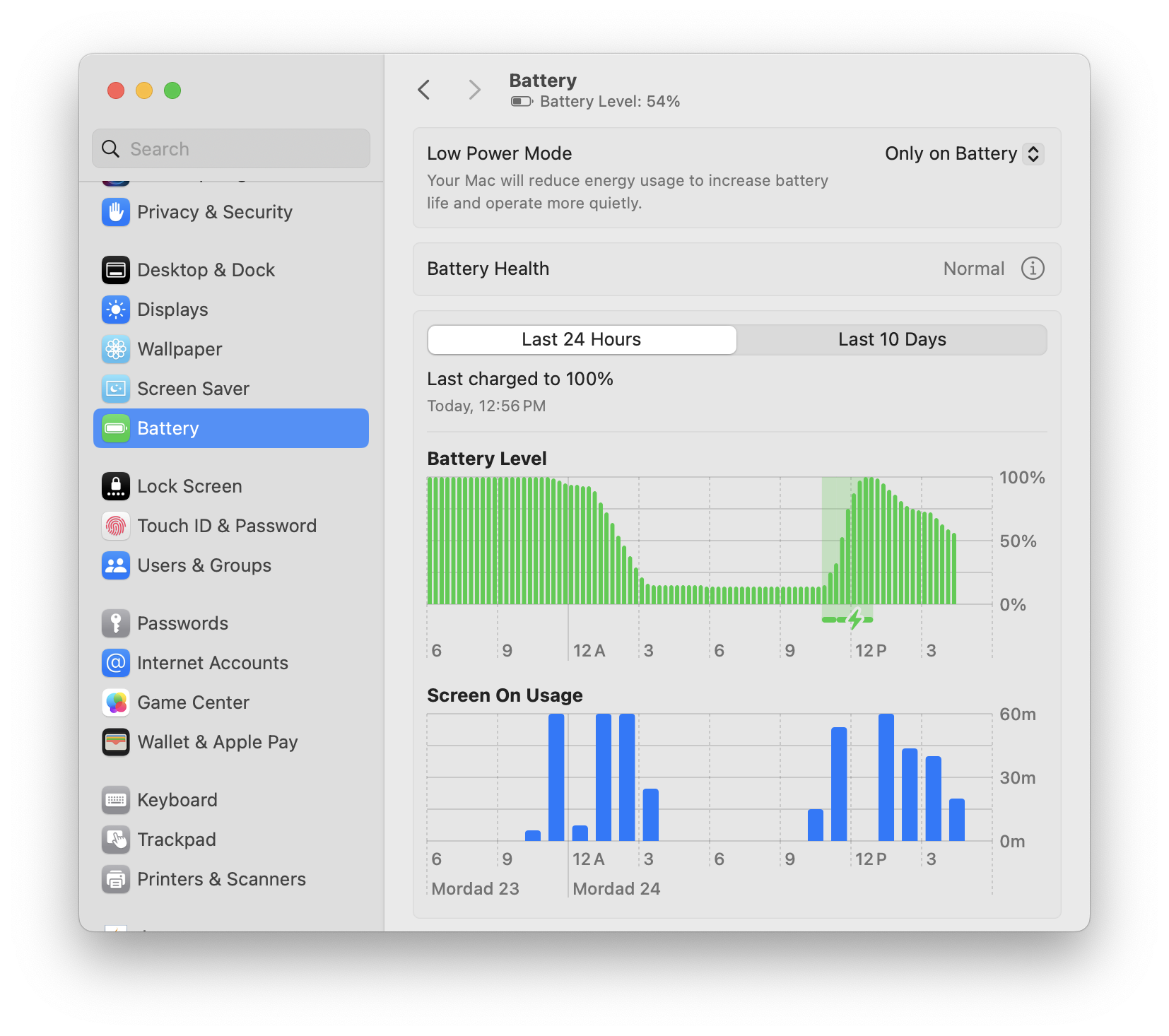
تنظیمات باتری در macOS
برای مدیریت بهتر باتری پیشنهاد میکنیم علاوه بر مطالعه مطلب روش هایی برای ذخیره بهتر باتری در مک بوک ، به روش زیر عمل کنید.
تنظیم زمان خاموششدن صفحه
- به System Preferences یا System Settings بروید.
- Battery را انتخاب کنید.
- در بخش Battery، زمان خاموششدن صفحه را تنظیم کنید.
بهینهسازی ویدئو استریمینگ در حالت باتری
- گزینه Optimize video streaming while on battery را فعال کنید.
فعالکردن Low Power Mode
برای این کار کافی است تیک گزینه Low Power Mode را بزنید.
با این تنظیمات، میتوانید از باتری مک بوک خود بهتر استفاده کنید و آن را برای مدت طولانیتری در حالت مطلوب نگه دارید.
تقویت امنیت رمز عبور
مک بوک شما دروازهای به اطلاعات شخصی و حرفهای شماست و حفظ امنیت آن باید در اولویت باشد اما بیایید واقعبین باشیم. واردکردن مداوم رمز عبور میتواند خستهکننده باشد و از سرعت کار شما بکاهد؛ اما چه میشود اگر بتوانید سطح امنیتی مک بوک خود را به حداکثر برسانید، بدون این که سرعت و راحتی کارتان کم شود؟ این دقیقاً همان چیزی است که با چند تنظیم ساده میتوانید به آن دست یابید. با تقویت امنیت رمز عبور، نهتنها از دسترسی غیرمجاز جلوگیری میکنید، بلکه تجربهای بینظیر و روانتر را نیز برای خودتان به ارمغان میآورید. اکنون زمان آن است که مک بوک خود را به یک دژ مستحکم دیجیتال تبدیل کنید!
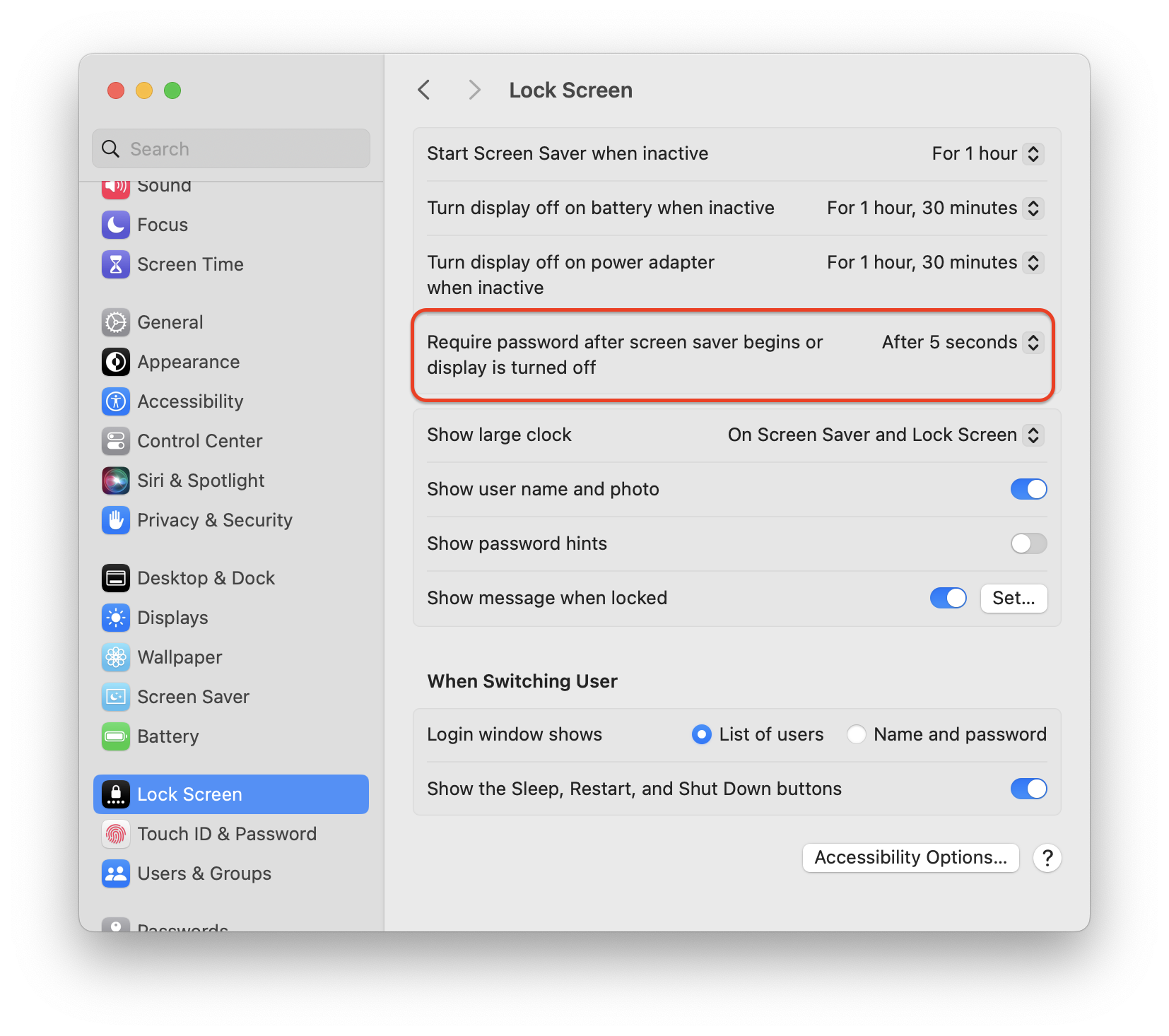
تنظیمات تاخیر در الزام ورود رمز مک بوک
برای تقویت امنیت رمز عبور به روش زیر عمل کنید.
- به System Preferences یا System Settings بروید.
- Security & Privacy یا Lock Screen در مک او اس های جدید را انتخاب کنید.
- در تب General، زمان لازم برای درخواست رمز عبور پس از رفتن مک بوک به حالت خواب (Sleep) یا روشنشدن محافظ صفحه (Screen Saver) را تنظیم کنید.
استفاده از اپل واچ برای باز کردن قفل مک بوک
- برای این کار کافی است در بخش Security & Privacy یا TouchID & Passcode در مک او اس های جدی، گزینه Use your Apple Watch to unlock apps and your Mac را فعال کنید.
با این تنظیمات، میتوانید بهراحتی و با اطمینان کامل از امنیت دستگاه خود، از آن استفاده کنید.
فعال کردن FileVault در مک بوک
یکی از قدرتمندترین ابزارهایی که اپل برای حفاظت از دادههای شما ارائه میدهد، FileVault است. این قابلیت امنیتی با رمزگذاری کامل دیسک، مانند یک سپر محافظتی قدرتمند عمل میکند و از دسترسی غیرمجاز به اطلاعات شما جلوگیری میکند. با فعالسازی FileVault، مک بوک شما به یک قلعه دیجیتالی تبدیل میشود که در برابر هرگونه تهدید امنیتی مقاومت میکند. اگر به دنبال حداکثر امنیت برای دادههای خود هستید، این ویژگی یک انتخاب ضروری است که نمیتوانید از آن چشمپوشی کنید.
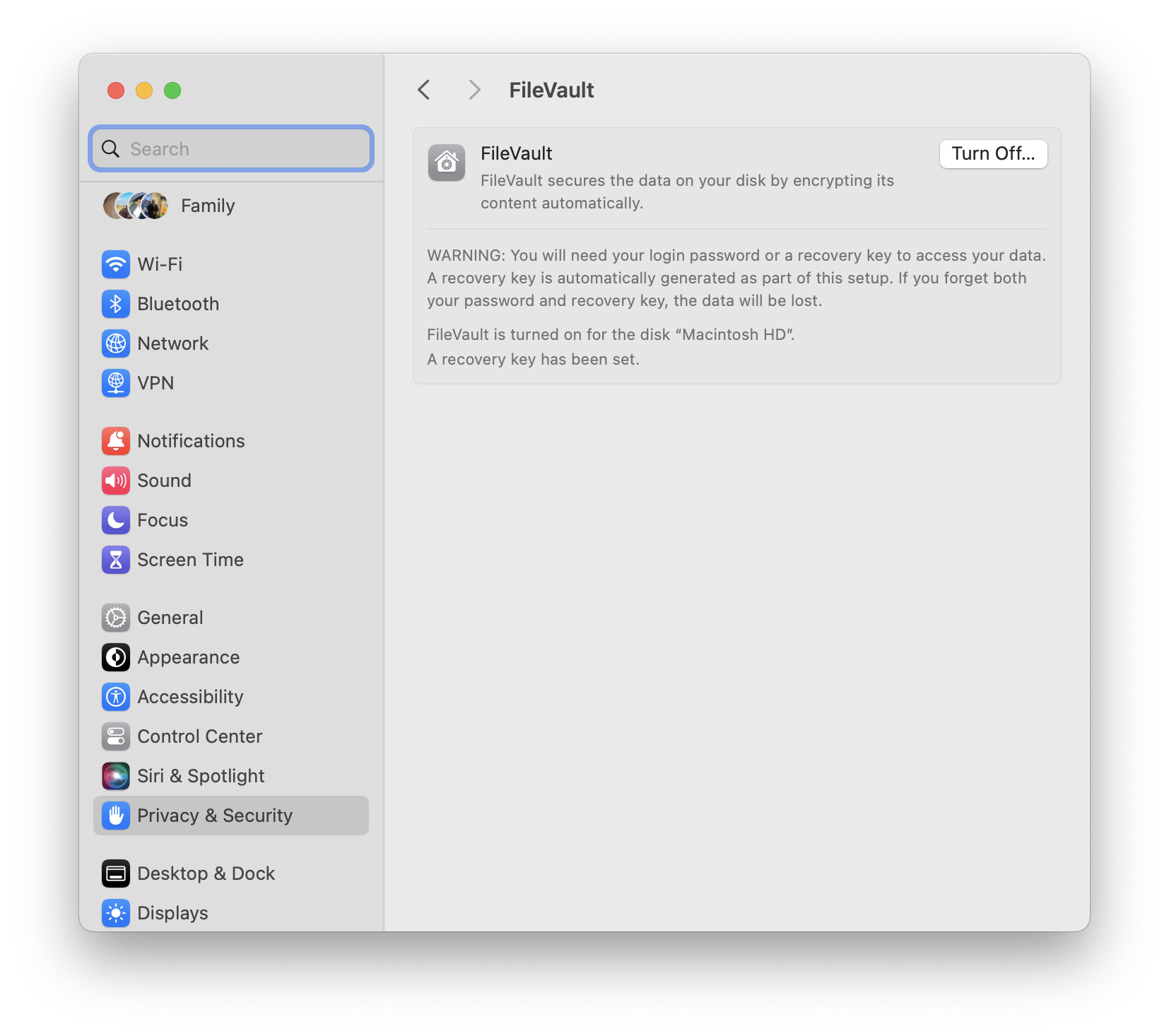
تنظیمات FileVault برای امنیت بیشتر مک
برای فعالکردن FileVault به این روش عمل کنید.
- به System Preferences یا System Settings بروید.
- Security & Privacy را انتخاب کنید.
- در تب FileVault، روی Turn On FileVault کلیک کنید.
- رمز عبور خود را وارد کنید.
- در این مرحله، باید انتخاب کنید که آیا میخواهید از اکانت iCloud برای باز کردن قفل دیسک (disk) استفاده کنید یا ترجیح میدهید یک کلید بازیابی (recovery key) ایجاد کنید.
این ویژگی امنیتی اطمینان میدهد که فقط شما به دادههای مک بوک خود دسترسی دارید.
سخن پایانی
با انجام این ترفندهای ساده، مک بوک شما به دستگاهی سریعتر، هوشمندتر و امنتر تبدیل خواهد شد. این تغییرات نهتنها بهرهوری شما را افزایش میدهند، بلکه تجربه کاربری شما را به سطح جدیدی میرسانند. مک بوکها به طور پیشفرض دستگاههای قدرتمند و کارآمدی هستند، اما با اعمال این تنظیمات، میتوانید از تمامی امکانات آنها بهرهمند شوید و تجربه کاربری خود را بهبود بخشید. این ترفندها برای هر کاربر مک بوک میتواند یک گام بزرگ به سوی تجربهای راحتتر و مؤثرتر باشد؛ بنابراین اگر به دنبال بهبود عملکرد مک بوک خود هستید، این روشها را امتحان کنید و از نتایج مثبت آن لذت ببرید. در انتها پیشنهاد میکنیم به مطالعه ترفند هایی از تاچ آیدی مک بوک بپردازید که خالی از لطف نیست!
منبع محتوا: macworld.com



