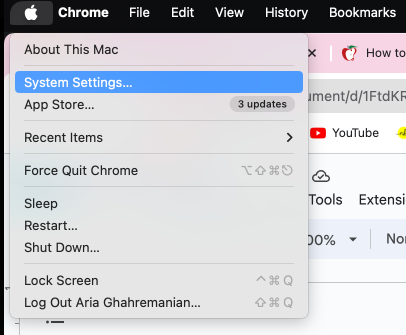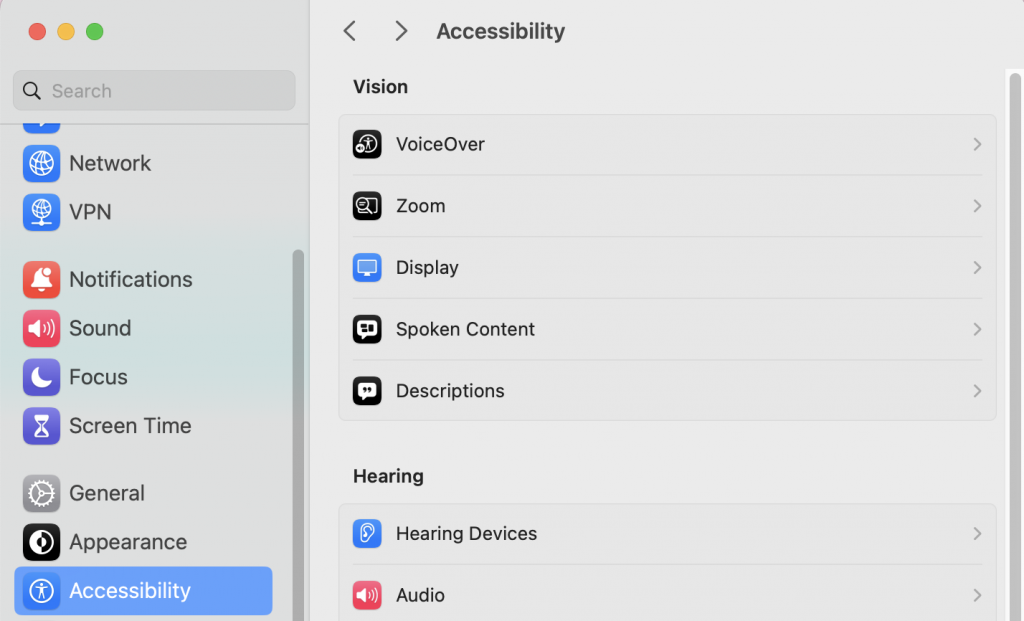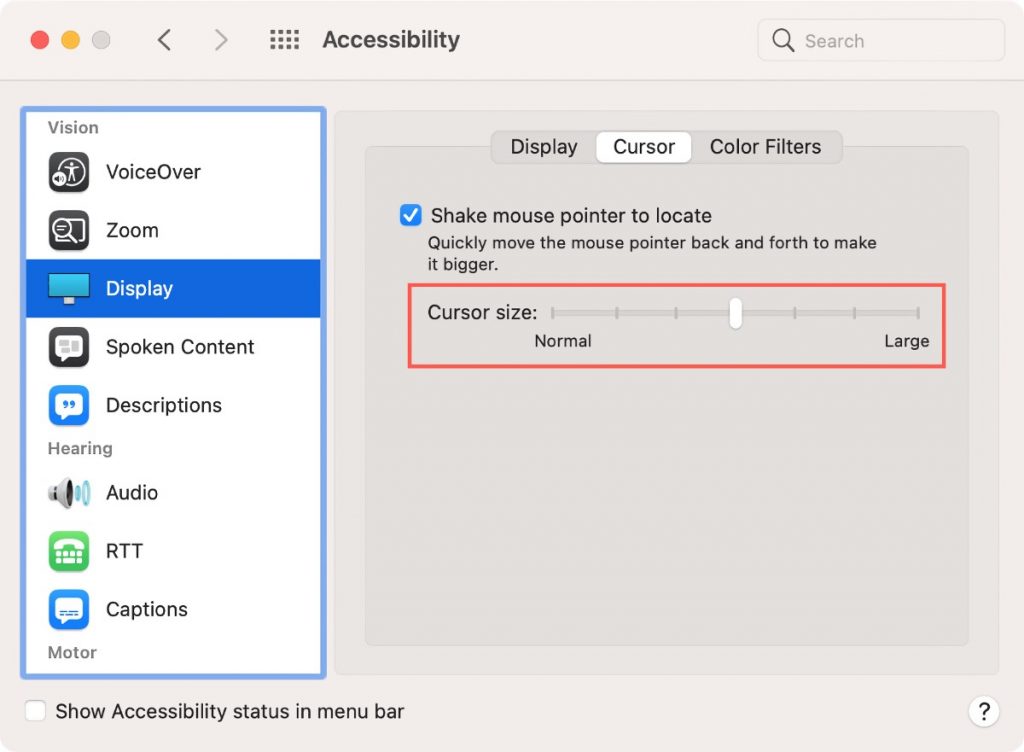گاهی اوقات حتی موضوعات کوچک و پیشپا افتاده میتوانند ذهن و تمرکز ما را دچار بهمریختگی کنند. بهعنوان مثال، تصور کنید میخواهید کاری حساس را روی کامپیوتر شخصی خود انجام دهید و نیاز خاصی به حرکت دقیق پوینتر یا کروسر موس دارید. طبیعتاً یک نشانگر موس در ابعاد کوچک بهخصوص روی صفحه نمایشهای بزرگ، از دقت شما میکاهد و مجبورتان میکند تا فرایندی را بارها و بارها انجام دهید. علاوه بر این، همین کوچک یا بزرگ بودن سایز کروسر پوینتر موس میتواند تأثیر قابلتوجهی در کلیککردنهای دقیقتر و کاهش خستگی چشم داشته باشد. با این حال، بسیاری از ما بدون آنکه بدانیم بهدلیل این مشکلات دچار خستگی و کلافگی شدهایم، به کار خود ادامه میدهیم. این در حالی است که میتوان با تغییر اندازه پوینتر موس آن را برطرف کرد. اگر شما هم درگیر چنین مشکلاتی هستید و میخواهید در این خصوص اطلاعات بیشتری کسب کنید، تا انتهای این مقاله از فراسیب همراه ما باشید.
تغییر سایز پوینتر موس در نسخههای جدید سیستم عامل macOS
خوشبختانه سازندگان سیستم عامل macOS به موضوع تغییر ابعاد کروسر موس یا ترک پد توجه و دقت زیادی داشته و این قابلیت را در اختیار کاربران قرار دادهاند. این تغییر برخلاف سایر ترفندهای موجود مثل آموزش های پایه برای مک او اس، بهمراتب سادهتر خواهد بود و فرایند انجام آن بههیچ عنوان چالشی را برایتان ایجاد نمیکند. در عین حال، هر زمان که احساس کردید بهتر است ابعاد پوینتر را به حالت قبل بازگردانید، این امکان برای شما فراهم است.
اگر بنا به هر دلیلی سایز پوینتر موس شما را دچار چالش و دردسر کرده، کافی است مراحل زیر را قدم به قدم انجام دهید.
توجه مهم: مراحل زیر برای کاربرانی که نسخه macOS Ventura و بالاتر را در اختیار دارند، قابل استفاده است.
- ابتدا بهسراغ تنظیمات مک بروید. شما میتوانید از طریق کلیک روی آیکون System Settings در Dock یا کلیک روی لوگوی اپل در بالای صفحه و انتخاب گزینه سیستم ستینگ وارد تنظیمات شوید.
آموزش افزایش سایز کروسر پونتر موس در مک او اس
- در پنجره بازشده ابتدا گزینه Accessibility و سپس در صفحه کناری، گزینه Display را انتخاب کنید.
آموزش افزایش سایز کروسر پونتر موس در مک او اس
- در صفحه بعدی گزینه Pointer را پیدا کنید.
- در موارد موجود در این بخش، برای تغییر سایز کروسر موس میتوانید لغزنده Pointer Size را جابهجا کنید.
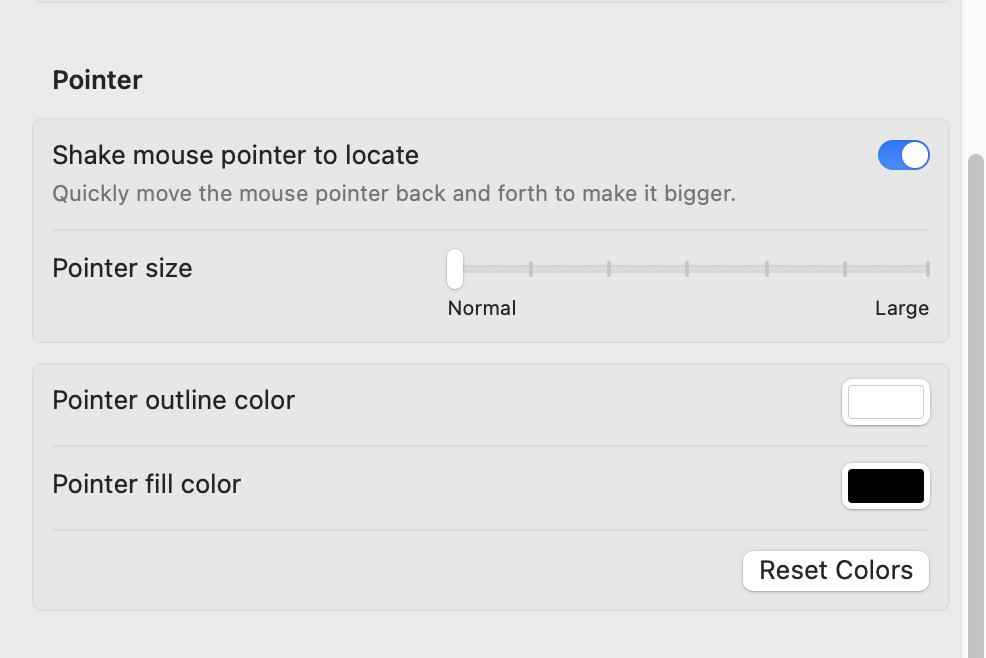
آموزش افزایش سایز کروسر پونتر موس در مک او اس
توجه داشته باشید با تغییر در این بخش شاهد بزرگ یا کوچک شدن پوینتر موس خواهید شد و میتوانید بسته به دلخواه خود آن را تنظیم کنید.
علاوه بر تنظیم ابعاد، میتوانید رنگ پوینتر و حتی حاشیه موس را هم بهسادگی تغییر دهید. برای تغییر رنگ کروسر کافی است روی گزینه Pointer outline color کلیک کنید و رنگ آن را از سفید به رنگ دیگری تغییر دهید. برای رنگ پوینتر هم میتوانید روی Pointer fill color کلیک و آن را از مشکی به تم دلخواه خود تغییر دهید.
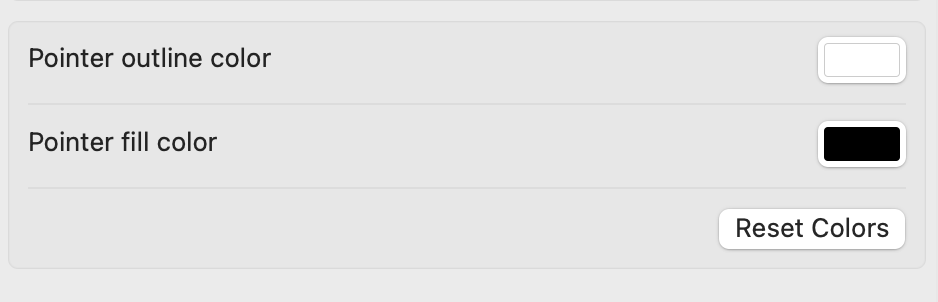
آموزش افزایش سایز کروسر پونتر موس در مک او اس
تغییر سایز پوینتر موس در نسخههای قدیمی سیستم عامل macOS
در صورتی که از مدلهای قدیمیتر سیستم عامل مک استفاده میکنید مراحل زیر را به ترتیب انجام دهید. البته توجه داشته باشید مراحل زیر از نظر کلی تفاوت چندانی با نسخههای جدیدتر ندارند و تفاوتهای موجود تنها در نمایش منوهاست.
- ابتدا بهسراغ System Setting در Dock یا کلیک روی لوگوی اپل در بالای صفحه بروید و وارد تنظیمات شوید.
- در منوی موجود، گزینه Accessibility رفته و در میان مواردی که مشاهده میکنید، گزینه Display را پیدا و انتخاب کنید.
- در صفحه کناری تبی با نام Cursor را پیدا کنید.
آموزش افزایش سایز کروسر پونتر موس در مک او اس
- در این بخش شما میتوانید با جابهجایی لغزنده موجود سایز و ابعاد پوینتر موس خود را تغییر دهید.
چرا تغییر سایز پوینتر مهم است؟
در بخش پایانی این مقاله بد نیست به این نکته بپردازیم که چرا تغییر در سایز کروسر موس مهم است و میتواند بر تسهیل برخی کارها مؤثر باشد.
- جابهجایی یا ناوبری آسانتر: اگر در دیدن نشانگر موس مشکل دارید، بزرگتر کردن آن میتواند به شما کمک کند تا همگامی بیشتری با حرکات آن داشته باشید. این موضوع بهخصوص برای افرادی که مشکلات بینایی دارند یا از نمایشگرهایی با کیفیت پایین استفاده میکنند میتواند اقدامی مناسب باشد.
- کاهش فشار و خستگی چشم: پوینتر بزرگتر میتواند موجب کاهش حواسپرتی کاربر شود و از خستگی چشمهای کاربران بهدلیل دنبال کردن نشانگر تا حد قابلتوجهی بکاهد. این مورد بهطور مشخص برای افرادی که مدام از رایانه استفاده میکنند، میتواند مؤثر باشد.
- افزایش دقت در کلیک کردن: اگر در کلیک کردن روی گزینهها یا منوهای کوچک مشکل دارید، یک نشانگر بزرگتر میتواند دقت شما را در این زمینه افزایش دهد.
- کمکی بزرگ برای افراد ناتوان: شاید عجیب بهنظر برسد، اما افزایش ابعاد پوینتر موس و تغییر در محدوده حرکتی آن برای افرادی که دارای اختلالاتی در حرکت دست دارند، میتواند بهطور شگفتانگیزی مؤثر و مفید باشد. در حقیقت بزرگتر شدن کروسر موس یا ترک پد به آنها کمک میکند تا چالش کمتری داشته باشند و بتوانند یا یک حرکت غیر دقیق و ساده کلیک خود را انجام دهند.
- علایق و ترجیح شخصی: موضوع دیگر بحث علایق و ترجیح شخص است. فارغ از اینکه تغییر ابعاد پوینتر چه ویژگیها و مزایایی دارد، میتواند تنها بر اساس علاقه کاربران انجام شود؛ بدون آنکه دلیل خاصی در بطن آن وجود داشته باشد. بهطور کلی برخی کاربران بهدلیل عادت و استفاده مداوم از یک سری تنظیمات خاص، تمایل دارند ابعاد کروسر موس یا سرعت حرکت آن از حالت معمول بزرگتر و سریعتر باشد.
سخن پایانی
در این مقاله دیدیم که موضوع تغییر سایز پوینتر موس یکی از موضوعاتی است که میتواند به حل برخی از مشکلات کاربران بهخصوص در زمینه کلیک روی گزینهها و منوهای کوچک و انجام کارهای دقیق کمک فراوانی کند. با آنکه انجام این تغییر نسبتبه سایر تنظیمات در سیستم عامل مک بسیار ساده و راحت است، نتیجه آن میتواند تأثیر فوقالعادهای در کاهش خستگی چشم، سردرگمی کمتر و تسریع برخی کارها داشته باشد. در انتها پیشنهاد میکنیم آموزش اجرای بازی های آیفون روی macOS را نیز مطالعه کنید تا بتوانید به راحتی از بازیهای خود در صفحه نمایش بزرگتر لذت ببرید.