اگر جدیدا یک مک بوک خریدهاید، لازم نیست نگران از دست دادن تمام پیامهای خود باشید. فراسیب بهترین و آسانترین روش سینک کردن پیام های آیمسیج آيفون با مک و برعکس آن را به شما آموزش میدهد.
آی مسیج اپل یک برنامه عالی برای برقراری ارتباط با دوستان است؛ زیرا هم از iMessage بین دستگاههای اپل و هم از پیامهای متنی SMS را برای کاربران غیر آیفون پشتیبانی میکند. با این حال، از زمان شروع آن، بسیاری از مشکلات همگامسازی وجود داشته است؛ که موجب کاهش اعتبار آن شده است.
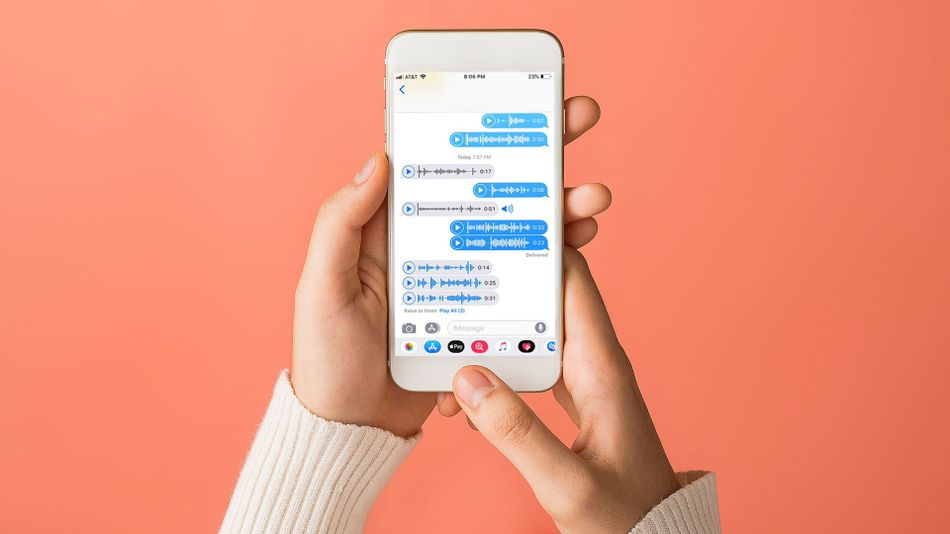
ارسال پیام در iMessage آیفون
برای مثال کاربران با مشکلاتی مانند ناپدید شدن پیامهای پاک شده تنها از یک دستگاه، نمایش خارج از نظم مکالمات و موارد دیگر مواجه بودند. اگر دنبال راه حل برای رفع مشکل کار نکردن آی مسیج روی آیفون هستید، به وبلاگ سایت سر بزنید.
اپل چند سال پیش Messages را به iCloud اضافه کرد و این یک پیشرفت بزرگ در همگام نگه داشتن تمام فعالیتهای پیامهای شما در چندین دستگاه است. در این وبلاگ از فراسیب به نحوه تنظیم و سینک کردن پیام های آیمسیج آيفون با مک و بالعکس میپردازیم.
نحوه فعال سازی Message در iCloud
برای فعالسازی بخش پیامها در آی کلود و همگامسازی پیامها لازم است تا چند مرحله ساده زیر را طی کنید:
- مطمئن شوید که در همه دستگاههایی که میخواهید به پیامهای خود در iCloud دسترسی داشته باشید، با یک Apple ID یکسان وارد شدهاید.
- در آیفون خود، وارد Settings شوید.
- روی تنظیمات iCloud و Apple ID ضربه بزنید.
- حال iCloud را انتخاب کنید.
- روی Show All ضربه بزنید.
- روی Messages ضربه بزنید.
- حال گزینه Sync this iPhone را روی ON (رنگ سبز) تغییر دهید.
پس از انجام این کار، لازم است مطمئن شوید که iPhone شما به یک شبکه Wi-Fi متصل است؛ تا کل تاریخچه پیامهای شما برای همگامسازی اولیه آپلود شود. اپل نمیخواهد باتری یا برنامه داده تلفن همراه شما را با این کار تخلیه کند، به همین دلیل است که برای اولین همگامسازی باید از Wifi استفاده کنید.
زمان مورد نیاز این فرآیند، به میزان پیامهای شما بستگی دارد و فایلهای بزرگتر ممکن است به زمان بیشتری نیاز داشته باشند. بعد از فرآیند همگام سازی، تمام! همه تاریخچه پیامهای شما از iPhone شما در iCloud با رمزگذاری کامل از ابتدا به انتها ذخیره میشوند. همچنین تا زمانی که iOS نسخه 11.4 یا بالاتر را اجرا میکنید، میتوانید در هر دستگاه دیگری با Apple ID خود به آن دسترسی داشته باشید.
سینک کردن پیام های آیمسیج آيفون با مک
برای اینکه سینک کردن پیام های iMessage آيفون با مک را به اتمام برسانید و روی مک شما کار کند، باید مراحل زیر را انجام دهید:
- ابتدا بررسی کنید و مطمئن شوید که به Apple ID صحیح به عنوان گوشی خود وارد شدهاید، در غیر این صورت، چیزی پیدا نمیکنید!
- حال Messages را در مک خود باز کنید.
- تنظیمات پیامها را باز کنید (فقط روی پیامها کلیک کنید و Settings را در نوار منو انتخاب کنید).
- در تنظیمات بعدی به تب iMessage بروید.
- کادر Enable Messages در iCloud را علامت بزنید.
- پس از علامت زدن آن کادر، تاریخچه پیام شما باید همگام شود؛ اگر نه، روی دکمه Sync Now کلیک کنید تا همگامسازی اجباری شود.
تنظیمات آیمسیج در مک
باز هم بسته به پیامهای شما، ممکن است مدتی طول بکشد تا همه چیز در مک شما بارگیری شود. به طور طبیعی، هنگام انجام این کار باید از اتصال Wi-Fi خوبی استفاده کنید؛ فقط برای اینکه مطمئن شوید هیچ مشکلی در این فرآیند وجود نخواهد داشت.
پس از همگام سازی اولیه، همه چیز از نظر تئوری باید با یکدیگر هماهنگ باقی بماند. در واقع به این معنی است که وقتی پیامها را دریافت میکنید و پاسخ میدهید، باید در همه دستگاههای مرتبط، از جمله تصاویر، ویدیوها و فایلهای دیگر به به ترتیب صحیح نشان داده شوند. هر چیزی که از یک دستگاه حذف میکنید باید از بقیه نیز حذف شود.
سینک پیام ها در iCloud دقیقا چگونه کار میکند؟
در اینجا نحوه عملکرد آیمسیج در iCloud آمده است:
- همه پیامهای شما، اعم از iMessage یا SMS، با استفاده از Apple ID یا حساب iCloud شما در iCloud ذخیره میشوند.
- اپل با رمزگذاری سرتاسری که روی همه پیامهای شما دارد، پیامهای شما را در iCloud ذخیره میکند. دادههای شما با آپلود و دانلود در هر دستگاه، امن هستند؛ تا همه چیز همگامسازی و سینک شود.
- عکسها، ویدیوها، پیامهای قدیمیتر و سایر فایلها در iCloud ذخیره میشوند؛ بنابراین از فضای ذخیرهسازی محلی (local) در دستگاه شما صرفهجویی میشود.
- برای کاربرانی که از دستگاههای خود با iCloud بکاپ میگیرند، سینک کردن پیامهای iMessage آيفون با مک و برعکس، به معنای یک بک آپ کوچکتر است.
- وقتی یک آیفون، آیپد یا مک جدید خریداری میکنید، فقط پیامها را در iCloud روی آن با Apple ID خود فعال کنید و به جای پیامهای جدید، تمام تاریخچه پیامهای خود را روی آن خواهید دید.
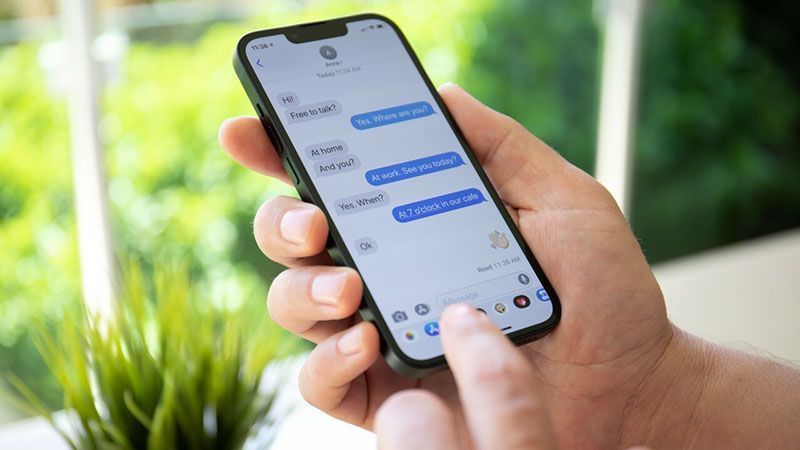
شخصی در حال کار با iMessage
حل مشکل فعال نبودن Messages در iCloud
با وجود اینکه اپل همواره بر کاربری عالی دیوایسهای خود اصرار دارد، گاهی اوقات واقعاً اینطور نیست. در اینجا مواردی را آوردهایم که بهتر است در صورت مواجهه با برخی مشکلات امتحان کنید:
- به آن زمان بدهید! مجدداً، اگر پیامهای زیادی دارید، آپلود و دانلود همه آنها در دستگاههای دیگر زمان میبرد. فقط صبور باشید و اگر بعد از مدتی به آرامی اجرا نشد، میتوانید مراحل بعدی را امتحان کنید.
- سعی کنید تعداد فایلها را کاهش دهید! برای انجام این کار، به تنظیمات iPhone خود بروید. سپس بخش General و بعد آن iPhone Storage را انتخاب کنید و سپس کمی پایین بروید تا Messages را پیدا کنید. نوع رسانهای را که میخواهید از شر آن خلاص شوید را انتخاب کنید؛ برای انتخاب فایلها روی Edit ضربه بزنید و سپس آنها را حذف کنید.

فضای اشغال شده توسط آیمسیج
- این بخش ممکن است در ایران مشکل اصلی باشد؛ باید مطمئن شوید که در همه دستگاههای خود به Apple ID صحیح وارد شدهاید. برخی از کاربران بیش از یک اپل آیدی دارند؛ در نتیجه لازم است که دوباره بررسی کنند!
- سعی کنید دستگاههای مربوطه را مجددا راه اندازی کنید. اگر جواب نداد، سعی کنید بخش Messages را در iCloud خاموش و دوباره فعال کنید.
- اتصالات Wi-Fi یا تلفن همراه خود را بررسی کنید. اگر اتصال داده مشکل داشته باشد، هیچ چیزی نمیتواند آپلود یا دانلود شود. میتوانید وایفای را خاموش و دوباره روشن کنید؛ یا آن را بهطور کامل قطع کرده و دوباره وصل کنید.
اگر هیچ کدام کار نکرد؟
اگر هیچ کدام از این موارد کار نکرد، ممکن است بخواهید تنظیمات شبکه را ریست کنید. در آیفون خود، به Settings، سپس General، به پایین اسکرول کنید تا Transfer یا Reset iPhone را انتخاب کنید و سپس Reset > Reset Network Settings را انتخاب کنید.

ریست تنظیمات آیفون
با این کار شبکههای وای فای و رمزهای عبور ذخیره شده شما پاک میشود و این تنظیمات به پیش فرض کارخانه باز میگردند. بنابراین باید رمزهای عبور وای فای را دوباره وارد کنید؛ اما همه دادههای دیگر شما در همان حالت باقی میمانند.
جمع بندی
قابلیت آیمسیج اپل در iCloud پیامرسانی را بسیار سادهتر کردهاند، بنابراین میتوانید به راحتی به پیامها و تاریخچه پیامهای خود در هر دستگاهی دسترسی داشته باشید. این روش حتی برای پیامکها هم کار میکند.
با این حال بهتر است مراقب فضای ذخیره سازی خود باشید. پیامهایی در قالب عکس و ویدیو میتوانند فضای زیادی بگیرند؛ بنابراین ممکن است بخواهید این پیامها را به صورت دورهای حذف کنید تا فضا آزاد شود. برای آموزش نحوه ویرایش و حذف پیام آی مسیج در iOS 16 به وبلاگ فراسیب نگاهی بیندازید.
منبع محتوا: imore.com

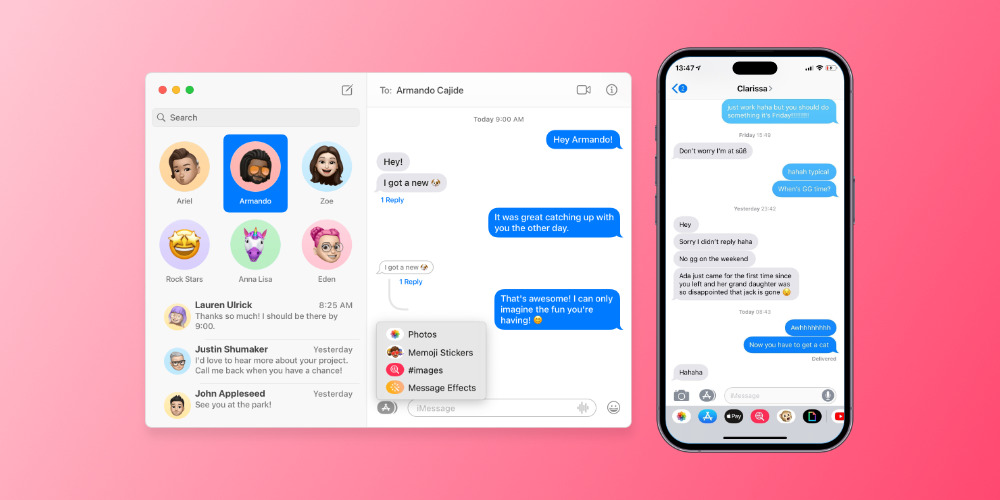



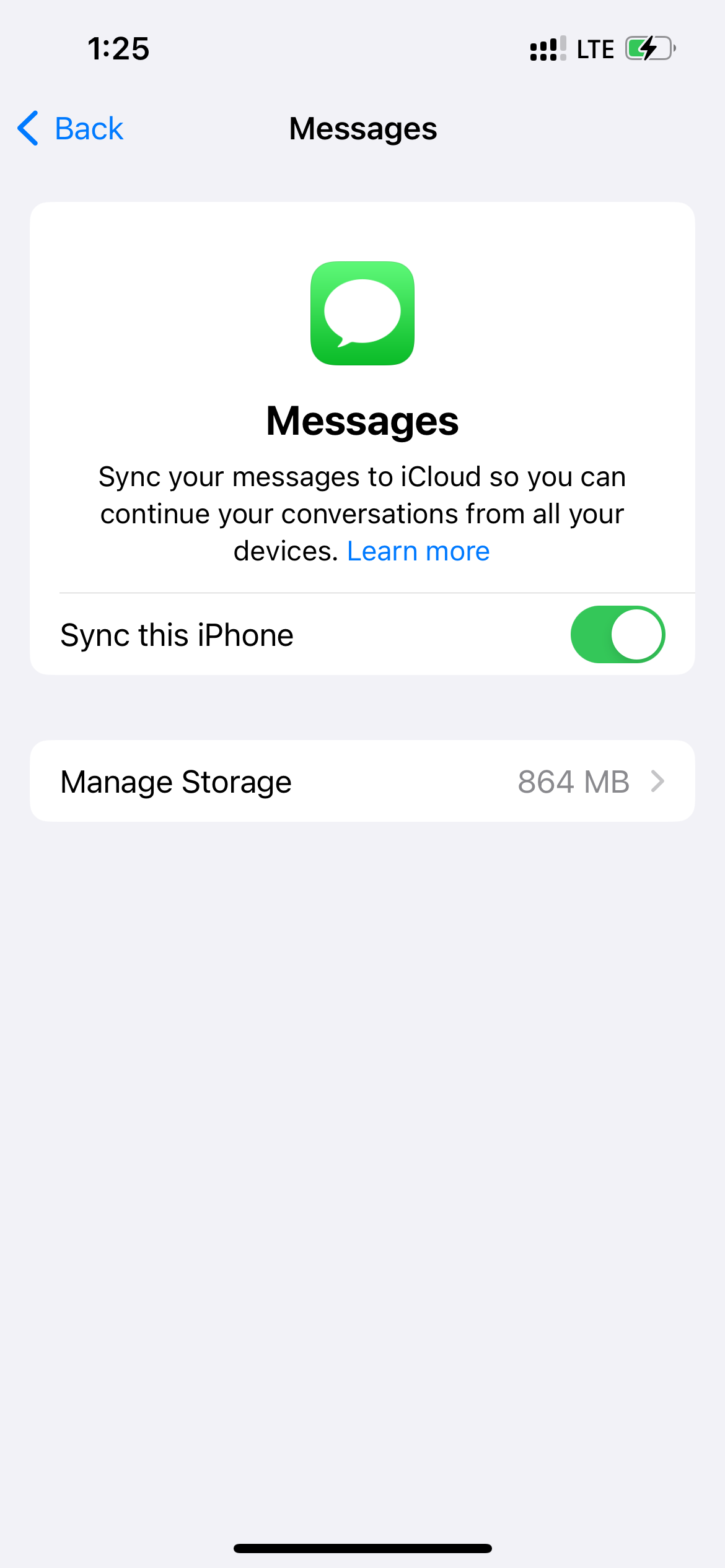


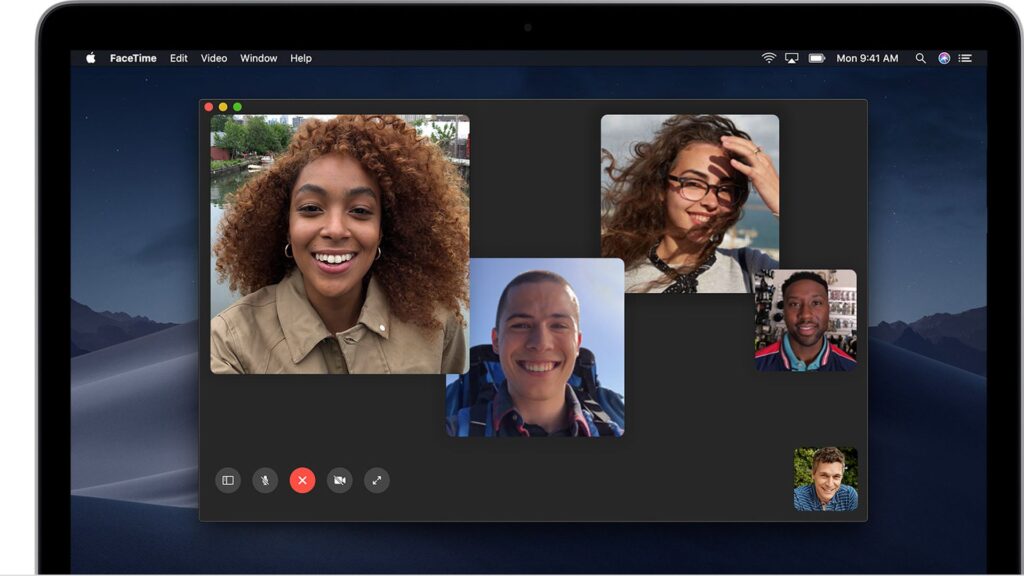
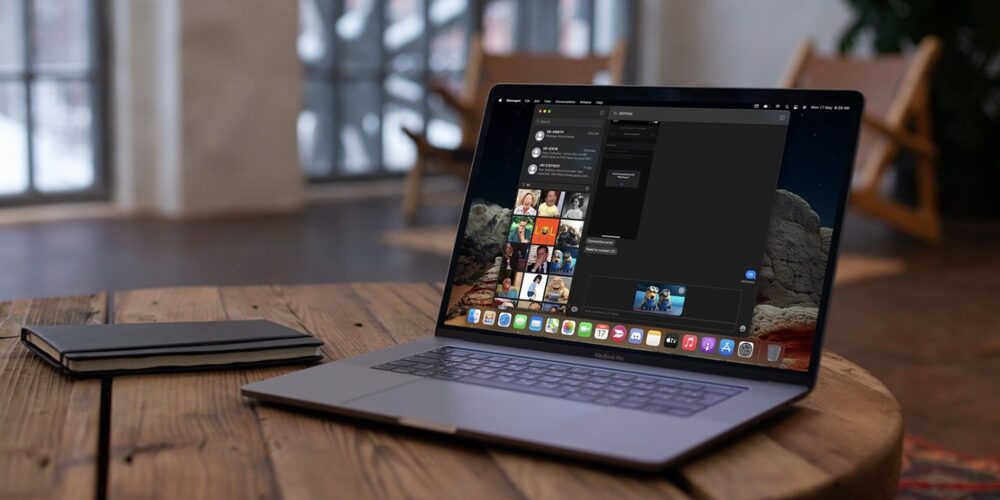
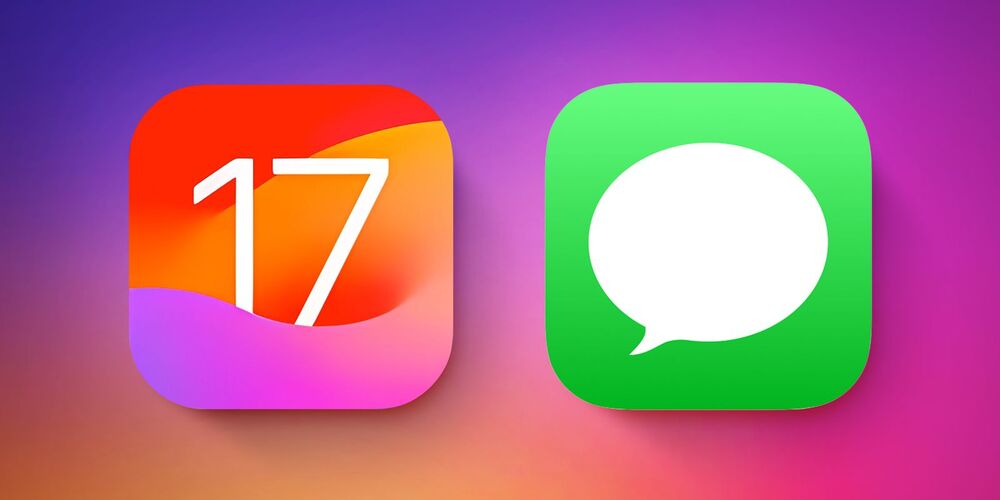

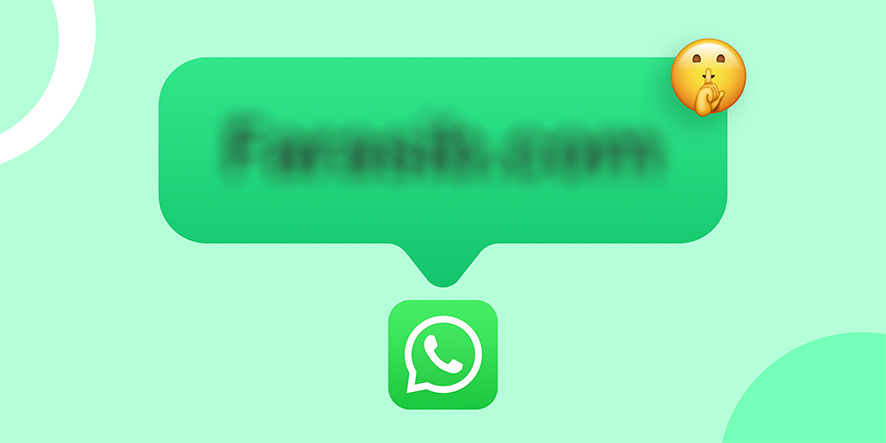
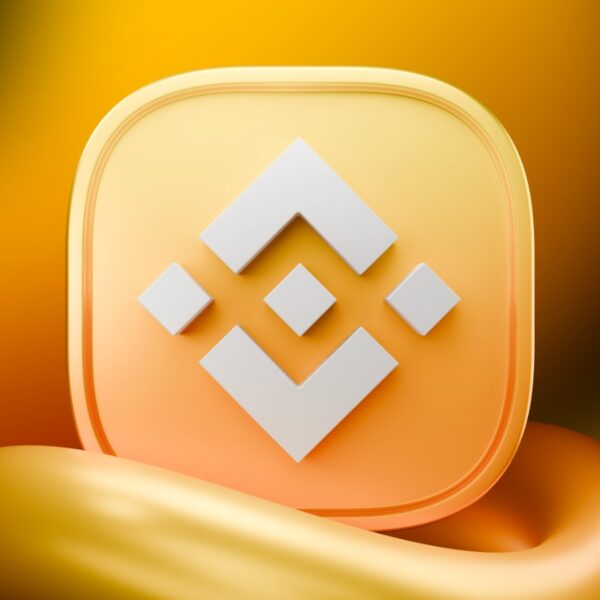



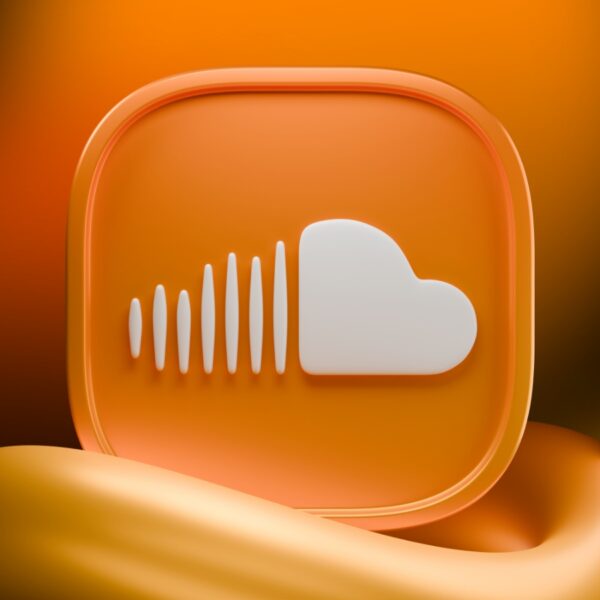
سلام
وقتی که در تنظیمات، پیامها رو فعال میکنم شماره موبایل اپل آی دی میخواد و چونکه اپل آی دی در ایران تحریم نمیتونم وصلش کنم
راه حل دیگه ای داره ؟؟؟