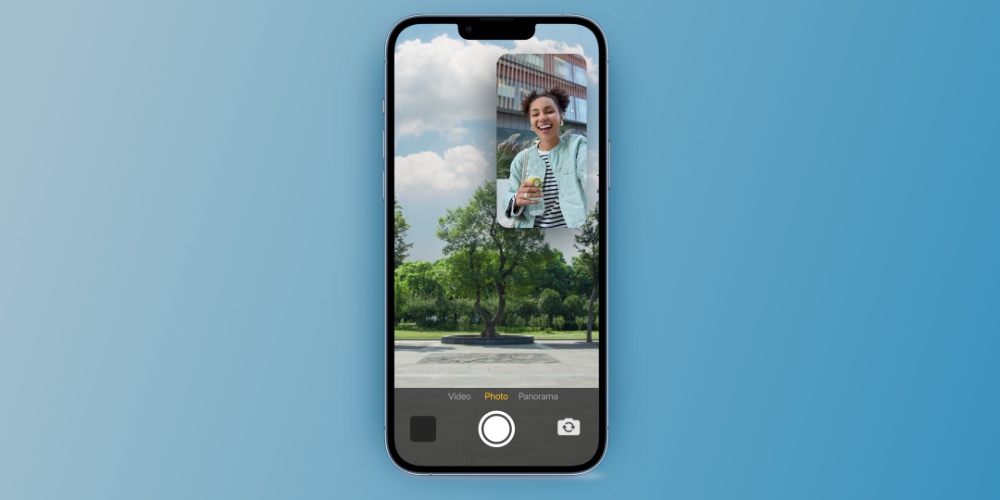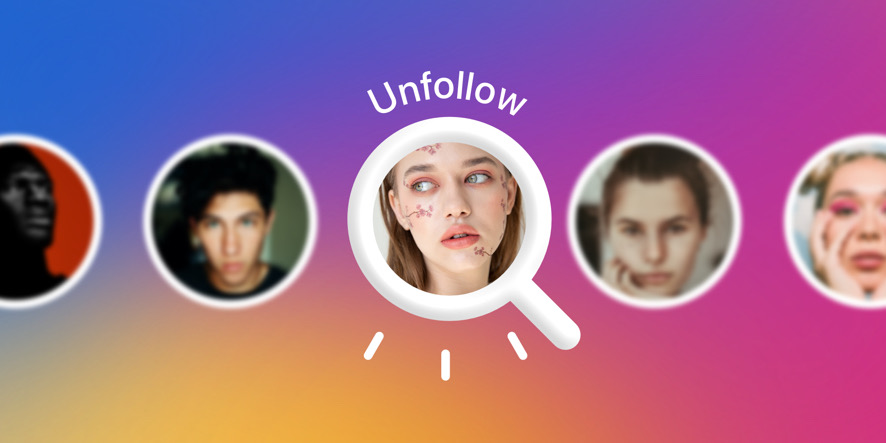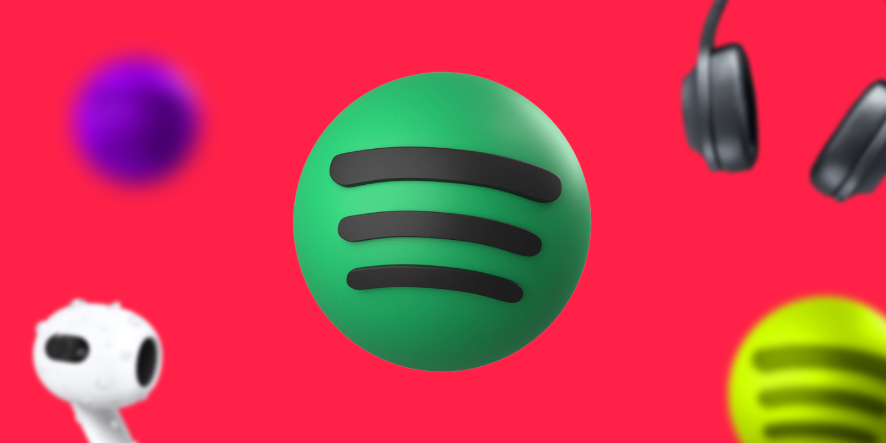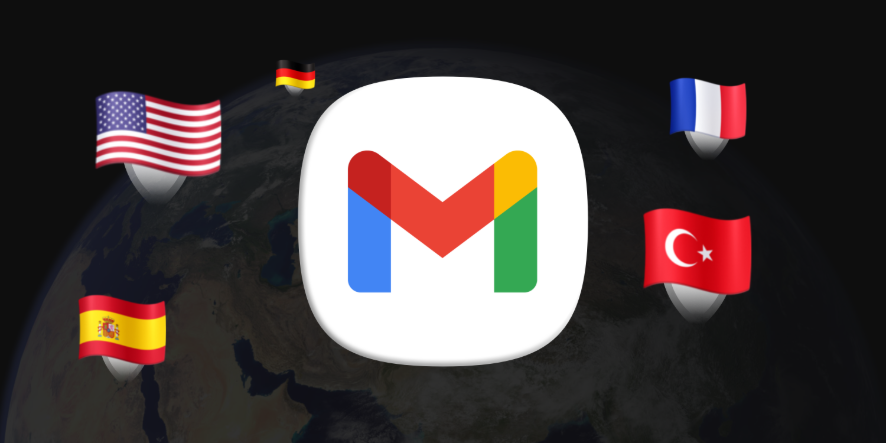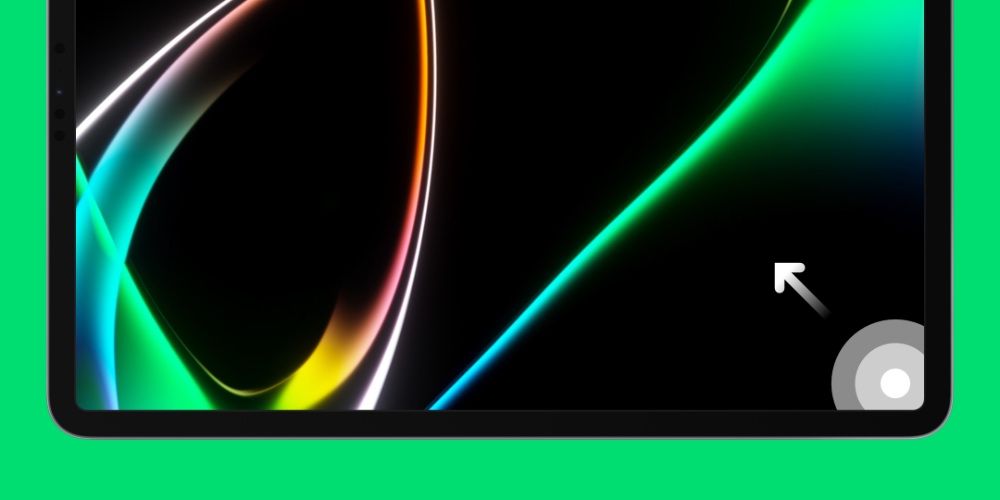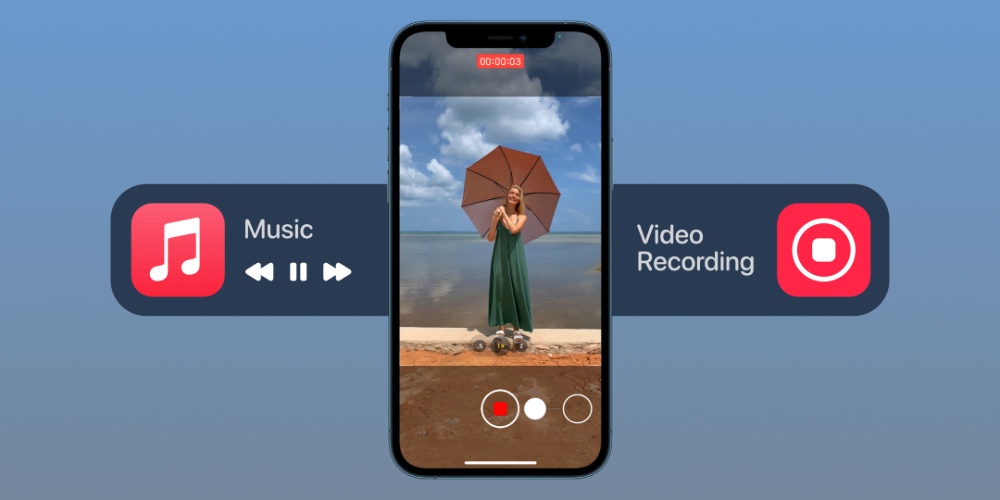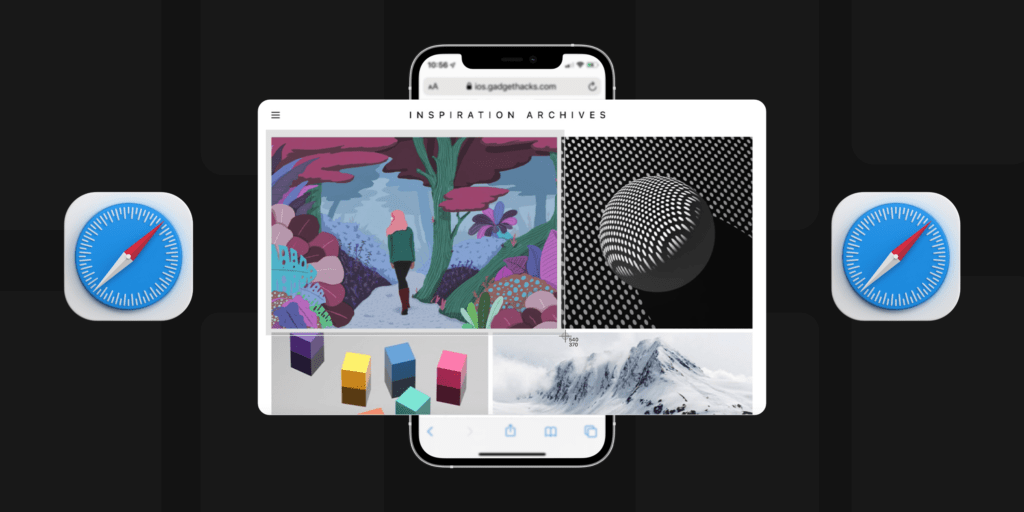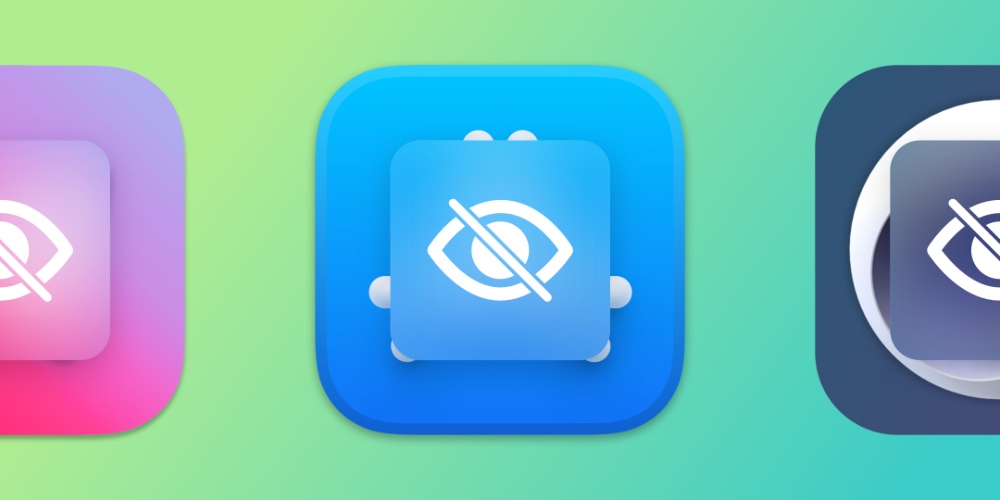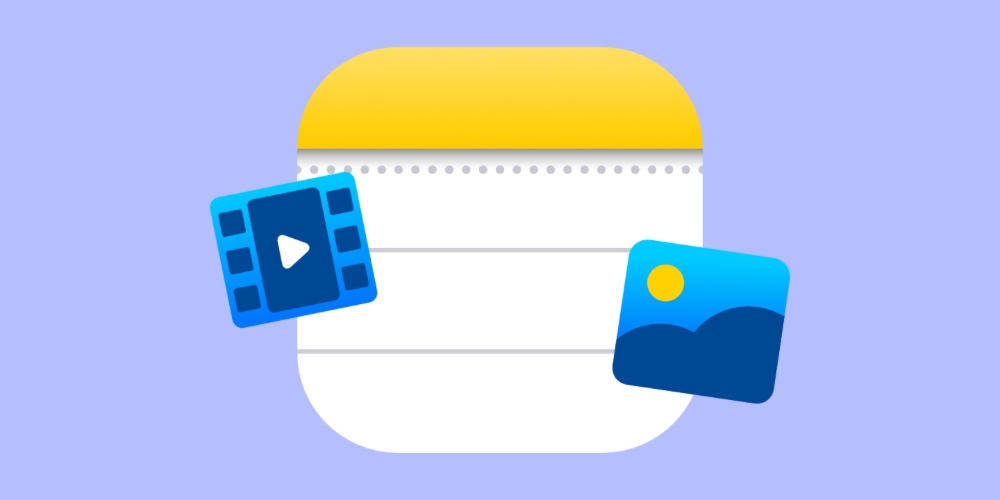اپلیکیشن DoubleTake به شما اجازه میدهد با دو دوربین آیفون خود به فیلمبرداری بپردازید و ویدیوهای جذابی را برای شبکههای اجتماعی خلق کنید. اما چگونه؟ در ادامه به شما توضیح میدهیم…
این روزها دوربینها نقش پرنگی در گوشیهای هوشمند پیدا کردهاند. به عنوان مثال الان آیفونهای اپل تنها یک دوربین را در اختیار کاربرانشان قرار نمیدهند. در گذشته نیازی به بیش از یک دوربین به صورت همزمان نبود، اما خیلی سریع همه چیز تغییر کرد. با آیفون ۱۲ شما میتوانید به صورت همزمان با دو دوربین آیفون خود به فیلمبرداری بپردازید. آیفون ۱۲ اپل از یک لنز فوق عریض و یک لنز تله فوتو با یک دوربین سلفی بهبود یافته بهره میبرد.

آموزش استفاده همزمان از هر دو دوربین آیفون
شرکت توسعه دهنده FiLMiC اپلیکیشنی به نام DoubleTake را طراحی کرده که به شما اجازه میدهد به صورت همزمان با دو دوربین پشتی آیفونتان فیلمبرداری کنید.
استفاده از DoubleTake روی آیفون
شما میتوانید اپلیکیشن DoubleTake را روی گوشیهای آیفون ۱۲، آیفون ۱۱، ایکس اس، ایکس اس مکس و ایکس آر خود نصب کنید. سپس، بعد از اولین اجرا باید مجهز دوربین، میکروفون و دیگر مجوزهای لازم را به اپلیکیشن بدهید. اکنون اپلیکیشن آماده استفاده است.
لنزها را انتخاب کنید
بعد از اهدا کردن مجوزها، به صورت استاندارد نمای یک دوربینه را مشاهده خواهید کرد. اکنون میتوانید لنزهایی که قصد فیلمبرداری با آنها را دارید، انتخاب کنید.
- در گوشه سمت چپ اپلیکیشن و پایین صفحه، روی آیکون لنز مورد نظر خود ضربه بزنید و آن را انتخاب کنید.
- به صورت پیشفرض لنز اصلی دوربین شما به عنوان لنز A انتخاب شده است. این لنز، مقدار بیشتر صفحه را اشغال خواهد کرد. شما میتوانید با کلیک روی آیکون لنزهای دیگر، آنها را به عنوان لنز اصلی برای فیلمبرداری انتخاب کنید.
- بعد از انتخاب لنز A اکنون نوبت به لنز دوربین B میرسد. این لنز در گوشه سمت راست پایین اپلیکیشن قرار گرفته است.
- زمانی که دو دوربین را انتخاب کردید، اکنون نوبت انتخاب نرخ فریم دلخواه شما است. در گوشه سمت راست پایین صفحه روی 24 FPS کلیک کنید و یکی از نرخ فریمهای ۲۴، ۲۵ یا ۳۰ فریم بر ثانیه را انتخاب کنید.
- روی Confirm کلیک کنید تا به نمای دو دوربینه منتقل شوید.
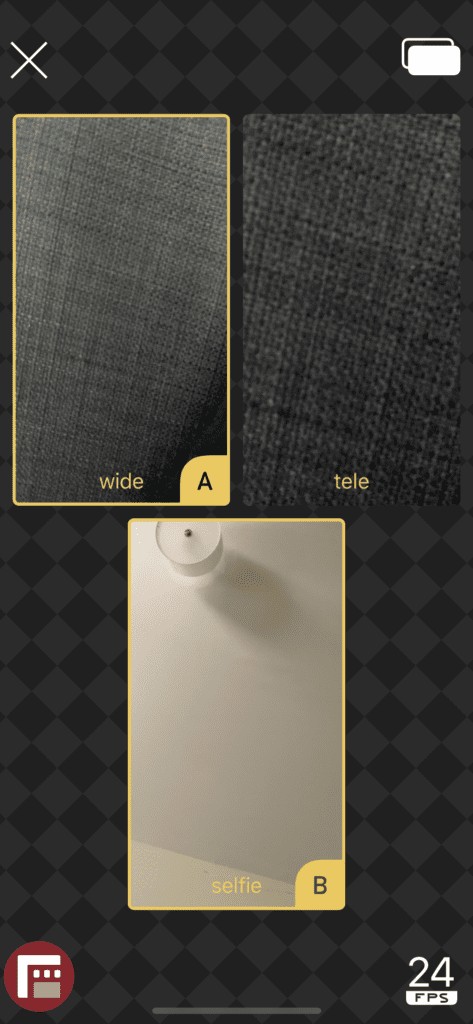
فیلمبرداری با دو دوربین آیفون
حالت فیلمبرداری را انتخاب کنید
سپس شما باید حالتی که قصد فیلمبرداری دارید را انتخاب کنید. اگر هیچ حالتی را انتخاب نکنید و شروع به ضبط کردن کنید، دو ویدیوی مختلف که توسط دوربینها ضبط شده در گالری ذخیره خواهد شد. به همین خاطر شما باید حتماً یک حالت فیلمبرداری را انتخاب کنید.
حالت Discrete
این حالتی است که به صورت پیشفرض با اجرای برنامه فعال است. با این حالت، نمای دوربین B به صورت کوچک شده روی نمای تمام صفحه دوربین A نمایان میشود. این حالت دو فایل ویدیوی جداگانه را در گالری شما ذخیره خواهد کرد.
حالت Picture-in-Picture
این حالت در هنگام فیلمبرداری شبیه به حالت Discrete است، اما محصول نهایی متفاوتی را ارائه میکند. به جای ذخیره دو ویدیو، شما ویدیوی B را روی پنجرهای کوچک در کنار پنجره بزرگ ویدیوی A مشاهده خواهید کرد.
حالت Split Screen
این حالت هر دوربین را به نصف صفحه تبدیل میکند تا فضای کافی برای هر دو دوربین وجود داشته باشد. درست مانند حالت Picture-in-Picture در انتها یک فایل ویدیویی از دو دوربین ذخیره میشود. اگر قصد ضبط کردن یک مصاحبه را دارید، این بهترین حالت خواهد بود؛ چرا که فضای کافی را برای نشان دادن سوژه مورد نظر و مصاحبه کننده در پشت صحنه ارائه میکند.
آغاز فیلمبرداری ویدیوهای ترکیبی
وقتی حالت فیلمبرداری مورد نظرتان را انتخاب کردید، اکنون میتوانید فیلمبرداری را آغاز کنید. چند نکته زیر را در نظر داشته باشید:
- روی دکمه ضبط در پایین صفحه کلیک کنید تا ضبط آغاز شود و برای متوقف کردن ضبط مجدداً روی همان دکمه کلیک کنید.
- اپلیکیشن DoubleTake معمولاً با فوکوس خودکار فیلمبرداری را انجام میدهد. روی نقطه مورد نظر از فریم ضربه بزنید تا فوکوس به آن نقطه منتقل شود.
- شما میتوانید تنظیمات دوربین A را در تمام حالتهای فیلمبرداری تغییر دهید. اما تنظیمات دوربین B فقط در حالت Split Screen امکانپذیر است. در دو حالت دیگر شما میتوانید پنجره دوربین B را گسترده کرده و روی آن فوکوس انجام دهید.
استخراج یا حذف کلیپها
بعد از پایان فیلمبرداری، شما ممکن است متوجه مکانی که DoubleTake ویدیوهایتان را در آنجا ذخیره میکند نشوید. در واقع ویدیوهای ضبط شده به صورت پیشفرض در خود اپلیکیشن ذخیره خواهند شد.
- برای مشاهده ویدیوها در گوشه سمت چپ قسمت بالای صفحه روی گزینه Save ضربه بزنید.
- اکنون روی هر ویدیویی که میخواهید پخش شود ضربه بزنید. وقتی فیلم پخش شد، آیکونی برای ذخیره ویدیو در اپلیکیشن Photos وجود دارد. کافیست روی آن کلیک کنید.
- دو گزینه سطل زباله و اشتراکگذاری نمایان هستند. از گزینه اشتراکگذاری برای استخراج ویدیو و گزینه سطل زباله برای حذف آن استفاده کنید.
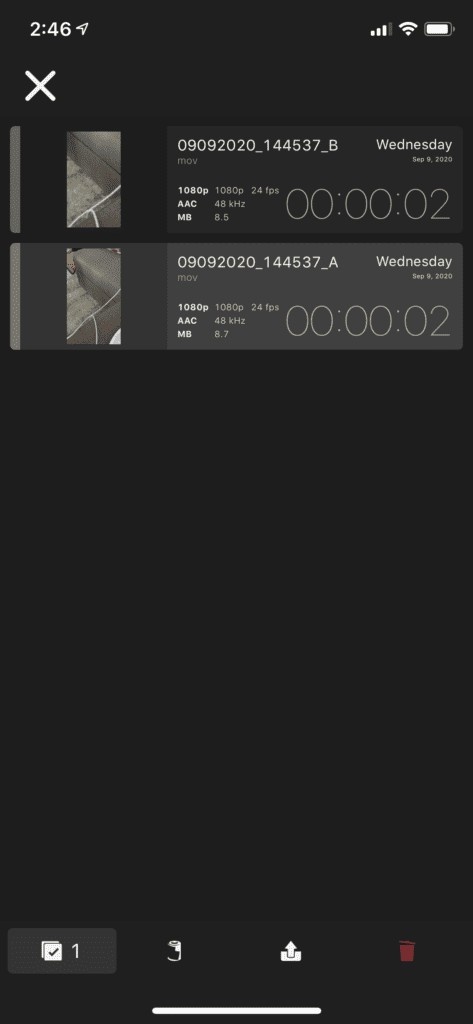
فیلمبرداری با دو دوربین آیفون