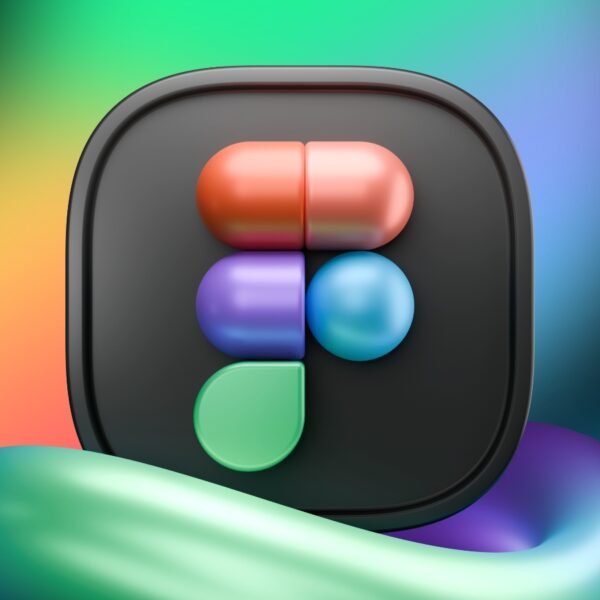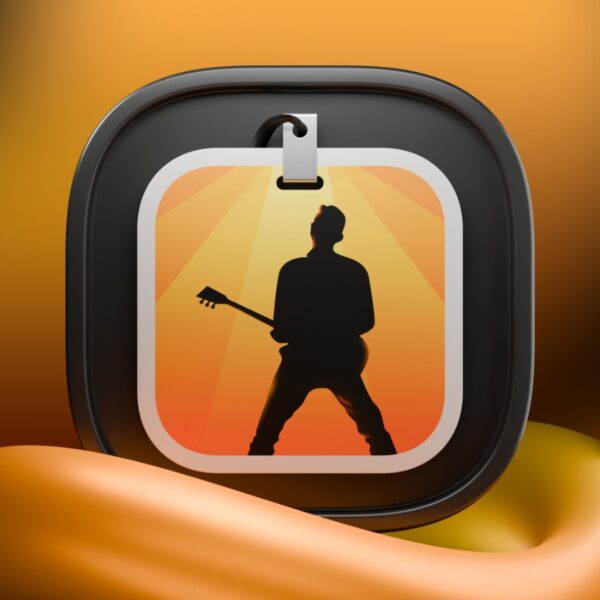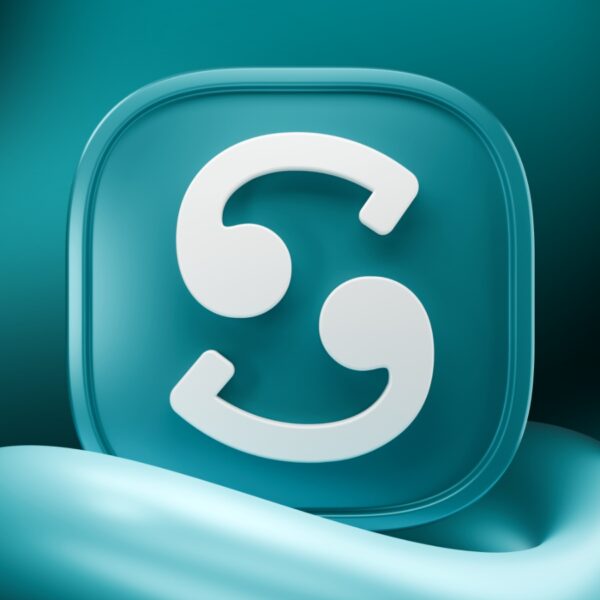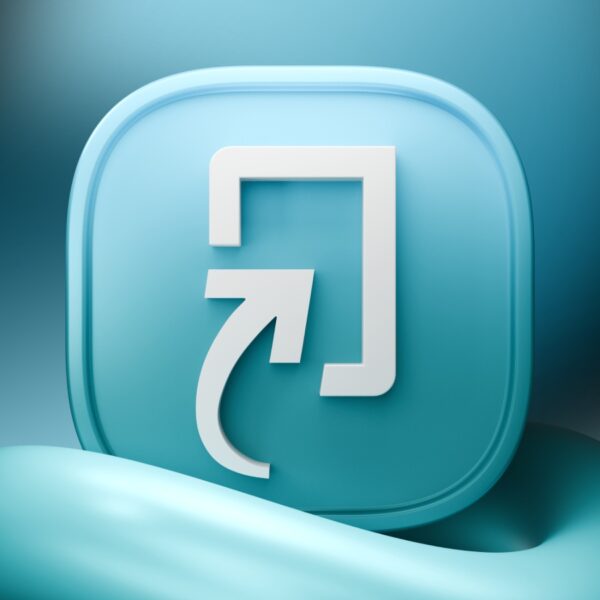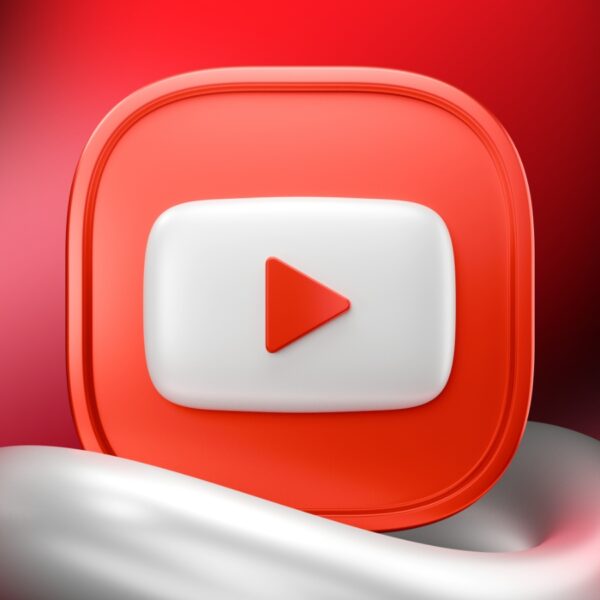در این مطلب از فراسیب، میخواهیم روشهایی برای رفع مشکلات و ایرادات اتصال بلوتوث در مک او اس را مرور کنیم. در ادامه با ما همراه باشید…
همه ما در جامعهای زندگی میکنیم که استفاده از بلوتوث بیش از پیش در حال رونق گرفتن بوده و دیوایسهای مبتنی بر این تکنولوژی نیز رفته رفته در حال افزایش است. اما در این میان، ممکن است برخی مواقع ایراداتی در حوزه کانکشن ایجاد شده میان دو دستگاه به وجود آید که برخی مواقع تجربه استفاده از بلوتوث را با دشواریهایی روبرو میکند. در این مطلب قصد داریم تا با ترفندهایی برای رفع مشکل اتصال بلوتوث در مک او اس آشنا شویم.
چگونه مشکلات اتصال بلوتوث در مک او اس را رفع کنیم؟
در ابتدای امر، بد نیست بدانید که روشهای گفته شده در ادامه روی هر دو نسخه مکها (با پردازنده اینتل یا تراشه اپل سیلیکون) کارایی داشته و میتوانید با خیال راحت، آنها را روی دستگاه خود تست کنید.
انجام آپدیت نرمافزاری، Power Cycle و Unpair کردن
ممکن است این روشها را ابتدا انجام داده باشید. اما اگر چنین نیست، مراحل زیر را به ترتیب طی کنید:
- از طریق کلیک روی لوگوی اپل و انتخاب About This Mac و سپس رفتن به قسمت Software Update، چک کنید که آخرین نسخه از سیستم عامل مک روی دستگاه شما نصب شده باشد.
- چک کنید که دیوایس مبتنی بر بلوتوث شما شارژ کافی را دارا است.
- گجت مورد نظر را یک بار خاموش کرده و مجددا روشن کنید و همچنین قابلیت بلوتوث در سیستم عامل مک را یک بار غیر فعال و مجددا فعال کنید. این کار را مانند تصویر زیر میتوانید با کلیک کردن روی آيکون Bluetooth در نوار اصلی سیستم عامل مک انجام دهید. اگر این آیکون در منوی مک او اس وجود نداشت، میتوانید با رفتن به بخش System Preferences و وارد شدن به بخش بلوتوث این روند را طی کنید.

مراحل فعال و غیر فعال سازی بلوتوث در مک او اس
- شما همچنین میتوانید برای رفع مشکل یاد شده، دیوایس دارای مشکل را یک بار Unpair و مجددا Pair کنید. این کار را مانند تصویر زیر میتوانید با وارد شدن به تنظیمات بلوتوث در System Preferences و کلیک کردن روی دکمه x در سمت راست نام گجت مورد نظر انجام دهید.

طریقه Unpair کردن محصولات مبتنی بر بلوتوث در مک او اس
- دستگاه مبتنی بر macOS خود را ریستارت کنید و این مورد را مجدد بررسی کنید.
حذف محصولات دیگر که از بلوتوث استفاده میکنند!
اپل همواره توصیه کرده است که اگر مشکلاتی در خصوص اتصالات بلوتوث به چشمتان خورد، نگاهی به محصولات مشابه بیندازید. توصیههای کوپرتینوییها در این زمینه نیز به صورت زیر است:
- دستگاه مبتنی بر مک و دیوایس دیگر را به یکدیگر نزدیک کنید.
- سایر محصولات مانند گوشی هوشمند، دوربین، کابل برق یا مواردی از این قبیل را از میز کار خود دور کنید.
- هابهای مجهز به تاندربولت یا USB را از لپتاپ، آی مک یا دیوایس بلوتوثی خود دور کرده و به هیچ عنوان آنها را روی دستگاه خود قرار ندهید.
- دستگاههای مبتنی بر USB که استفادهای ندارند را خاموش کنید.
- در نهایت چک کنید که شیء دیگری که از فلز یا بتن ساخته شده، مابین دستگاه مبتنی بر مک او اس و دیوایس بلوتوثی شما قرار نگرفته باشد.
ماژول بلوتوث مک بوک یا آی مک خود را ریست کنید
در ابتدای امر این موضوع را در ذهن داشته باشید که با انجام چنین کاری، تمام محصولات مبتنی بر بلوتوث از جمله مجیک موس و مجیک کیبورد نیز غیرفعال خواهند شد. لذا ابتدا از همراه داشتن موس یا کیبورد مبتنی بر USB اطمینان حاصل کنید.
در مک او اس مانتری
- نرم افزار Terminal را باز کنید. (برای اینکار دکمههای Command + Space را زده و Terminal را تایپ کنید)
- دستوری sudo pkill bluetoothd را تایپ کرده و روی دکمه return از روی کیبورد ضربه بزنید.
- حالا پسورد دستگاه را وارد کرده و مجددا روی دکمه return ضربه بزنید.
- حالا دستگاه خود را ریستارت کنید.

وارد کردن دستور یاد شده در نرم افزار ترمینال
در مک او اس بیگ سر یا ورژنهای قدیمیتر
- در حالی که دکمههای option و shift را از روی کیبورد نگه داشتهاید، روی آیکون بلوتوث در نوار بالایی مک او اس کلیک کنید.
- از منوی باز شده گزینه Reset the Bluetooth module را انتخاب کنید.
- هنگام نمایش پیام هشدار، روی دکمه OK کلیک کنید.
دیوایسهای مبتنی بر بلوتوث شما به دلیل ریست شدن ماژول از کار افتاده و بعد از چند لحظه مجددا با دستگاه سینک خواهند شد.

منوی بلوتوث در مک او اس

پیام هشدار هنگام ریست کردن ماژول بلوتوث
حذف تمام دیوایسها و ریست کردن ماژول بلوتوث
اگر روشهای بالا تا به حال کارساز نبود، تمام محصولات مبتنی بر بلوتوث را حذف کرده و سپس ماژول مربوطه را ریست کنید. برای انجام این کار مراحل زیر را طی کنید:
- دکمههای option + shift را نگه داشته، روی آیکون بلوتوث در منوی سیستم عامل مک کلیک کرده و این بار از منوی باز شده گزینه Remove all devices را انتخاب کنید.
- هنگام نمایش پیام هشدار روی دکمه OK کلیک کنید.
- حالا مجددا دکمههای option + shift را نگه داشته، روی آیکون بلوتوث در منوی سیستم عامل مک کلیک کرده و از منوی باز شده Reset the Bluetooth module را انتخاب کنید.
در نهایت محصولات Unpair شده را مجددا با دستگاه همگامسازی کنید. همچنین پیشنهاد میکنیم نحوه روشن و خاموش کردن خودکار مک را نیز مطالعه کنید.