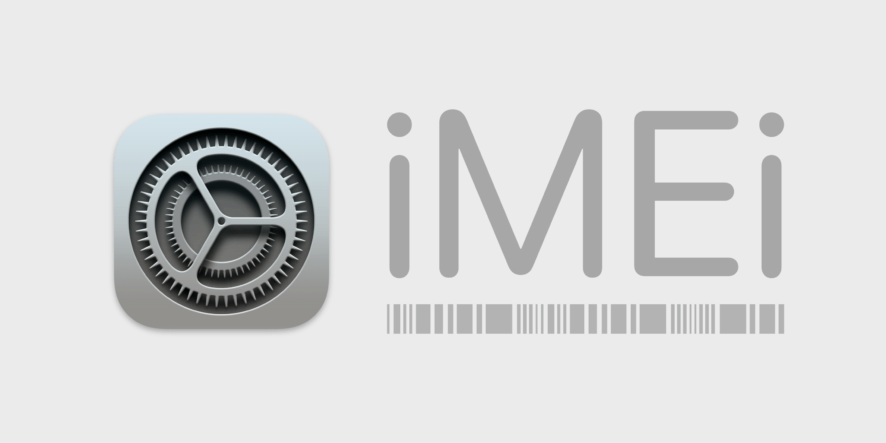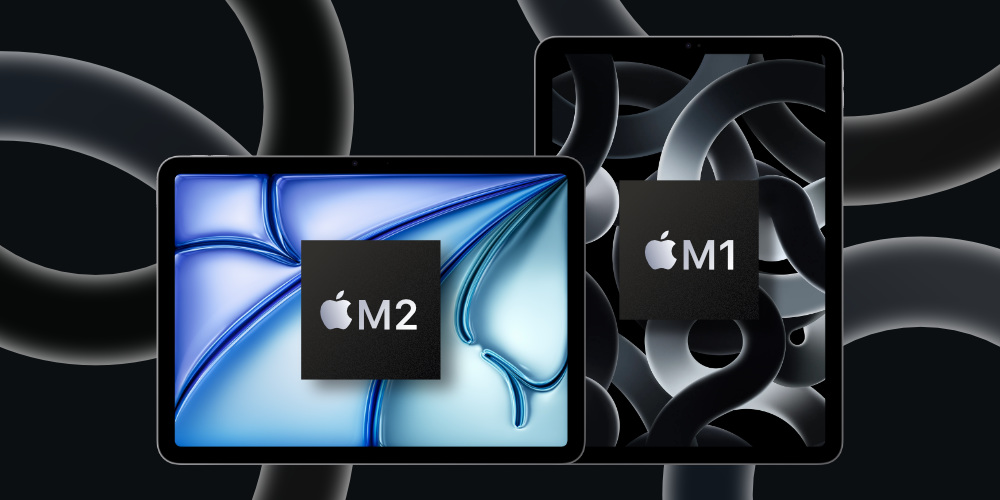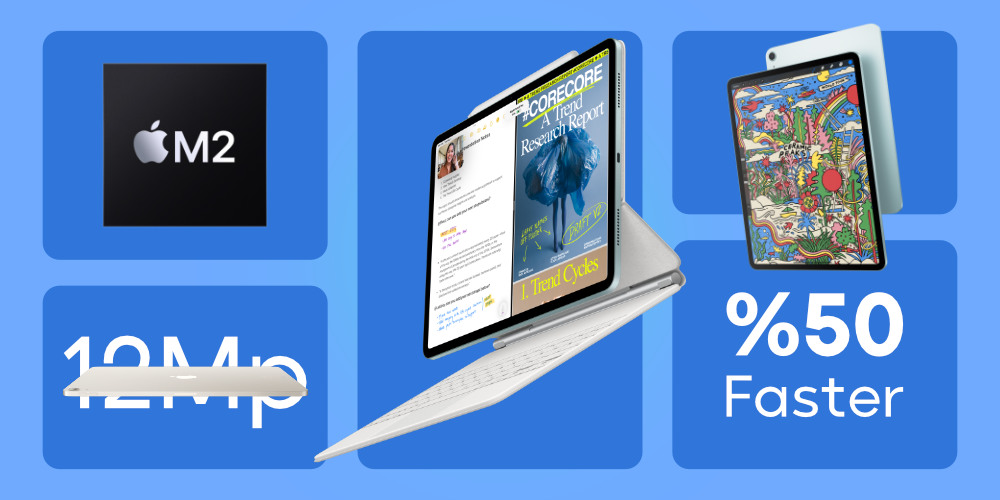اگر شما نیز به هر دلیلی قصد دارید اطلاعات دقیقتری از دستگاهی که در اختیار دارید داشته باشید، این مطلب را از دست ندهید. در این مقاله آموزشی از فراسیب، میآموزیم که چگونه IMEI و سریال نامبر آیفون، آیپد و مک بوک را پیدا کنید.
قبل از شروع آموزش 2 نکته را لازم است بدانید:
- شما میتوانید این اطلاعات را در چندین قسمت از جمله Settings دستگاه، در Finder یا iTunes و همچنین روی بسته بندی اصلی دیوایس پیدا کنید.
- زمانی که برای دریافت پشتیبانی با کارشناسان اپل ارتباط برقرار میکنید، میتوانید از شماره سریال و یا IMEI/MEID برای شناسایی دستگاه خود استفاده کنید.
روش کلی مشاهده کردن IMEI و سریال نامبر آیفون و سایر دیوایسها
برای پیدا کردن IMEI و سریال نامبر آیفون، آیپد و مک بوک مراحل زیر را طی کنید:
- وارد تنظیمات دستگاه شده، به بخش General بروید و بر روی گزینه About کلیک کنید.
- در این صفحه به دنبال Serial Number بگردید؛ ممکن است نیاز باشد تا برای یافتن IMEI/MEID و ICCID به پایین صفحه اسکرول کنید.
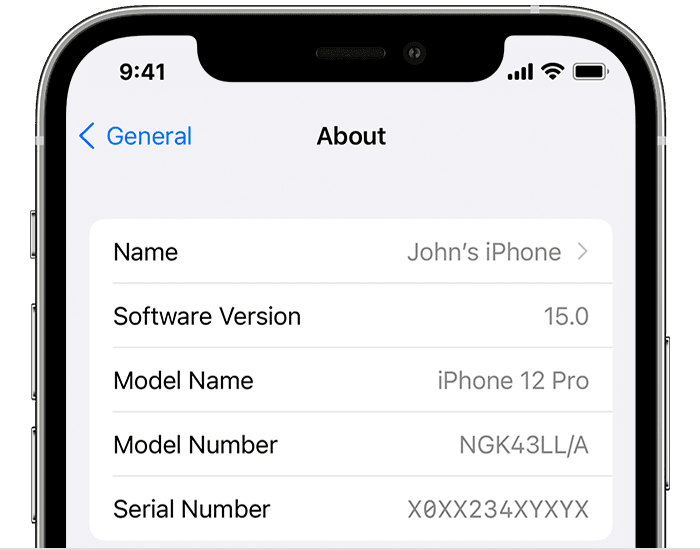
نحوه پیدا کردن IMEI و سریال نامبر آیفون، آیپد و مک بوک
- برای کپی کردن اطلاعات مدنظر خود میتوانید انگشت خود را روی عدد انتخابی گذاشته، نگه دارید و سپس آن را کپی کنید.
در مک بوک بر روی لوگو اپل در گوشه سمت چپ کلیک کرده و سپس روی About This Mac بزنید. در بخش Overview شاهد Serial Number خواهید بود.
نحوه پیدا کردن IMEI از پشت آیفون یا روی سینی سیمکارت
اگر توسط روش بالا به هر دلیلی نتوانستهاید اطلاعات مدنظر خود را پیدا کنید، در ادامه با ما همراه باشید…
در آیفونهای زیر، شماره سریال را در تنظیمات و IMEI/MEID را بر روی ورودی سیم کارت پیدا کنید. (اگر به پشتیبانی اپل نیاز دارید و نمیتوانید Settings دستگاه را مشاهده کنید، میتوانید به جای شماره سریال از IMEI/MEID استفاده کنید)
- آیفون 6s plus
- آیفون 6s
- آیفون 7 plus
- آیفون 7
- آیفون 8 plus
- آیفون 8
- آیفون X
- آیفون XR
- آیفون XS MAX
- آیفون XS
- آیفون 11 پرو مکس
- آیفون 11 پرو
- آیفون 11
- آیفون SE نسل دوم
- آیفون 12 پرو مکس
- آیفون 12 پرو
- آیفون 12 مینی
- آیفون 12
- آیفون 13 پرو مکس
- آیفون 13 پرو
- آیفون 13 مینی
- آیفون 13
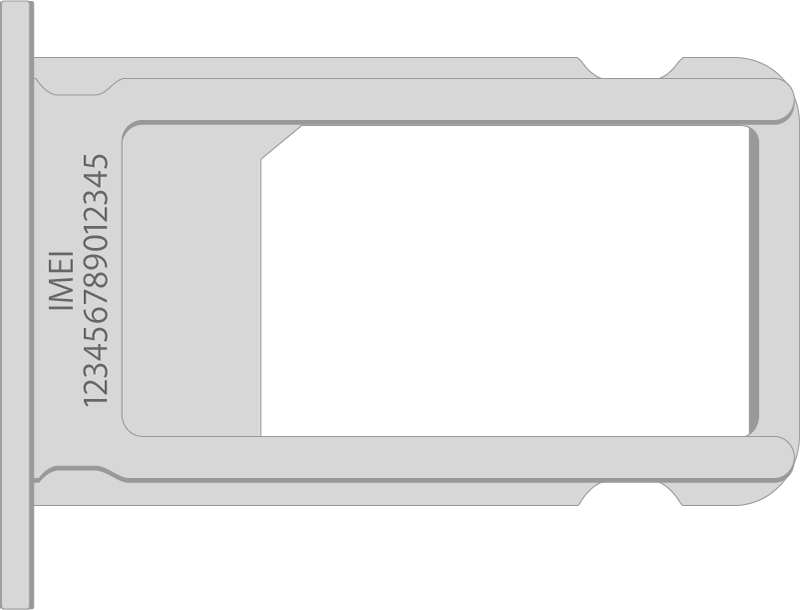
اسلات سیمکارت آیفون
در دستگاههای زیر، میتوانید شماره سریال را در تنظیمات دستگاه و IMEI/MEID (MEID عبارت است از 14 رقم اول IMEI) را در پشت دستگاه پیدا کنید.
- آیفون 6
- آیفون 6 plus
- آیفون SE نسل اول
- آیفون 5s
- آیفون 5c
- آیفون 5
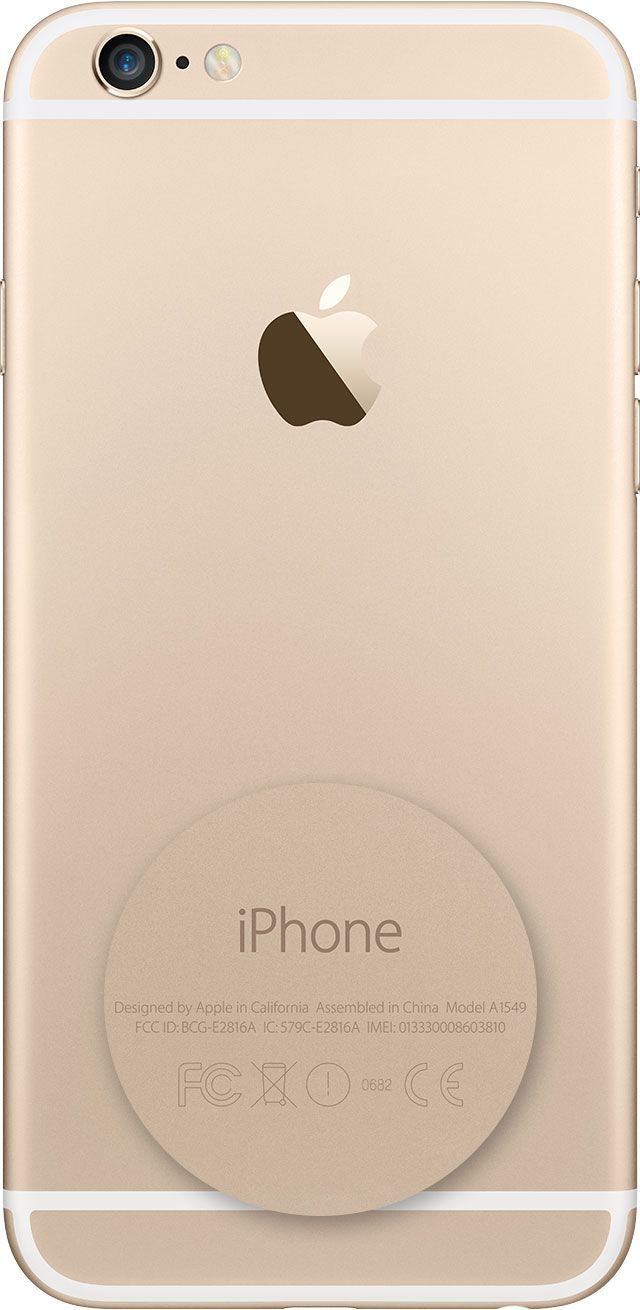
IMEI و سریال نامبر آیفون
در دستگاههای زیر، شماره سریال و IMEI/MEID را در SIM Tray پیدا کنید:
- آیفون 3G
- آیفون 3GS
- آیفون 4 (مدل GSM)
- آیفون 4S
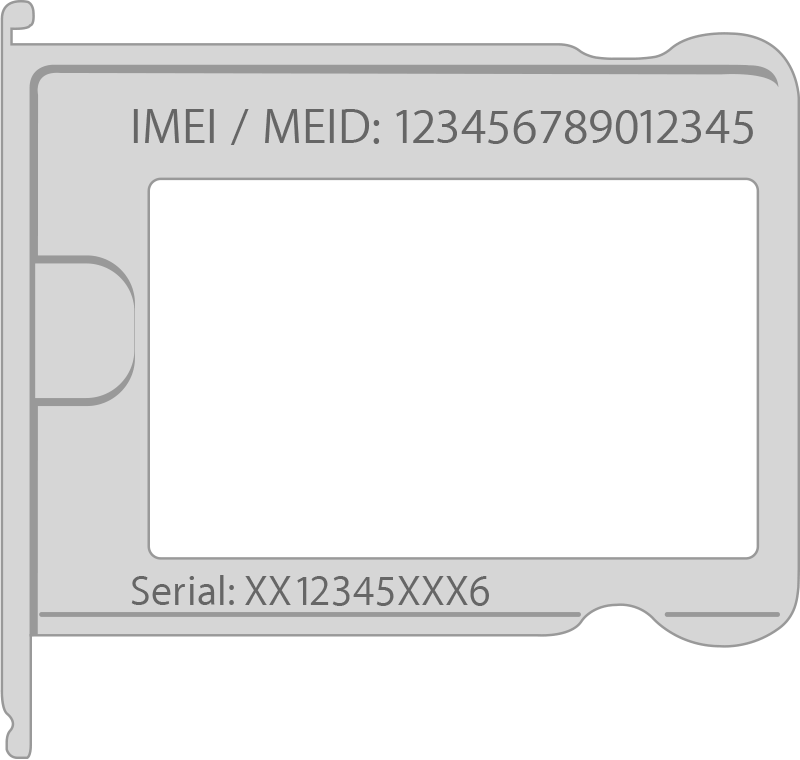
بصورت کلی اگر یک آیفون اورجینال دارید، میتوانید شماره سریال و IMEI را به صورت حک شده در پشت آن پیدا کنید.
آموزش مشاهده سریال نامبر آیپد و آیپاد تاچ
شما میتوانید شماره سریال iPad Pro ، iPad و یا iPod touch خود را در پشت دستگاهتان پیدا کنید. در iPad (مدل Wi-Fi + Cellular)، IMEI را در پشت دستگاهتان نیز خواهید یافت.

شماره سریال iPad Pro ، iPad و iPod touch
دیدن سریال نامبر دستگاهها در Finder و iTunes
شما همچنین میتوانید شماره سریال دستگاه خود را در Finder یا iTunes پیدا کنید، بدین صورت که:
- دستگاهتان را به کامپیوتر یا لپتاپ متصل کنید.
- در مک با macOS Catalina 10.15 یا بالاتر، Finder را باز کنید، اما در مک با macOS Mojave یا نسخههای قدیمیتر و یا در رایانه شخصیتان، iTunes را باز کنید.
- دستگاه مدنظر خود را مکان یابی کنید. (Locate)
در بخش Finder، مطمئن شوید که در پایین برگه General هستید. در iTunes، بر روی برگه Summary کلیک کنید تا بتوانید اطلاعات آن را ببینید. - در آیفون، باید بر روی شماره تلفنتان در پایین نام دستگاه کلیک کنید تا IMEI/MEID و ICCID را پیدا کنید.
برای آیپد (مدل Cellular)، باید بر روی شماره سریال کلیک کنید تا IMEI/MEID و CDN و همچنین ICCID را مشاهده کنید.
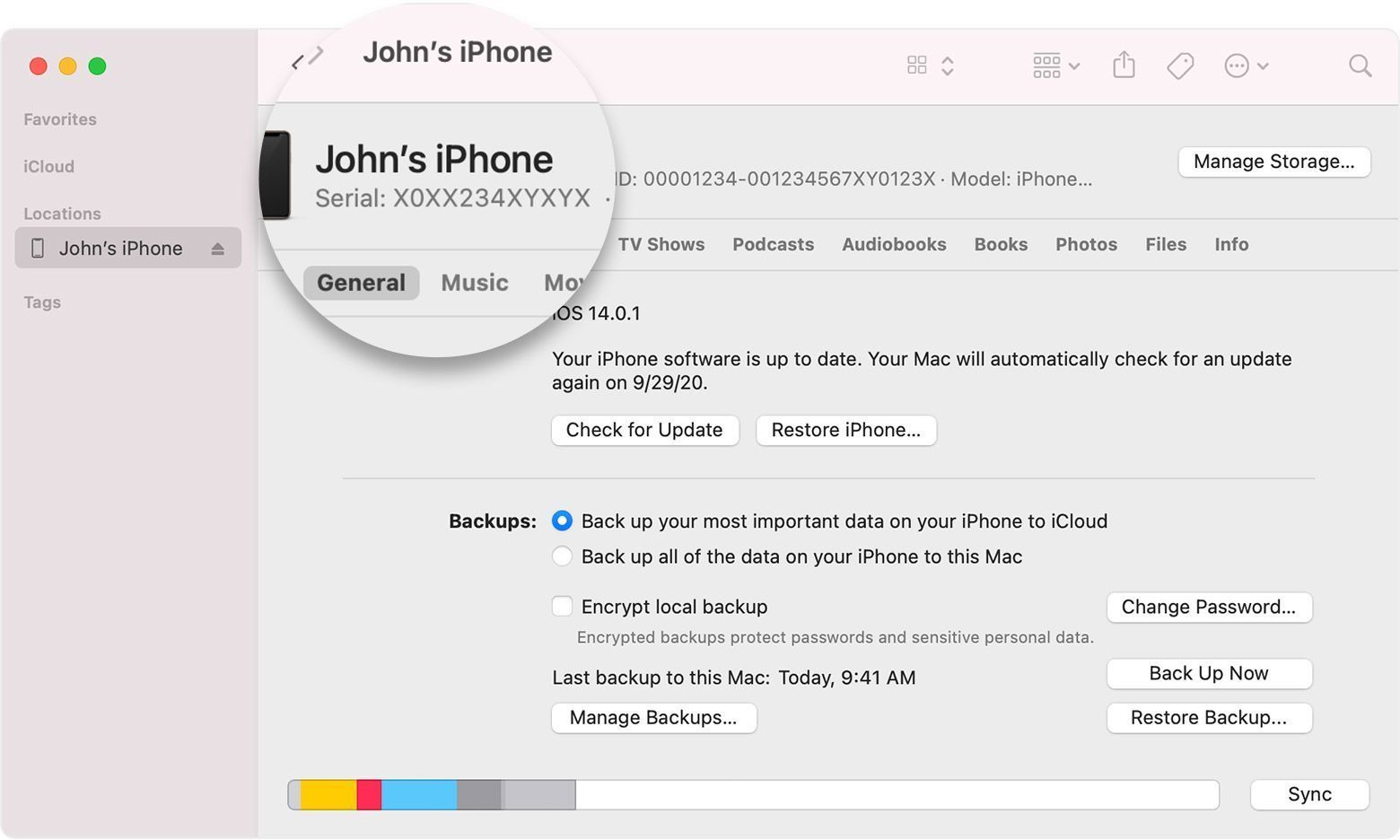
سریال نامبر و IMEI مک بوک
برای کپی و برداشتن این اطلاعات، ابتدا بر روی Edit کلیک کنید و سپس Copy Serial Number را انتخاب کنید.
جمع بندی
اگر دستگاهتان در دسترس نیست، باز هم روش هایی برای پیدا کردن IMEI و سریال نامبر آیفون، آیپد و مک بوک وجود دارد که بدین شرح است:
- مرورگر خود را باز کرده و وارد سایت اپل آیدی به آدرس appleid.apple.com شوید.
- با اپل آیدی که در دستگاهها استفاده میکنید وارد اکانت خود شوید.
- بخش Devices رو انتخاب کنید. برای دیدن سریال نامبر و شماره IMEI/MEID دستگاه را انتخاب کنید.
اگر همچنان هم در پیدا کردن سریال نامبر و IMEI آیفون و دیگر دستگاههای خود مشکل دارید، راههای زیر را امتحان کنید:
- اگر از یک اپل آیدی برای چند آیفون استفاده کردهاید و در حال حاضر آیفونی را در اختیار دارید که سیستم عامل iOS 10.3 به بعد را دارد، وارد تنظیمات دستگاه مذکور شده و سپس بر روی اسم خود در بالای صفحه کلیک کنید. در پایین صفحه میتوانید دستگاههایی را ببینید که با Apple ID شما لاگین کردهاند. برای مشاهده سریال نامبر و IMEI/MEID باید بر روی نام دستگاه مدنظر خود کلیک کنید.
- اگر هنوز هم بسته بندی اصلی دستگاه خود را در اختیار دارید میتوانید شماره سریال و IMEI/MEID را از روی بارکد پیدا کنید.
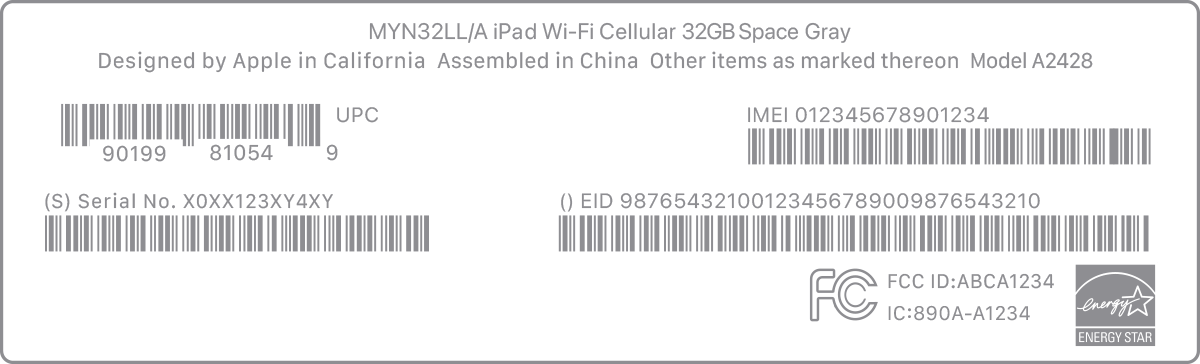
IMEI و سریال نامبر آیفون
ما همچنین در مطالب کاربردی و جداگانه دیگر به آموزش بررسی دزدی بودن آیفون پرداختیم و همچنین به شما آموختیم که چگونه از نو بودن آیفون مطمئن شوید و خریدی خوب را تجربه کنید!