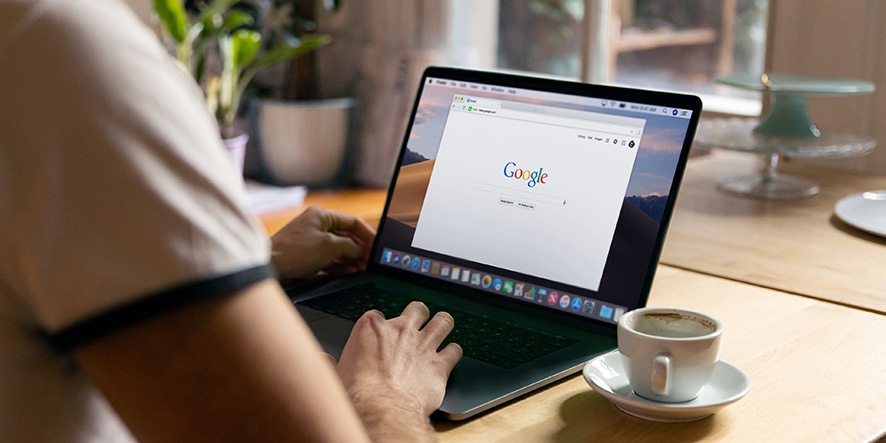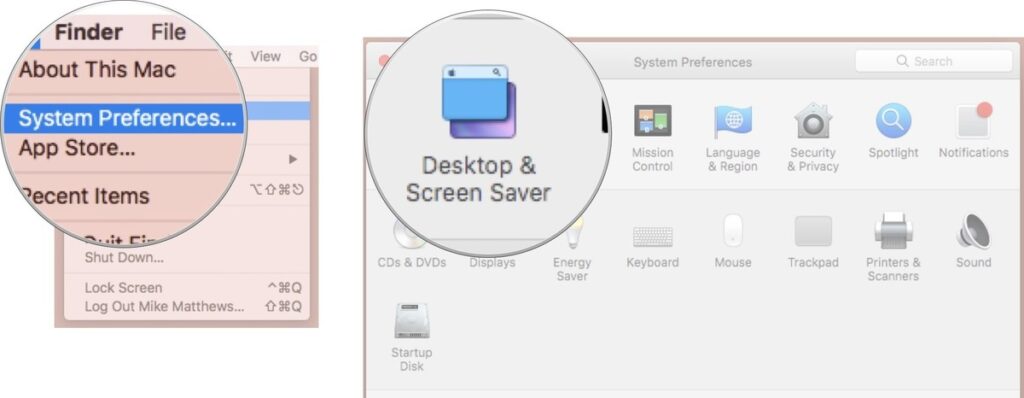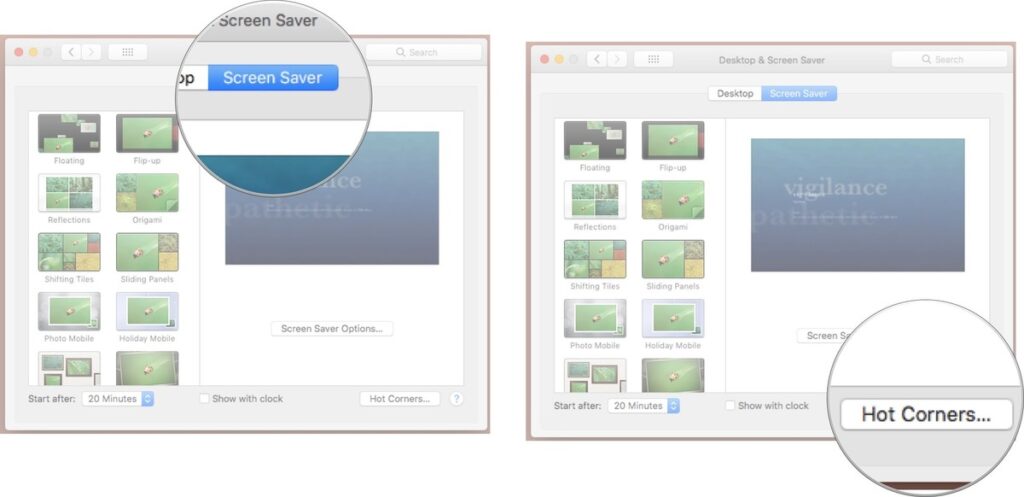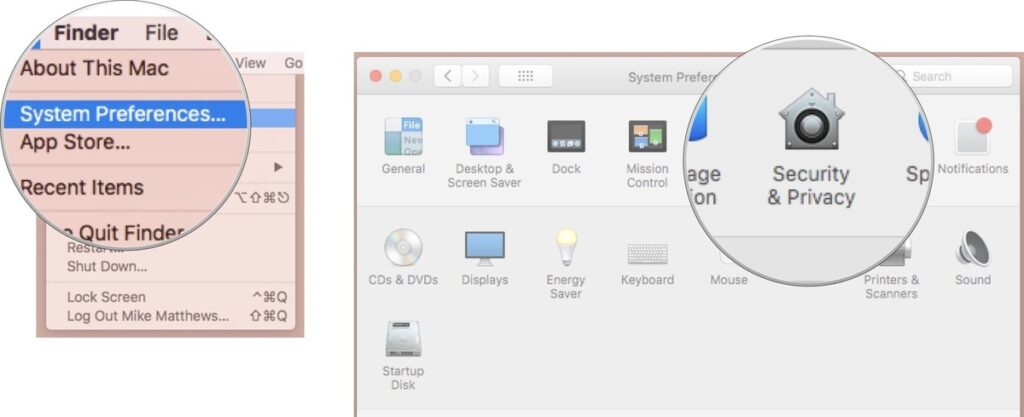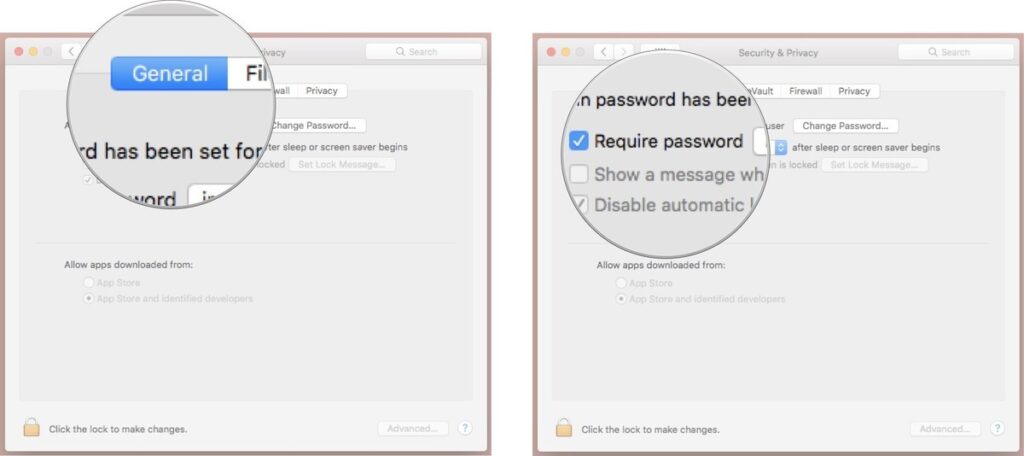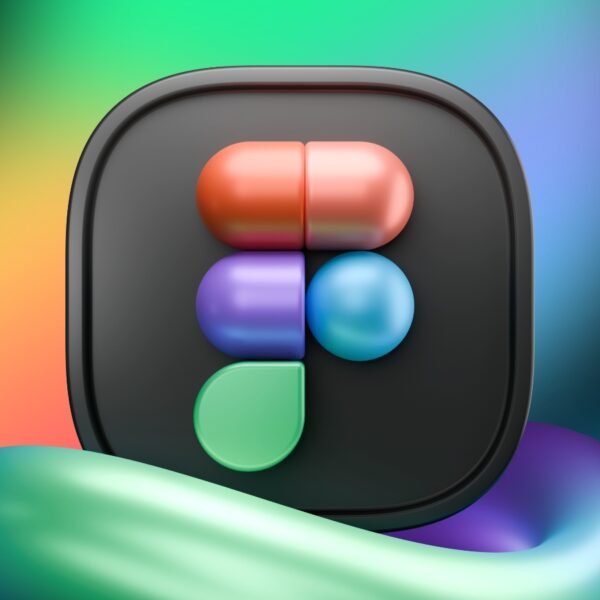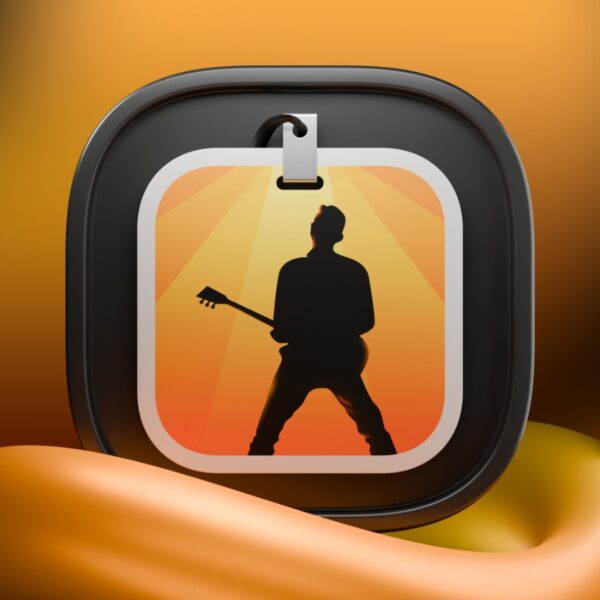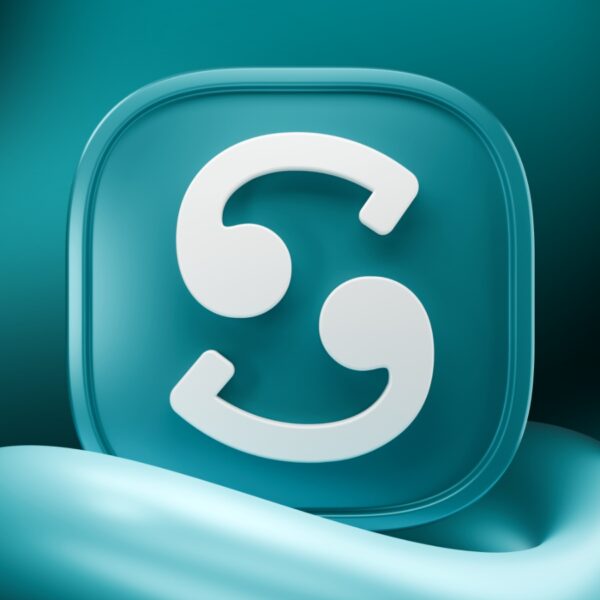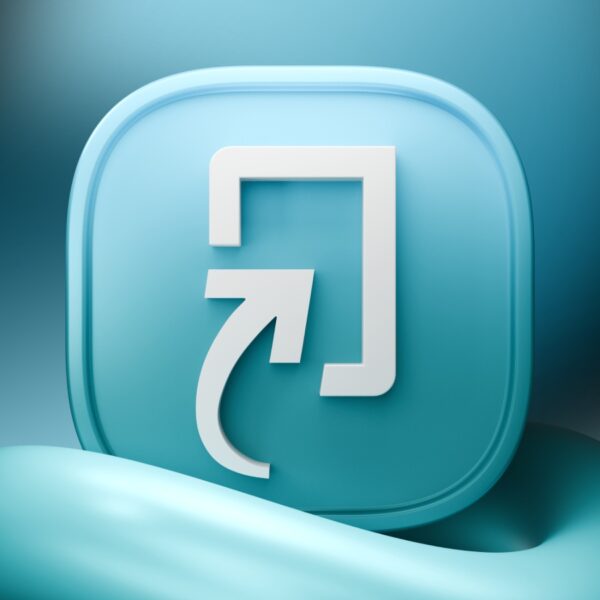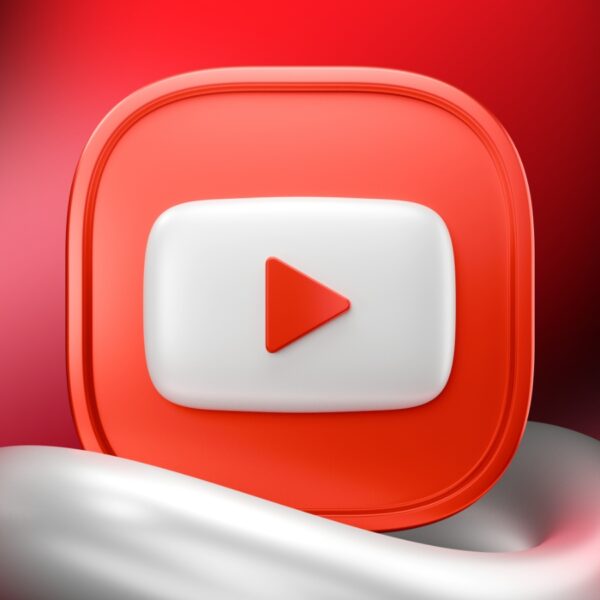متداولترین کاربرد هات کرنرز به گوشههای صفحه نمایش مربوط میشود. در اینجا قصد داریم تا کاربرد آن را برای شما توضیح دهیم، پس با ما همراه باشید.
سیستم عامل مک او اس دارای ۴ هات کرنرز است که به ۴ گوشه صفحه نمایش آن گفته میشود و شما میتوانید در این قسمتها فعالیتهای خاصی انجام دهید. با استفاده از این قابلیت میتوانید در سریعترین زمان ممکن فعالیتهای مختلفی را در سیستم عامل اجرا کنید.
نحوه فعالسازی هات کرنرز در مک
- در گوشه سمت چپ بالای صفحه روی لوگوی اپل کلیک کرده و از منوی باز شده گزینه System Preferences را انتخاب کنید.
- سپس از پنجره باز شده، روی گزینهای که Desktop and Screen Saver نام دارد، کلیک کنید.
آموزش فعالسازی هات کرنرز در مک
- سپس روی تب Screen Saver کلیک کنید.
- اکنون روی کادری که در آن …Hot corners نوشته شده کلیک کنید.
آموزش فعالسازی هات کرنرز در مک
- در صفحه ظاهر شده، روی هر یک از منوهای بازشو که میخواهید کلیک کرده و گزینه Start Screen Saver را انتخاب کنید.
آموزش فعالسازی هات کرنرز در مک
اکنون وقتی نشانگر ماوس را به گوشهای که انتخاب کردهاید، ببرید، نتیجه کار را مشاهده خواهید کرد. این قابلیت برای دستگاه شما بسیار مفید است، زیرا میتواند از سوختن صفحه نمایش آن جلوگیری کند.
همانطور که میتوانید از منوی بازشو hot corners را فعال کنید، میتوانید با استفاده از آن کارهای دیگری نیز انجام دهید. در واقع، شما میتوانید یک عملکرد یا کار یکسان را در بیش از یک هات کرنر انجام دهید.
Screen Saver در مک و هات کرنرز
اگر برای بالا بردن میزان امنیت مک خود هنگام باز کردن قفل Screen saver یک رمز عبور تنظیم کنید، وقتی که مک شما بیکار بماند، محتویات درون آن از دیگران پنهان میماند.
- روی لوگوی اپل کلیک کرده و گزینه System Preferences را انتخاب کنید.
- سپس روی گزینه Security and Privacy کلیک کنید.
آموزش فعالسازی هات کرنرز در مک
- روی تب General کلیک کنید.
- مربع کنار گزینه Required password را تیک دار کنید و در منوی باز شو زمانی را تعیین کنید.
آموزش فعالسازی هات کرنرز در مک
تصور کنید که میخواهید روی یک منو کلیک کرده یا آیکونی که نزدیک یکی از کرنرزهای صفحه است را بزنید. اما ناگهان نشانگر ماوس شما روی یک هات کرنر کلیک میکند، ناگهان اسکرین سیور شروع به کار میکند و از شما میخواهد که برای بازگشت به صفحه قفل آن را باز کنید.
خوشبختانه، یک ویژگی مخفی در hot corners وجود دارد که این مشکل مشترک را حل میکند. هنگام باز کردن یکی از منوهای بازشوی هات کرنرز، کلیدهای Command، Option، Control یا Shift را فشار دهید (یا حتی بیش از این ۴ کلید) تا به آن کلیدها علاوه بر انتقال نشانگر به آن گوشه، اسکرین سیور راه اندازی شود. منوی بازشو تغییر خواهد کرد تا کلید اضافه شدهای که شما انتخاب کردهاید را معکوس کند.
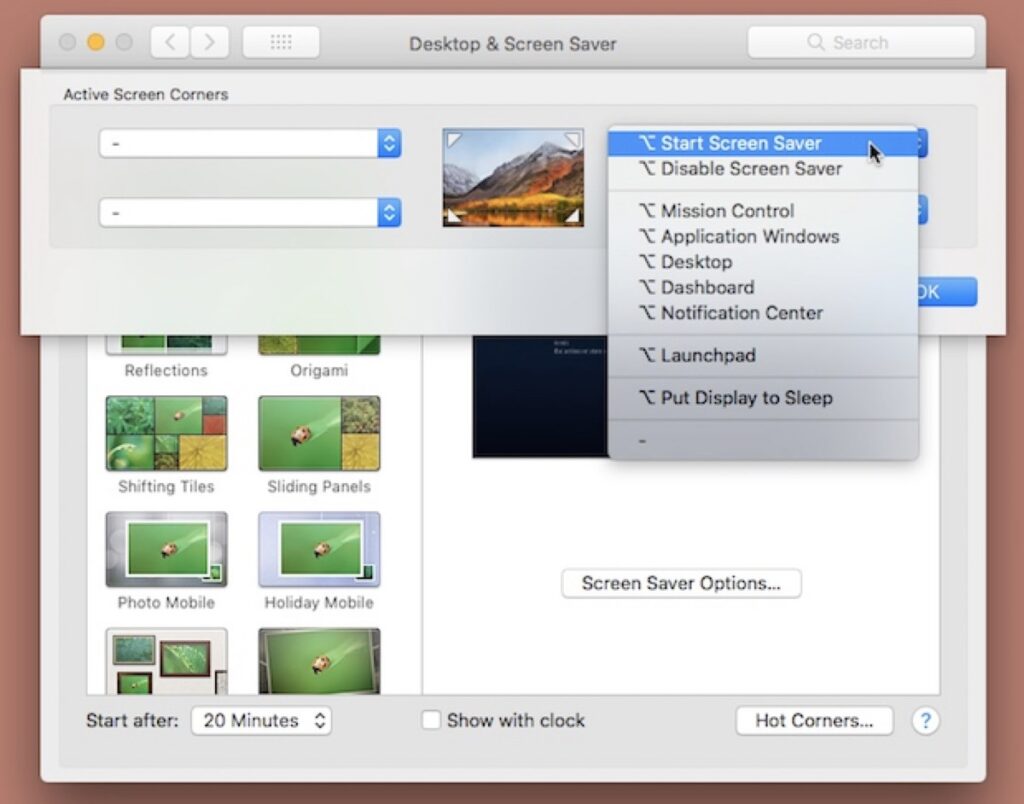
آموزش فعالسازی هات کرنرز در مک
اکنون، علاوه بر حرکت سریع ماوس، با فشردن یک کلید ماوس برای فعال کردن Screen saver اقدام سنجیده شدهای انجام خواهد شد. آیا شما هم از hot corners استفاده کردهاید؟ تجربه استفاده از آن را از طریق نظرات با ما در میان بگذارید.