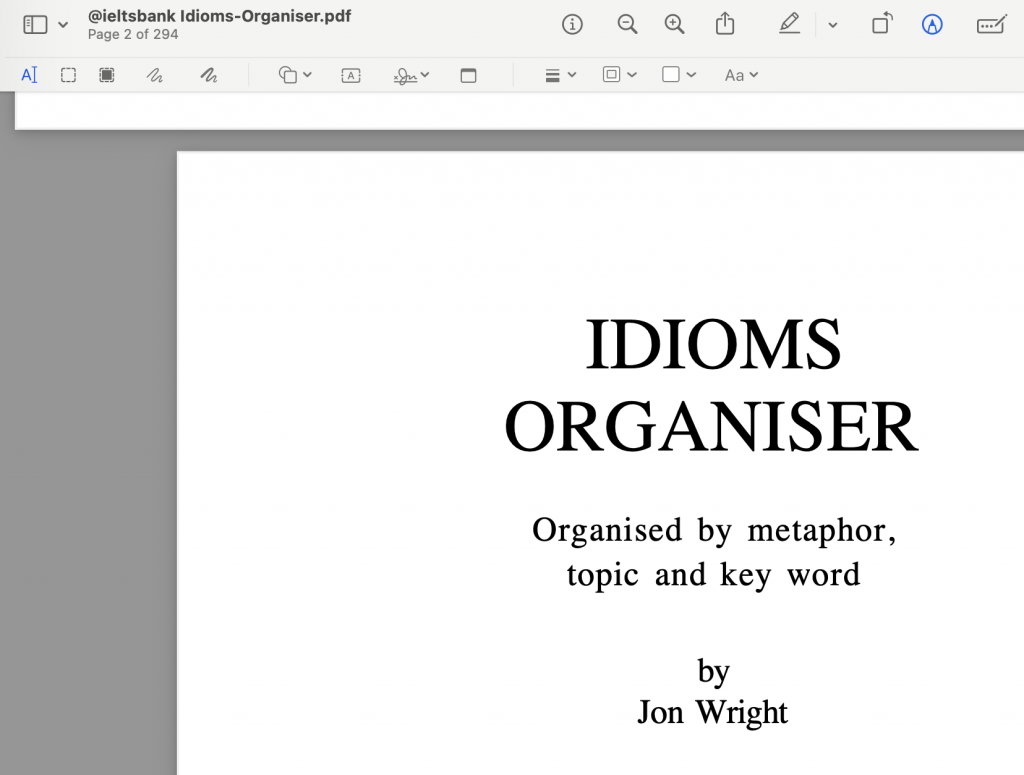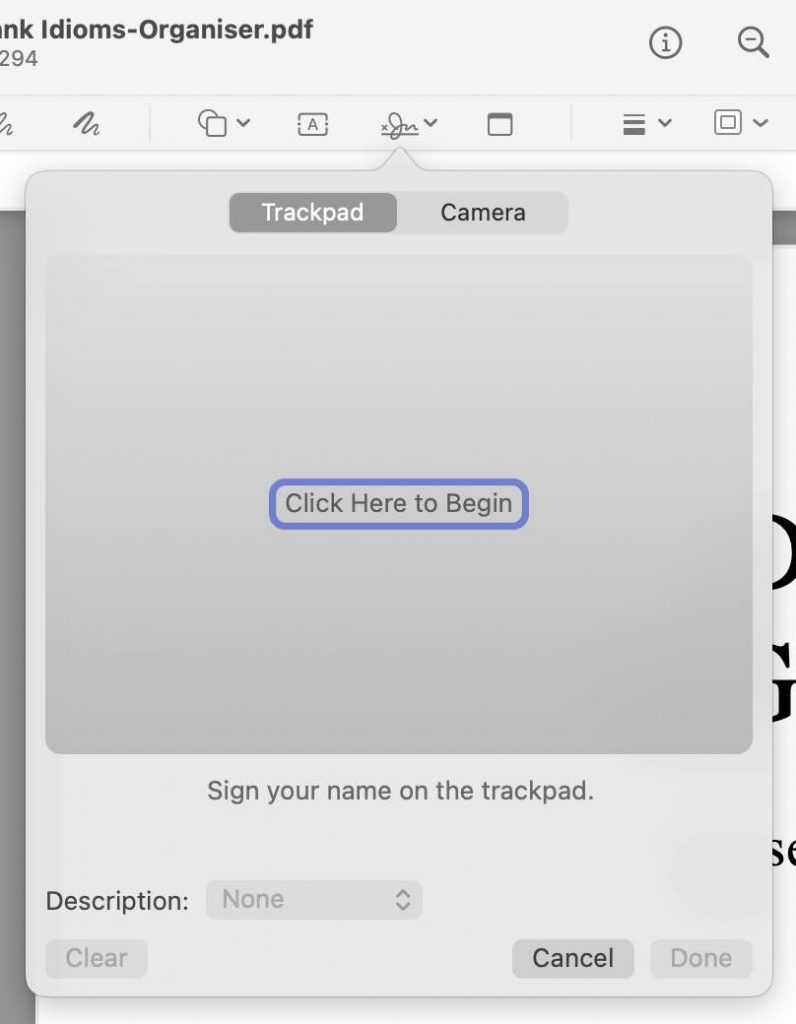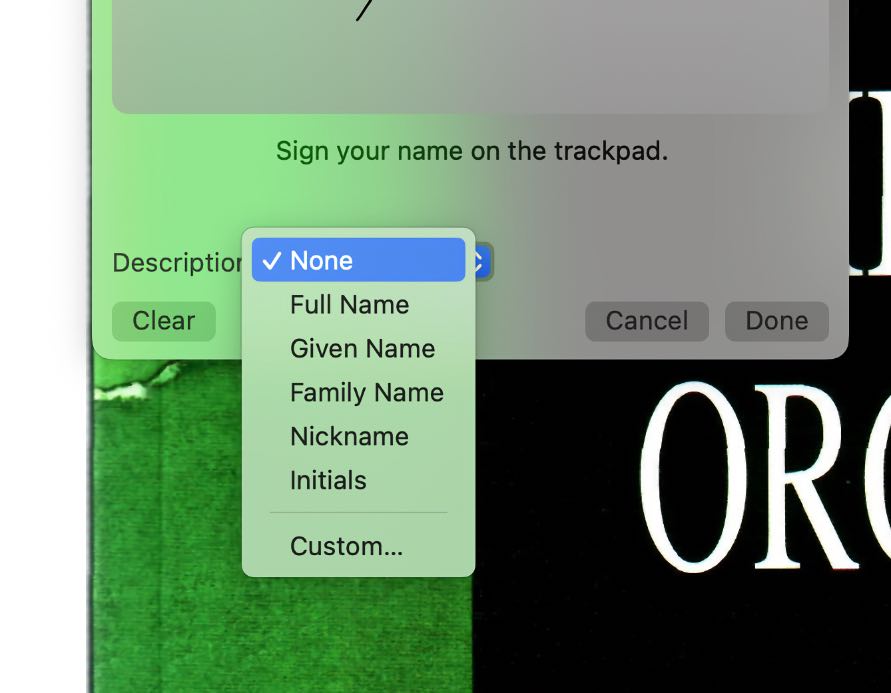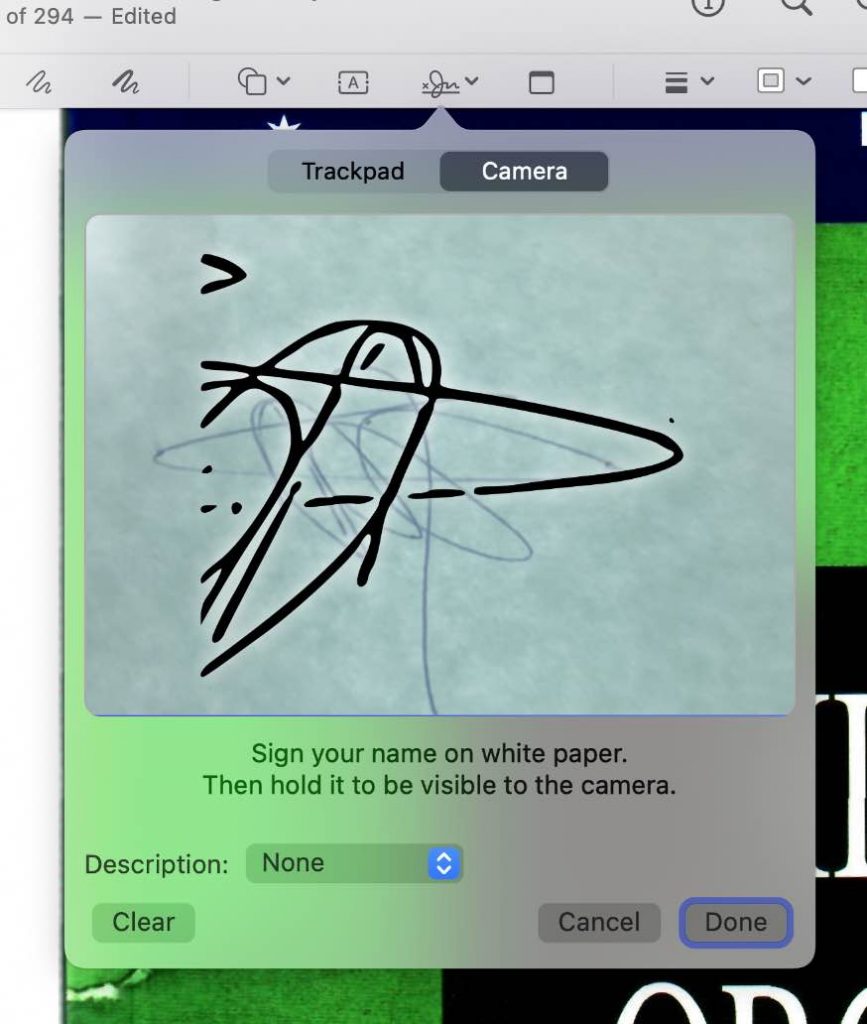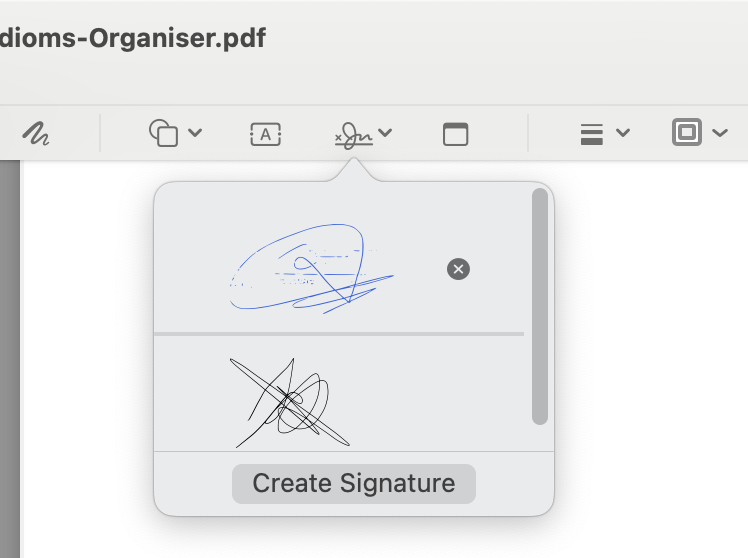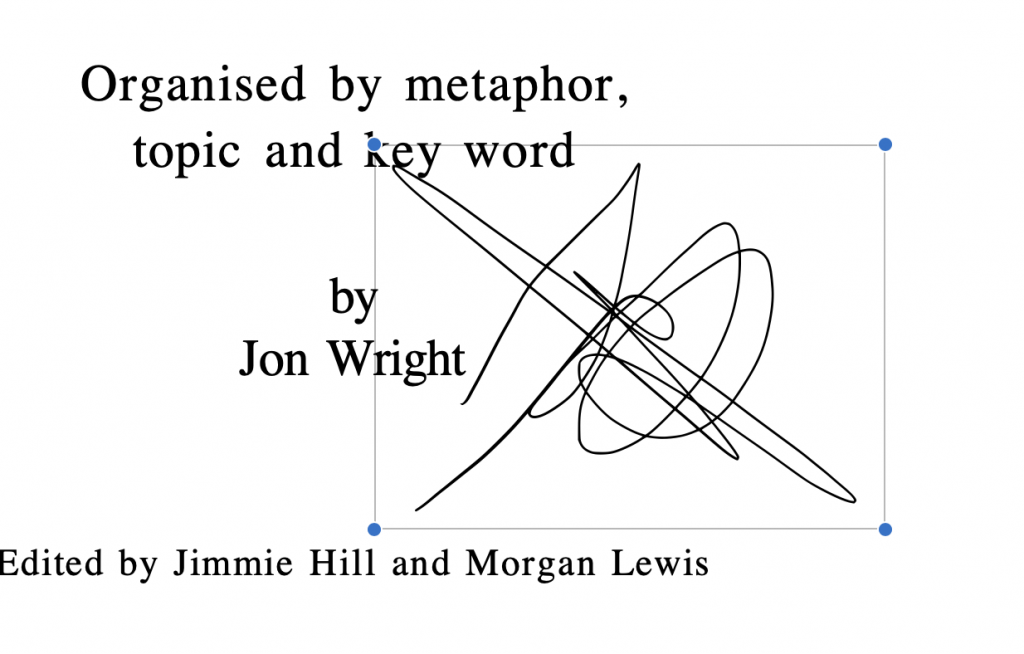همه ما با امضای اسناد و اهمیت آن آشنا هستیم؛ برای خرید ماشین، خانه یا حتی تأیید یک برگه باید امضایی دقیق و خوانا داشته باشیم وگرنه میتواند دردسرهای فراوانی برایمان ایجاد کند. جالب است بدانید این موضوع نیز مانند سایر زمینهها با پیشرفت فناوری دستخوش تحول شده است و اکنون کاربران میتوانند بدون نیاز به قلم و کاغذ و تنها با استفاده از امضای دیجیتالی، مثل امضای PDF در مک، سندی را امضا و تأیید کنند.
با آنکه این کار چندان قابل قبول و منطقی به نظر نمیرسد و اما و اگرهای فراوانی دارد، برخی اوقات باید از امضای دیجیتالی برای تأیید فرمها یا اسناد آنلاین استفاده کنید. آیا میدانید در چنین شرایطی چه باید کرد و چگونه میتوان امضایی دیجیتال ساخت، بهخصوص اگر تنها یک سیستم مک در اختیار داشته باشید؟ برای رسیدن به جواب از شما دعوت میکنیم تا انتهای مقاله همراه فراسیب باشید.
آموزش امضای PDF در مک با استفاده از ترک پد
پیش از هر اقدامی ساخت یک امضای دیجیتالی دقیق اهمیت فراوانی دارد. ممکن است تصور کنید که این کار با دستگاههایی مانند مک بوک یا آیمک ممکن نیست و حتماً باید از گوشی یا ابزارهای خاصی کمک بگیرید، اما نه.
سازندگان macOS شرایطی را فراهم کردهاند که شما میتوانید با ابزارهای موجود بهآسانی یک امضای دیجیتال ایجاد کنید.
برای انجام این کار مراحل زیر را بهترتیب انجام دهید.
- ابتدا فایلی را که قصد دارید امضای دیجیتالی خود را در آن ثبت کنید با برنامه Preview باز کنید.
آموزش امضای یک فایل PDF در مک
- پس از باز شدن فایل روی گزینه Show Markup Toolbar کلیک کنید تا منو ابزار جدیدی باز شود.
آموزش امضای یک فایل PDF در مک
- در منو بازشده روی گزینه Sign کلیک کنید.
- با کلیک روی این گزینه پنجرهای بهصورت زیر باز میشود که مخصوص ایجاد امضای دیجیتال است.
- در گزینه تب اول یا Trackpad میتوانید روی عبارت Click Here to Begin بهوسیله صفحه حساس ترک پد امضای خود را با نوک انگشت ایجاد کنید. گفتنی است این بخش بهدلیل حساسیت بالا کاملاً حرکت انگشت شما را رهگیری کرده و میتواند دقیقاً همان عبارتی را که ترسیم میکنید به تصویر بکشد.
آموزش امضای یک فایل PDF در مک
- پس از آنکه تصویر مورد نظر خود را رسم کردید با فشار یک دکمه دلخواه از روی کیبورد به فرایند ضبط امضا پایان دهید.
- توجه داشته باشید این امکان وجود دارد که شما برای نوع امضا یا تصویری که کشیدهاید یک نام انتخاب کنید. برای این کار کافی است روی گزینه Description کلیک کنید و بر اساس نوع تصویر اسمی دلخواه و مرتبط را روی آن قرار دهید.
آموزش امضای یک فایل PDF در مک
- با انجام گزینه Done تصویر امضا ذخیره و آماده استفاده در فرم یا فایلهای مورد نظر است.
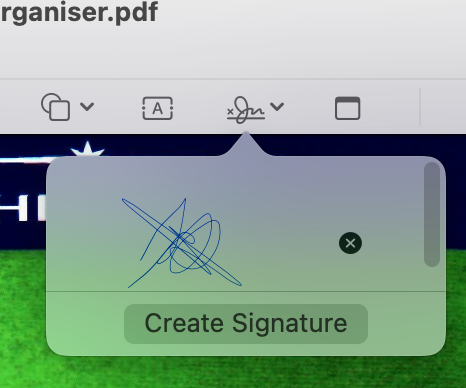
آموزش امضای یک فایل PDF در مک
ساخت امضای دیجیتال در مک با استفاده از دوربین
در صورتی که بنا به هر دلیلی احساس میکنید امضای فعلی شما چندان چنگی به دل نمیزند میتوانید از طریق تب دیگر یا همان Camera امضای دیجیتال خودتان را بسازید.
برای این کار کافی است مراحل زیر را انجام دهید:
- ابتدا روی یک تکه کاغذ ترجیحاً سفید و بدون خط امضای خود را وارد کنید.
- سپس با کلیک روی تب Camera و فعالشدن دوربین مک تصویر مورد نظر را جلوی دوربین بگیرید تا فرایند اسکن آن انجام شود.
آموزش امضای یک فایل PDF در مک
- این مرحله اندکی زمانبر و غیر دقیق است؛ چراکه تنظیم زاویه و مدل قرارگیری کاغذ جلوی دوربین اهمیت فراوانی دارد و باید بهدقت و حوصله زیادی انجام شود. در عین حال ممکن است برخی امضاها که حاوی کلمات فارسی هستند بهدرستی تشخیص داده نشوند.
- علاوه بر این، در صورتی که گوشی هوشمندی مانند آیفون در اختیار داشته باشید، میتوانید با امضای روی صفحه آن، از طریق دوربین مک تصویر را اسکن و در مک ذخیره کنید.
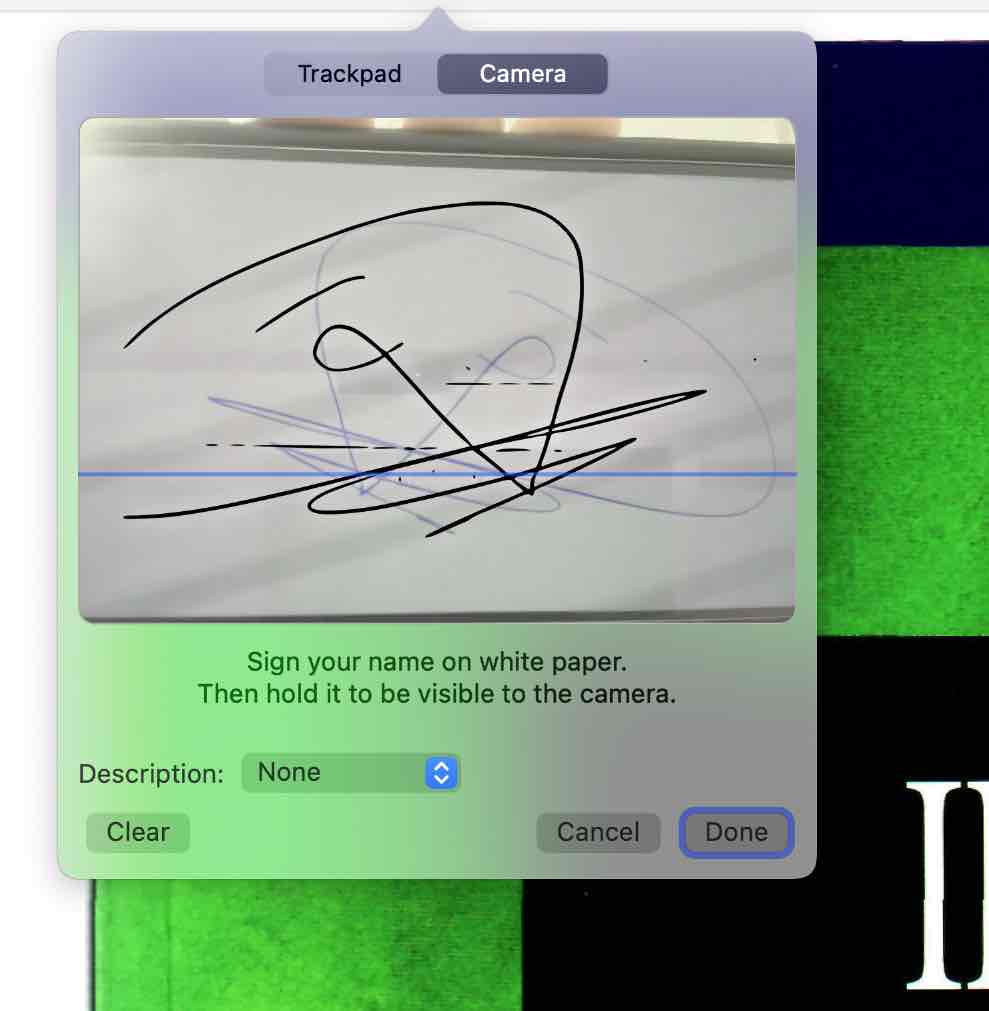
آموزش امضای یک فایل PDF در مک
امضای PDF در مک و افزودن آن
پس از ایجاد امضای دیجیتال به دو روش بالا اکنون نوبت به وارد کردن آن میرسد. این مرحله بهمراتب سادهتر از بخشهای قبلی است.
برای این کار مراحل زیر را بهترتیب طی کنید:
- ابتدا فایل مورد نظر را مجدد با برنامه Preview باز کنید.
- سپس گزینه Show Markup Toolbar را انتخاب و از منوی بازشده گزینه Sign را انتخاب کنید.
- از میان امضاهای موجود که پیشتر آنها را ایجاد کرده بودید، گزینه مناسب را انتخاب کنید.
آموزش امضای یک فایل PDF در مک
- با یک بار کلیک کردن روی امضای انتخابی، تصویر امضا با حاشیهای قابل تغییر به متن شما افزوده میشود.
آموزش امضای یک فایل PDF در مک
- شما میتوانید با کشیدن تصویر آن را بزرگتر یا کوچکتر کنید. در عین حال میتوانید با پوینتر موس آن را در جای مناسب قرار دهید.
- پس از قرارگیری امضا در محل مورد نظر کافی است روی صفحه کلیک کنید و در نهایت با بستن برنامه، امضای دیجیتال بهطور خودکار روی صفحه مورد نظر ذخیره میشود.
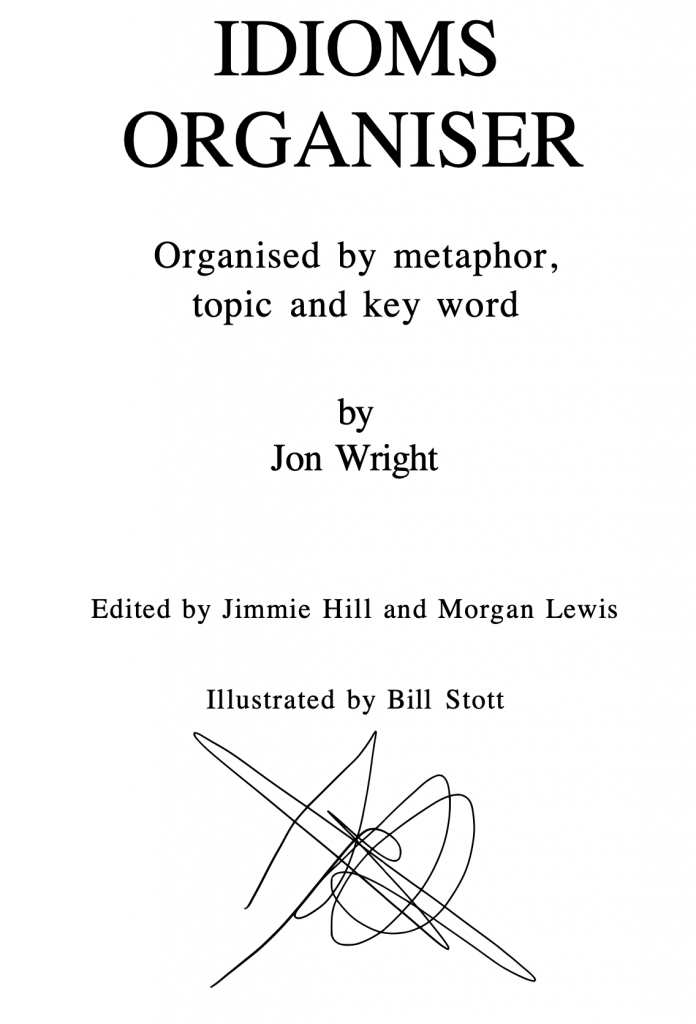
آموزش امضای یک فایل PDF در مک
به همین راحتی توانستید در مدت زمان کوتاهی امضای دیجیتال خود را روی سیستم مک بسازید و اوراق مرتبط را با آن امضا کنید.
در صورتی که میخواهید این امضاها را حذف کنید میتوانید مراحل زیر را انجام دهید:
حذف امضاهای دیجیتال از برنامه Preview
برای این کار مراحل زیر را طی کنید:
- یک فایل دلخواه با برنامه Preview را باز کنید.
- سپس به سراغ گزینه Show Markup Toolbar رفته و گزینه Sign را انتخاب کنید.
- هر کدام از امضاهایی که میخواهید حذف کنید کافی است روی علامت X در کنار آن کلیک کنید تا از سوابق برنامه حذف شوند.
سخن پایانی
در این مقاله دیدیم که بر خلاف تصور، ساخت یک امضای دیجیتالی کار چندان پچیدهای نیست؛ حتی اگر دیوایسهای غیرلمسی مانند مک بوک یا آیمک در اختیار داشته باشید. با استفاده از ترک پد یا اسکن یک نسخه از امضای فیزیکی شما توسط دوربین، از راههایی است که میتوانید از طریق آنها امضای دیجیتالی خود را بسازید و بدون هیچ دغدغهای فایلها و اسناد خود را بهشکل آنلاین و بهآسانی امضا و تأیید کنید. در انتها پیشنهاد میکنیم به آموزش ارسال پیام افکت دار در مک مراجعه کنید تا بتوانید در ارسال پیامهای خود، به بهترین شکل ظاهر شوید.