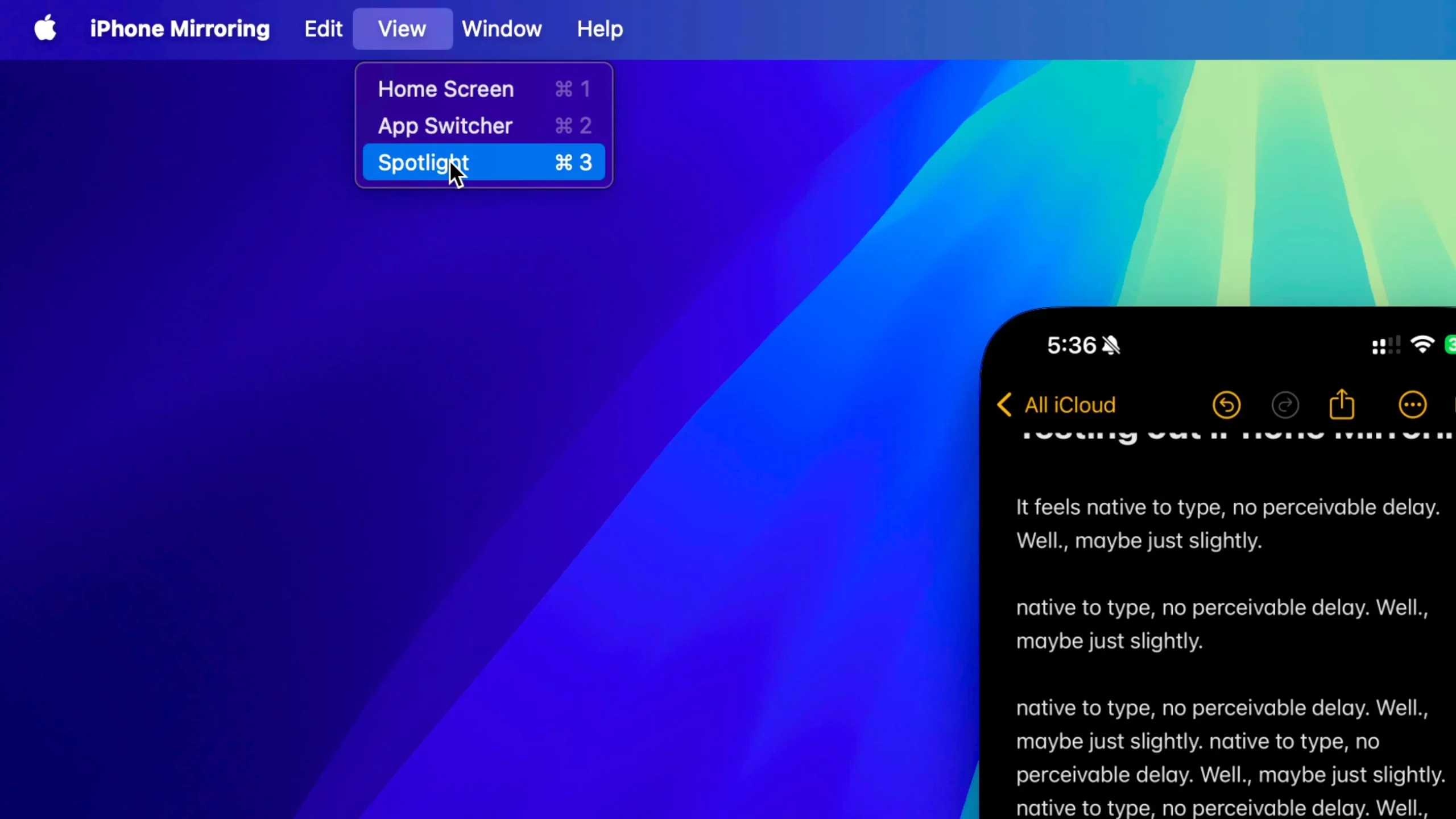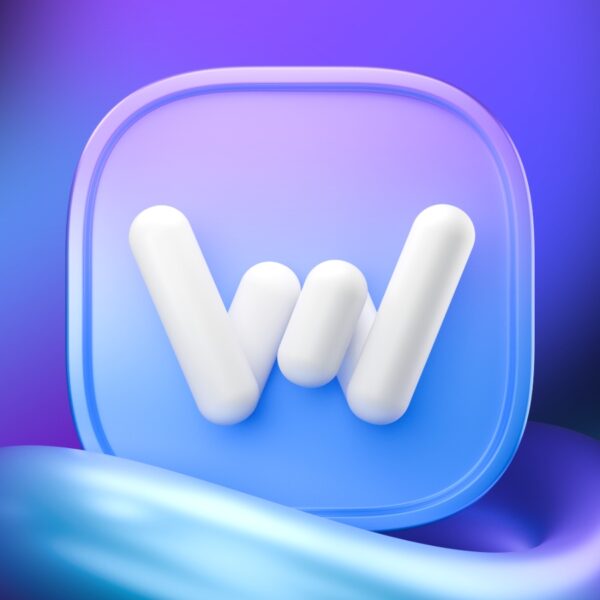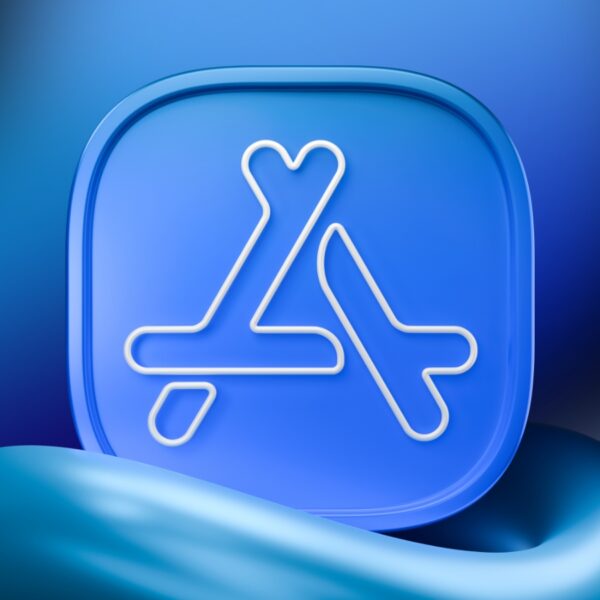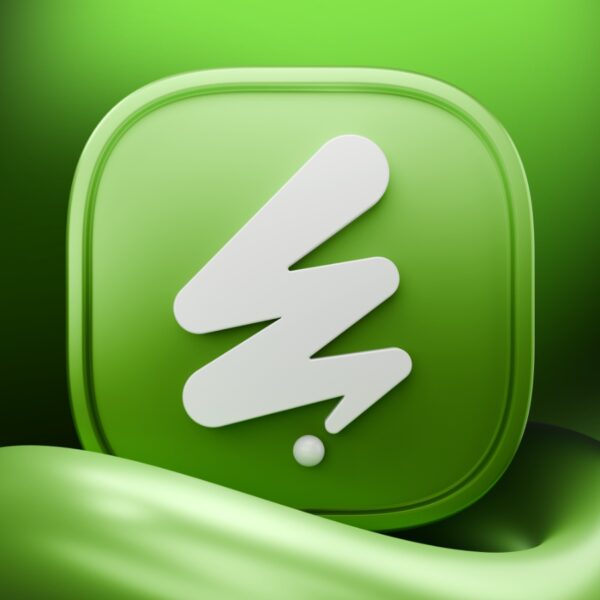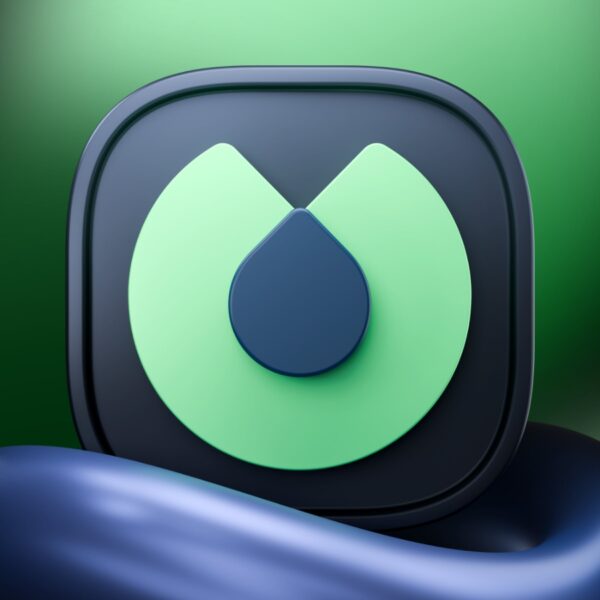در دنیای دیجیتال امروزی، همگامسازی و تعامل بیوقفه بین دستگاهها نقش کلیدی در افزایش بهرهوری و راحتی کاربران دارد. با معرفی قابلیت جدید iPhone Mirroring، شرکت اپل گامی بزرگ در جهت بهبود تجربه کاربری برداشته است. این ویژگی پیشرفته به شما اجازه میدهد تا آیفون خود را به مک متصل کرده و از امکانات متعددی نظیر دریافت و مدیریت اعلانها و حتی پخش ویدئو و صدا با کیفیت بالا بهرهمند شوید. اگر به دنبال راهی هوشمندانه و کارآمد برای یکپارچهسازی دستگاههای اپل خود هستید، iPhone Mirroring همان چیزی است که نیاز دارید. در ادامه، با همه ویژگیها و مزایای این قابلیت شگفتانگیز آشنا خواهید شد.
هرآنچه که باید درباره iPhone Mirroring و نحوه استفاده آن بدانید!
با معرفی آپدیت جدید iPhone Mirroring در حین معرفی مک او اس سکویا در کنفرانس WWDC 24، اپل قدم بزرگی در جهت بهبود تجربه کاربری و ارتباط بین دستگاههای مختلف خود برداشته است. این قابلیت به کاربران اجازه میدهد تا آیفون خود را از طریق مک و بدون نیاز به دردستداشتن فیزیکی آن، کنترل کنند. این ویژگی برای افرادی که بیشتر از مک استفاده میکنند و میخواهند به طور همزمان آیفون خود را نیز تحت کنترل داشته باشند، بسیار مفید است.

همه چیز درباره iPhone Mirroring
نیازمندیها برای استفاده از قابلیت iPhone Mirroring
برای استفاده از قابلیت iPhone Mirroring، ابتدا باید مطمئن شوید که تمامی شرایط زیر را دارید و تنظیمات مربوطه را بهدرستی انجام دادهاید. این بخش بهتفصیل به بررسی هر یک از نیازمندیها و تنظیمات لازم میپردازد.
آیفون
برای استفاده از قابلیت iPhone Mirroring، به یک آیفون با سیستمعامل iOS 18 نسخه بتا 2 یا بالاتر نیاز دارید. مطمئن شوید که دستگاه شما بهروز شده و از آخرین نسخه بتا استفاده میکند. برای بهروزرسانی آیفون خود، کافی است مراحل زیر را دنبال کنید:
- به قسمت تنظیمات (Settings) در آیفون خود بروید.
- سپس بر روی گزینه General بزنید و وارد شوید.
- اکنون بر روی گزینه بهروزرسانی نرمافزار (Software Update) کلیک کنید.
- اگر بهروزرسانی جدیدی موجود است، آن را دانلود و نصب کنید.
مک
علاوه بر آیفون، دستگاه مک شما نیز باید سیستمعامل macOS Sequoia نسخه بتا 2 یا بالاتر را اجرا کند. برای بررسی و بهروزرسانی سیستم عامل مک، میتوانید مراحل زیر را دنبال کنید:
- بر روی لوگوی اپل در گوشه بالا سمت چپ صفحه کلیک کنید.
- گزینه About This Mac را انتخاب کنید.
- بر روی Software Update کلیک کنید.
- اگر بهروزرسانی جدیدی موجود است، آن را دانلود و نصب کنید.
احراز هویت
برای بهرهبرداری از قابلیت iPhone Mirroring، لازم است که هر دو دستگاه، یعنی آیفون و مک، با یک Apple ID وارد شده و از احراز هویت دومرحلهای (Two-Factor Authentication) استفاده کنند. این تنظیمات نهتنها امنیت را افزایش میدهد، بلکه از دسترسیهای غیرمجاز نیز جلوگیری میکند. برای راهاندازی احراز هویت دومرحلهای، مراحل زیر را بادقت دنبال کنید.
گام اول: فعالسازی احراز هویت دومرحلهای
- در آیفون خود به بخش تنظیمات (Settings) بروید.
- بر روی نام خود در بالای صفحه کلیک کنید تا وارد تنظیمات Apple ID شوید.
- گزینه Password & Security را انتخاب کنید.
- بر روی Turn on Two-Factor Authentication کلیک کنید.
گام دوم: ورود با Apple ID
در این مرحله باید اطمینان حاصل کنید که هر دو دستگاه با یک Apple ID وارد شده باشند. برای این کار میتوانید به شیوه زیر عمل کنید:
- در آیفون خود، به تنظیمات (Settings) بروید و نام خود را در بالای صفحه کلیک کنید تا Apple ID خود را ببینید.
- در مک، به تنظیمات سیستم (System Preferences) بروید و بر روی Apple ID کلیک کنید تا مطمئن شوید که با همان Apple ID وارد شدهاید.
بلوتوث و وایفای
قابلیت iPhone Mirroring نیازمند اتصال هر دو دستگاه به بلوتوث و وایفای است. همچنین باید اطمینان حاصل کنید که هر دو دستگاه در نزدیکی هم قرار دارند تا اتصال بهدرستی برقرار شود.
روشنکردن بلوتوث و وایفای
برای روشنکردن بلوتوث و وایفای در آیفون و دستگاههای مک کافی است به شیوه زیر عمل کنید.
- در آیفون: به تنظیمات بروید و بلوتوث و وایفای را روشن کنید.
- در مک: به منوی بالای صفحه بروید و آیکون بلوتوث و وایفای را بررسی کنید و در صورت خاموش بودن، آنها را روشن کنید.
نکات مهم
- هر دو دستگاه باید به یک شبکه وایفای متصل باشند.
- فاصله بین آیفون و مک باید کمتر از چند متر باشد تا از ایجاد هرگونه مشکل در اتصال جلوگیری شود.
- مطمئن شوید که هیچیک از دستگاهها در حال استفاده از AirPlay یا Sidecar نیستند، زیرا این قابلیتها ممکن است با iPhone Mirroring تداخل داشته باشند.
این تنظیمات ساده و کارآمد، شما را در بهرهگیری از قابلیت iPhone Mirroring همراهی میکنند و اطمینان میدهند که تجربه کاربری شما بدون هیچگونه نگرانی امنیتی خواهد بود.
مراحل راهاندازی
برای راهاندازی این قابلیت فوقالعاده میتوانید مطابق زیر عمل کنید.
گام اول، اجرای برنامه: برای شروع، باید برنامه iPhone Mirroring را در مک خود اجرا کنید. این برنامه بهصورت پیشفرض در پوشه Applications قرار دارد. میتوانید آن را از طریق LaunchPad نیز پیدا کنید. پس از اجرای برنامه، یک صفحه مقدماتی مشاهده خواهید کرد که شما را برای راهاندازی اولیه هدایت میکند.

راهاندازی برنامه iPhone Mirroring در مک
گام دوم، صفحه مقدماتی: در اینجا باید برنامه iPhone Mirroring را باز کنید و بر روی Continue کلیک کنید.
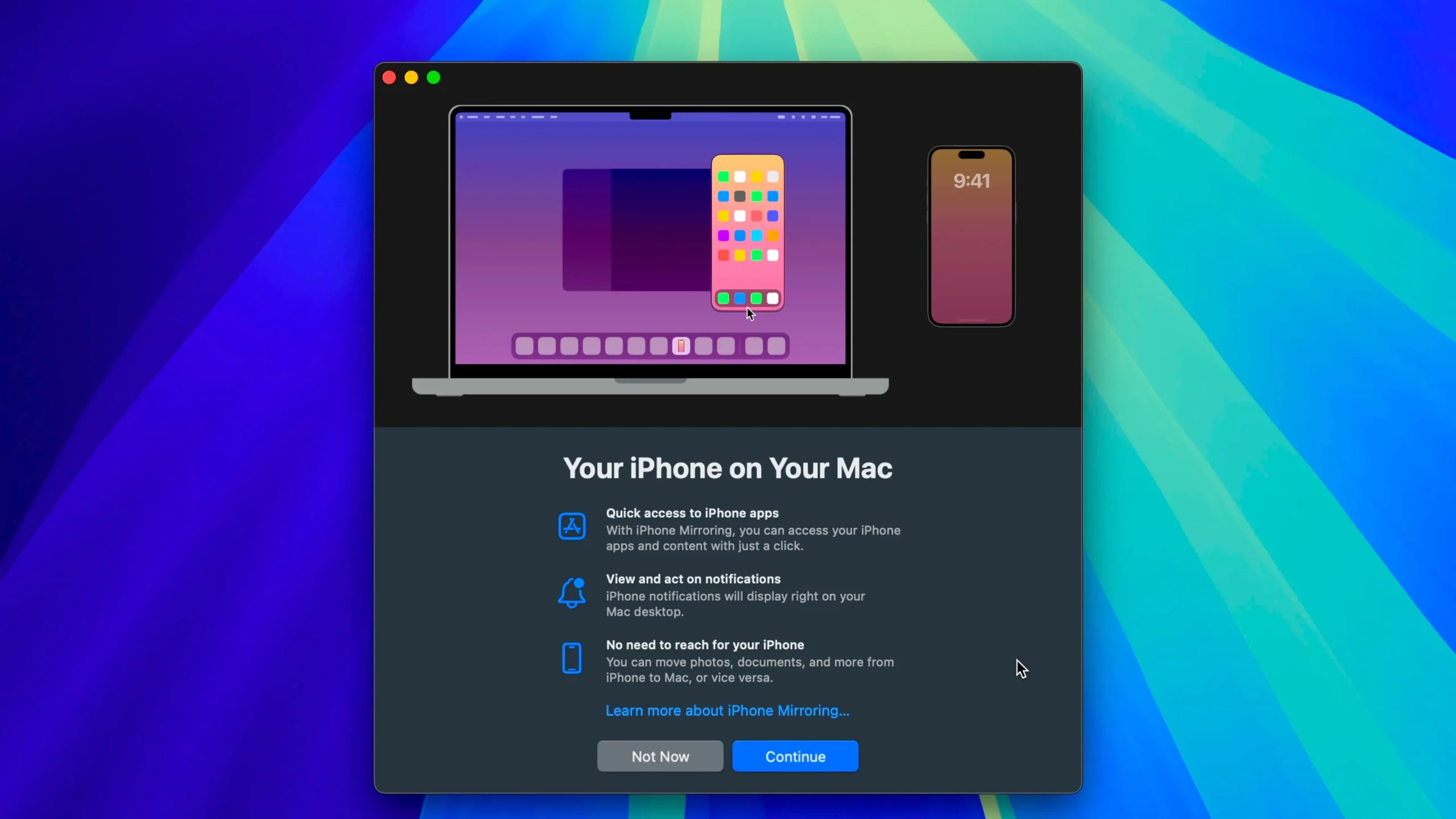
راهاندازی اولیه iPhone Mirroring
گام سوم، انتخاب دستگاه: اگر چندین آیفون در نزدیکی شما متصل است، macOS به طور خودکار یکی را انتخاب میکند. شما میتوانید دستگاه موردنظر خود را از بخش تنظیمات (Settings) انتخاب کنید.
گام چهارم، احراز هویت آیفون: آیفون خود را با استفاده از رمز عبور باز کنید تا برای یک بار احراز هویت انجام شود.
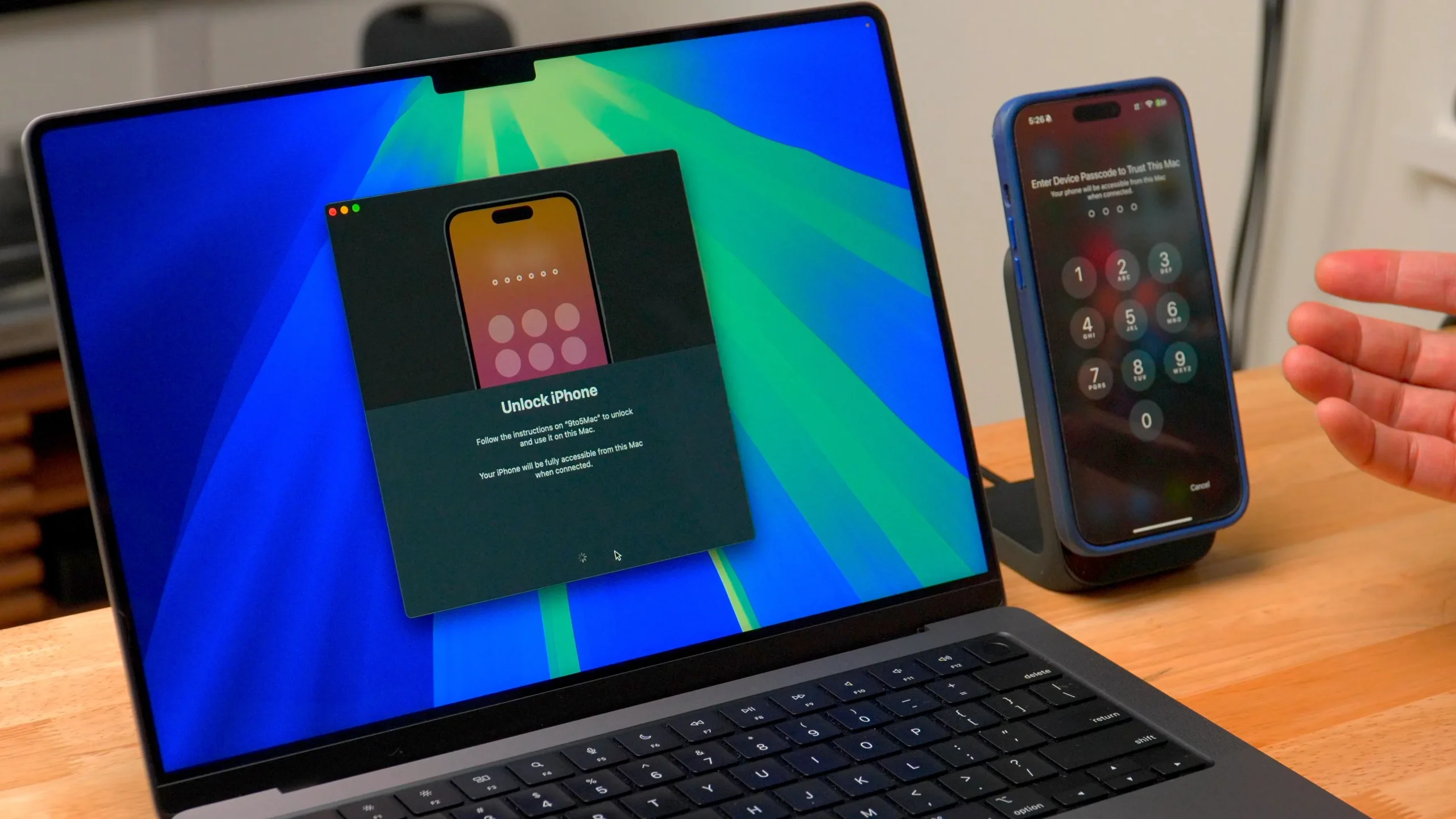
احراز هویت آیفون برای اجرا iPhone Mirroring
گام پنجم، شروع به کار: پس از اتصال، پیامی با عنوان iPhone Mirroring is ready to use نمایش داده میشود. اکنون باید روی start کلیک کنید.
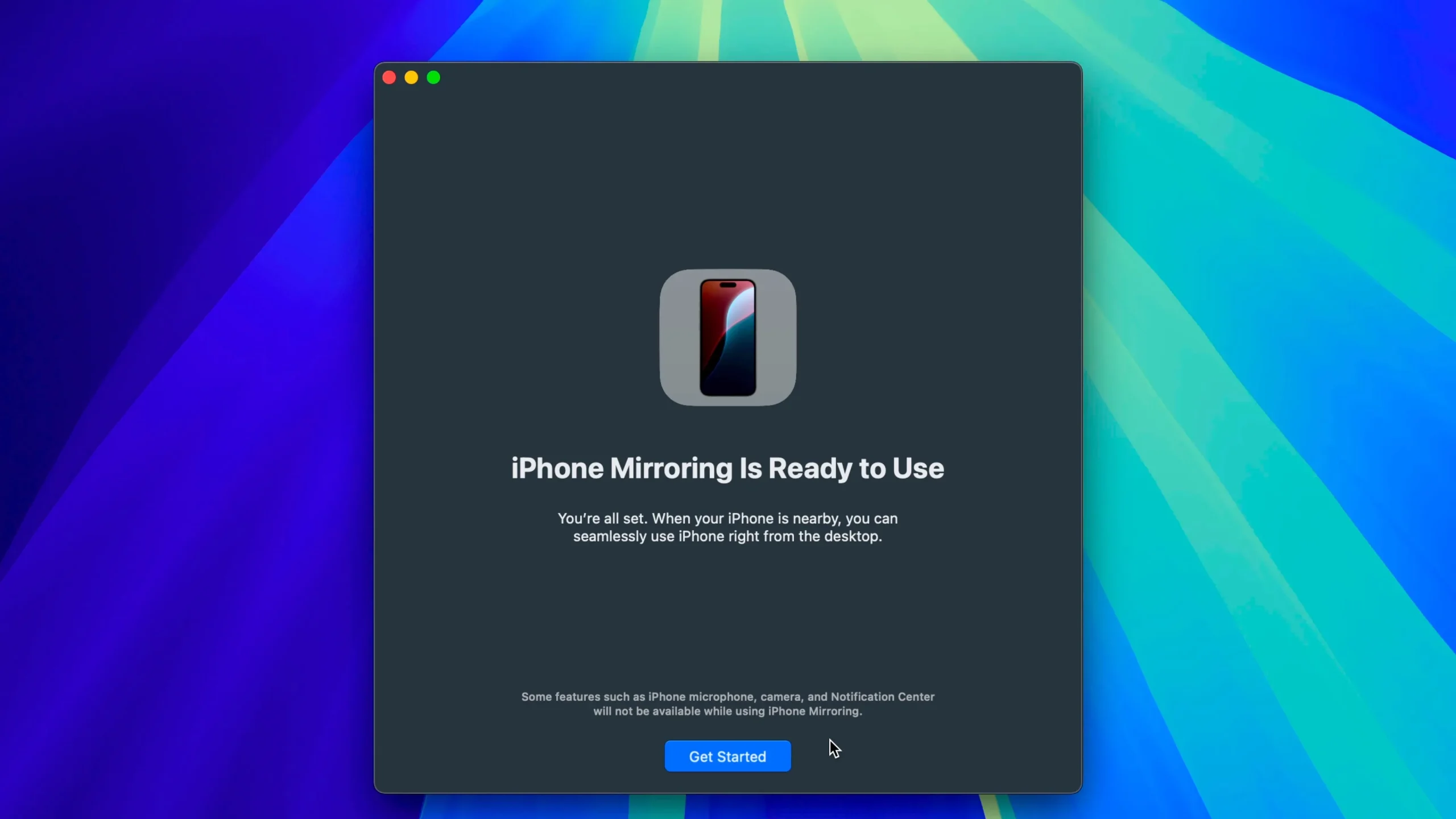
شروع به کار iPhone Mirroring
گام ششم، احراز هویت مک: هر بار که به آیفون متصل میشوید، باید با Touch ID یا رمز عبور مک احراز هویت کنید.

احراز هویت مک برای استفاده از قابلیت iPhone Mirroring
این مرحله را میتوانید از تنظیمات برنامه بهصورت خودکار درآورید؛ یعنی هر بار که به آیفون متصل میشوید، احراز هویت با استفاده از Touch ID یا رمز عبور مک به طور خودکار انجام شود، بدون اینکه شما هر بار دستی اقدام به احراز هویت کنید. این گزینه بسته به نرمافزاری که استفاده میکنید، معمولاً در تنظیمات برنامه iPhone Mirroring یا پیکربندی احراز هویت macOS قابل تنظیم است.
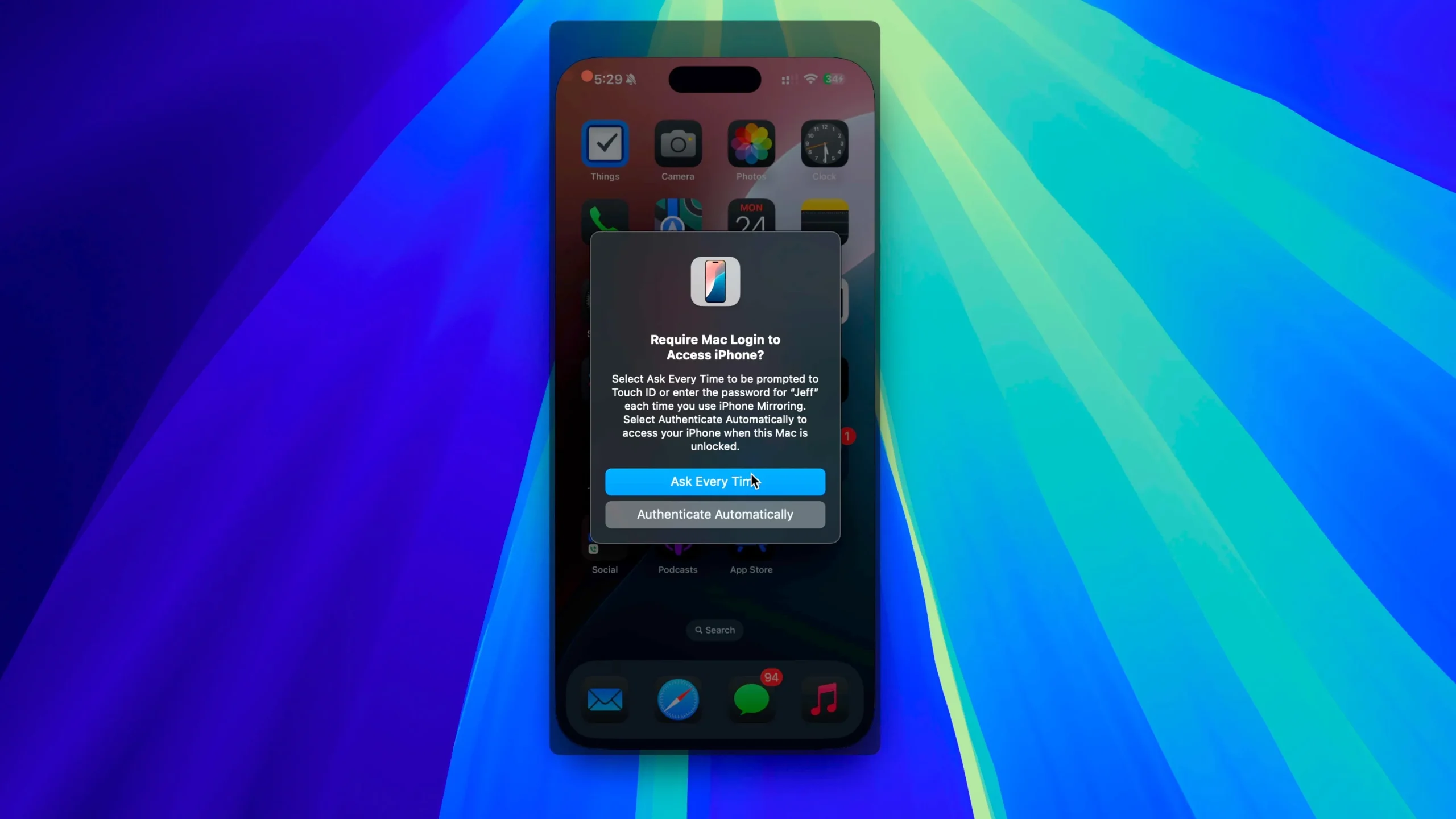
احراز هویت خودکار برای iPhone Mirroring
تنظیمات دستگاههای متصل
یکی از ویژگیهای مفید iPhone Mirroring این است که به شما اجازه میدهد تا بهراحتی دستگاههای متصل را تغییر دهید و بین آیفونها و مکهای مختلف جابهجا شوید. در ادامه، نحوه تنظیمات مک و آیفون برای انتخاب دستگاه موردنظر بهصورت دقیق و با جزئیات بیشتر را توضیح خواهیم داد.
تنظیمات مک
برای تغییر آیفونی که با مک شما همگامسازی شده، کافی است مراحل زیر را دنبال کنید:
- باز کردن تنظیمات مک: ابتدا بر روی آیکون Apple در بالای صفحه مک خود کلیک کنید. سپس از منوی کشویی، گزینه System Settings را انتخاب کنید.
- دسترسی به بخش Desktop & Dock: در پنجره setting، از نوار کناری گزینه Desktop & Dock را انتخاب کنید. در این بخش، تنظیمات مختلف مربوط به میز کار و داک مک شما نمایش داده میشود. (برای آشنایی بیشتر با تنظیمات داک مک و نحوه استفاده بهینه از آن، میتوانید به مقاله جامع «چگونه اپلیکیشنهای در حال اجرا را در mac dock نگهداریم؟» مراجعه کنید.)
- انتخاب آیفون موردنظر: به قسمت Widgets بروید. در این قسمت، لیستی از آیفونهای متصل به مک شما نمایش داده میشود. آیفون مدنظر خود را از این لیست انتخاب کنید تا بهعنوان دستگاه پیشفرض برای iPhone Mirroring تنظیم شود.
این مراحل به شما کمک میکند تا بهسرعت و بهراحتی آیفون موردنظر خود را برای استفاده با مک تغییر دهید.
تنظیمات آیفون
برای تغییر مک مورداستفاده که آیفون شما با آن همگامسازی شده است، مراحل زیر را دنبال کنید:
- باز کردن تنظیمات آیفون: ابتدا بر روی آیکون Settings در صفحه اصلی آیفون خود کلیک کنید.
- دسترسی به بخش General: در منوی تنظیمات، به پایین اسکرول کرده و گزینه General را انتخاب کنید. در این بخش، تنظیمات کلی آیفون شما نمایش داده میشود.
- دسترسی به AirPlay & Continuity: در منوی General، گزینه AirPlay & Continuity را پیدا کرده و انتخاب کنید. این بخش شامل تنظیمات مربوط به قابلیتهای AirPlay و Continuity است که برای ارتباط و همگامسازی بین دستگاههای اپل استفاده میشود.
- تنظیم iPhone Mirroring : در بخش AirPlay & Continuity، گزینه iPhone Mirroring را انتخاب کنید. در این قسمت، لیستی از مکهای متصل به آیفون شما نمایش داده میشود. مک موردنظر خود را از این لیست انتخاب کنید تا بهعنوان دستگاه پیشفرض برای iPhone Mirroring تنظیم شود.
قابلیتهای پیشرفته iPhone Mirroring
ویژگیهای پیشرفته iPhone Mirroring امکاناتی فراتر از انتقال ساده تصویر را در برمیگیرند. این ویژگیها تجربه کاربری را بهبود بخشیده و تعامل بین آیفون و مک را به سطح بالاتری میبرند. از جمله قابلیتهای پیشرفته iPhone Mirroring میتوانیم به پشتیبانی از حالت افقی، کنترل آیفون از طریق مک و نمایش نوتیفیکیشنهای آیفون بر روی مک اشاره کنیم. این قابلیتها نهتنها استفاده از دستگاههای اپل را سادهتر میکنند، بلکه بهرهوری و کارایی کاربران را نیز افزایش میدهند.
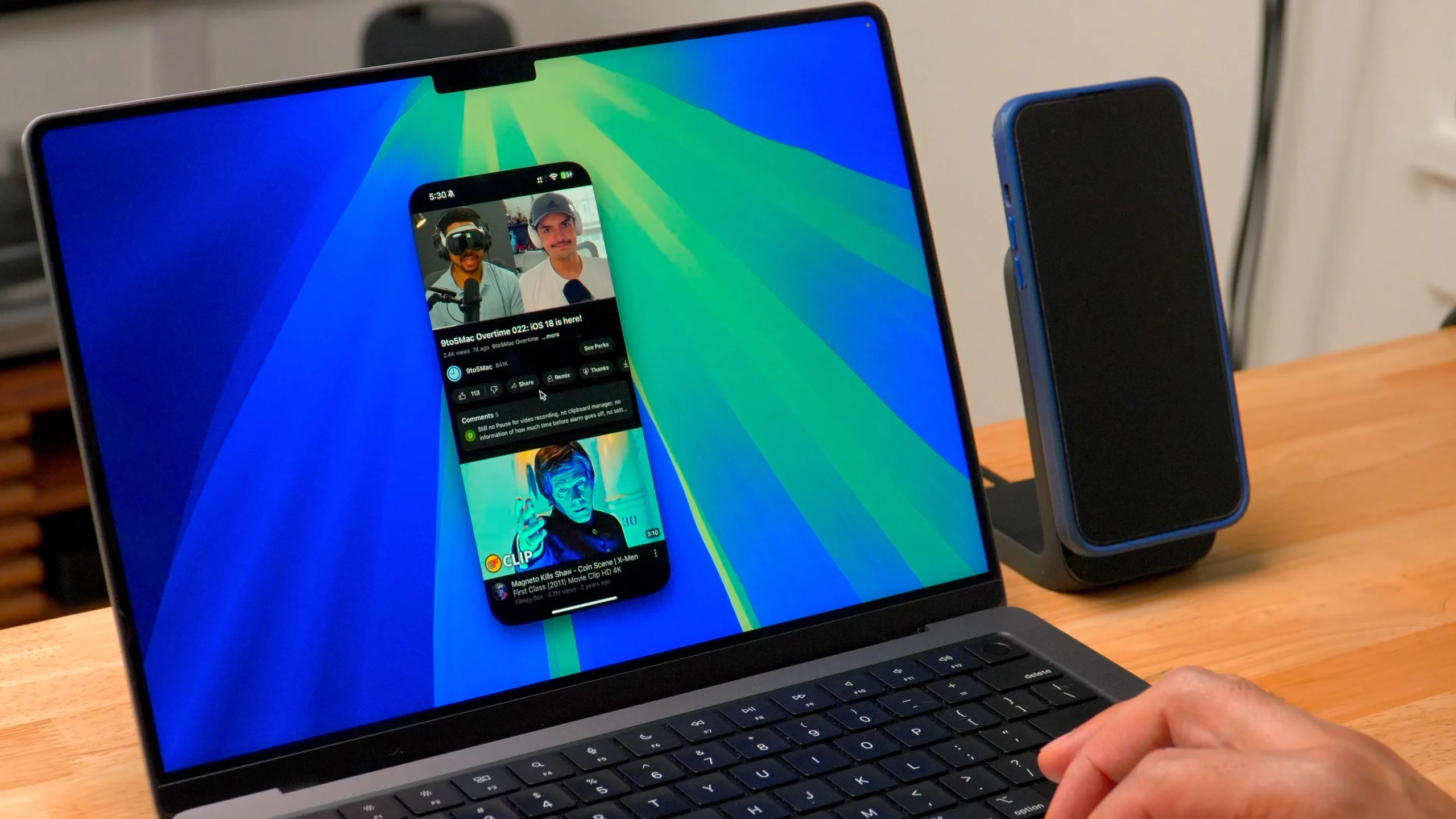
قابلیتهای پیشرفته iPhone Mirroring
پشتیبانی از حالت افقی
پشتیبانی از حالت افقی جزو قابلیتهای اضافی iPhone Mirroring محسوب میشود که تجربه کاربری را بهبود میبخشد. این ویژگی به شما اجازه میدهد تا آیفون خود را در حالت افقی نیز مشاهده کنید. این ویژگی بهخصوص در موارد زیر بسیار کاربردی است.
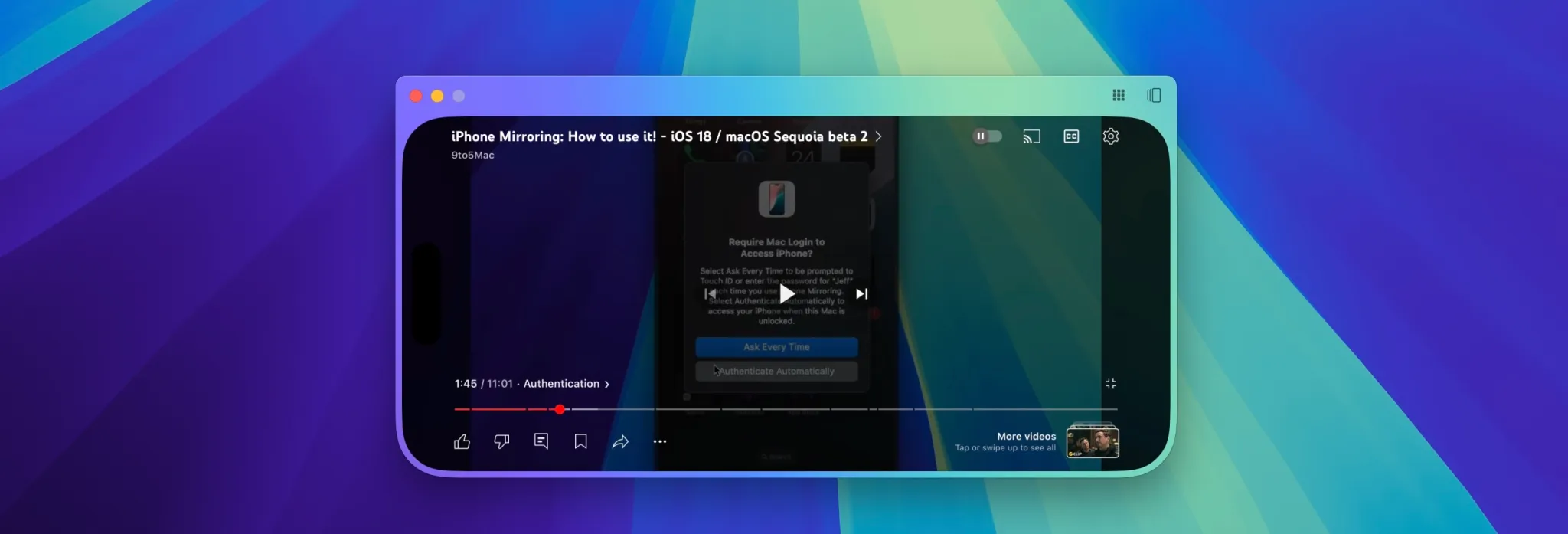
پشتیبانی از حالت افقی، یکی از قابلیتهای پیشرفته iPhone Mirroring
تماشای ویدئوها
هنگام تماشای ویدئوها در برنامههایی مانند یوتیوب، آیفون به طور خودکار به حالت افقی تغییر میکند. این تغییر به شما اجازه میدهد تا ویدئوها را در صفحه بزرگتر و باکیفیت بالاتر مشاهده کنید. بهعنوانمثال، اگر یک ویدئو را در یوتیوب به حالت تمام صفحه ببرید، رابط کاربری iPhone Mirroring به طور خودکار به حالت افقی تغییر خواهد کرد.
استفاده از برنامههای خاص
برخی از برنامهها به طور خاص برای حالت افقی طراحی شدهاند و تجربه کاربری بهتری را در این حالت ارائه میدهند. با استفاده از iPhone Mirroring، میتوانید این برنامهها را در حالت افقی بر روی مک خود مشاهده و استفاده کنید.
تغییر خودکار حالت
iPhone Mirroring به طور هوشمند و خودکار بین حالتهای افقی و عمودی جابهجا میشود. این تغییرات با انیمیشنهای جذاب انجام میشوند که تجربه کاربری شما را بهبود میبخشند.
محدودیتها
- در حال حاضر، شما نمیتوانید بهصورت دستی آیفون را به حالت افقی تغییر دهید. این تغییر تنها در صورتی انجام میشود که برنامهای که در حال استفاده از آن هستید نیاز به حالت افقی داشته باشد. همچنین، برخی از ویژگیها مانند مرکز کنترل و مرکز اعلانها در حالت افقی نیز در دسترس نیستند.
- این نکته را در نظر داشته باشید که اگرچه پخش ویدئو و صدا از طریق iPhone Mirroring بسیار روان است و کیفیت آنها نیز بسیار خوب و هماهنگ است؛ بااینحال، به دلیل مسائل امنیتی، دسترسی به دوربین یا میکروفون آیفون امکانپذیر نیست و این قابلیتها غیرفعال هستند.
کنترل آیفون از طریق مک
هنگامی که آیفون شما به مک متصل شد، میتوانید از طریق مک بهراحتی آن را کنترل کنید. روشهای مختلفی برای کنترل آیفون از طریق مک وجود دارد که در ادامه به آنها میپردازیم.
دکمههای کاربردی
در رابط کاربری iPhone Mirroring، دو دکمه کاربردی در گوشه بالا سمت راست وجود دارند که به شما امکان میدهند تا بهراحتی به بخشهای مهم آیفون دسترسی پیدا کنید:
- دکمه صفحه اصلی (Home Screen): با کلیک بر روی این دکمه، میتوانید بهسرعت به صفحه اصلی آیفون خود بازگردید. این دکمه مانند فشاردادن دکمه صفحه اصلی (Home) در آیفون عمل میکند.
- دکمه جابهجایی بین برنامهها (App Switcher): با کلیک بر روی این دکمه، میتوانید صفحه جابهجایی بین برنامهها (App Switcher) را باز کنید. این صفحه به شما اجازه میدهد تا بین برنامههای باز خود جابهجا شوید و بهسرعت به برنامههای دیگر دسترسی پیدا کنید.
میانبرهای صفحهکلید
برای افزایش سرعت و کارایی در کنترل آیفون از طریق مک، میتوانید از میانبرهای صفحهکلید استفاده کنید. این میانبرها به شما اجازه میدهند تا بدون نیاز به استفاده از ماوس یا ترک پد، به بخشهای مختلف آیفون دسترسی پیدا کنید:
- صفحه اصلی: با استفاده از ترکیب کلیدهای ⌘+1، میتوانید به سرعت به صفحه اصلی آیفون بروید.
- جابهجایی بین برنامهها: با استفاده از ترکیب کلیدهای ⌘+2، میتوانید صفحه جابهجایی بین برنامهها (App Switcher) را باز کنید.
- اسپات لایت: با استفاده از ترکیب کلیدهای ⌘+3، میتوانید اسپاتلایت (Spotlight) را باز کنید و به جستجوی سریع در آیفون بپردازید.
کنترل لمسی
کنترل لمسی یکی از سادهترین روشهای کنترل آیفون از طریق مک است. با استفاده از ترک پد مک و به دو شیوه زیر، میتوانید بهراحتی در آیفون خود جابهجا شوید و با محتوای آن تعامل کنید.
- کلیککردن: برای تعامل با محتوا بر روی صفحه آیفون، بهسادگی بر روی صفحه مک کلیک کنید. این کلیکها مانند ضربههای انگشت شما عمل میکنند.
- حرکتدادن صفحات: برای جابهجایی بین صفحات، از حرکت دو انگشت بر روی ترک پد مک استفاده کنید. با کشیدن دو انگشت به سمت چپ یا راست میتوانید بین صفحات جابهجا شوید.
دریافت اعلانهای آیفون روی مک با استفاده از iPhone Mirroring
با استفاده از iPhone Mirroring، میتوانید اعلانهای آیفون خود را بر روی مک دریافت کرده و با آنها تعامل داشته باشید. این قابلیت به شما اجازه میدهد تا بدون نیاز به بررسی مستقیم آیفون، از اعلانهای خود مطلع شوید و با آنها تعامل کنید. در ادامه نحوه فعالسازی و استفاده از این قابلیت را در اختیار شما قرار خواهیم داد.
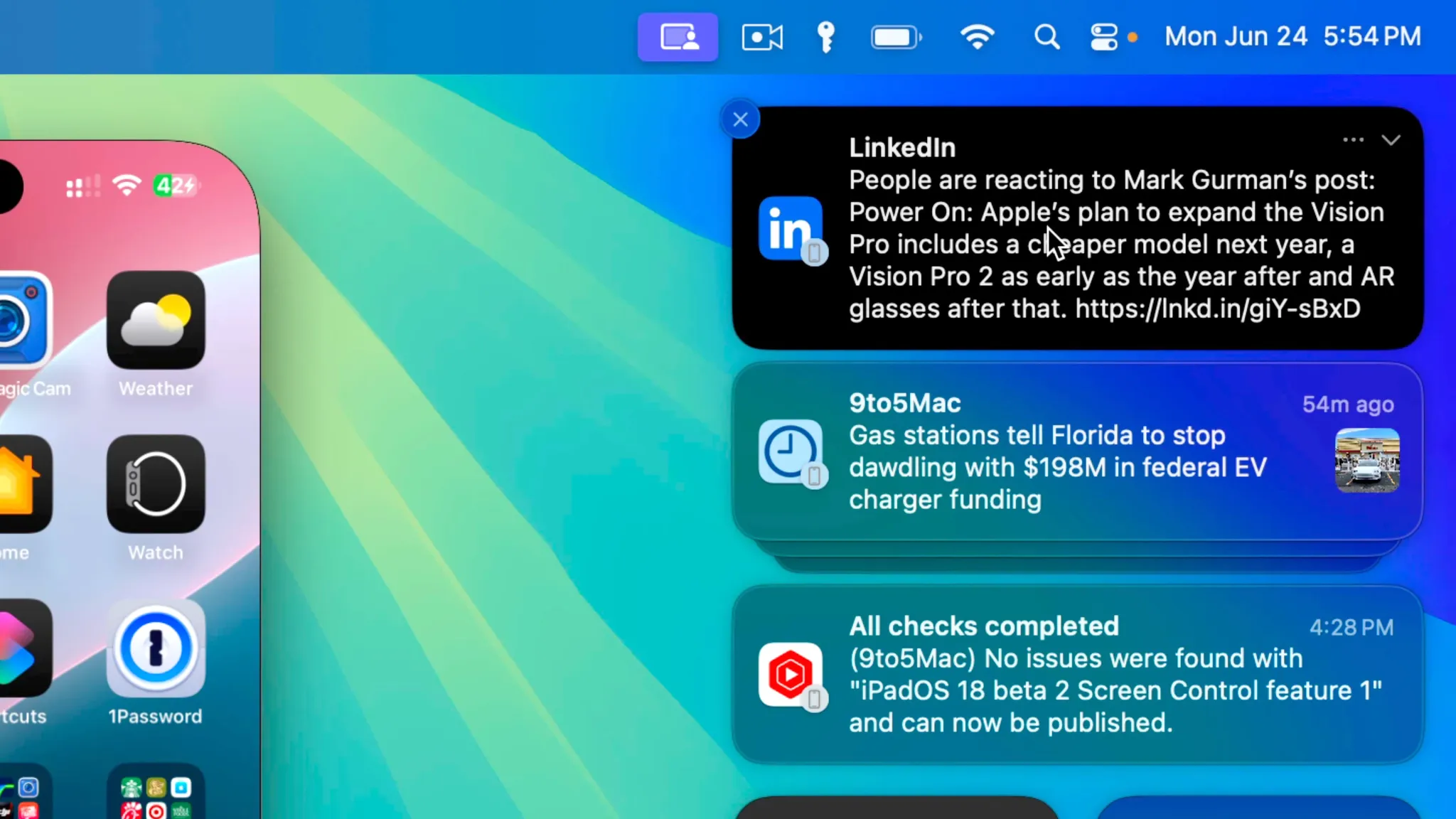
دریافت اعلانهای آیفون روی مک با استفاده از iPhone Mirroring
فعالسازی، دریافت و شخصیسازی اعلانها
- در گام نخست باید به این موضوع دقت کنید که اگر برنامه iPhone Mirroring را نصب نکردهاید، آن را از وبسایت رسمی دانلود و نصب کنید. پس از نصب، برنامه را از مسیر `/Applications` اجرا کنید یا آن را از LaunchPad پیدا کنید. سپس آیفون خود را با استفاده از کابل USB به مک متصل کنید. برای شروع، آیفون خود را با واردکردن رمز عبور باز کنید تا احراز هویت یکبار انجام شود. اگر چندین آیفون در نزدیکی شما متصل است، macOS به طور خودکار یکی از آنها را انتخاب خواهد کرد. شما میتوانید دستگاه موردنظر خود را از تنظیمات برنامه انتخاب کنید.
- در برنامه iPhone Mirroring به تنظیمات بروید و گزینهای با عنوان Receive notifications on Mac را فعال کنید. سپس به Settings آیفون خود بروید و Notifications را انتخاب کنید. برنامههایی که میخواهید اعلانهای آنها را دریافت کنید، انتخاب کرده و مطمئن شوید که گزینه Allow Notifications فعال است.
- اعلانهای آیفون شما اکنون در Notification Center مک ظاهر میشوند. با کلیک بر روی هر اعلان در Notification Center، برنامه iPhone Mirroring فعال میشود و شما میتوانید به اعلانها پاسخ دهید یا آنها را مدیریت کنید.
- شما میتوانید از طریق تنظیمات iPhone Mirroring تعیین کنید که کدام اعلانها بر روی مک نمایش داده شوند و کدامها نمایش داده نشوند. همچنین، در تنظیمات iPhone Mirroring، میتوانید صداها و هشدارهای مربوط به اعلانها را نیز تنظیم کنید تا تجربه بهتری داشته باشید.
نکات اضافی
اطمینان حاصل کنید که آیفون و مک شما به یک شبکه Wi-Fi متصل هستند تا همگامسازی سریع و بدون مشکل انجام شود. همچنین، توجه داشته باشید که اعلانهای شما ممکن است حاوی اطلاعات حساس باشند؛ به همین علت توصیه میکنیم مطمئن شوید که فقط افرادی که به مک شما دسترسی دارند، بتوانند اعلانها را مشاهده کنند.
استفاده از iPhone Mirroring بر روی Apple Vision Pro
باتوجهبه استفاده از تکنولوژی Mac Virtual Display در سیستمعامل visionOS که از همان فناوری Sidecar در macOS استفاده میکند، به لحاظ فنی امکان استفاده از iPhone Mirroring با Apple Vision Pro از طریق Mac Virtual Display وجود ندارد؛ اما با اتصال مستقیم Apple Vision Pro به مک خود با استفاده از کابل USB و بند Developer Strap اپل، میتوانید اتصال بیسیم Sidecar را به طور کامل نادیده بگیرید و از iPhone Mirroring استفاده کنید.
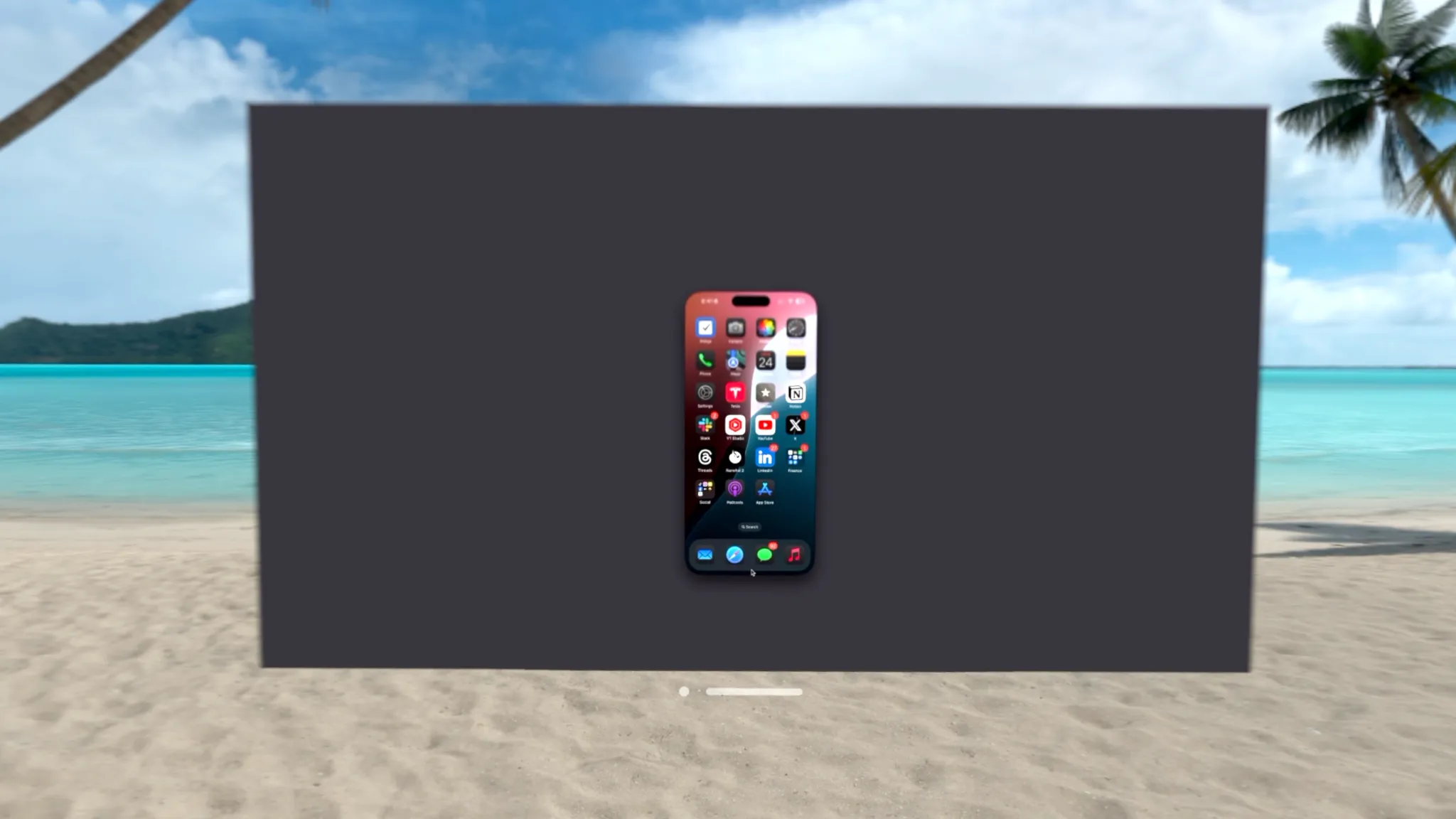
استفاده از iPhone Mirroring در visionOS 2 از طریق Mac Virtual Display و Apple Vision Pro Developer Strap
با اتصال مستقیم از طریق کابل، میتوانید یک جلسه (Session) از Mac Virtual Display راهاندازی کرده و سپس iPhone Mirroring را در آن شروع کنید. این روش به طور کامل با انتظارات شما همخوانی دارد و بسیار جذاب است. با اعمال این تنظیمات، شما توانایی اجرای iOS در macOS و در نهایت در visionOS را خواهید داشت.
این ترکیب سه سیستمعامل در یک دستگاه، اپل تجربهای منحصربهفرد و قدرتمند را به شما ارائه میدهد.
در انتها
اپل با ارائه قابلیت جدید iPhone Mirroring راهی نوین و کارآمد برای تعامل بین آیفون و مک فراهم کرده است. با این ابزار، میتوانید اعلانهای آیفون خود را مستقیماً روی مک دریافت کنید، ویدئوها و صداها را با کیفیت بالا پخش کنید. علاوهبرآن، شما میتوانید بهراحتی دستگاههای خود را همگامسازی کرده و از تجربه یکپارچهسازی آنها لذت ببرید. iPhone Mirroring نهتنها تجربه کاربری شما را بهبود میبخشد، بلکه با حفظ مسائل امنیتی و حریم خصوصی، یک ابزار ایمن و قابلاعتماد برای کاربران است. این قابلیت، زندگی دیجیتال شما را متصلتر، هماهنگتر و کارآمدتر میسازد. امیدواریم که با گذر زمان و بهروزرسانیهای بیشتر از سوی اپل، این قابلیت بهبود یابد و امکانات بیشتری به آن اضافه شود.
منبع محتوا: 9to5mac.com