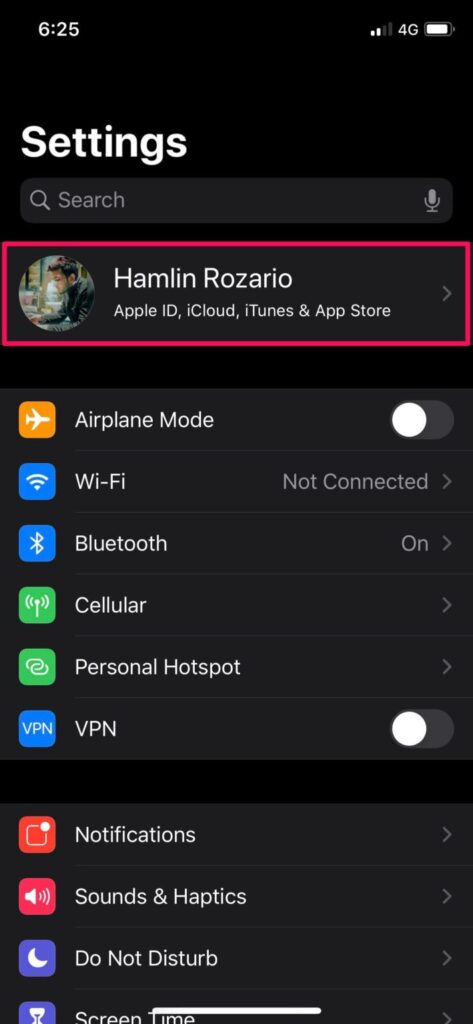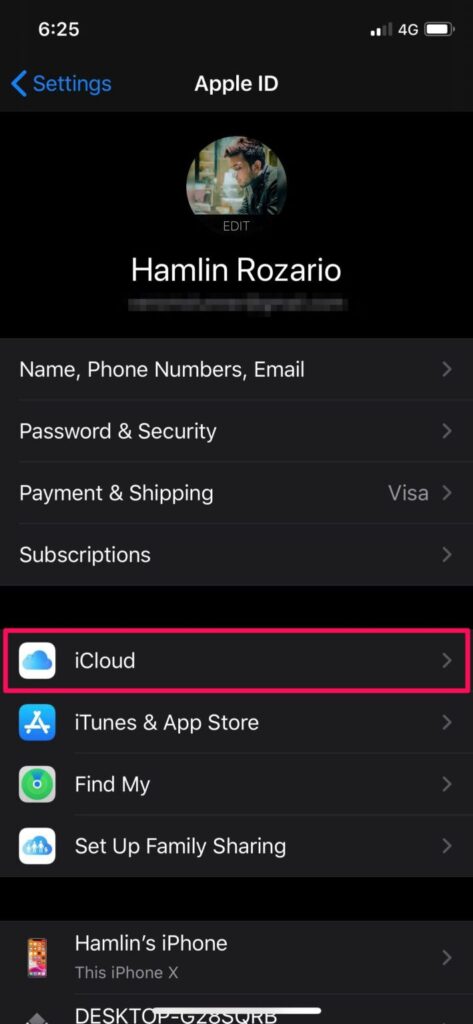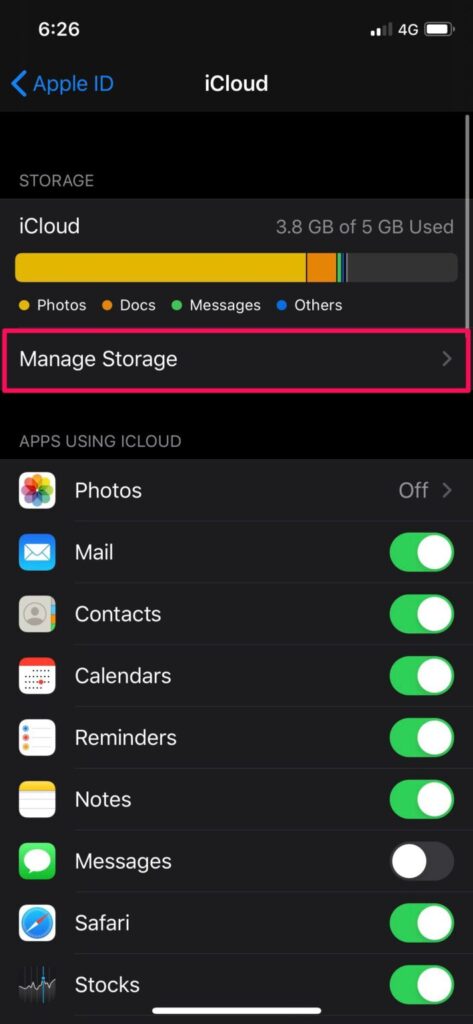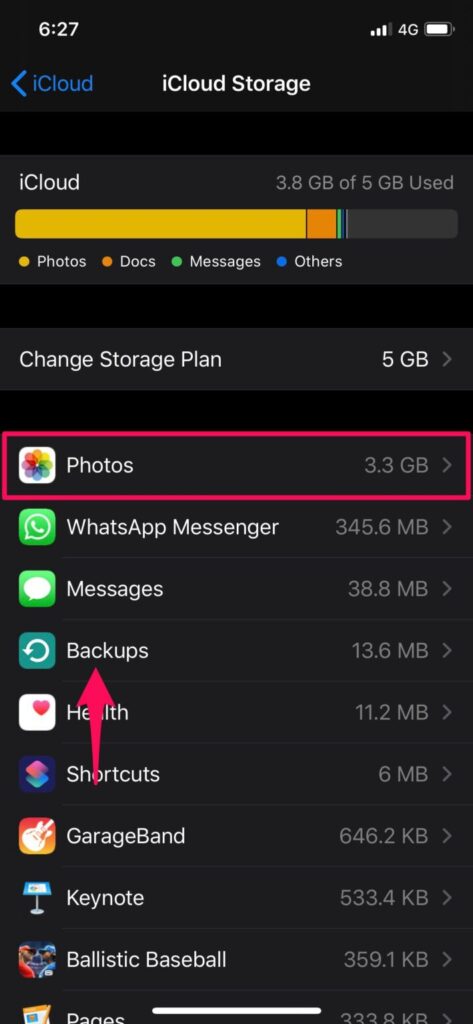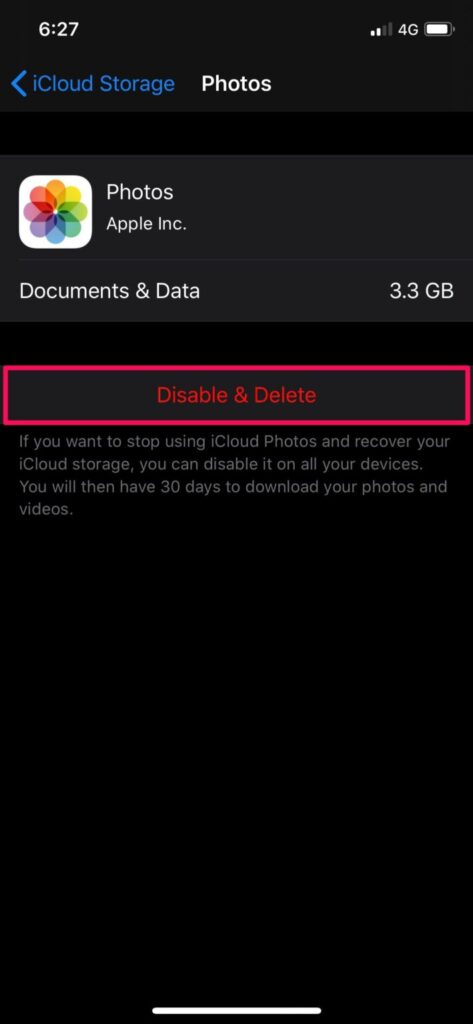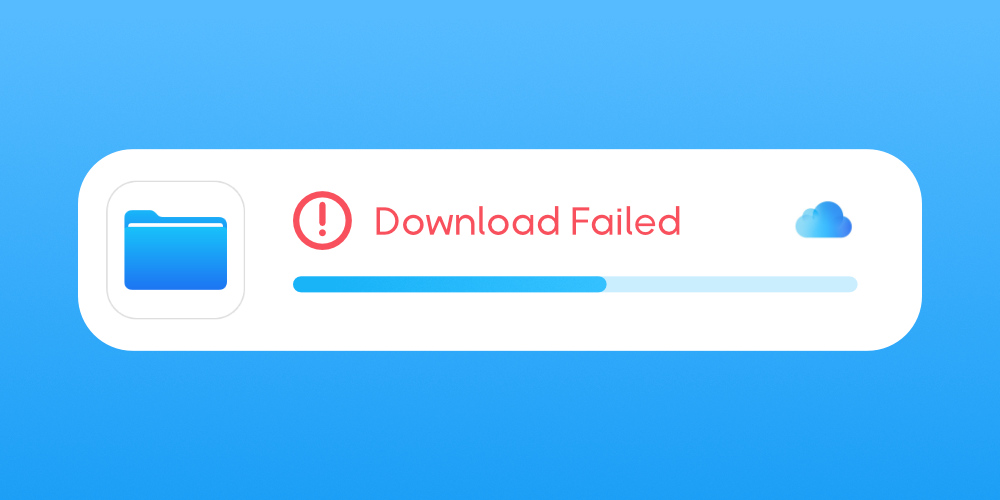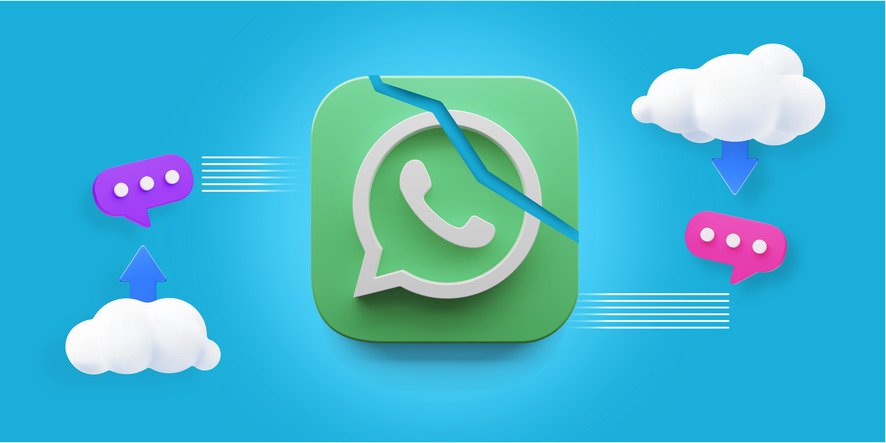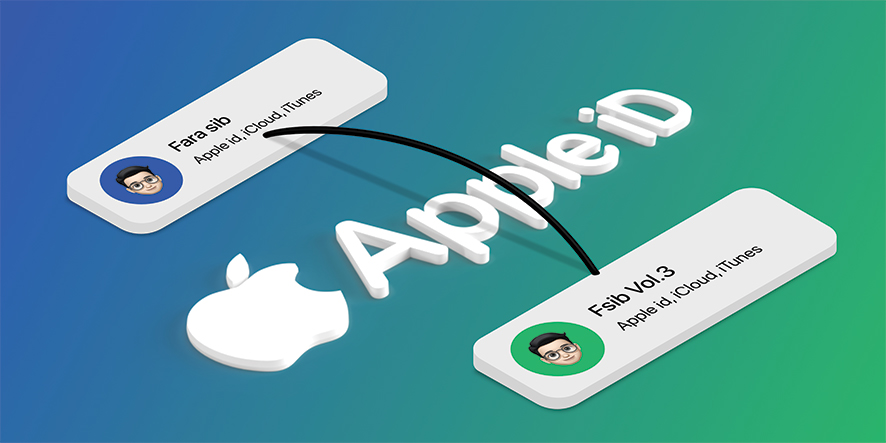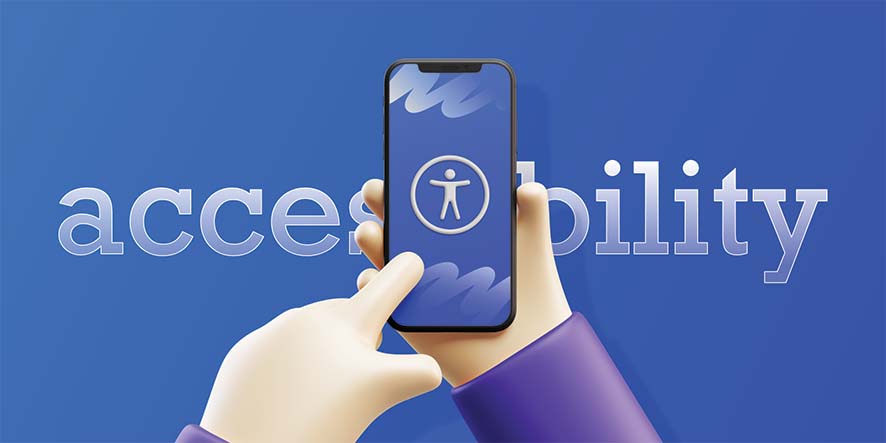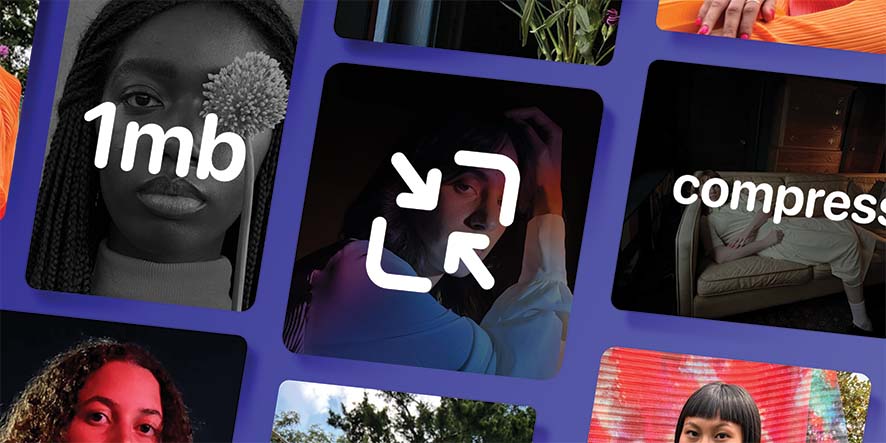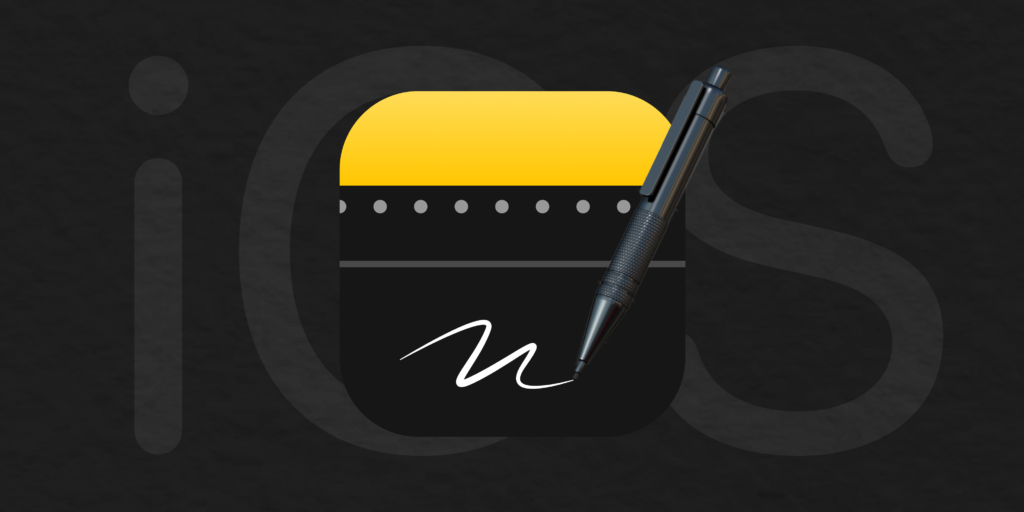گاهی اوقات حافظه فضای iCloud شما پر میشود و به همین خاطر نمیتوانید از آیفون خود بکاپ بگیرید. ما در اینجا به شما یاد میدهیم که چگونه این فضا را خالی کنید.
آیا در آیفون یا آیپد خود نوتیفیکیشن iCloud Storage is Full را دریافت میکنید؟ این مسئله برای کاربران iOS چیز غیر عادی نیست. اگر شما هم جز آن دسته از کاربران هستید که فضای ذخیره سازی iCloud کمی دارید، به جای ارتقا به سطح بالاتر، برخی از دادههای غیرضروری iCloud را حذف کنید تا مقداری از فضای ذخیره سازی آن آزاد شود.
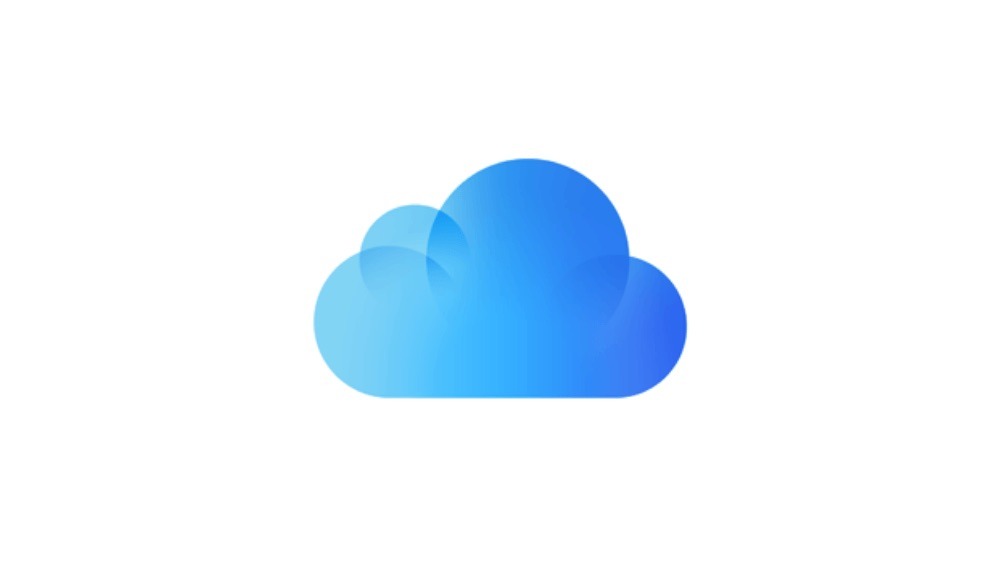
آموزش خالی کردن فضای iCloud
سرویس آیکلود اپل دارای 5 گیگابایت فضای ذخیره سازی آزاد است که این میزان برای اکثر افرادی که آیفون، آیپد یا سایر دیوایسهای اپلی دارند، کافی نیست. اگر به دلیل کمبود فضای ذخیره سازی قادر به آپلود کردن عکس یا فیلم و بکاپ گرفتن از اطلاعات خود نیستید، نگران نباشید. ما در این مقاله قصد داریم تا مراحل خالی کردن فضای iCloud را برای شما توضیح دهیم.
مطلب پیشنهادی فراسیب: آموزش ایجاد فضای خالی در iPhone
آموزش خالی کردن فضای iCloud آیفون یا آیپد
دسترسی و سازماندهی فضای ذخیره سازی iCloud در آیفون و آیپد روشی کاملا آسان و ساده است. اول از هرچیز مطمئن شوید که با اکانت اپل خود در دستگاه وارد شدهاید و بعد برای شروع کار به راحتی مراحل زیر را دنبال کنید.
- وارد تنظیمات (Settings) آیفون یا آیپد خود شوید.
آیکون settings آیفون
- در منوی تنظیمات، در بالای صفحه روی اپل آیدی خود ضربه بزنید.
نحوه خالی کردن حافظه iCloud
- سپس، برای مشاهده جزئیات حافظه روی iCloud ضربه بزنید.
خالی کردن حافظه فضای iCloud
- در اینجا میتوانید ببینید که به طور کلی چه مقدار از فضای ذخیره سازی استفاده کردهاید. برای ادامه کار گزینه Manage Storage را لمس کنید.
خالی کردن حافظه فضای iCloud
- در این قسمت، لیستی از اپلیکیشنهایی که در iCloud شما ذخیره شدهاند را مشاهده خواهید کرد. این برنامهها بر اساس مقدار فضایی که اشغال کردهاند، مرتب شدهاند.
- برنامههایی که فضای ذخیره سازی را به صورت غیرضروری پر کردهاند را انتخاب کرده و با لمس Delete دادههای آن را از آیکلود خود حذف کنید.
- در بسیاری موارد، Photos یا Backups بیشترین میزان فضای ذخیره سازی iCloud را اشغال میکنند. اگر شما از این لیست Photos را انتخاب کنید، حذف دادههای آن باعث غیرفعال شدن iCloud Photos نیز میشود. برای حفظ تصاویر خود، میتوانید قبل از حذف این دادهها از iCloud خود، از آنها بکاپ بگیرید.
خالی کردن حافظه فضای iCloud
- پس از آنکه مورد یا برنامهای را انتخاب کردید، روی گزینه Delete ضربه بزنید تا دادههای آن برنامه حذف شوند و فضای ذخیره سازی آیکلود شما مقداری آزاد شود.
نحوه خالی کردن تصاویر iCloud
- در صورت تمایل میتوانید این کار را با برنامه یا دادههای دیگر نیز انجام دهید تا فضای بیشتری خالی شود.
همانطور که مشاهده کردید، مراحل فوق سادهترین روش موجود برای خالی کردن فضای ذخیره سازی iCloud در آیفون و آیپد است. برخی از نکات اضافی میتوانند به شما در رفع محدودیتهای ذخیره سازی، از جمله خلاص شدن از شر بکاپهای قدیمی کمک کنند.
اگر برای بکاپ گیری مکرر آیفون یا آیپد خود از iCloud استفاده میکنید، به احتمال زیاد بکاپهایی خواهید داشت که دیگر نیازی به آنها ندارید. اینها میتوانند بکاپ دستگاههای قدیمی باشند که شما آنها را فروختهاید. بنابراین، مطمئن شوید که هر از گاهی بکاپهای قدیمی خود را از دستگاه پاک میکنید تا فضای ذخیره سازی iCloud شما مقدار قابل توجهی خالی شود. اگر نیاز به فضای ذخیره سازی بیشتری دارید میتوانید اقدام به خرید اشتراک آیکلود پلاس نمایید.