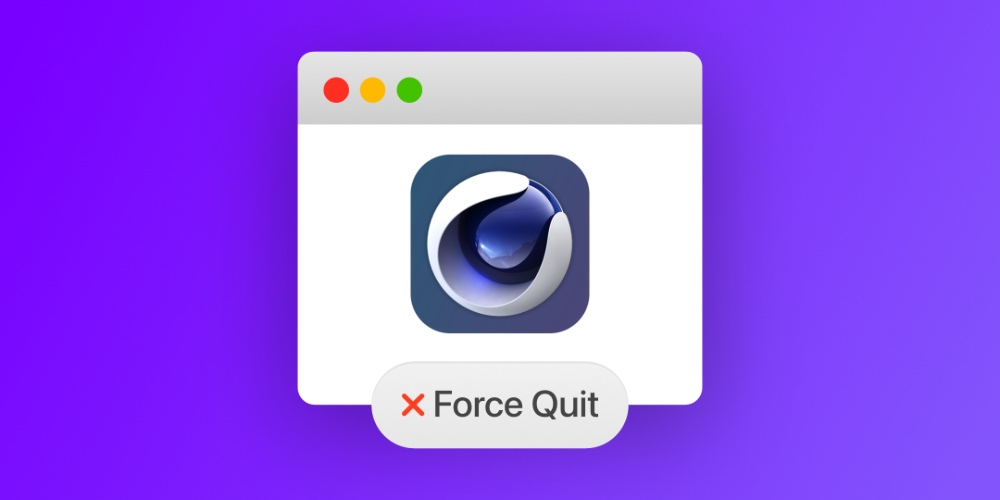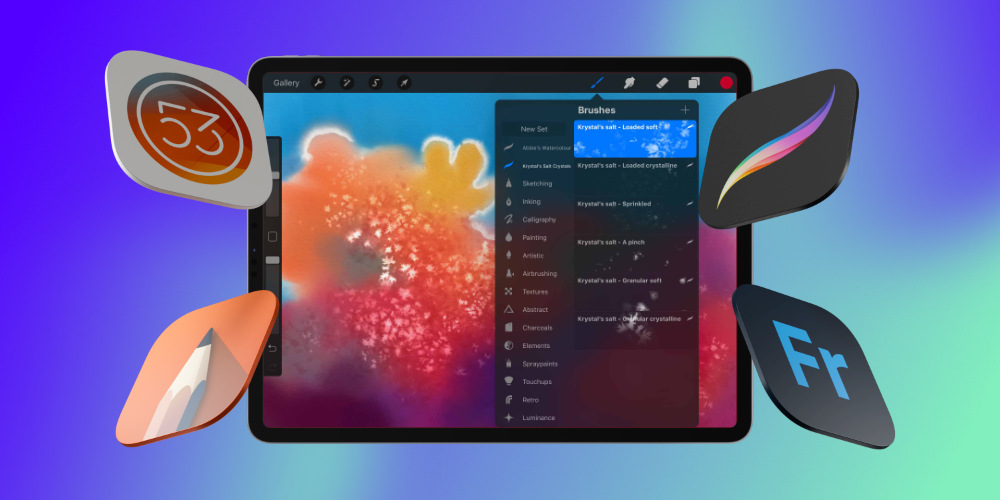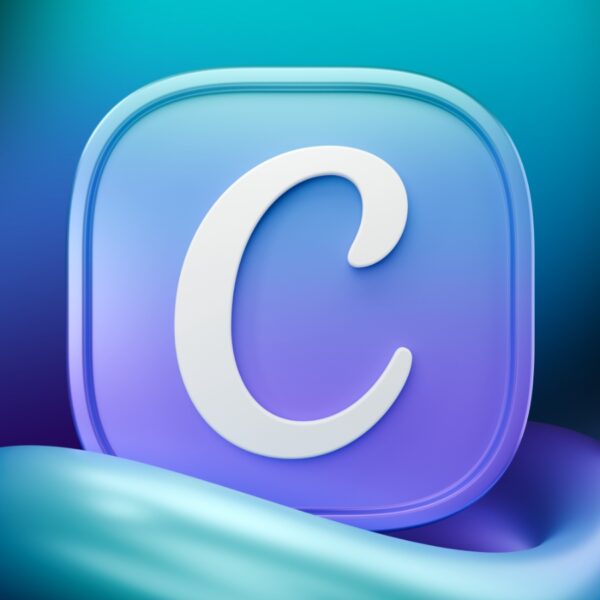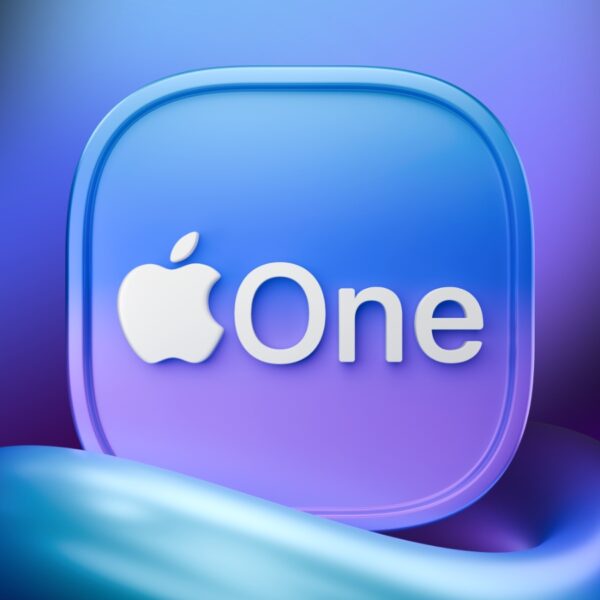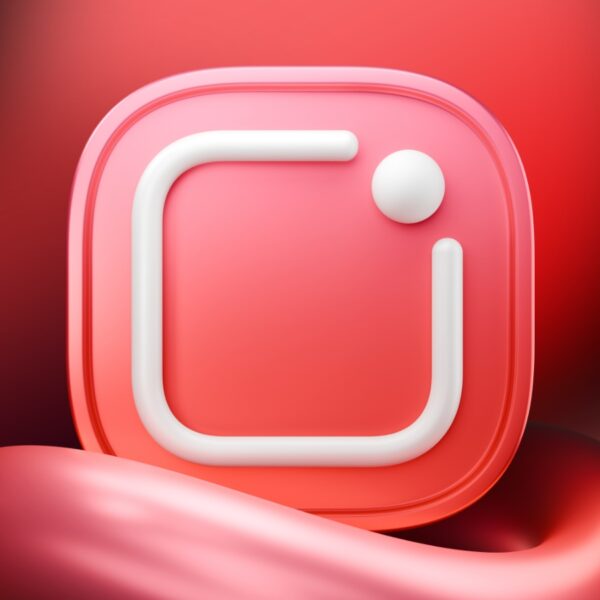اگر با مشکل Force Quit نشدن اپلیکیشن های مک مواجه هستید، در فراسیب ۵ راهکار برای حل این مشکل را به شما ارائه خواهیم کرد.
وقتی یک اپلیکیشن روی کامپیوتر یا گوشی موبایل شما بیپاسخ میماند یا به درستی کار نمیکند، بستن و باز کردن مجدد آن یکی از بهترین راههای حل مشکل است. هرچند راه مشابهی برای این کار در کامپیوترهای مک هم وجود دارد، اما ممکن است گاهی اوقات با Force Quit نشدن اپلیکیشن های مک مواجه شوید.

رفع مشکل Force Quit نشدن اپلیکیشن های مک
۵ روش برای حل Force Quit نشدن اپلیکیشن های مک
طبیعت اینگونه مشکلات موقتی است. بنابراین خیلی جدی یا مشکل آفرین نیستند. مشکل آنها نیز با یک کلیک حل میشود. اما گاهی ممکن است شما مجبور شوید برخی دستورات به ظاهر پیچیده را اجرا کنید یا یک بار سیستم عامل مک خود را به طور اساسی تعمیر کنید. هیچ یک پیچیده نیستند و ما به شما خواهیم آموخت که چگونه باید این کار را انجام دهید. در این پست ۵ راهکار برای حل این مشکل را ارائه خواهیم کرد.
۱- ریستارت کردن مک
از آخرین باری که کامپیوتر مک خود را خاموش کردید چقدر گذشته است؟ برخی قابلیتهای کامپیوتر ممکن است با خاموش نکردن طولانی مدت آن دچار مشکل شود. اپل اپلیکیشنها همچنان پس از فورس کوئیت کردن هم در حال اجرا بودند، کافیست مک خود را ریستارت کنید. به خاطر داشته باشید که پردازشهای در حال اجرا ذخیره میشوند و باید تمام اپلیکیشنهای فعال را به صورت دستی ببندید. بنابراین اسناد ذخیره نشده را از دست نخواهید داد. برای ریستارت کردن مک خود روی آیکون اپل در گوشه سمت چپ اپل کلیک کنید و گزینه Restart را بفشارید.

Force Quit نشدن اپلیکیشن های مک
۲- بوت کردن در Safe Mode
اگر حتی پس از ریستارت کردن هم مشکل پابرجا بود، شما باید مک خود را در حالت Safe Mode بوت کنید. همانطور که از نامش پیداست، Safe Mode کامپیوتر شما را در حالت عیبیابی اجرا میکند که میتواند به صورت خودکار مشکلات نرم افزاری را شناسایی کرده و سپس آنها را برطرف کند.
Safe Mode همچنین میتواند برای حل مشکلات مربوط به دیسک روی مک و دیگر مشکلات مربوط به استارتاپ مورد استفاده قرار گیرد. برای بوت کردن مک در حالت Safe Mode باید مراحل زیر را دنبال کنید.
گام اول: مک خود را خاموش کنید. برای این کار روی آیکون اپل در سمت چپ کلیک کرده و سپس گزینه Shut Down را بفشارید.

Force Quit نشدن اپلیکیشن های مک
گام دوم: کامپیوتر خود را روشن کنید و به صورت همزمان دکمه Shift را روی کیبورد خود بفشارید. تا زمان بوت شدن کامپیوتر، دکمه Shift را نگهدارید.

Force Quit نشدن اپلیکیشن های مک
گام سوم: تا زمانی که صفحه لاگین روی نمایشگر ظاهر نشود، دکمه Shift را نگه دارید.
اگر دیسک استارتاپ کامپیوتر شما با FileVault رمزگذاری شده است، شما باید مجدداً پسورد خود را وارد کنید. اولین لاگین برای ورود به هارد درایو رمزگذاری شده مک شما است، در حالی که دومین پسورد برای ورود به اکانت شما است.
نکته: در حالت Safe Mode، برخی قابلیتها نظیر وای فای، اتصالهای USB، تماشای ویدیو و اشتراکگذاری فایلها به درستی کار نمیکند. همچنین امکان چشمک زدن بودن نمایشگر روی صفحه در این حالت وجود دارد. بوت کردن مجدد مک در حالت عادی این مشکلات را برطرف میکند. بنابراین نیازی نیست نگران آنها باشید.
گام چهارم: بررسی کنید Force Quit کردن اپلیکیشنها در حالت Safe Mode به درستی کار میکند یا خیر. اکنون میتوانید کامپیوتر خود را ریستارت کنید تا وارد حالت عادی شود.
اگر مشکل Force Quit نشدن اپلیکیشن های مک رفع نشد، سایر راهکارها را امتحان کنید.
۳- استفاده از ترمینال
اپلیکیشن Terminal در مک همانند Command Prompt روی کامپیوترهای ویندوز ۱۰ است. با ترمینال شما میتوانید در عملکرد مک خود تغییراتی را انجام دهید و پردازشهایی که به صورت عادی انجام نمیشوند را انجام دهید. اگر Force Quit کردن یک اپلیکیشن از داک کار نمیکند، Activity Monitor یا منوی اپل نیز به درستی کار نمیکند، شما میتوانید اپلیکیشن را از ترمینال ببندید.
گام اول: در منوی اپل روی گزینه Go کلیک کنید و وارد Utilities شوید.

Force Quit نشدن اپلیکیشن های مک
گام دوم: دو بار روی Terminal کلیک کنید تا اجرا شود.

Force Quit نشدن اپلیکیشن های مک
گام سوم: فرمان زیر را در صفحه باز شده ترمینال پیست کنید و روی کیبورد خود دکمه Return را بفشارید.
ps -ax
این فرمان یک فهرست از اپلیکیشنهای فعال و پردازشهای داخل کنسول را به همراه Process ID هر کدام به نمایش میگذارد.

Force Quit نشدن اپلیکیشن های مک
گام چهارم: اپلیکیشنی که قصد Force Quit کردن آن را دارید پیدا کنید و عدد Process ID آن را به خاطر بسپارید. این یک شماره ۳ یا ۴ رقمی است که در سمت چپ اپلیکیشن نمایان میشود. به عنوان مثال در این آموزش ما قصد داریم اپلیکیشن Skitch را با آیدی 1133 فورس کوئیت کنیم.

Force Quit نشدن اپلیکیشن های مک
گام پنجم: عبارت kill را وارد کنید، یک اسپیس بزنید و سپس شماره Process ID را وارد کنید و روی کیبورد دکمه Return را بفشارید. به عنوان مثال فرمانی مانند تصویر زیر را مشاهده خواهید کرد. سپس اپلیکیشن بسته خواهد شد.
kill 1133

Force Quit نشدن اپلیکیشن های مک
۴- آپدیت اپلیکیشن
اگر Force Quit فقط برای یک اپلیکیشن جواب نمیدهد، ما توصیه میکنیم اپلیکیشن را به آخرین نسخه موجود بهروزرسانی کنید. این مشکل ممکن است مختص به همان اپلیکیشن باشد که جلوی عملکرد صحیح آن را میگیرد. در اپ استور به بخش Updates بروید و اپلیکیشن مربوطه را بهروزرسانی کنید. به عنوان جایگزین شما میتوانید با رفتن به وبسایت توسعه دهنده اپلیکیشن، از طریق صفحه تنظیمات خود برنامه یا منوی تنظیمات اپلیکیشنها آن را بهروزرسانی کنید.

Force Quit نشدن اپلیکیشن های مک
۵- آپدیت مک او اس
آپدیت نگه داشتن سیستم عامل مک میتواند شما را از مواجه شدن با مشکلات مرتبط نرم افزاری که باعث عملکرد ناصحیح اپلیکیشنها یا دیوایس شما میشوند، نجات دهد.
گام اول: روی آیکون اپل در منوی بالای صفحه کلیک کرده و گزینه About This Mac را بفشارید.

Force Quit نشدن اپلیکیشن های مک
گام دوم: در زبانه Overview روی گزینه Software Update کلیک کنید.

Force Quit نشدن اپلیکیشن های مک
گام سوم: اکنون دکمه Update Now را بفشارید.

Force Quit نشدن اپلیکیشن های مک
قطعاً یکی از روشهای بالا میتواند مشکل شما را برطرف کند. اگر هنوز با مشکل Force Quit نشدن اپلیکیشن های مک مواجه هستید، از طریق بخش کامنتهای همین مطلب، آن را با ما مطرح کنید.