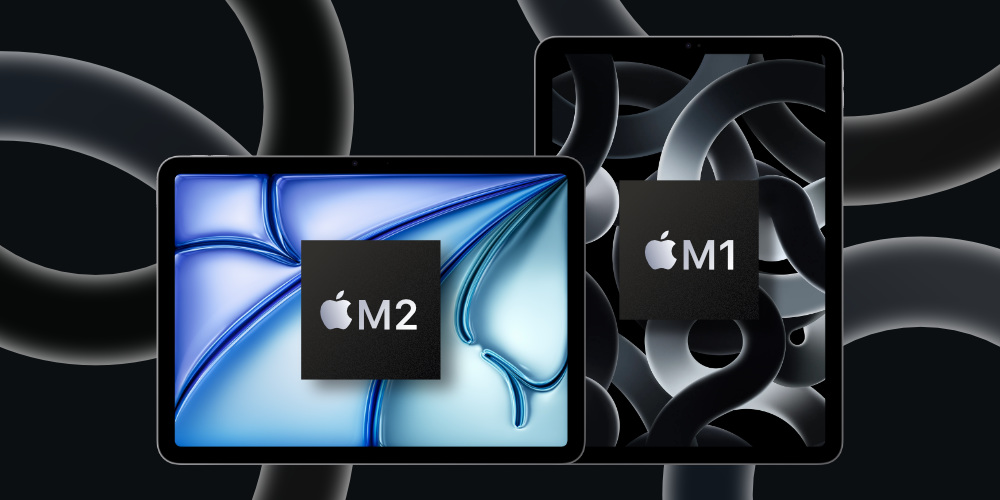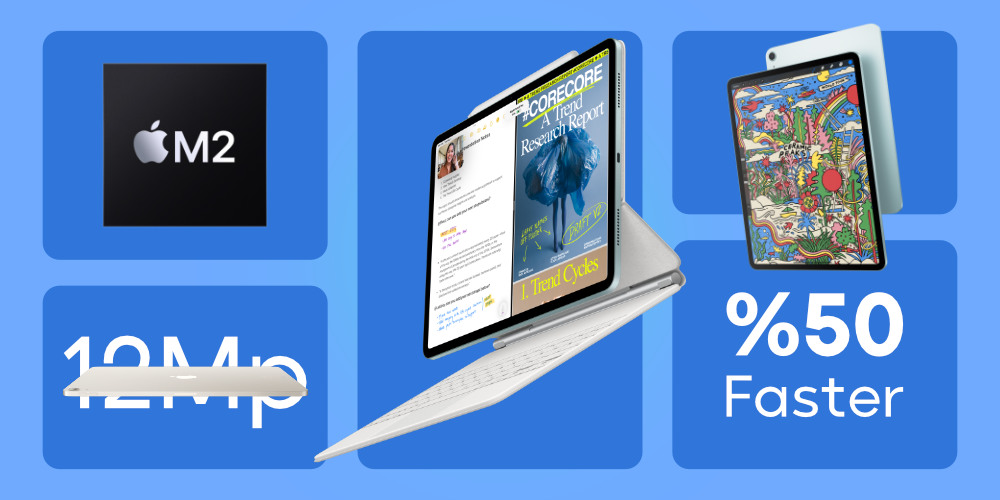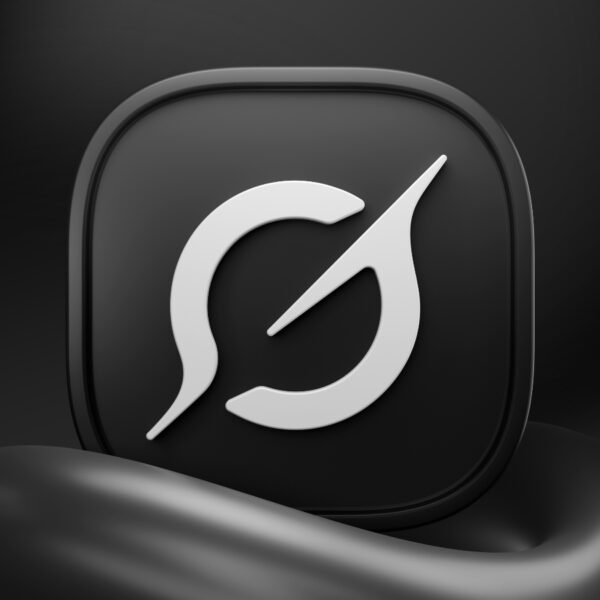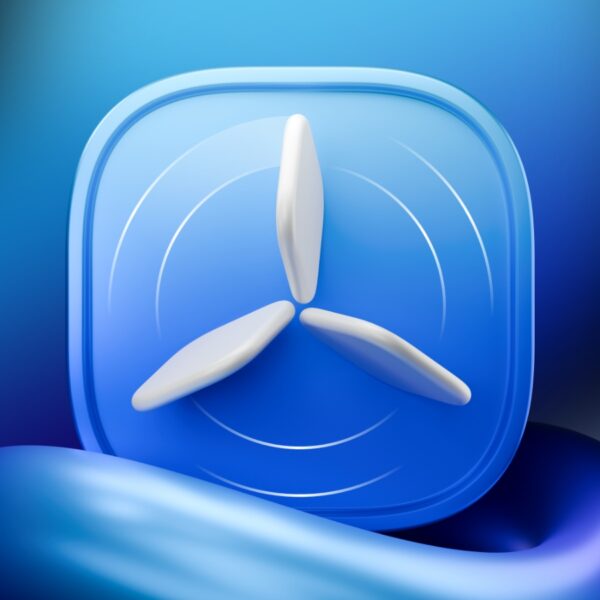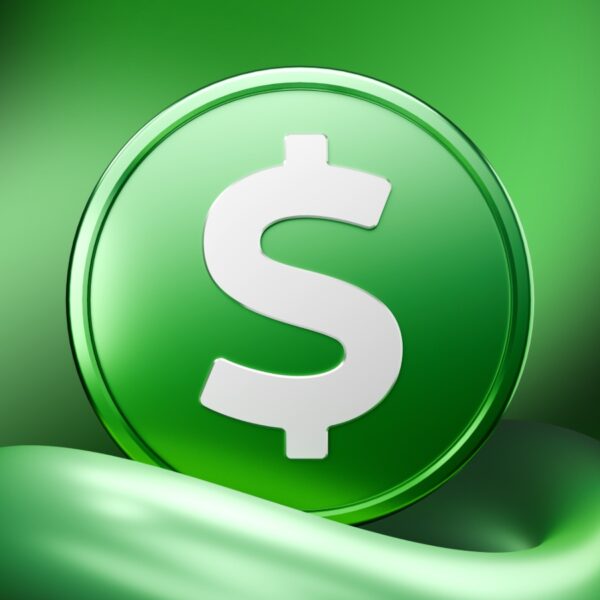اگر برنامه نویس و یا کاربر عادی هستید و به هر دلیلی نیاز دارید تا به کد UDID دستگاه خود دسترسی داشته باشید، ادامه این مطلب را از دست ندهید. در این مطلب از فراسیب، آموزش پیدا کردن UDID آیفون، آیپد و مک را در سه روش به شما خواهیم گفت.
در ابتدا و قبل از هر چیز لازم است یک توضیح کلی در مورد کد یودی آیدی ارائه دهیم. کد UDID یک کد الفبایی ۴۰ کاراکتری است که به عنوان مکانیزم شناسایی دستگاه عمل میکند. برای مثال اگر برنامه نویس هستید و قصد دارید پروژه خود را آزمایش کنید، به احتمال زیاد از شما کد UDID درخواست میشود.
نحوه پیدا کردن UDID آیفون از طریق وب
این روش بر روی آیفونهای سری 12 و 13، آیفون SE 2020 و 2022، آیفون 11، آیفون X، آیفون 8 و مدلهای قبلی جواب میدهد.
- داخل آیفون خود مرورگر Safari را باز کرده و وارد آدرس ShowMyUDID.com شوید.
- حال بر روی Tap to Show UDID کلیک کنید تا کد شما نشان داده شود.
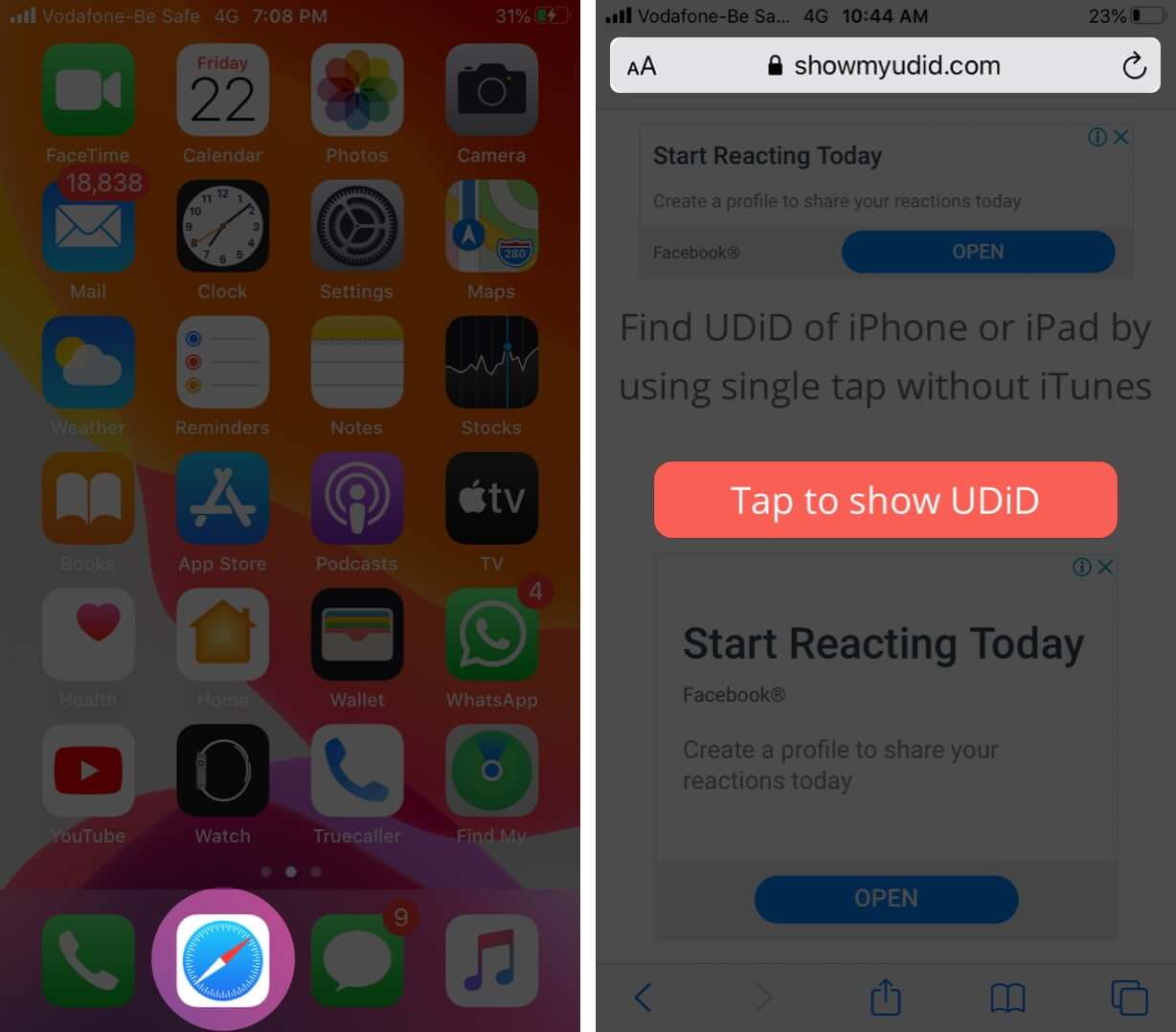
پیدا کردن یودی آیدی UDID آیفون از طریق سایت
- در مرحله بعد یک پنجره ظاهر میشود که در آن نوشته شده است:
“The website is trying to download a configuration profile. Do you want to allow this?”
و شما باید بر روی گزینه Allow کلیک کنید.
- در مرحله بعد، پنجره دیگری ظاهر میشود تا تأیید کند که پروفایل دانلود شده است و پیشنهاد میکند که آن را از قسمت Settings نصب کنید؛ بر روی Close ضربه بزنید.

روش پیدا کردن UDID آیفون و آیپد
- در قدم بعدی باید تنظیمات دستگاه خود را باز کرده و سپس بر روی گزینه Profile Downloaded کلیک کنید. (یا به مسیر Settings -> General -> Device Management بروید)

پیدا کردن یودی ایدی ایفون
- اکنون بر روی گزینه Install که در بالای صفحه سمت راست واقع شده است ضربه بزنید. در این قسمت شما باید با استفاده از رمز عبور خود، احراز هویت کنید. سپس، مجدد بر روی گزینه Install ضربه بزنید.

آموزش پیدا کردن آیدی یودی در آیفون
- در این قسمت به سایتی هدایت میشوید که میتوانید UDID دستگاه خود را در آن ببینید. (در این سایت میتوانید اطلاعات دیگر مانند IMEI و سریال نامبر و دیگر مشخصات مربوط به دستگاهتان را نیز مشاهده کنید) شما همچنین میتوانید UDID را کپی کرده و در محل مورد نظر ذخیره و یا آن را از طریق ایمیل ارسال کنید.

آموزش پیدا کردن یودی آیدی UDID آیفون، آیپد و مک
و کار تمام است! حال که UDID دستگاه خود را پیدا کردید، پروفایل را حذف کنید.
برای پاک کردن پروفایل نصب شده روی آیفون یا آیپد، به Settings بروید و بر روی Profile Downloaded کلیک کنید و سپس Remove Downloaded Profile را انتخاب کنید. (یا به مسیر Settings -> General -> Device Management بروید)
آموزش یافتن یودی آیدی آیفون بدون iTunes
- در قدم اول آیفونتان را به مک وصل کنید.
- حال بر روی لوگوی اپل که در بالای صفحه سمت راست دیده میشود کلیک کنید و About This Mac را انتخاب کنید.

نحوه پیدا کردن یودی آیدی آیفون بدون iTunes
- در مرحلهی بعد System Report را انتخاب کنید.

پیدا کردن یو دی ایدی آیفون
- از قسمت Hardware باید بر روی USB کلیک کنید.

پیدا کردن یو دی ایدی
- در گام بعدی باید بر روی آیفونی که متصل است ضربه بزنید.

آموزش پیدا کردن یودی آیدی UDID آیفون، آیپد و مک
- در این قسمت برچسب Serial Number را بررسی کنید. شماره کنار آن را یادداشت کنید؛ حالا بعد از رقم هشتم آن یک فاصله (–) بزنید.

آموزش پیدا کردن یودی آیدی UDID آیفون، آیپد و مک
شماره سریال مذکور چیزی شبیه به این است:
000011114567899
زمانی که شما یک فاصله بعد از عدد هشتم اضافه میکنید، تبدیل میشود به 00001111-4567899 که این رقم شمارهی UDID یا همان یودی آیدی آیفون شماست.
روش استفاده از UDID آیپد و آیفون از طریق Xcode
در مرحله آخر به شما یاد میدهیم که چگونه میتوانید کد یودی آیدی آیفونتان را با استفاده از Xcode بدست آورید. در معرفی Xcode میتوان گفت که Xcode ابزاری است که اپل برای توسعه برنامههای iOS، watchOS، macOS و tvOS ساخته و بیشتر مورد استفاده برنامه نویسان قرار میگیرد.
- قبل از هرچیز، اگر Xcode ندارید باید آن را بصورت رایگان دانلود کنید. (Download Xcode)
- حال آیفون خود را با استفاده از کابل به مک وصل کنید.
- در قدم بعدی باید Xcode را باز کنید؛ سپس بر روی Window ضربه بزنید و Devices and Simulators را انتخاب کنید. علاوه بر این، شما میتوانید از این شورتکات نیز استفاده کنید: Command + Shift + 2
- در قدم آخر، مطمئن شوید که قسمت Devices انتخاب شده است. سپس، UDID آیفون خود را بررسی کنید. حالا میتوانید آیدی را که پیدا کردهاید در هر کجا که میخواهید قرار داده و از آن استفاده کنید.
تفاوت بین UDID و UUID چیست؟
همانطور که بالاتر نیز گفتیم، UDID کد شناسایی 40 کاراکتری است که منحصر به فرد دستگاه اپلی شما است؛ در صورتی که UUID مخفف Universally Unique Identifier است که بر اساس اپلیکیشن است. این کد، برنامهای را که در دستگاه شما نصب شده، شناسایی میکند و تا زمانی که آن برنامه را حذف نکنید، در آیفون شما باقی میماند. این کد بگونهای عمل میکند که اگر کاربری یک برنامه را از آیفون خود پاک کند و مجددا آن را نصب کند، کد جدید با کد قبلی کاملا متفاوت است.
به طور خلاصه بگوییم یودی آیدی کد منحصر به فرد دستگاه شماست، اما کد UUID کد مربوط به برنامهای است که در دستگاهتان نصب شده است؛ البته به شرط این که هنوز از روی دستگاهتان پاک نشده باشد!
امیدواریم این مطلب برای شما مفید بوده باشد؛ ما همچنین در مطلبی به آموزش رفع ارور Untrusted Developer در آیفون پرداختیم و به شما نحوه پیدا کردن کد IMEI آیفون را یاد دادیم که در صورت تمایل به مطالعه، میتوانید به مطالب لینک شده مراجعه کنید.