بسیاری از کاربران آیفون و آیپد ترجیح میدهند که از مرورگر سافاری استفاده کند، اما اگر شما هم از کاربران حرفهای وب باشید، احتمالا مرورگر گوگل کروم – Google Chrome روی گوشی و تبلت شما نصب شده است. در این مطلب در فراسیب میخواهیم ۷ ترفند کاربردی برای استفاده از مرورگر گوگل کروم در آیفون و آیپد که احتمالا نمیدانستید را به شما معرفی کنیم.
اگر گوگل کروم را روی آیفون یا آیپد خود نصب ندارید از این لینک در اپ استور دریافت کنید.
همگام سازی اطلاعات مرورگر کروم بین دستگاههای مختلف
اگر شما هم مانند بسیاری از کاربران از یک اکانت گوگل برخوردار باشید، سینک کردن و همگامسازی اطلاعات بین دیوایس ها بسیار آسان است و حتی اگر بیش از یک اکانت داشته باشید، میتوانید از هرکدام از حسابهای کاربری خود استفاده کنید. زمانی که شما وارد اکانت خود در کروم میشوید، اطلاعات به طور خودکار سینک خواهد شد، اما با طی کردن مراحل زیر میتوانید انتخاب کنید که دقیقا کدام اطلاعات همگامسازی شود:
- برای این کار بر روی دکمه منو که با سه نقطه مشخص شده است، در گوشه سمت راست پایین صفحه تپ کنید و گزینه Settings را انتخاب کنید
- سپس گزینه Sync and Google Services را انتخاب کنید
- حالا مطمئن شوید که گزینه Sync Your Chrome Data تیک خورده باشد
- حالا کافی است که وارد گزینه Manage Sync شوید و هرگونه اطلاعاتی که میخواهید منتقل شود را انتخاب کنید. انتخاب گزینه Sync Everything باعث می شود که تمام اطلاعات شامل بوکمارکها، تاریخچه جستجو، رمزهای عبور و تنظیمات به طور خودکار انتقال داده شود
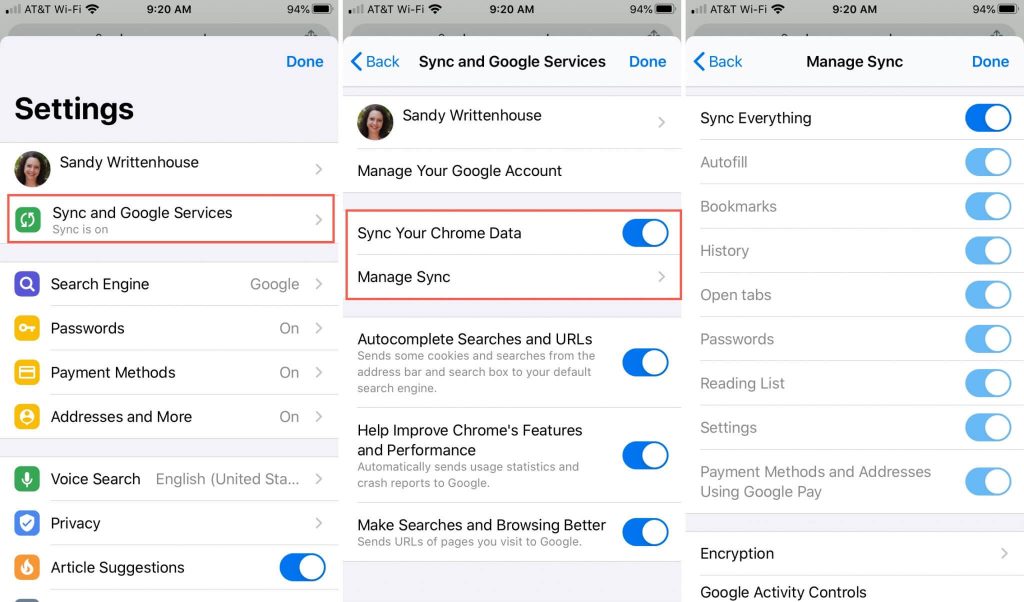
گوگل کروم در آیفون و آیپد
همچنین در پایین صفحه گزینهای تحت عنوان Data from Chrome Sync وجود دارد که به شما اجازه میدهد همگامسازی اطلاعات را مدیریت کنید. در اینجا میتوانید تعداد اپلیکیشنها، افزونهها و تنظیمات مختلف را به طور دقیق مشاهده کنید. برای حذف این اطلاعات نیز کافی است صفحه را به پایین بکشید و گزینهی Reset Sync را انتخاب کنید؛ این کار تمام اطلاعات از سرور حذف خواهد کرد.
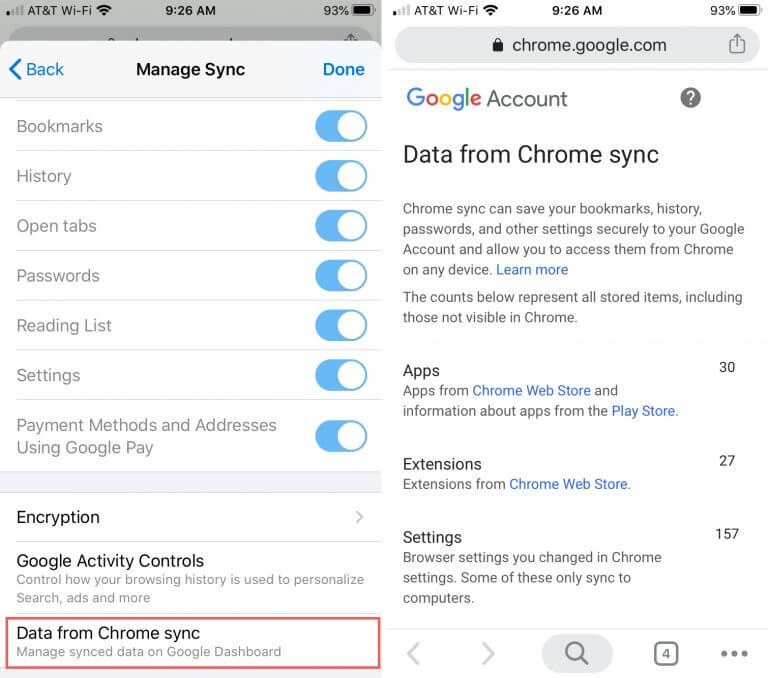
گوگل کروم در آیفون و آیپد
مدیریت و دستهبندی تبهای مرورگر گوگل کروم در آیفون و آیپد
زمانی که شما وارد مرورگر گوگل کروم در آیفون و آیپد میشوید، میتوانید تب ها را به راحتی مدیریت و دستهبندی کنید. در پایین پنجره مرورگر گوگل کروم، تعداد تبها نمایش داده میشود و کافی است آن عدد را لمس کنید. حالا میتوانید تبها را با لمس کردن علامت ضربدر ببندید و یا تمام آنها را به طور همزمان با لمس کردن گزینهی Close All ببندید.
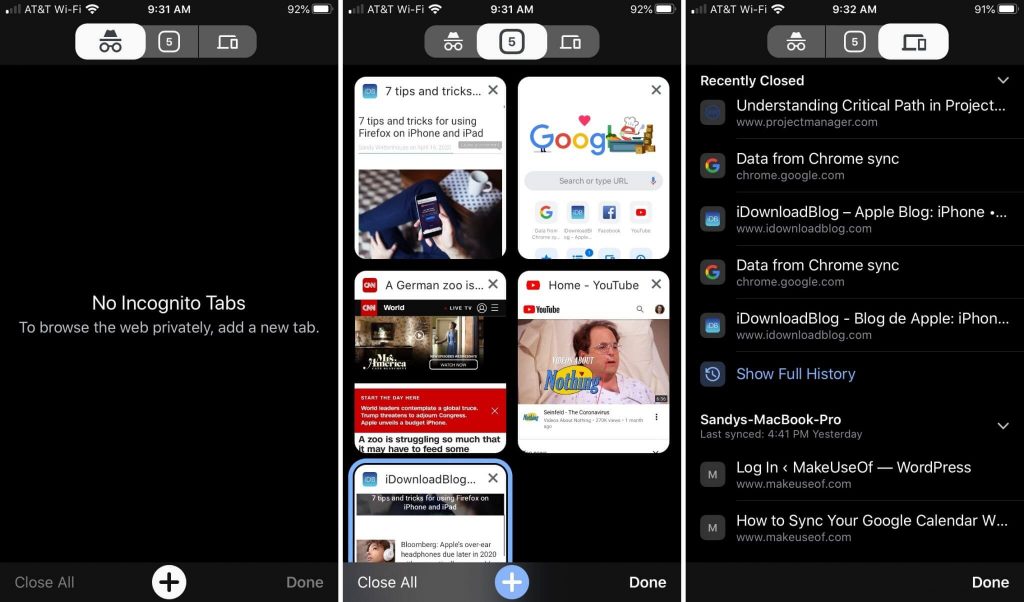
گوگل کروم در آیفون و آیپد
شما میتوانید با درگ کردن، تبها را جابجا کنید و با لمس کردن علامت مثبت در پایین صفحه نیز میتوانید یک تب جدید باز کنید. برای جستجوی وب در حالت خصوصی (incognito tab) میتوانید آیکون عینک و کلاه را لمس کنید و علامت مثبت در پایین صفحه را فشار دهید. همچنین در منوی بالای صفحه، گزینه اول از سمت راست به شما اجازه میدهد تاریخچه مرورگر را مشاهده کنید و تبهایی که اخیرا بسته شده را به راحتی باز کنید.
ذخیره کردن رمزهای عبور و پر کردن فرمها به طور اتوماتیک
شما می توانید رمزهای عبور، اطلاعات و آدرسهایی که در فرمهای مختلف وارد میکنید، را در مرورگر کروم ذخیره کنید تا دیگر نیازی به وارد کردن دستی آنها نباشد و به طور خودکار وارد شوند. برای این کار وارد منو و قسمت تنظیمات شوید.
- حالا با انتخاب یکی از گزینههای Passwords ،Payment Methods و Addresses and More میتوانید انتخاب کنید که دقیقا چه مواردی را میخواهید ذخیره کنید.
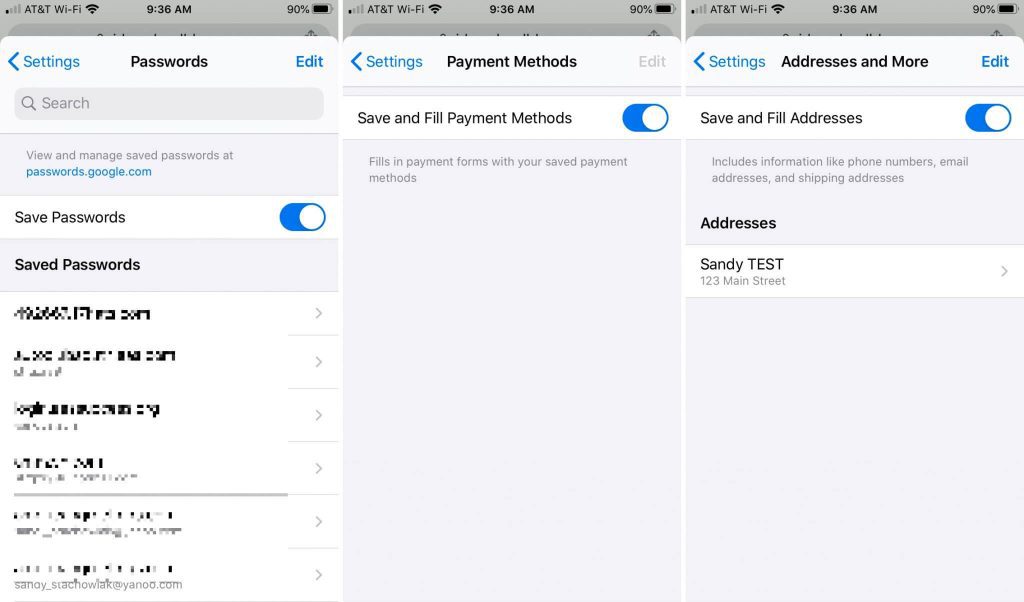
مرورگر گوگل کروم در آیفون و آیپد اپل (Google Chrome)
- حالا کافی است گزینهی مربوط به هرکدام را فعال کنید تا آدرس، روشهای پرداخت و یا رمزهای عبور به طور اتوماتیک ذخیره شود. همچنین در این قسمت شما میتوانید آیتمهای ذخیره شده را مشاهده و ویرایش کنید و امکان خروجی گرفتن از پسووردها با اسکرول کردن صفحه به سمت پایین و انتخاب گزینهی Export Passwords نیز وجود دارد.
ترجمه صفحات به زبانهای مختلف در گوگل کروم در آیفون
اگر شما هم سایتهایی به زبانهای مختلف را مشاهده میکنید، قابلیتی داخل مرورگر گوگل کروم در آیفون و آیپد وجود دارد که به شما اجازه میدهد به راحتی هر زبانی را به زبان دیگر ترجمه کنید:
- برای این کار وارد منو شوید و گزینه Translate را انتخاب کنید. با این کار، متون داخل صفحه به طور اتوماتیک به زبانی که در نوار ابزار قسمت ترجمه انتخاب شده است، برگردانده خواهد شد.
- برای تغییر زبانها، آیکون چرخ دنده را لمس کنید و یکی از زبانهای جدید را انتخاب کنید. همچنین با انتخاب گزینه More languages میتوانید لیست کامل تمام زبانها را مشاهده کنید.
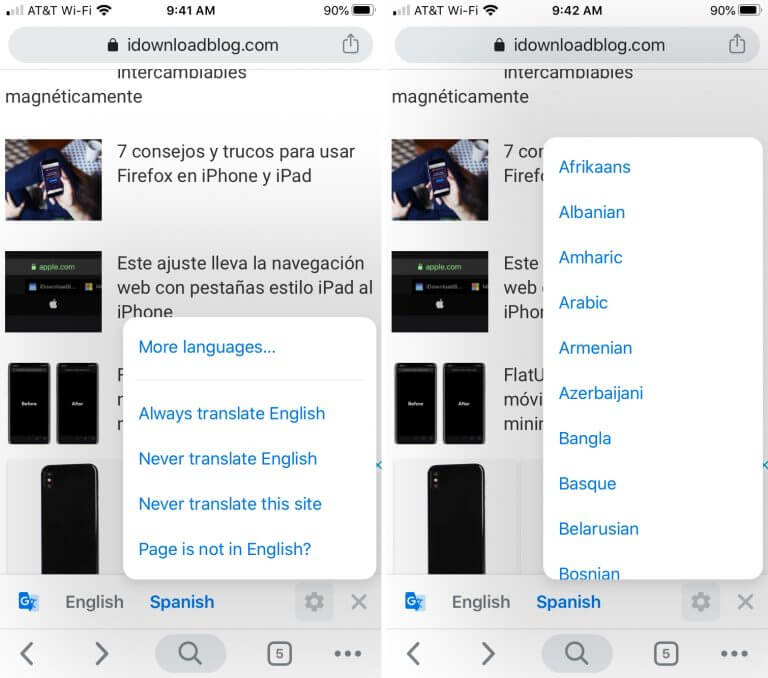
مرورگر گوگل کروم در آیفون و آیپد اپل (Google Chrome)
مشاهده بوکمارکها، تاریخچه جستجو و لیست خواندن در گوگل کروم
با لمس کردن دکمه منو شما میتوانید بوکمارکها، سابقه جستجو و لینکهایی که برای خواندن انتخاب کردهاید را مشاهده کنید. با ورود به هر یک از قسمتهای Bookmarks ،Reading List و History امکان ویرایش، حذف و مشاهده تمام آیتمها وجود دارد.
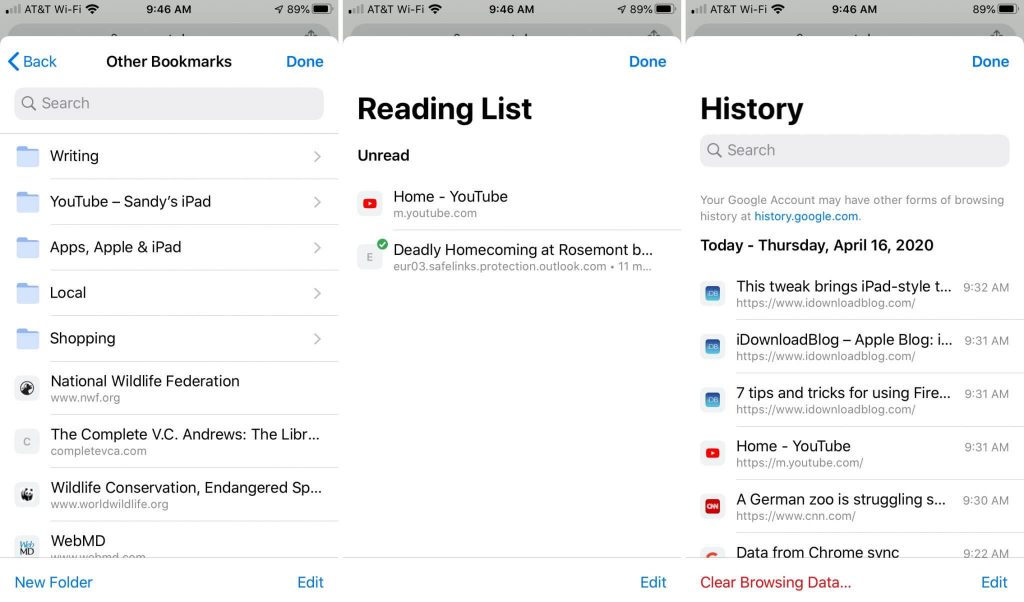
مرورگر گوگل کروم در آیفون و آیپد اپل (Google Chrome)
قابلیت پیشرفته جستجوی صوتی مرورگر Google Chrome در آیفون و آیپد
گوگل کروم از قابلیت جستجوی صوتی به طور پیشفرض برخوردار است و شما میتوانید برای استفاده از این قابلیت در نوار جستجو بر روی آیکون میکروفون تب کنید. همچنین میتوان کاری کرد تا کروم نتایج جستجو را برای شما بخواند.
- برای این کار وارد منو و قسمت Settings شوید و گزینه Voice Search را انتخاب کنیم.
- حالا گزینه Speak Answers Back را انتخاب کنید و زبانی که میخواهید نتایج به آن زبان برای شما خوانده شود را انتخاب کنید. حالا بعد از هر جستجو، نتایج به طور بلند برای شما خوانده می شود.
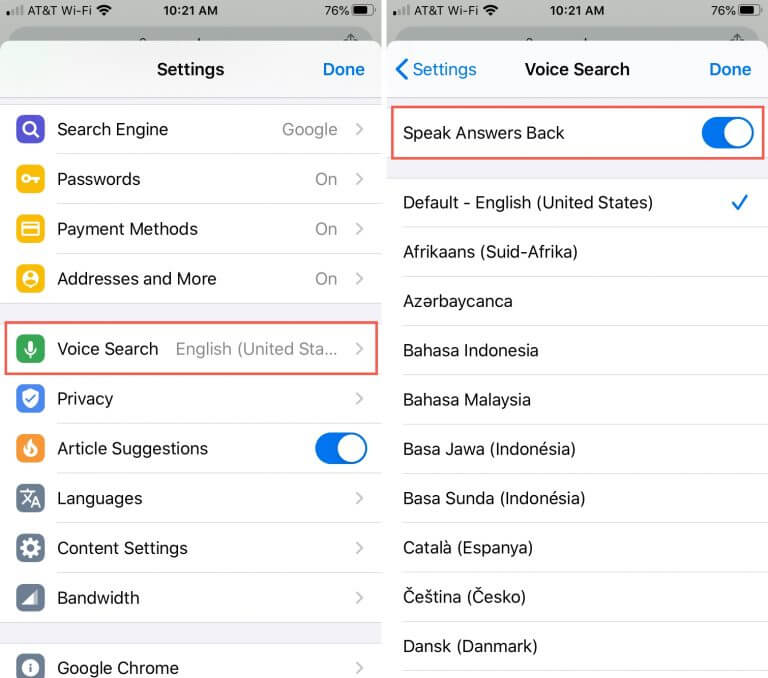
مرورگر گوگل کروم در آیفون و آیپد اپل (Google Chrome)
تنظیمات امنیتی گوگل کروم برای محافظت از حریم خصوصی کاربران
متاسفانه مانند مرورگرهایی نظیر فایرفاکس، گوگل کروم در آیفون و آیپد تنظیمات گستردهای برای حفظ امنیت در اختیارتان قرار نمیدهد، اما وارد شدن به منو و تنظیم چند گزینه میتوانید حریم خصوصی حفاظتشدهتری داشته باشید.
- گزینه Privacy: در این بخش میتوانید گزینه Handoff را فعال یا غیر فعال کنید و اجازه دهید که سایتها امکان چک کردن روشهای پرداخت ذخیره شده بر روی دیوایس را داشته باشند یا خیر. در این قسمت قابلیت حذف تاریخچه جستجو نیز وجود دارد.
- گزینه Content Settings: در اینجا میتوانید تمام تبلیغات پاپ آپ و صفحات مزاحم را بلاک کنید. همچنین انتخاب اپلیکیشنهای پیش فرض برای مشاهده ایمیل و اسناد نیز از این قسمت وجود دارد.
- گزینه Bandwidth: در این قسمت میتوانید انتخاب کنید آیا صفحات وب هنگام اتصال به وای فای یا شبکههای دیگر، preload شوند یا خیر.
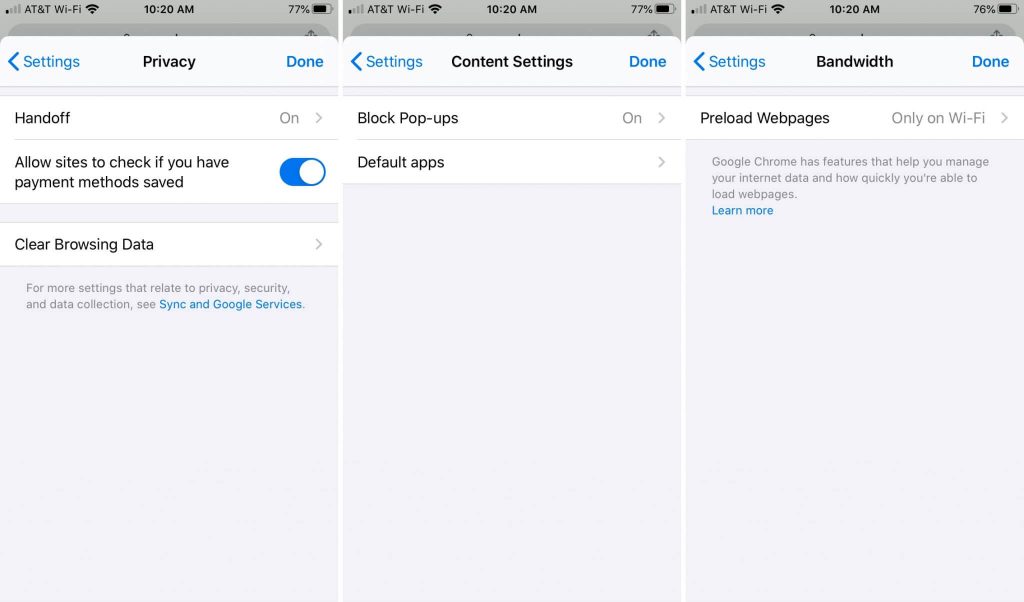
مرورگر گوگل کروم در آیفون و آیپد اپل (Google Chrome)
میانبرهای مخفی در دکمههای حرکت به عقب و جلو در گوگل کروم
مشابه فایرفاکس، مرورگر گوگل کروم در آیفون و آیپد به شما اجازه میدهد که از میانبرهای سریع با استفاده از دکمههای بازگشت به عقب و جلو برخوردار شوید. برای این کار زمانی که در یک صفحه قرار دارید، فلش بازگشت به عقب یا حرکت به جلو را لمس کنید و چند ثانیه نگه دارید تا چند صفحه اخیر را مشاهده کنید. همچنین با انتخاب گزینه آخر، امکان باز کردن یک تب جدید نیز وجود دارد.
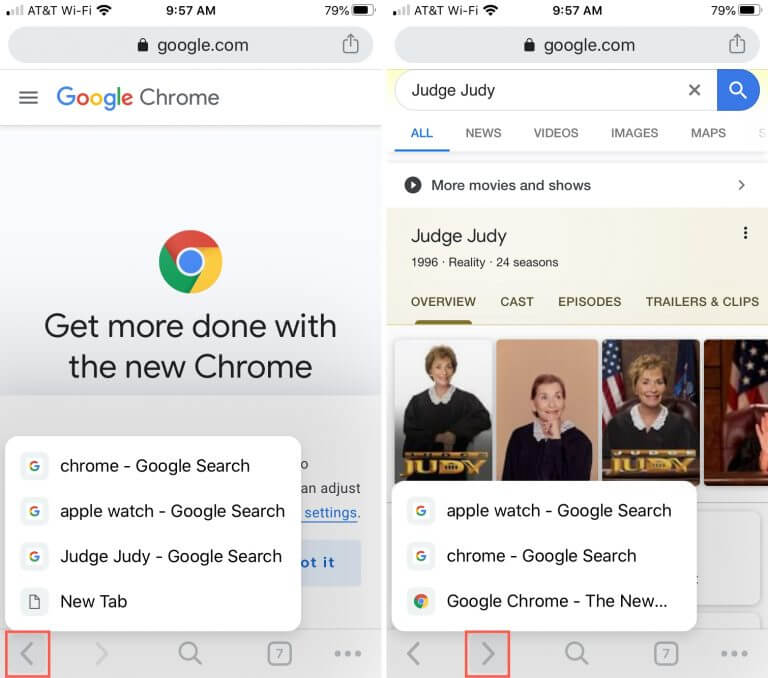
گوگل کروم در آیفون و آیپد
اگر گوگل کروم را روی آیفون یا آیپد خود نصب ندارید از این لینک در اپ استور دریافت کنید.

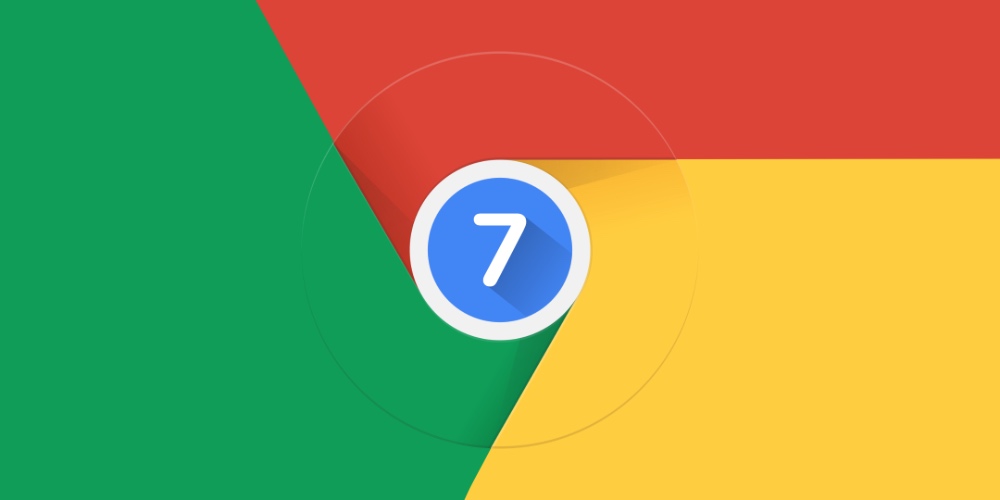


سلام،مشکل من ایه که گوگل دارم ولی کروم نصب نمیشه چون گوشیم ایفون۶اس هست وچون اپدیت ۱۶ ندارم نصب نمیشه ولی اساتید همشون راهنمایی اشتباه رو تکرار میکنند و اگر غیر از اینه راهنمایی کنید تشکر