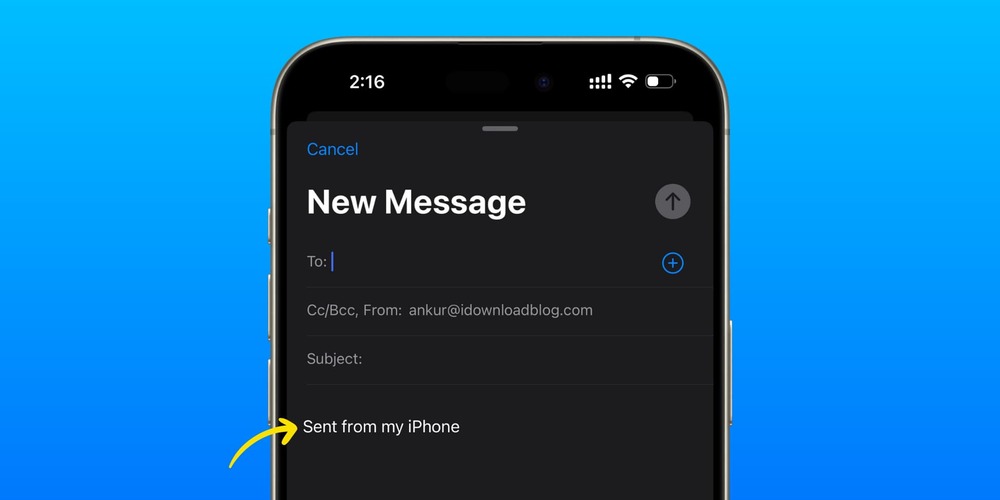استفاده از Split Screen مک در جدیدترین نسخههای macOS از جمله macOS Monterey، Big Sur و Catalina آسانتر از همیشه است. میتوانید فوراً دو برنامه مختلف یا دو پنجره از یک برنامه را تقسیم کنید. شاید بخواهید دو پنجره مرورگر در کنار هم قرار گیرند، یا یک پنجره مرورگر با ویرایشگر متن نمایش داده شود، یا صفحه نمایش ایمیل شما با تقویم تقسیم شود. هر نیازی که برای استفاده از حالت تقسیم صفحه مک دارید، پس از یادگیری نحوه کارکرد آن آسان است.
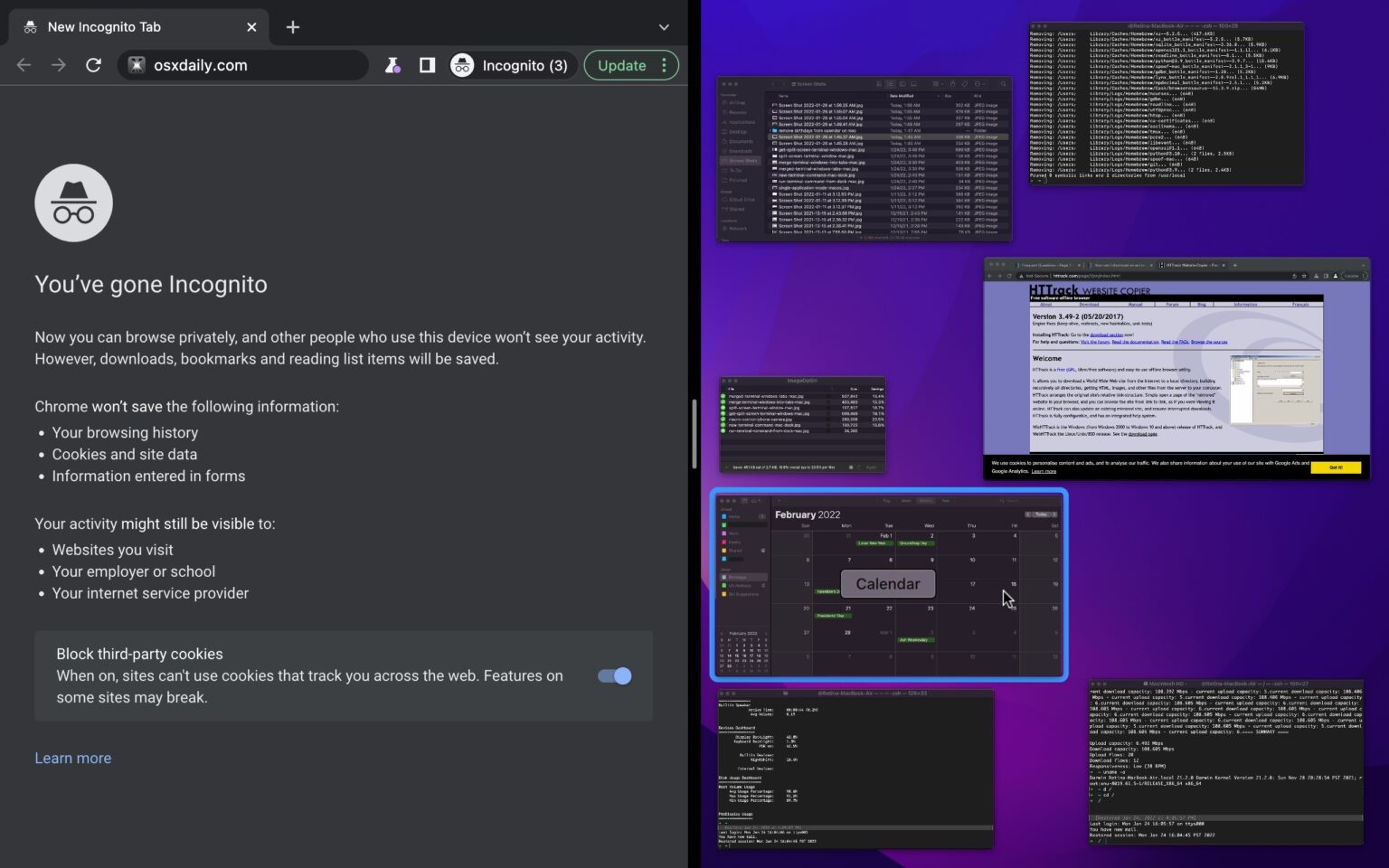
آموزش تقسیم صفحه در مک او اس
استفاده از Split Screen در مک
اگر قبلاً این کار را نکردهاید، دو برنامه یا پنجرهای را که میخواهید صفحه نمایش را در مک تقسیم کنید باز کنید.
روی دکمه سبز رنگ حداکثر کردن صفحه کلیک کنید و نگه دارید تا یک منو ظاهر شود، سپس اگر میخواهید برنامه در سمت چپ یا راست صفحه تقسیم مک نمایش داده شود، گزینه “Tile Window to Left of Screen” یا “Tile Window to Right of Screen” را انتخاب کنید.
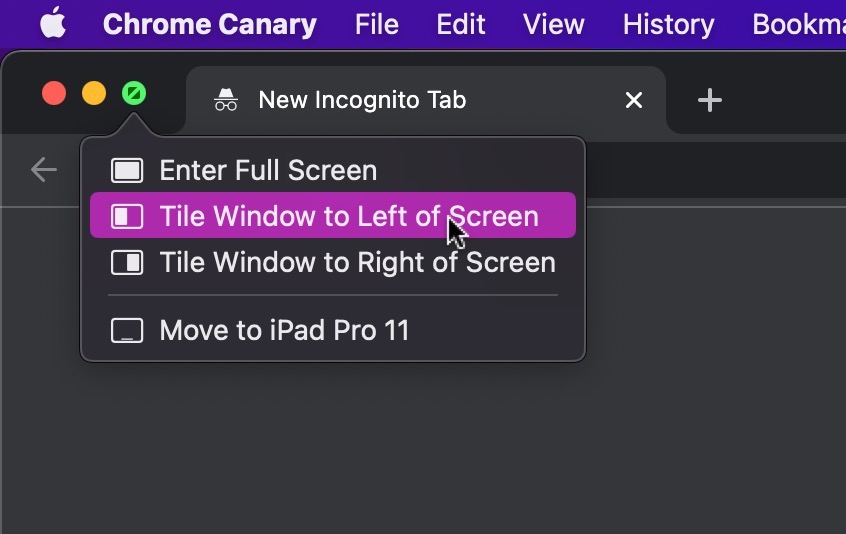
گزینه Split Screen برای برنامه های مک
اکنون از انتخابگر Mission Control استفاده کنید تا پنجره یا برنامه دیگری را که میخواهید صفحه را با آن تقسیم کنید انتخاب کنید و روی آن کلیک کنید
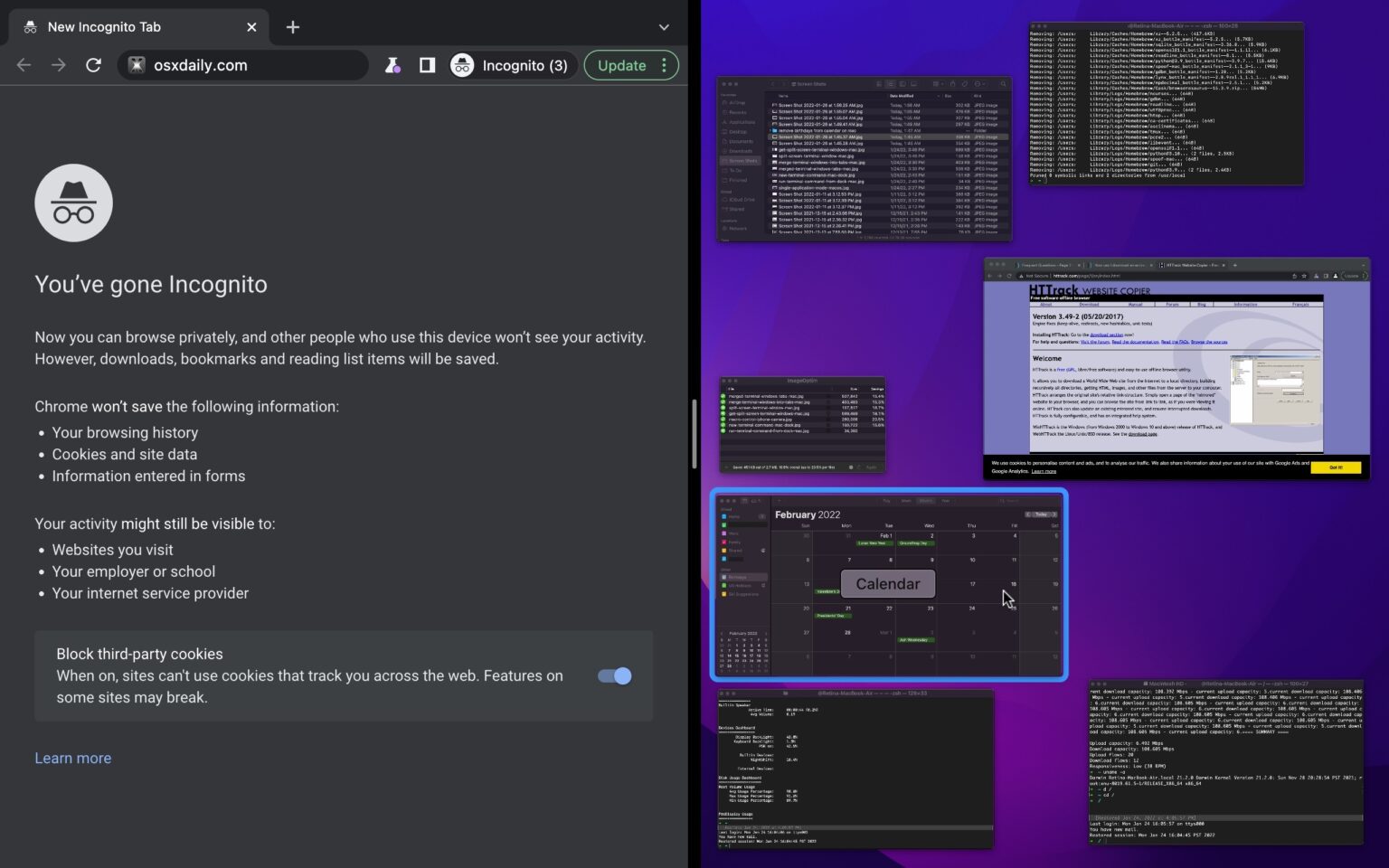
انتخاب دو برنامه برای مولتی تسکینگ در macOS
حالت تقسیم صفحه اکنون در مک با دو پنجره یا برنامهای که انتخاب کردهاید فعال است.
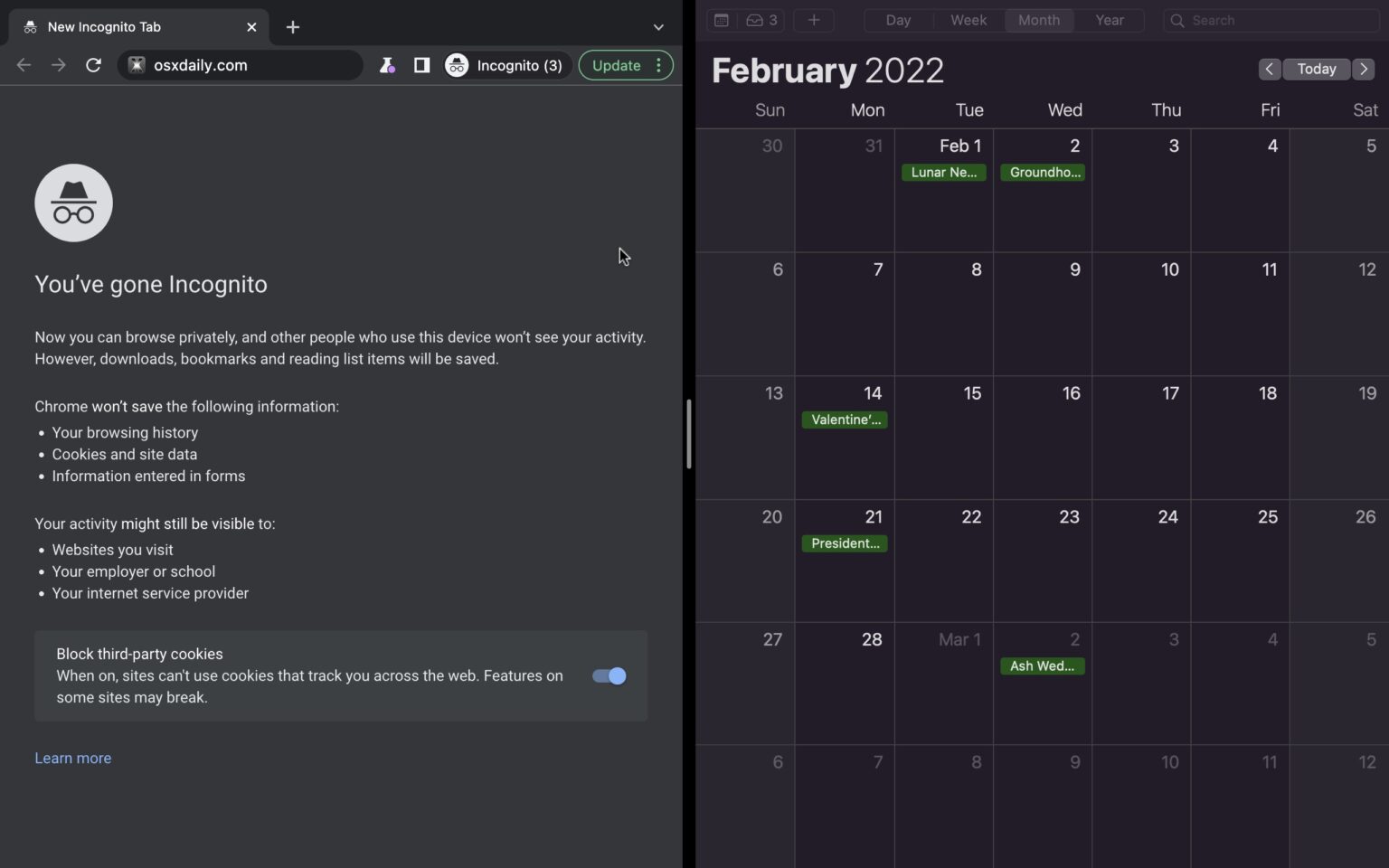
استفاده همزمان از دو اپلیکیشن در مک
در این مثال، مرورگر وب Google Chrome در حالت تقسیم صفحه با برنامه Calendar قرار دارد.
دسترسی به داک و نوار منو در حالت تقسیم صفحه مک
همانطور که میبینید، هر دو نوار منو و Dock در حالت تقسیم صفحه در macOS پنهان میشوند. با کشیدن مکان نما به بالای صفحه مک میتوانید به نوار منو در حالت تقسیم صفحه دسترسی داشته باشید. میتوانید با کشیدن مکاننما به پایین صفحه مک، از حالت Split Screen به Dock دسترسی پیدا کنید.
خروج از Split Screen در Mac
خروج از Split Screen در مک نیز آسان است. فقط مکان نما ماوس را به بالای صفحه ببرید، سپس دوباره بر روی دکمه پنجره سبز کلیک کنید.
پنجره یا برنامه دیگر ممکن است پس از خروج از صفحه تقسیم شده در حالت تمام صفحه باقی بماند، اما میتوانید با برگرداندن مکان نما به بالای صفحه و سپس کلیک مجدد روی دکمه پنجره سبز، از آن خارج شوید.
این رویکرد برای وارد کردن تقسیم صفحه در مک نسبتاً جدید برای مولتی تسکینگ استفاده میکند که به نوعی مانند حالت تقسیم صفحه در عملکرد iPad عمل میکند، و تفاوت آن با نمای تقسیمشده در تمام صفحه در نسخههای قدیمیتر Mac OS کمی متفاوت است.

کلیه محصولات مبتنی بر مک او اس
البته همیشه میتوانید اندازه دو پنجره را تغییر دهید تا در کنار یکدیگر قرار گیرند، و حتی میتوانید با استفاده از قفل کردن پنجرهها که به شما امکان میدهد پنجرهها را با دقت در کنار یکدیگر قرار دهید، در محل قرارگیری پنجرهها دقیقتر باشید، اما اگر از با رویکرد پنجره همچنان نوار منو و Dock را مشاهده خواهید کرد، در حالی که حالت Split Screen واقعی در Mac هم نوار منو و هم Dock را پنهان میکند تا زمانی که مکان نما به بالای صفحه یا پایین صفحه منتقل شود.
در آخر
آیا از تقسیم صفحه در مک برای استفاده از دو برنامه در کنار یکدیگر استفاده میکنید یا از روش سنتی استفاده میکنید که اندازه دو (یا بیشتر) پنجره را در کنار یکدیگر تغییر دهید؟ نظر شما در مورد حالت تقسیم صفحه در مک چیست؟ نظرات خود را در مورد این ویژگی در نظرات با ما در میان بگذارید و اگر نکات مرتبطی دارید نیز در کامنتها مطرح کنید.
همچنین اگر کاربر جدید مک هستید پیشنهاد میکنیم مطلب آموزش های ابتدایی کاربران مک را مطالعه کنید.
منبع محتوا: osxdaily.com