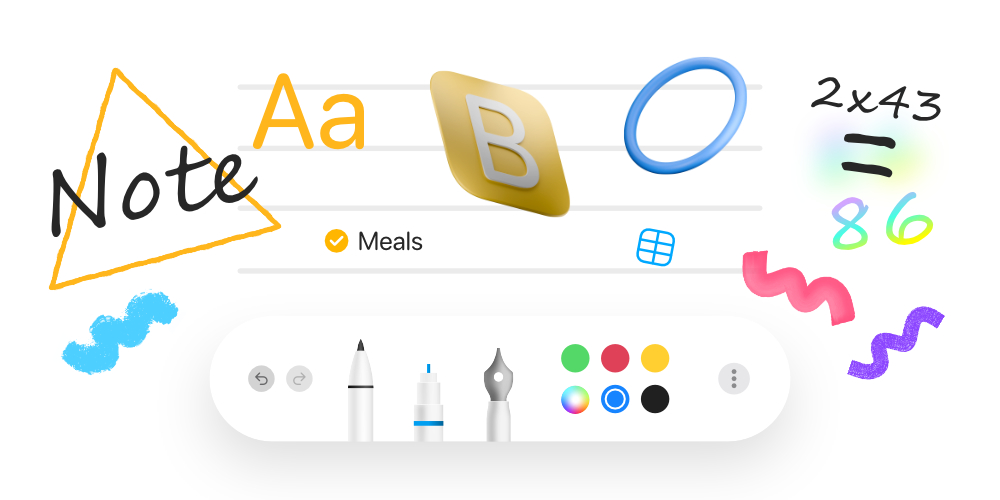امروز قصد داریم تا در وبسایت فراسیب نکاتی را به شما معرفی کنیم که با استفاده از آنها میتوانید سطح بالاتری را در استفاده از اپلیکیشن نوت آیفون تجربه کنید. اسکرینشاتهایی که در این مطلب ارائه شده است روی آیفون گرفته شده ولی تمام نکات گفته شده روی مک بوک و آیپد نیز به خوبی کار میکند.
آشنایی با ترفندهای اپلیکیشن نوت آیفون
قطعا شما هم برای یادداشتهای روزانه از اپلیکیشن نوت آیفون استفاده میکنید. بااینحال باید بدانید که اپلیکیشن نوت آیفون فراتر از یک برنامه یادداشتبرداری ساده است. با یادگیری ترفندهای اپلیکیشن نوت آیفون میتوانید از این برنامه استفادههای زیادی نمایید. در ادامه با ترفندهای اپلیکیشن نوت آیفون بیشتر آشنا خواهیم شد.
چیزهایی فراتر از متن را به برنامه اضافه کنید
برنامه Apple Notes تنها به وارد کردن یادداشتهای متنی محدود نمیشود و شما میتوانید علاوه بر متن، موارد زیر را نیز به یادداشتها اضافه کنید:
- چکلیستها
- جدول
- فایلهای درون گوشی
- عکس و فیلم
- ضبط صدا و یا حتی تبدیل صدا به متن
اگر از آیفون استفاده میکنید، از نوارابزار بالای صفحهکلید برای انجام تمام کارهای بالا استفاده کنید؛ و اگر از iPad یا Mac استفاده میکنید، ابزارهایی را برای اضافه کردن چک لیست و درج فایلها در بالای برنامه Notes پیدا خواهید کرد.
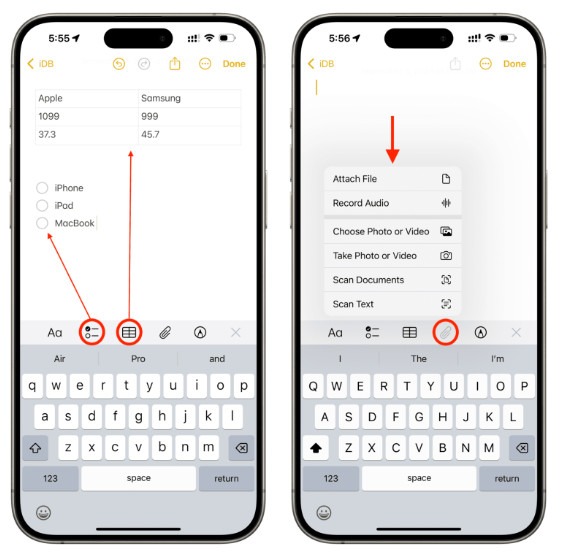
اضافه کردن فایل به اپل نوت
از اپلیکیشن نوت آیفون بهعنوان اسکنر استفاده کنید
مانند برنامههایی مثل Apple Files یا Google Drive، در برنامه نوت آیفون میتوانید اسناد فیزیکی، کارتها، جزوات و غیره را بهصورت مستقیم در برنامه اسکن کنید. اسکنهای گرفته شده در iCloud ذخیره میشوند و بدین ترتیب در تمام دستگاههای شما در دسترس خواهند بود. در صورت نیاز به فضای بیشتر در آی کلود می توانید اقدام به خرید اشتراک فضای آیکلود پلاس نمایید.
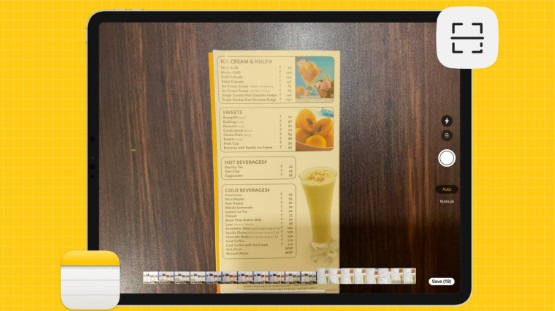
اسکن فایل ها در اپل نوت
اسناد اسکن شده را علامتگذاری کنید.
بعدازاینکه فایلهای خود را اسکن کردید، به کمک برنامه Apple Notes و انتخاب دکمه Markup میتوانید امضا یا اشکال دلخواه خود را روی اسناد ثبت کنید.
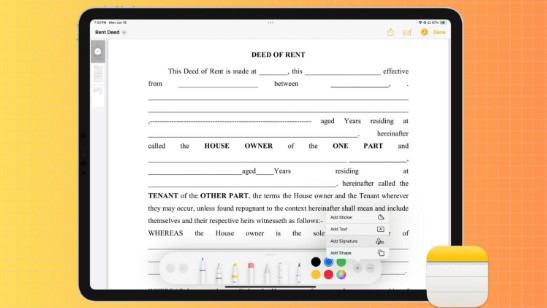
علامت گذاری یادداشت ها در اپل نوت
متن سندهای اسکن شده را به یادداشتها منتقل کنید.
وقتی یک برگه را به کمک اپلیکیشن نوت آیفون اسکن میکنید، فایل شما به صورت یک فایل PDF درون یادداشتها ذخیره میشود. حال سوالی که پیش میآید این است که اگر بخواهیم فایل اسکن شده را بهصورت متن قابل ویرایش در اختیار داشته باشیم باید چه کار کنیم؟
برای انجام این کار، مطابق شکل باید روی نماد گیره کاغذ ضربه زده و سپس گزینه Scan Text را انتخاب کنید. بعد از این کار، دوربین گوشی را به سمت کاغذ مدنظر خود گرفته و صبر کنید تا گوشی شما متن را تشخیص دهد. بعدازاینکه متن توسط آیفون تشخیص داده شد گزینه Insert را زده تا متن روی کاغذ به یادداشتهای درون برنامه اضافه شود.
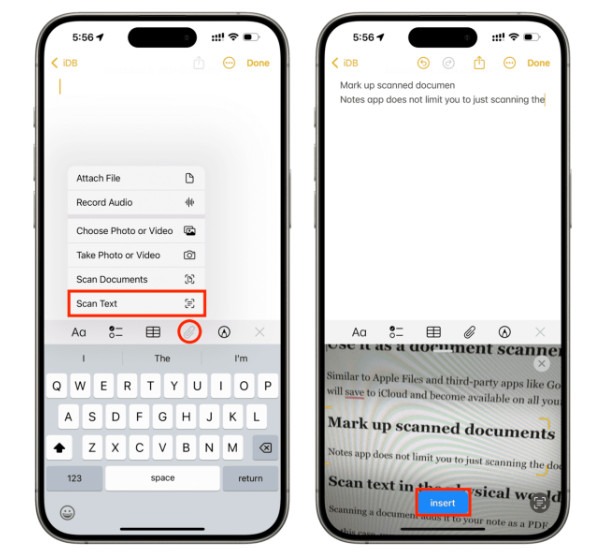
نحوه اسکن متن در اپل نوت
کشیدن نقاشی، نوشتن متن یا کشیدن طرح با اپلیکیشن نوت آیفون
مطابق شکل زیر، میتوانید با استفاده از انگشتان خود یا قلم اپل تصاویر دلخواه خود را روی گوشی نقاشی کنید. علاوه بر این، میتوانید به کمک قلم اپل روی گوشی یادداشتهای خود را نیز بنویسید. ابزارهای مختلفی مانند رنگبندی، پاککن و غیره نیز در دسترس شما قرار دارد.
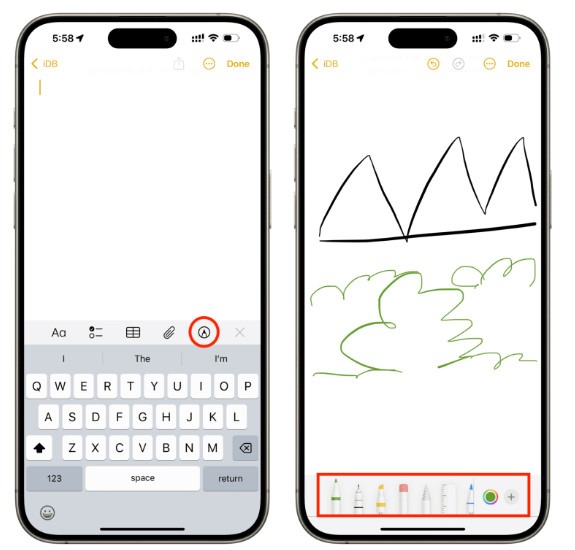
کشیدن نقاشی، نوشتن متن یا کشیدن طرح با اپلیکیشن نوت آیفون
صفحه را خطکشی کنید.
میتوانید برای اینکه کشیدن طرح یا نوشتن متن برای شما آسانتر شود، صفحه را خطکشی کنید. البته به یاد داشته باشید که در طرح نهایی شما هنگام چاپ تصویر، این خطوط وجود نخواهد داشت.
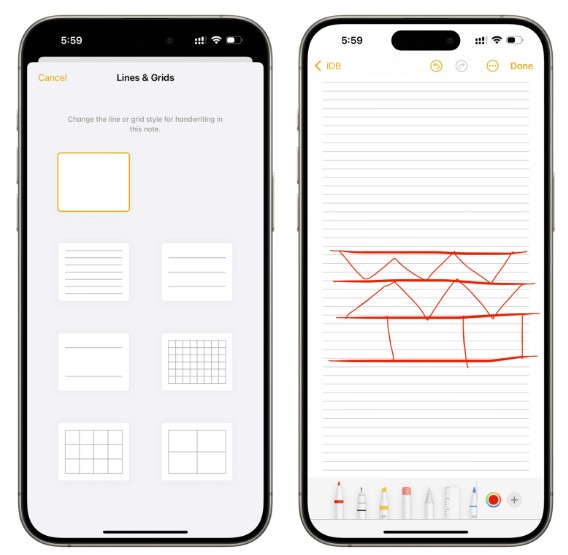
خط کشی صفحه در اپل نوت
فرمت نوشتهها را تغییر دهید
اپلیکیشن نوت آیفون چندین گزینه را برای تغییر فرمت متنهای نوشته شده ارائه میدهد. برای این کار کافی است تا متن را انتخاب کرده و روی دکمه Aa ضربه بزنید. با انجام این کار میتوانید به قابلیتهایی مثل بولد کردن متن، زیرخط دار کردن یا ایتالیک کردن نوشته دسترسی پیدا کنید. علاوه بر این، میتوانید بخشی از متن را با رنگ دلخواه خود برجسته کنید یا اینکه آن را به فهرست تبدیل کنید. ایجاد فرورفتگی در متن یا ایجاد نقل و قول نیز از سایر قابلیتهایی است که در دسترس شما قرار دارد. درصورتیکه از سیستمعامل مک استفاده میکنید میتوانید گزینه Format در نوار منوی بالا را انتخاب کنید.
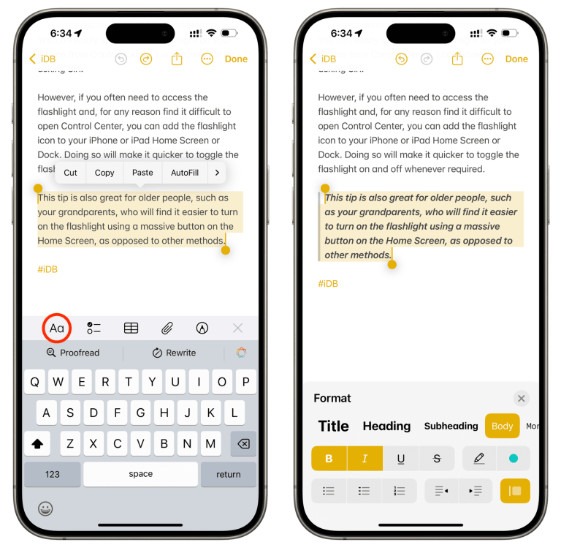
تغییر فرمت نوشته ها در اپل نوت
نوشتههای رنگی به متن اضافه کنید.
یکی از ویژگیهایی که کمتر در اپلیکیشن نوت آیفون شناخته شده است، تغییر رنگ متن است. با این کار میتوانید یادداشتهای خود را زیباتر کنید و نکات مهم در یادداشتها را نیز بهتر پیدا کنید.
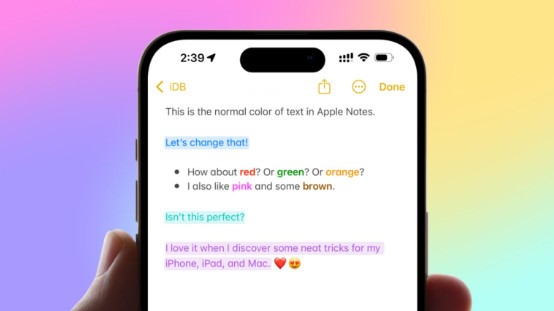
اضافه کردن متن رنگی در اپلیکیشن نوت آیفون
با اپلیکیشن نوت آیفون محاسبات ریاضی انجام دهید.
اگر از برنامه یادداشت آیفون برای بودجهبندی یا کارهای مشابه استفاده میکنید میتوانید محاسبات ساده ریاضی را با همین برنامه انجام دهید. برای این کار کافی است که جمع یا تفریق مدنظر خود را بنویسید و سپس علامت مساوی (=) را وارد کنید تا نتیجه به شما نمایش داده شود.
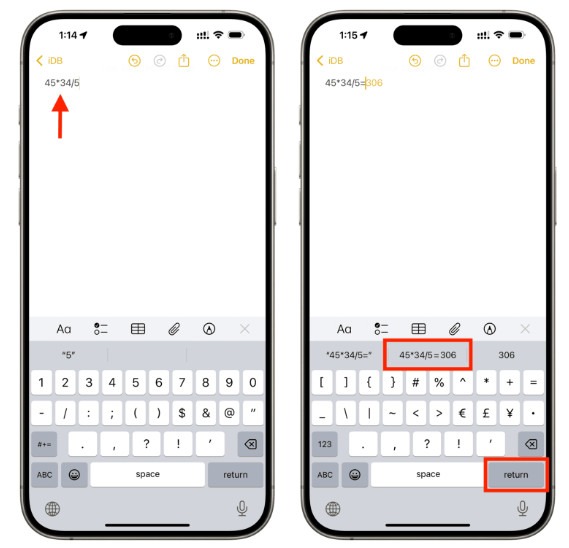
انجام محاسبات ریاضی در نوت آیفون
به یادداشتها لینک اضافه کنید.
یکی از ترفندهای نوت آیفون اضافه کردن لینک به یادداشتها است. با این کار میتوانید لینک وبسایت مدنظر خود را به یادداشتها اضافه کنید. برای این کار کافی است تا مطابق شکل زیر روی گزینه Add Link ضربه بزنید.
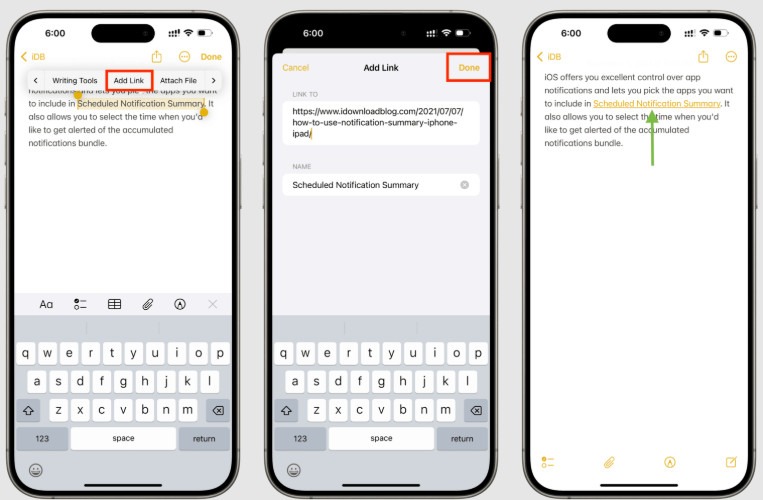
اضافه کردن لینک به یادداشت ها در اپلیکیشن نوت آیفون
یادداشتهای خود را رمزگذاری کنید.
اگر اطلاعات مهمی را در بخش یادداشتها ذخیره میکنید میتوانید یک پسورد برای آن قرار دهید تا اگر کسی گوشی شما را گرفت نتواند یادداشتها را مشاهده کند. درصورتیکه برای برنامه رمز تعریف کنید بعد از باز کردن قفل، به مدت 3 دقیقه در iOS و 8 دقیقه در مک برنامه باز میماند. بااینحال، اگر روی نماد قفل ضربه بزنید یا اینکه گوشی خود را قفل کنید برنامه فورا قفل خواهد شد.
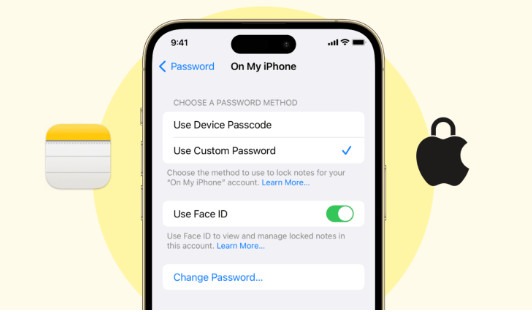
رمزگذاری یادداشت ها در نوت آیفون
یک یادداشت جدید با عنوان و سربرگهای جدید ایجاد کنید.
یکی از راههایی که میتوانید با استفاده از آن یادداشتهای خود را مرتب کنید، استفاده از عنوان برای یادداشتها است. با انجام کارهای زیر این امکان به وجود میآید که با ایجاد یادداشت جدید، گزینهای برای پر کردن عنوان در دسترس قرار گیرد.
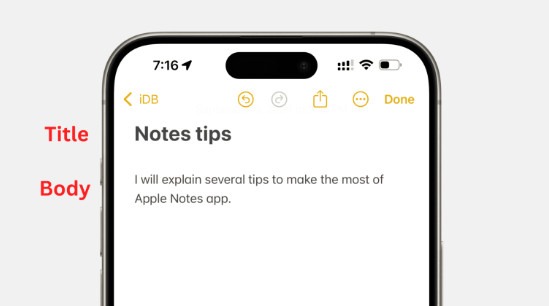
نحوه اضافه کردن سربرگ به یادداشت های برنامه نوت آیفون
برای فعال کردن ایجاد عنوان در یادداشتها در آیفون، وارد بخش Settings شده و گزینه Apps را انتخاب کرده و سپس وارد بخش Notes شوید. در این قسمت، بخش New Notes Start With را روی Title، Heading یا Subheading قرار دهید.
یادداشتها را کوچک کنید.
درصورتیکه بیش از دو عنوان در یادداشتهای خود تعریف کرده باشید میتوانید روی فلش کنار هر عنوان کلیک کنید تا محتوای مربوط به آن کوچک شود. با کلیک کردن روی همین فلش مجددا محتواهای مربوط به آن عنوان نشان داده میشود.
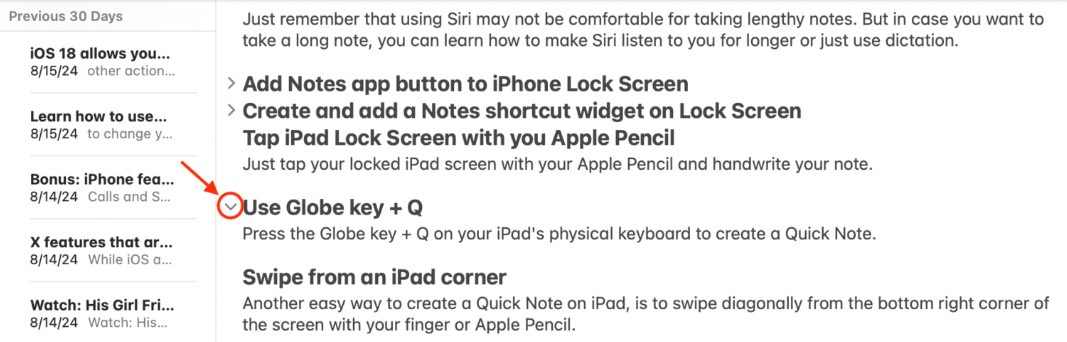
کوچک کردن یادداشت ها در اپلیکیشن نوت آیفون
استفاده از قابلیت یادداشت سریع
قابلیت یادداشت سریع یکی دیگر از امکانات اپلیکیشن نوت آیفون است. به کمک این قابلیت میتوانید بدون نیاز به باز کردن برنامه نوت، یادداشتهای خود را ذخیره کنید.
تغییر سایز یادداشتها در سیستمعامل مک
با استفاده از بخش تنظیمات، در سیستمعامل مک میتوانید اندازه متن پیشفرض را در برنامه یادداشت تغییر دهید. توجه داشته باشید که این قابلیت تنها در سیستمعامل مک در دسترس است و در آیفون یا آیپد نمیتوان اندازه متن پیشفرض را تغییر داد.
از آیفون یا آیپد برای انتقال فایلهای رسانهای به مک استفاده کنید.
به لطف قابلیتهای Continuity اپل، میتوانید اسناد یا فایلهای مدنظر خود را از آیفون یا آیپد بهصورت مستقیم به سیستمعامل مک منتقل کنید. برای این کار کافی است تا روی یک یادداشت در مک بوک کلیک راست کرده و گزینه Insert from iPhone را انتخاب کنید.
تنظیمات اینکه یادداشتها چگونه دستهبندی شوند را تغییر دهید.
میتوانید به پوشه یادداشتهای خود رفته و روی نماد بیضی که در شکل زیر مشخص شده است کلیک کنید. با این کار میتوانید مشخص کنید که یادداشتهای شما بر چه اساسی مرتب شوند. در سیستمعامل مک، روی گزینه View در نوار منو کلیک کرده و گزینه Sort by را انتخاب کنید. علاوه بر این کار، میتوانید به تنظیمات iOS رفته و از قسمت برنامهها وارد تنظیمات برنامه Note شده و گزینه Sort Option را از منوی Viewing انتخاب کنید.
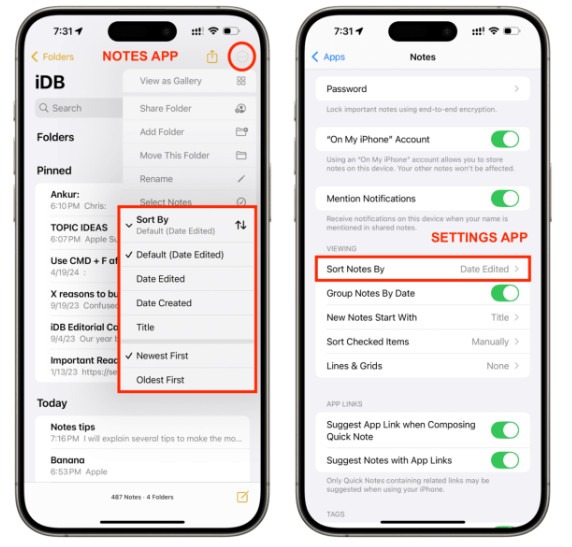
تنظیمات دسته بندی برنامه نوت آیفون
فولدر جدید بسازید.
یکی از بهترین راهها برای دستهبندی یادداشتها، استفاده از فولدر است. در اپلیکیشن نوت آیفون میتوانید به تعداد دلخواه خود فولدر ساخته و یادداشتها را درون آنها قرار دهید. با این کار میتوانید یادداشتهای خود را بهتر دستهبندی کنید.
برای فولدرها، زیر پوشه بسازید.
اگر فولدرهای زیادی دارید که با یکدیگر ارتباط دارند میتوانید برخی از این پوشهها را زیرمجموعه یک پوشه اصلی قرار دهید. برای این کار کافی است تا پوشه مدنظر خود را به زیر یک پوشه دیگر بکشید.
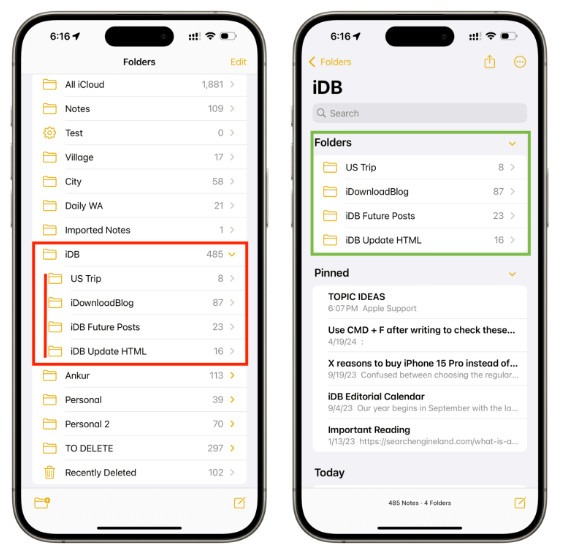
دسته بندی فولدر ها در برنامه یادداشت آیفون
از پوشه هوشمند در اپلیکیشن نوت آیفون استفاده کنید.
یکی از قابلیتهای جذاب اپلیکیشن نوت آیفون، قابلیت پوشه هوشمند است. با فعال کردن این قابلیت، برنامه بهصورت خودکار یادداشتهای شما را درون پوشه مربوطه قرار میدهد. بهعنوانمثال میتوانید یک پوشه هوشمند ایجاد کنید که همه یادداشتها را با یک برچسب خاص در یک فولدر جمع کند.
یادداشتها را در یک پنجره جدید باز کنید.
برای انجام دادن چند کاربه صورت همزمان، میتوانید یادداشت جدید را در یک پنجره جدید باز کنید. برای این کار میتوانید در سیستمعامل مک و آیپد مراحل زیر را طی کنید:
سیستمعامل مک: روی یادداشت مدنظر خود کلیک راست کرده و گزینه Open in New Window را انتخاب کنید.
آیپد: برنامه نوت را لمس کرده و نگه دارید و سپس گزینه Open in New Window را انتخاب کنید.
یادداشتهای مهم را در بالای اپلیکیشن نوت آیفون، پین کنید.
اگر یک یادداشت مهم در اپلیکیشن نوت آیفون دارید که مرتبا به آن سر میزنید میتوانید آن را در بالای صفحه پین کنید. برای این کار، یادداشت مدنظر را انتخاب کرده و چند ثانیه نگه دارید. در منوی بازشده گزینه Pin Note را انتخاب کنید. با این کار، یادداشت مدنظر شما در بالای صفحه قرار میگیرد.
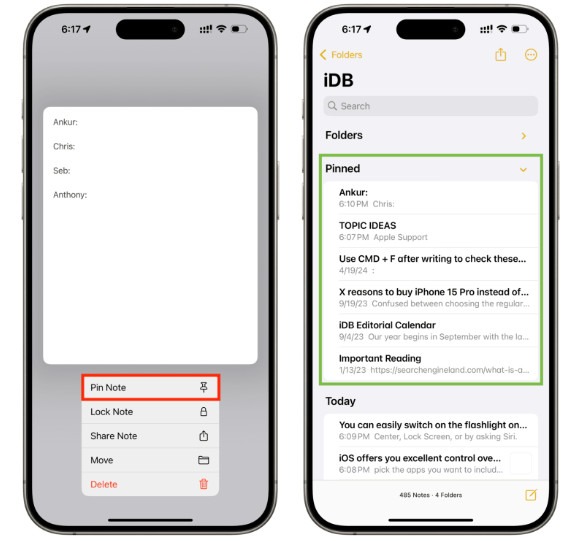
نحوه پین کردن یادداشت در برنامه یادداشت آیفون
شکل نمایش یادداشتها را مانند گالری کنید.
بهصورت پیشفرض، یادداشتهای موجود در اپلیکیشن نوت آیفون بهصورت فهرستی نشان داده میشود. بااینحال، میتوانید مطابق شکل زیر، نماد بیضی را انتخاب کنید و سپس گزینه View them as a gallery را انتخاب کنید. با این کار، شکل نمایش یادداشتها تغییر میکند.
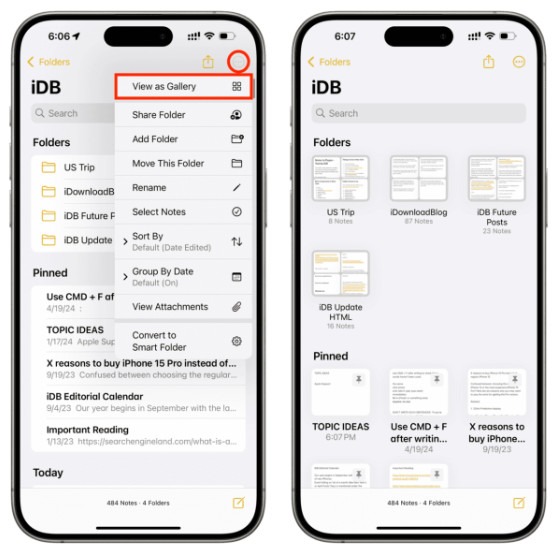
تغییر شکل نمایش یادداشت ها در اپلیکیشن نوت آیفون
همه پیوست ها را در یک مکان مشاهده کنید.
از قسمت جستوجو درون برنامه میتوانید انتخاب کنید که فقط یادداشتهایی به شما نشان داده شود که درون آنها یک فایل پیوست وجود دارد. علاوه بر این، میتوانید به داخل یک پوشه رفته و سپس روی نماد بیضی ضربه بزنید تا همه پیوست های موجود در یادداشتها مانند عکسها، فیلمها، فایلها و غیره را مشاهده کنید.
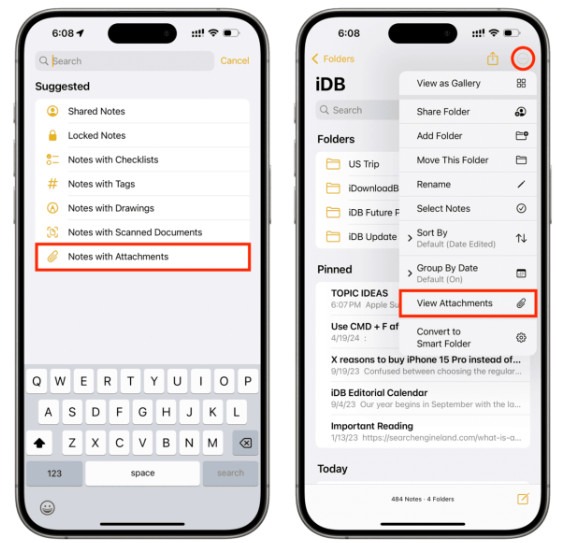
نحوه مشاهده پیوست ها در برنامه یادداشت آیفون
تماسهای خود را در اپلیکیشن نوت آیفون ضبط کنید.
در iOS 18 قابلیت ضبط تماس تلفنی به آیفون اضافه شده است. اگر از این قابلیت استفاده کنید تمام فایلهای ضبط تماس را میتوانید درون اپلیکیشن نوت آیفون پیدا کنید. با مراجعه به این لینک می توانید تمام دستگاه های اپل که از iOS 18 پشتیبانی می کنند را مشاهده کنید.
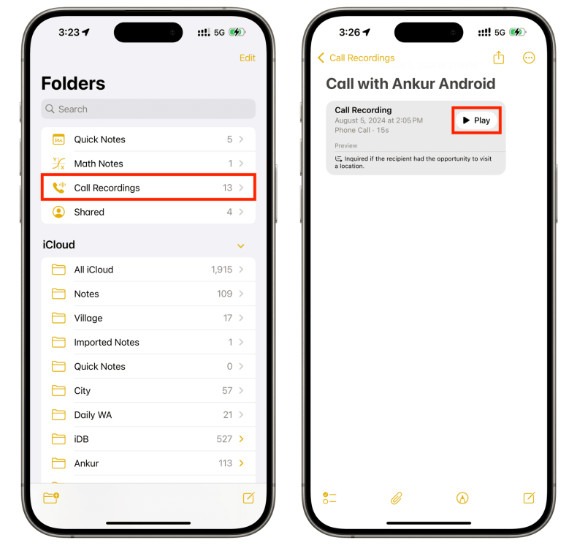
ضبط تماس ها در اپلیکیشن نوت آیفون
از تگها در اپلیکیشن نوت آیفون استفاده کنید.
در اپلیکیشن نوت آیفون میتوانید از علامت هشتگ (#) استفاده کنید تا به یادداشتهای خود برچسب اضافه نمایید. با اضافه کردن هشتگ به یادداشتها میتوانید بعدا به راحتی یادداشتهای مربوط به این هشتگ را پیدا کنید.
اگر تمایلی به استفاده از این ویژگی ندارید میتوانید به تنظیمات iOS رفته و وارد برنامهها شده و سپس وارد برنامه Note شوید. در این بخش میتوانید تیک تبدیل خودکار متن به برچسب را خاموش کنید.
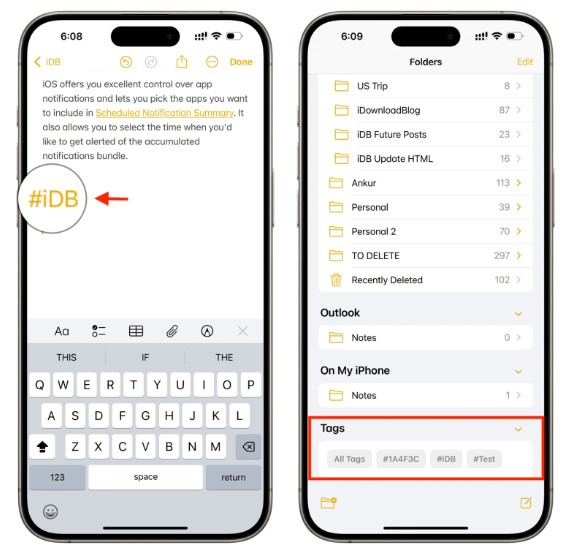
اضافه کردن برچسب به یادداشت ها در آیفون
یادداشتهای مختلف را در اپلیکیشن نوت آیفون به یکدیگر لینک دهید.
اپلیکیشن نوت آیفون یک قابلیت جالب دارد که به کمک آن میتوانید یادداشتها را به یکدیگر لینک دهید. بدین ترتیب میتوانید بهجای قرار دادن کامل متن یک یادداشت، تنها چند کلمه را بهصورت لینک درون یادداشت جدید قرار دهید.
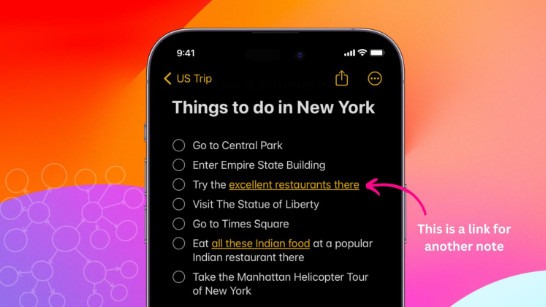
لینک کردن یادداشت ها به یکدیگر در برنامه یادداشت آیفون
یادداشتهای خود را در جیمیل یا Outlook ذخیره کنید.
اگر نمیخواهید یادداشتهای خود را در آی کلود ذخیره کنید میتوانید این یادداشتها را به جیمیل، یاهو یا Outlook اضافه کنید. البته به خاطر داشته باشید که اگر یادداشتهای خود را در سرویسهای خارج از اپل ذخیره کنید برخی از قابلیتها مانند اضافه کردن فایل یا افزودن پسورد غیرفعال خواهد شد.
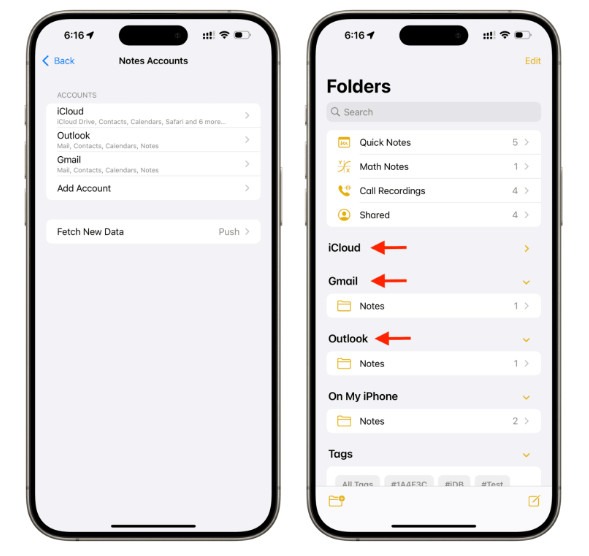
ذخیره یادداشت های آیفون در جیمیل یا Outlook
یادداشتهای خود را بهصورت آفلاین ذخیره کنید.
اگر تمایلی به ذخیره یادداشتها در iCloud ندارید میتوانید یادداشتها را تنها در حافظه گوشی ذخیره کنید. این یادداشتها تنها در سیستم شما قابلدسترسی خواهد بود و با سایر دستگاهها سینک نمیشود.
یادداشتها را با دیگران به اشتراک بگذارید.
در اپلیکیشن نوت آیفون میتوانید یادداشتهای خود را با دیگران به اشتراک بگذارید.
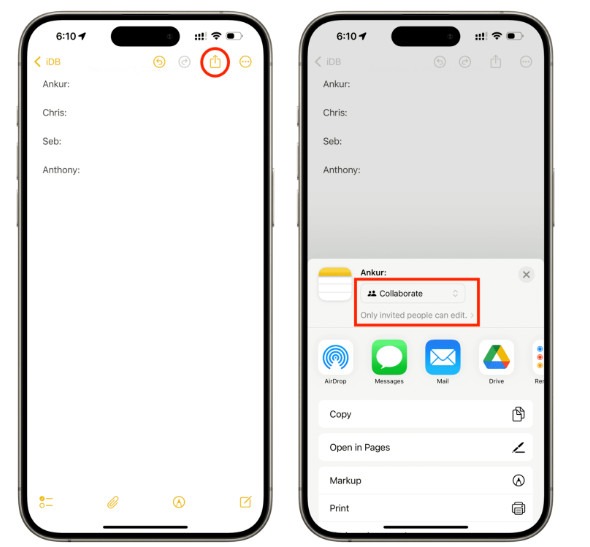
به اشتراک گذاری یادداشت ها در اپلیکیشن نوت آیفون
یک کپی از یادداشتها را در سرویس دیگر ذخیره کنید.
در اپلیکیشن نوت آیفون میتوانید از طریق دکمه Share، یادداشت مدنظر خود را در سرویسهای دیگر ذخیره کنید. برای این کار روی دکمه Collaborate ضربه بزنید و گزینه Send Copy را انتخاب کنید.
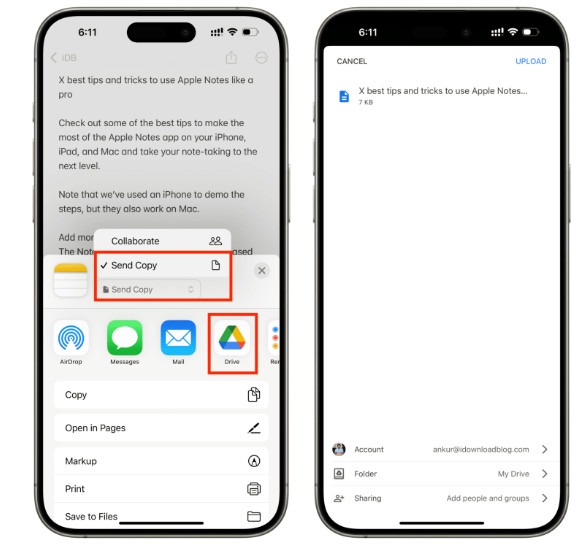
ذخیره یک کپی در برنامه یادداشت آیفون
به یادداشتهای خود در سرویسهای غیر اپلی دسترسی داشته باشید.
آخرین ترفند اپلیکیشن نوت آیفون مربوط به دسترسی به یادداشتها در سرویسهای غیر اپلی است. جالب است بدانید که شما میتوانید در سایر سرویسهای غیر اپلی مانند Outlook نیز به یادداشتها دسترسی داشته باشید.
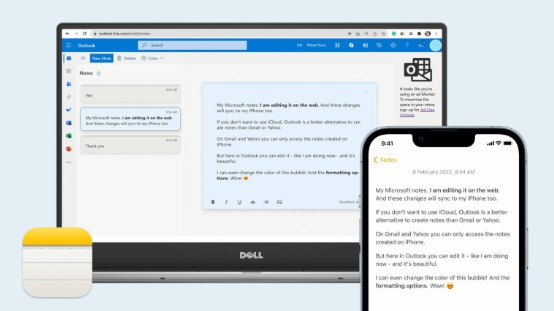
دسترسی به یادداشت های آیفون از طریق دستگاه های غیر اپلی
سخن پایانی
در مقاله حاضر به معرفی برخی از ترفندهای اپلیکیشن نوت آیفون پرداختیم. برنامه نوت آیفون یک برنامه بسیار کامل است که تقریبا هر آنچه از یک برنامه یادداشت انتظار دارید را در اختیارتان قرار میدهد. امیدواریم مطالعه این مطلب برای شما مفید بوده باشد.
منبع محتوا: idownloadblog.com