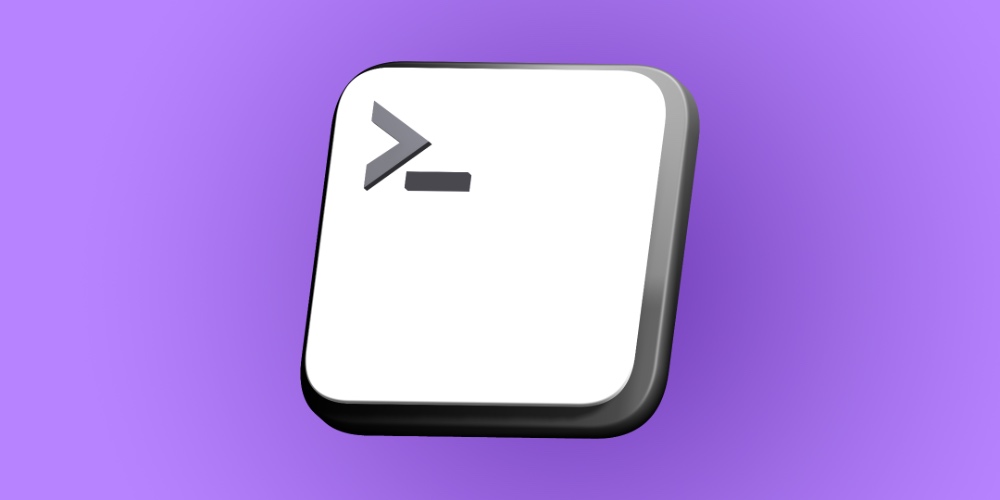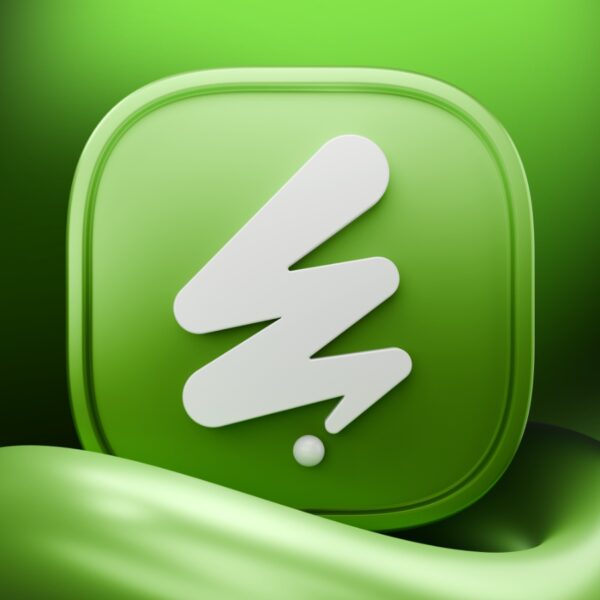ترمینال راه دسترسی به ماتریکس! شما با یادگیری و استفاده درست از ترمینال میتوانید کارهایی انجام دهید که در دید اکثر کاربران اپل، خارق العاده است. در ادامه با فراسیب همراه باشید تا مهمترین دستورات ترمینال را بشناسید…
خیلی از کامندها یا دستورات، بصورت شگفت انگیزی سر راست هستند. مثل چطور فایلی را در ترمینال باز کنیم و یا دستور خطرناک حذف کردن فایل (زیرا که سطل آشغال سیستم را دور میزند):
open ~/Desktop/filename.extension
rm filename.extension
دستور rm برای حذف کردن است، با احتیاط استفاده کنید!
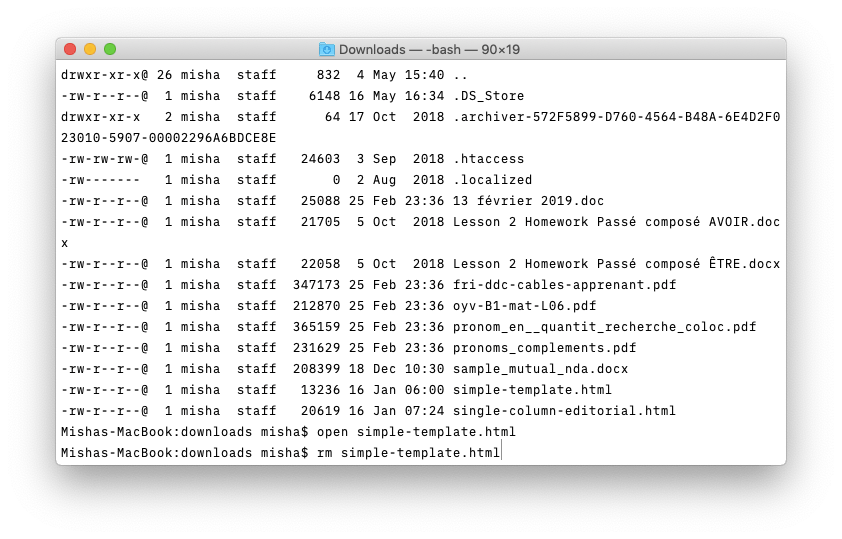
حذف فایل در مک با ترمینال
برای مثال بعدی بیاید نگاهی بیاندازیم به آنکه چگونه یک پوشه در مک بسازیم. با استفاده از Finder این کار به آسانی کلیک راست کردن و انتخاب New Folder است. اما زمانیکه میخواهیم با ترمینال این کار را انجام دهیم باید از دستور خاصی استفاده کنیم:
mkdir “new folder”
پنجره ترمینال طوری طراحی شده است که به کاربر دسترسی به قابلیتهای مخفی UNIX که در پشت سیستم عامل مک، مخفیست را بدهد. اما نیازی نیست تمامی راههای استفاده از Terminal را درصورتیکه نمیخواهید، یاد بگیرید. تمامی چیزی که نیاز دارید بدانید چند دستور جالب و پراستفاده است که به شما کمک میکند کارهایی را انجام دهید که بدون آن دستورات نمیتوانستید.
8 کامند مهم ترمینال مک
البته که تعریف کامند مهم بستگی به کاری که میخواهید و دوست دارید انجام بدهید، دارد. اولین کار چگونه باز کردن پنجره ترمینال است؛ شما بدون آن پنجره نمیتوانید کاری کنید:
- روی آیکون Macintosh HD دوبار کلیک کنید و یا یک پنجره Finder باز کنید.
- به پوشه Applications بروید.
- روی Utilities کلیک کرده و Terminal را باز کنید.
یک پنجره با اطلاعات دستگاه مک شما و نام کاربری به همراه علامت $ را مشاهده خواهید کرد. تمامی دستورات ترمینال در اینجا و پس از آن خط نوشته میشوند.
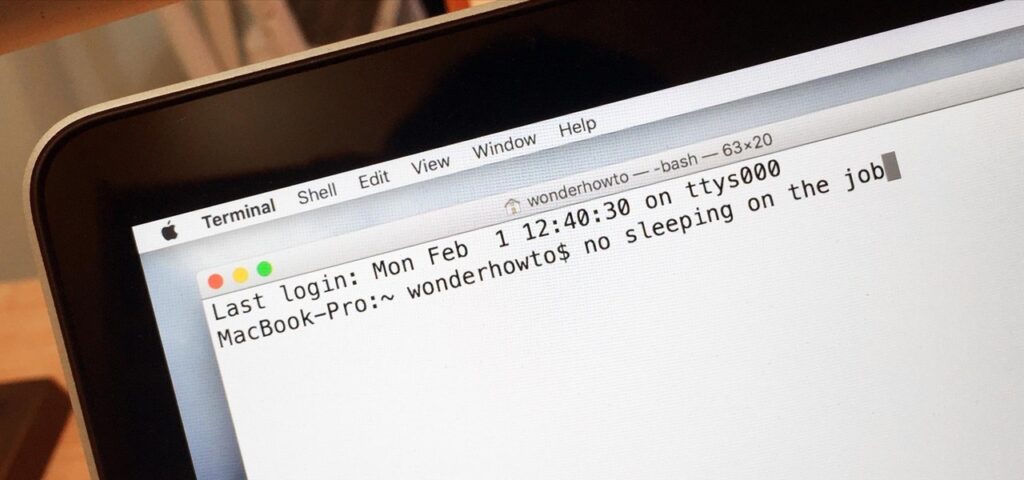
8 کامند مهم مک او اس – MacOS که حتما باید بدانید
در واقع اگر قبلاً از ترمینال استفاده نکردهاید، این کار برایتان عجیب خواهد بود. به هر حال چطور باز کردن ترمینال را یاد گرفتیم. به ادامه توجه کنید!
-
مخفی کردن فایلها و فولدرها
یکی از آسانترین و پرکاربردترین دستوراتی که میتوانید استفاده کنید، دستور مخفی کردن فایلها و پوشههاست:
defaults write com.apple.finder AppleShowAllFiles -bool TRUE
killall Finder
حال میتوانید فایلهایی که سابقاً به آن دسترسی نداشتید را تغییر دهید یا حذف کنید. اگر دوباره خواستید آن فایلها را مخفی کنید فقط کافیست در دستور بالا بجای TRUE عبارت FALSE را بنویسید.
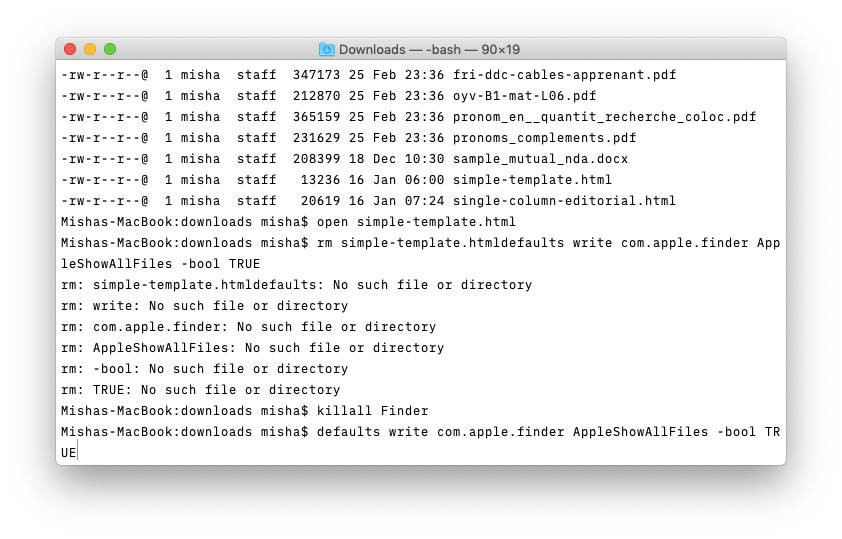
دستور مخفی کردن فایل در ترمینال مک
-
کپی کردن فایلی در فولدر دیگر
بجای درگ اند دراپ و کپی پیست کردن، میتوانید از دستور Ditto در ترمینال مک او اس استفاده کنید تا به همان نتیجه برسید:
Ditto [original folder] [new folder]
اگر چند پوشه در محلهای متفاوت و با اسم یکسان دارید، میتوانید بعد از Ditto عبارت v- را تایپ کنید تا نشانی هر فایل را نمایش دهد.
-
تنظیمات پیشفرض اسکرین شات را تغییر دهید
از شلوغ شدن دسکتاپ بخاطر اسکرین شاتها خسته شدید؟ ترمینال برای شما یک راه حل ساده دارد تا بتوانید مسیر ذخیره شدن اسکرین شاتها را تغییر دهید. دستورات زیر را وارد کنید:
defaults write com.apple.screencapture location ~/your/desired/location
killall SystemUIServer
در ضمن میتوانید نوع فرمت فایل ذخیره شده را از PNG به JPG و یا PDF تغییر دهید:
defaults write com.apple.screencapture type jpg
-
پروسه اسکرین شات را بهبود ببخشید
اگر شما تعداد زیادی اسکرین شات میگیرید، حتماً متوجه شدید که مک بصورت خودکار به پنجره اسکرین شات سایه اضافه میکند. اگر ترجیح میدهید این قابلیت را خاموش کنید میتوانید از دستورهای زیر استفاده کنید:
$ defaults write com.apple.screencapture disable-shadow -bool TRUE
killall SystemUIServer
برای شخصی سازی بیشتر اسکرین شاتها میتوانید از اپلیکیشن CleanShot استفاده کنید. این برنامه به شما اجازه میدهد از صفحه مک بدون دیده شدن اپها، اسکرین شات بگیرید و یا یک تصویر پسزمینه دلخواه انتخاب کنید و حتی بخشی از تصویر را تار کنید.
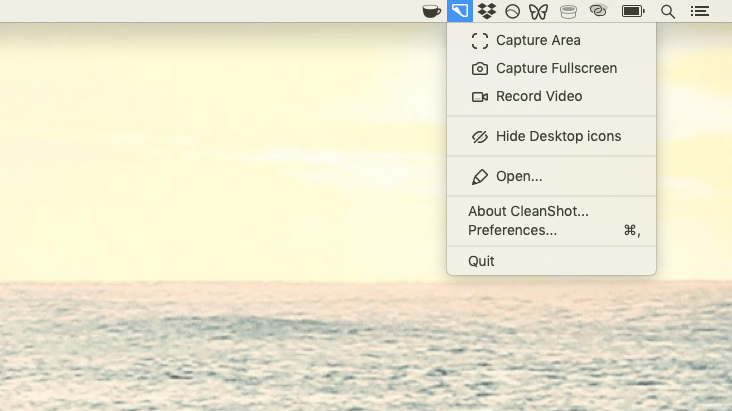
برنامه CleanShot در مک
بعد از گرفتن اسکرین شات با CleanShot، یک پنجره باز میشود که میتوانید تغییرات دلخواهتان را اضافه کنید. تغییراتی مثل نوشتن متن، تار و پیکسلی کردن بخشی از تصویر و یا اضافه کردن شکلها.
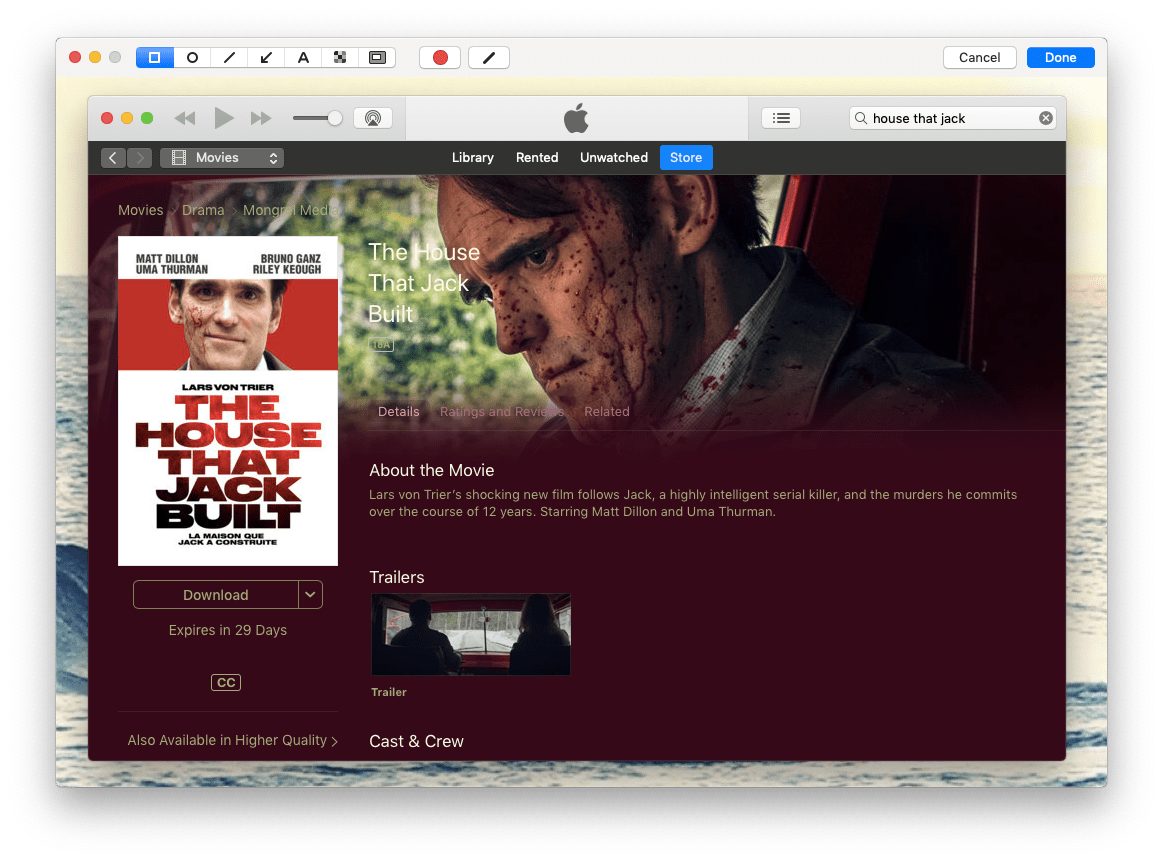
محیط برنامه CleanShot
-
بدون استفاده از مرورگر دانلود کنید
اگر نشانی فایلی که میخواهید دانلود کنید را در اختیار دارید میتوانید با استفاده از دستور زیر بدون استفاده از مرورگر (سافاری) فایل را دانلود کنید:
cd ~/Downloads/
curl -O [URL]
خط ابتدایی برای تغییر محل اجرای دستورات Terminal است. اگر دوباره مثال بالا را بخوانید متوجه میشوید که دستور خط دوم فایل را دانلود کرده و در پوشه Downloads ذخیره میکند.
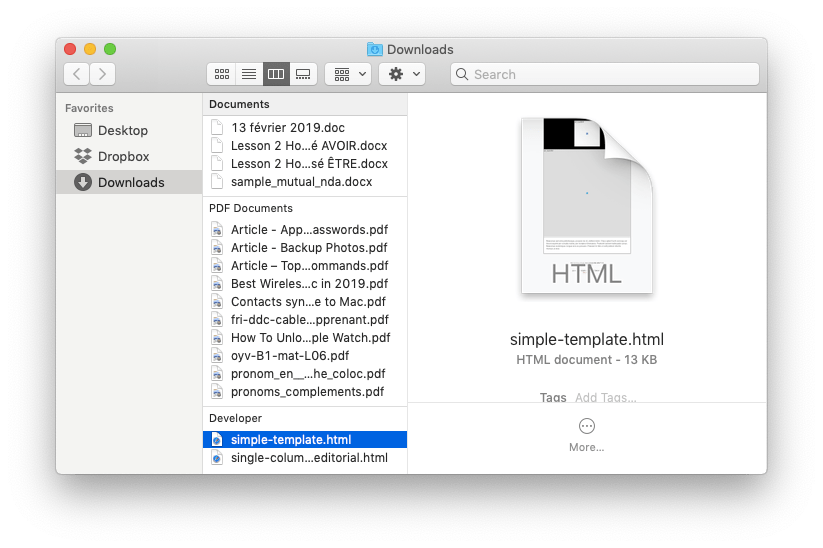
دانلود در ترمینال مک
-
مک خود را بیدار نگه دارید
تغییر تنظیمات sleep مک (که در مسیر Preferences -> Energy Saver مشخص است) در ترمینال به راحتی آب خوردن است! مشخصاً مثل خیلیهای دیگر، مک هم با کافئین بیدار است:
caffeinate -u -t [number of seconds to remain active]
*در کروشه میزان دلخواه بیدار بودن مک را به ثانیه بنویسید.
اگر نمیخواهید هربار ترمینال را باز کنید و این تنظیمات را تغییر دهید، میتوانید از برنامه Lungo استفاده کنید. این برنامه با آیکون فنجان (تداعی کننده قهوه) در منو بار مک نمایان میشود. با کلیک بر روی آیکون این برنامه به گزینههای مختلفی از نامحدود تا 8 ساعت برمیخورید.
-
مشاهده محتوای هر پوشهای
اگر احساس میکنید فایلهایی خراب شدند یا شک دارید که محتوای مخفیای در پوشه است و یا اطلاعاتی دارد که بطور واضح مشخص نیست؛ میتوانید از ترمینال برای مشاهده دادههای خود استفاده کنید:
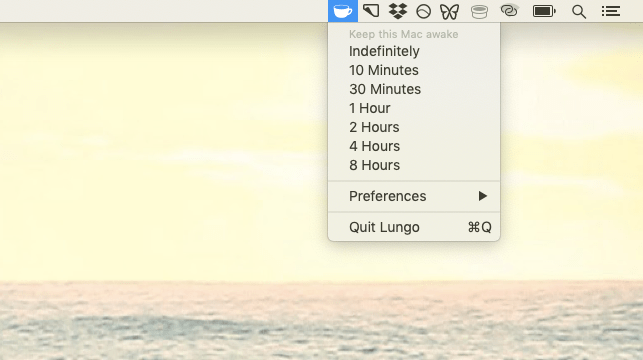
برنامه Lungo مک
اگر بخواهید عکس یا فایل صوتیای باز کنید، ترمینال یک سری اطلاعات غیرقابل توصیف و غیرمنطقی نمایش خواهد داد. اما اگر بخواهید یک فایل Word را باز کنید تا یک متن را بازیابی کنید، به دردتان خواهد خورد.
-
برنامههای غیرفعالِ داک را مخفی کنید
اضافه کردن مکرر اپها به داک اتفاق خوشایندی نیست. در نتیجه یک دستور Terminal که فقط برنامههای فعال را در داک نمایش دهد، راه حل مناسبیست:
defaults write com.apple.dock static-only -bool TRUE
killall Dock
حتی اگر بخواهید این پروسه را پیشرفتهتر کنید، میتوانید با دستور زیر فقط آیکون برنامههایی که بر روی مانیتور نشان داده میشود را در داک ببینید:
defaults write com.apple.Dock showhidden -bool TRUE
killall Dock
۹. بررسی پاسخ سرور
یکی از بهترین دستورات کاربردی ترمینال مک که هر کاربری باید با آن آشنا شود، پینگ گرفتن است. این دستور به شما کمک میکند سرعت پاسخ سرور برای دامنهها (domain) و آدرسهای IP را بررسی کنید. برای اجرای این دستور، عبارت ping [آدرس URL یا IP] را در ترمینال تایپ کنید. به جای [آدرس URL یا IP], آدرس مورد نظر خود را وارد نمایید. شکل درست آن را در زیر ببینید:
ping [insert URL or IP address]

دستور پینگ گرفتن در Terminal مک
۱۰. جلوگیری از Sleep مک
بسیاری از کاربران مک مطلع نیستند که میتوان با یک دستور ساده، مک را برای مدت مشخصی بیدار نگه داشت. این ویژگی به اصطلاح باعث میشود به دستگاه خود کافئین بدهید و به جای رفتن به حالت خواب یا نمایشگر محافظ (Screensaver)، همچنان فعال باقی بماند. برای تنظیم این دستور، عبارت caffeinate –t 200000 را در ترمینال تایپ کنید. این دستور باعث میشود مک شما به مدت ۲۰۰,۰۰۰ ثانیه (حدود ۵۵ ساعت و ۳۳ دقیقه) بیدار بماند.
چرا هنوز هم ترمینال در مک اهمیت دارد؟
اگر با کاربران اپل صحبت کنید و درمورد ترمینال از ایشال بپرسید، متوجه میشوید که اغلب افراد هیچ اطلاعی از این پنجره و نحوه کار با آن ندارند. ترمینال برنامهای نیست که اکثر افراد با آن کاری انجام دهند.
همانطور که در بالا، میزان کاربردی بودن این پنجره را دیدیم؛ غفلت از یادگیری و استفاده از این قابلیت مک، به معنی تجربه نکردن تمام قابلیتهای کامپیوترتان است.
یکی از بهترین بخشهای عادت کردن به استفاده از ترمینال این است که هر عملی که انجام میدهید اگر به اشتباه منجر شود، میتوانید به راحتی به عقب برگردید. به سادگی تغییر TRUE به FALSE و یا برگرداندن فایلی به مسیر پیشین خود.
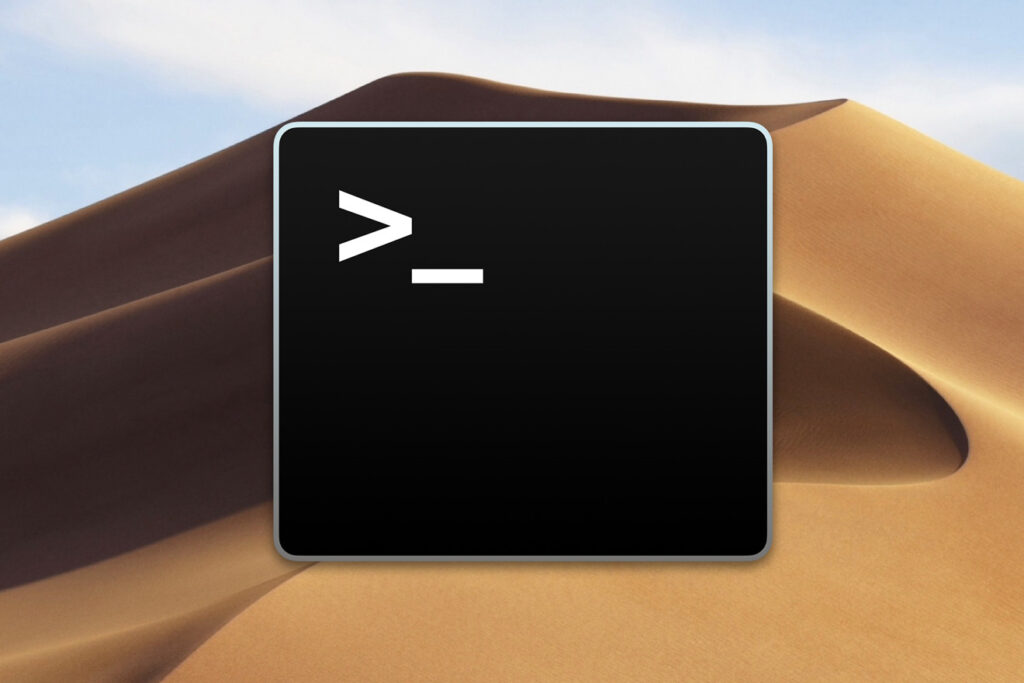
8 کامند مهم مک او اس – MacOS که حتما باید بدانید
حتی میتوانید بازی کنید! درست است که یادگیری زبان ترمینال شاید کمی سخت باشد اما بخشهای جذابی هم دارد؛ مثل بازی!
- ترمینال را باز کنید و emacs را تایپ کنید و اینتر بزنید.
- گزینه GNU Emacs را انتخاب کنید و کلید Esc را بر روی کیبورد فشار دهید.
- در صفحه بعد، x را تایپ کنید؛ سپس بین tetris، pong یا snake یکی را انتخاب کرده و اینتر را فشار دهید.
شگفتانگیزترین ترفند مخفی ترمینال؟ میتوانید کل فیلم Star Wars را به نسخه ASCII نگاه کنید!
telnet towel.blinkenlights.nl
لذت ببرید!
جمع بندی
ترمینال میتواند بسیاری از کارهای شما را ساده کند. تعداد قابلیتهایی که بدون Terminal قادر به انجامش نیستید، بسیار هستند؛ در این مطلب سعی شد تا با پرکاربردترین آنها آشنا شوید. اگر شما هم به دنبال شخصی سازی هرچه بیشتر مک خود هستید، آموزش مخفی کردن آیکون های دسکتاپ مک را از دست ندهید.