آیکلود بهعنوان یکی از ستونهای اصلی اکوسیستم اپل، نقشی حیاتی در همگامسازی اطلاعات میان دستگاههای مختلف مانند آیفون، آیپد و مکبوک دارد. با کمک این سرویس ابری، کاربران میتوانند بدون نیاز به عملیات دستی، به مجموعهای از دادههای خود مانند عکسها، اسناد، یادداشتها، مخاطبین و حتی پیامها در هر دستگاهی که استفاده میکنند دسترسی داشته باشند. این پیوستگی و هماهنگی بین دستگاهها یکی از دلایل اصلی استقبال گسترده از محصولات اپل است. با این حال، تجربه برخی کاربران نشان میدهد که گاهی این روند همگامسازی دچار اختلال شده و بهطور ناگهانی متوقف میشود. عدم سینک آیکلود یا پیامهایی مانند «Syncing with iCloud paused» مشکلاتی در عملکرد عادی دستگاهها ایجاد میکند و ممکن است منجر به از دست رفتن موقت اطلاعات، ناهماهنگی میان نسخههای فایلها، یا ایجاد سردرگمی هنگام جابهجایی بین دستگاهها شود.
دلایل رایج توقف سینک آیکلود
زمانی که سینک آیکلود شما با مشکل روبرو میشود، اولین گام در مسیر رفع مشکل، شناسایی دقیق دلیل آن است؛ این اختلال ممکن است بر اثر عوامل مختلفی بهوجود آمده باشد که برخی فنی و سیستمی هستند و برخی دیگر به تنظیمات ساده یا شرایط محیطی مرتبطاند. برخی از رایجترین عواملی که ممکن است موجب توقف همگامسازی با iCloud شوند عبارتند از:
- اختلال یا قطعی در سرورهای آیکلود که ممکن است موقتی باشد و به دلیل نگهداری یا بروزرسانیهای زیرساختی از سمت اپل رخ دهد.
- عدم فعالسازی صحیح اپلیکیشنهایی که مجاز به استفاده از آیکلود هستند، یا عدم هماهنگی بین آنها در چند دستگاه مختلف.
- کمبود فضای ذخیرهسازی در حساب کاربری آیکلود، که مانع از آپلود فایلها یا ادامه فرآیند سینک آیکلود میشود.
- ضعف در اتصال به اینترنت، بهویژه هنگام استفاده از شبکههای ناپایدار یا عمومی.
- استفاده از چند اپل آیدی متفاوت در دستگاههای گوناگون که موجب عدم هماهنگی بین حسابهای ابری میشود.
- فعال بودن حالت Low Data Mode که برای صرفهجویی در مصرف اینترنت طراحی شده اما ممکن است عملکرد همگامسازی را محدود کند.
- اختلاف در تنظیمات تاریخ و زمان میان دستگاهها که میتواند منجر به ناسازگاری در زمانبندی سینک آیکلود شود.
- اشکالات نرمافزاری یا سیستمی که گاه با یک راهاندازی مجدد ساده یا خروج و ورود دوباره به حساب آیکلود برطرف میشوند.
در ادامه این مقاله، هر یک از این موارد بهصورت جداگانه مورد بررسی قرار میگیرند و راهکارهای عملی و دقیق برای رفع آنها ارائه خواهد شد.
اختلال در سرورهای آیکلود
یکی از دلایلی که ممکن است باعث توقف فرآیند سینک آیکلود شود، اختلال در سرورهای اصلی اپل است. اگرچه این مسئله بهندرت اتفاق میافتد، اما در مواقعی خاص ممکن است سرورهای آیکلود به دلایل مختلفی از جمله نگهداریهای دورهای، بهروزرسانیهای سیستمی یا بروز خطاهای فنی از سمت اپل، موقتا از دسترس خارج شوند.
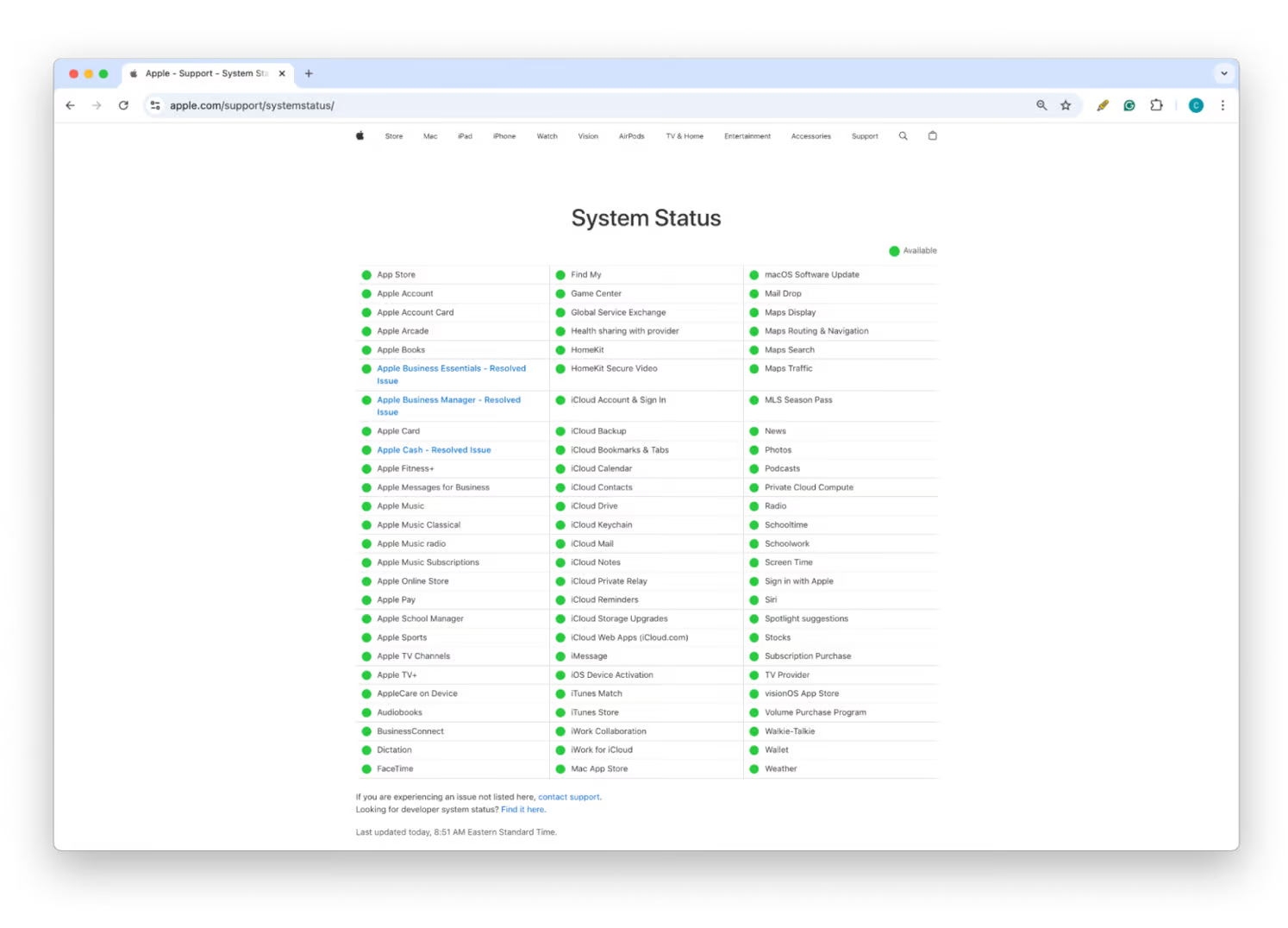
اختلال در سرورهای آیکلود
برای بررسی وضعیت عملکرد سرورهای آیکلود، اپل صفحهای با عنوان Apple System Status در اختیار کاربران قرار داده است. در این صفحه، وضعیت لحظهای تمام سرویسهای کلیدی اپل از جمله iCloud، App Store، iMessage، Apple Music و دیگر سرویسها نمایش داده میشود. این وضعیتها بهصورت رنگی مشخص شدهاند تا کاربران بتوانند بهسادگی از عملکرد درست یا اختلال در هر سرویس مطلع شوند:
- رنگ سبز نشاندهنده عملکرد طبیعی و بدون اختلال سرویس است.
- رنگ زرد بیانگر وجود مشکلی موقتی یا جزئی در سرویس مربوطه است.
- رنگ قرمز حاکی از یک قطعی کامل و جدی در سرویس مورد نظر است که معمولا به توجه فوری اپل نیاز دارد.
در صورتی که رنگ مربوط به سرویس آیکلود در این صفحه زرد یا قرمز باشد، این نشانه آن است که مشکل از سمت اپل است و کاربر نمیتواند بهصورت مستقیم اقدامی برای رفع آن انجام دهد. در چنین شرایطی توصیه میشود کمی صبر کرده و بهصورت دورهای صفحه وضعیت سیستم را بررسی کنید تا ببینید چه زمانی سرورها به حالت پایدار بازمیگردند.
در نهایت باید توجه داشت که مشکلات سرور، اگرچه نادر هستند، اما از جمله مواردیاند که معمولا بدون نیاز به دخالت کاربر و تنها با گذشت زمان و رفع مشکل از سوی اپل، خودبهخود برطرف میشوند. بنابراین در صورت مواجهه با این نوع اختلال، بهترین اقدام، صبوری و پیگیری وضعیت رسمی از طریق منابع معتبر شرکت اپل است.
مشکلات در سینک آیکلود دادهها میان دستگاهها
یکی دیگر از دلایلی که میتواند منجر به توقف همگامسازی در آیکلود شود، همگام نبودن تنظیمات اپلیکیشنها و دادهها میان دستگاههای مختلف کاربر است. بهطور پیشفرض، تمامی اپلیکیشنهای نصبشده روی دستگاههای اپل از آیکلود برای ذخیرهسازی و انتقال داده استفاده نمیکنند. این موضوع عمدتا به دلیل محدودیت فضای ذخیرهسازی در حسابهای رایگان آیکلود است که تنها ۵ گیگابایت فضا در اختیار کاربران قرار میدهد. از این رو، اپل این امکان را فراهم کرده است که کاربران بتوانند انتخاب کنند کدام اپلیکیشنها مجاز به استفاده از سرویس آیکلود باشند.
در صورتی که دادههای یک اپلیکیشن خاص میان دستگاههای مختلف مانند آیفون، آیپد و مکبوک همگامسازی نشوند، اولین گام این است که بررسی شود آیا آن اپلیکیشن در تنظیمات آیکلود فعال شده است یا خیر. برای انجام این بررسی، مراحل زیر بسته به نوع دستگاه مورد استفاده دنبال میشود:
در دستگاههای iOS مانند آیفون یا آیپد:
- وارد بخش Settings شوید.
- در بالای صفحه، روی نام کاربری یا Apple ID خود ضربه بزنید.
- گزینه iCloud را انتخاب کنید.
- در صفحه باز شده، روی Show All بزنید تا فهرست کامل اپهایی که قابلیت استفاده از iCloud دارند نمایش داده شود.
- اکنون میتوانید بررسی کنید که آیا اپلیکیشن مورد نظر فعال است یا خیر و در صورت نیاز، آن را روشن کنید.
این تنظیمات باعث میشوند دادههای آن اپلیکیشن بهصورت خودکار در فضای ابری ذخیره شده و بین سایر دستگاههایی که از همان Apple ID استفاده میکنند، همگامسازی شوند.
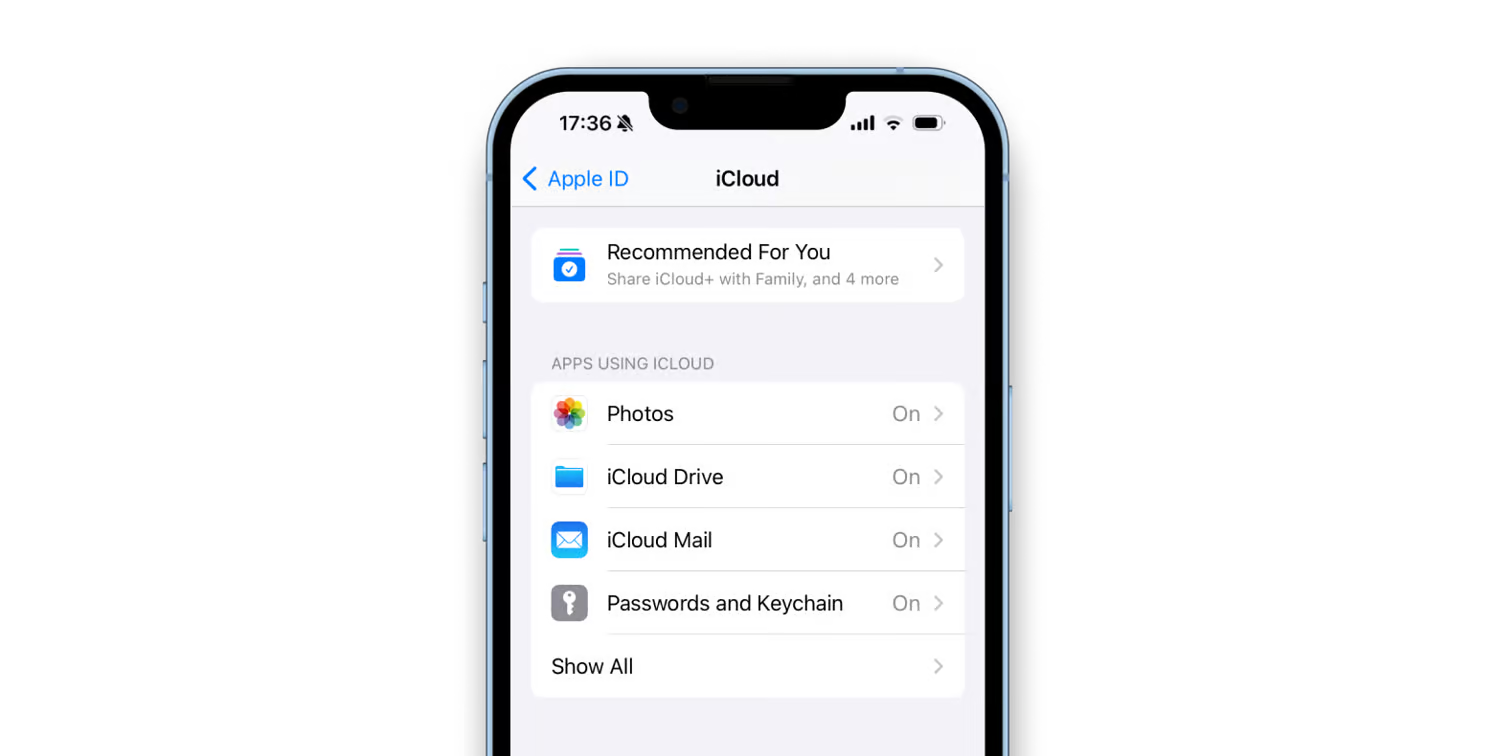
مشکلات در همگامسازی دادهها میان دستگاههای ios
در دستگاههای macOS مانند مک یا مکبوک:
- روی آیکون Apple در نوار منوی بالا کلیک کنید.
- گزینه System Settings را انتخاب نمایید.
- سپس وارد بخش Apple ID شوید.
- در ادامه روی گزینه iCloud کلیک کنید.
- گزینهای با عنوان Show More Apps را انتخاب کنید تا لیست برنامههایی که میتوانند از iCloud استفاده کنند نمایش داده شود.
- در اینجا نیز میتوان هر اپلیکیشن را متناسب با نیاز فعال یا غیرفعال نمود.
اطمینان از فعال بودن اپلیکیشنهای مدنظر در هر دو دستگاه، گام مهمی در جلوگیری از ناهماهنگی و توقف در روند سینک دادههاست؛ لازم به ذکر است که این فرایند تنها زمانی موثر خواهد بود که هر دو دستگاه به یک حساب Apple ID متصل باشند.
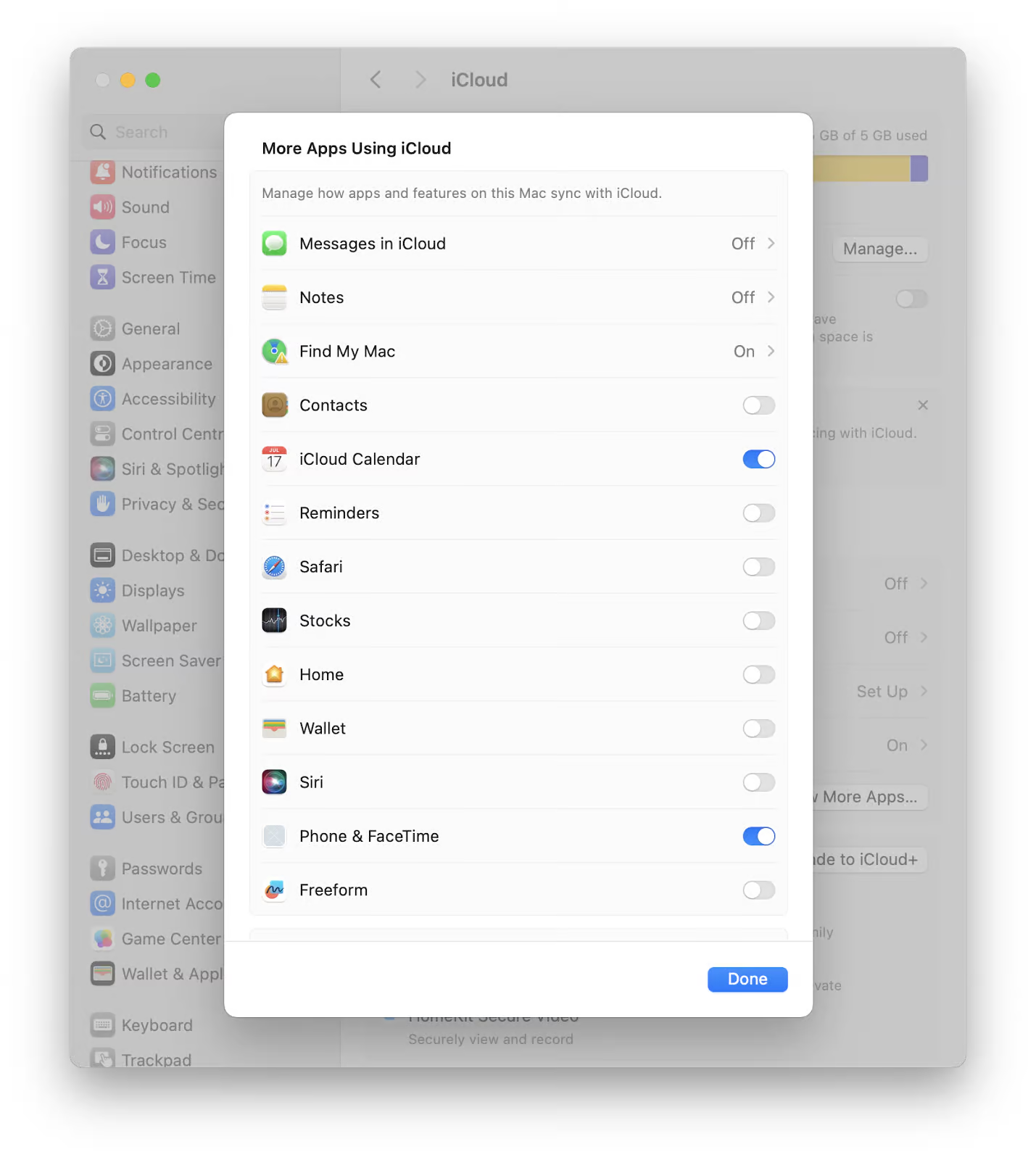
مشکلات در سینک آیکلود میان دستگاههای macos
کمبود فضای ذخیرهسازی در آیکلود
یکی از رایجترین دلایل توقف فرآیند سینک آیکلود، کمبود فضای ذخیرهسازی در حساب کاربری است. حتی در شرایطی که تمام اپلیکیشنهای موردنظر برای استفاده از iCloud فعال باشند، در صورتی که ظرفیت ذخیرهسازی تکمیل شده باشد، روند آپلود و همگامسازی دادهها ممکن است متوقف شود. این مسئله بهویژه در مورد عکسها و ویدیوها که حجم زیادی اشغال میکنند، بسیار رایج است. بسیاری از کاربران زمانی متوجه این محدودیت میشوند که همگامسازی عکسهای آیکلود برای مدت طولانی متوقف باقی میماند، بدون آنکه علت آن در ظاهر مشخص باشد.
در حال حاضر، کاربران حساب رایگان آیکلود تنها ۵ گیگابایت فضای ذخیرهسازی در اختیار دارند. این میزان فضا برای استفادههای محدود و سبک مناسب است، اما با افزایش استفاده از اپلیکیشنهایی نظیر Photos، Messages، Notes و iCloud Drive، این ظرفیت بهسرعت پر میشود. در چنین شرایطی دو راهکار اصلی وجود دارد: ارتقای فضای ذخیرهسازی یا آزادسازی فضای اشغالشده.
اگر فضای ذخیرهسازی آیکلود شما کافی نیست، با خرید اشتراک فضای آیکلود از مزایای بیشتری برخوردار خواهید شد و مطمئن شوید که هیچ فایلی از دست نخواهد رفت.
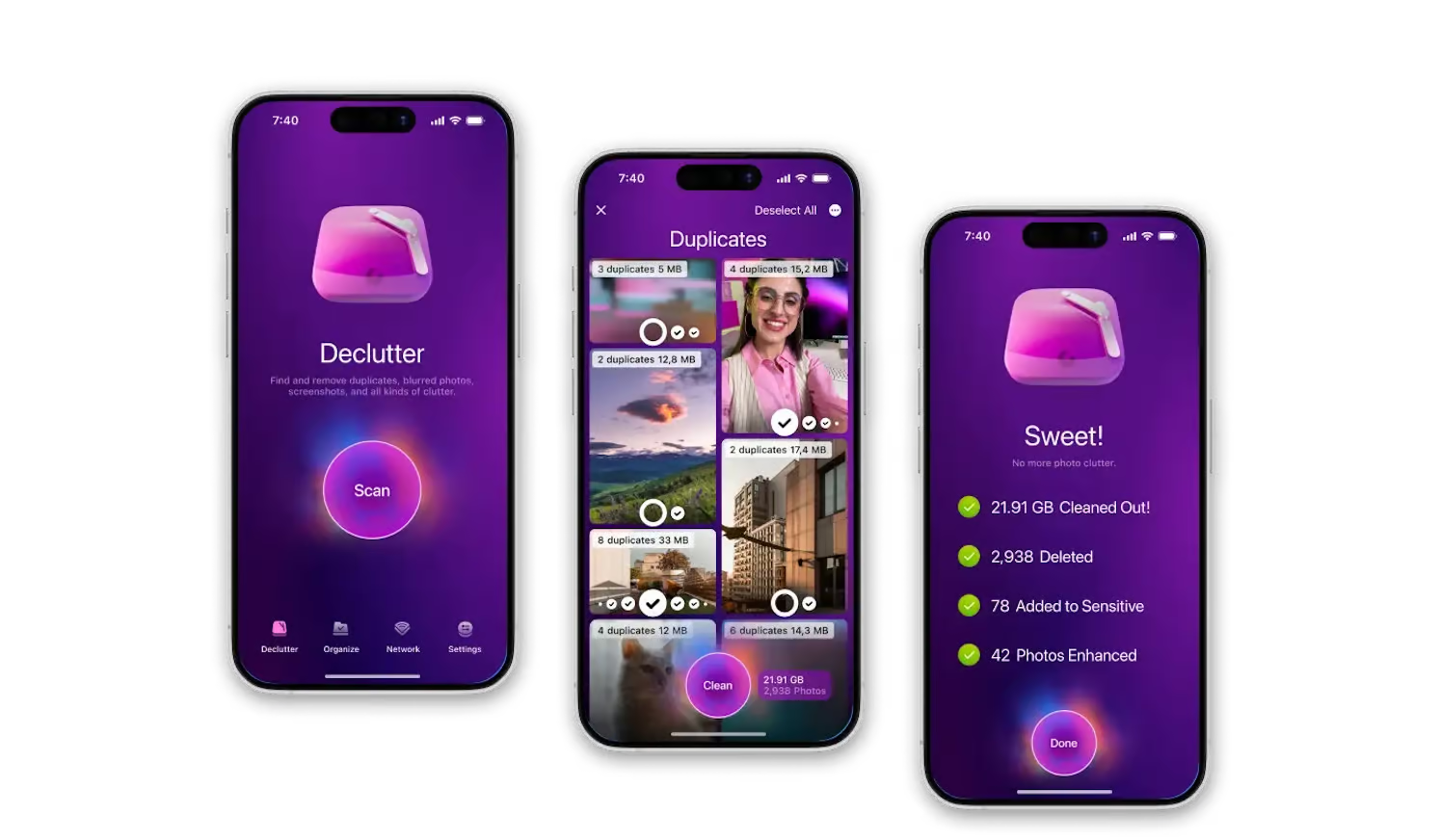
کمبود فضای ذخیرهسازی در آیکلود
ارتقا به اشتراک آیکلود پلاس
سادهترین راهکار، ارتقا به نسخه پولی iCloud+ است که در آن کاربران میتوانند بسته به نیاز خود فضای بیشتری خریداری کنند؛ این سرویس در پلنهای مختلف ارائه میشود و در دستگاههایی مانند آیفون، آیپد یا مک قابل تنظیم است. برای اینکار به راحتی میتوانید به صفحه خرید اشتراک آیکلود پلاس مراجعه کنید.
iCloud+ نسخه پیشرفتهتر سرویس فضای ابری اپل است که علاوهبر افزایش ظرفیت ذخیرهسازی، قابلیتهای امنیتی و حریم خصوصی بیشتری مانند Private Relay، Hide My Email و پشتیبانگیری گستردهتری را در اختیار کاربران قرار میدهد. این سرویس در چند سطح اشتراک مختلف عرضه میشود و برای کاربرانی که به فضای بیشتر یا امکانات پیشرفتهتری نیاز دارند، گزینه مناسبی محسوب میشود؛ جزئیات کامل این سرویس در مقاله آیکلود پلاس چیست توضیح داده شده است.
آزادسازی فضای اشغالشده
راهکار جایگزین و اقتصادیتر، آزادسازی بخشی از فضای موجود است؛ این اقدام با حذف فایلهای غیرضروری، دادههای تکراری یا محتواهای حجیم و بلااستفاده قابل انجام است. برای این منظور، اپلیکیشنهای تخصصی متعددی در دسترس کاربران قرار دارند که میتوانند فرآیند پاکسازی را بهصورت هوشمند انجام دهند.
در آیفون: استفاده از CleanMy®Phone
یکی از ابزارهای کاربردی برای مدیریت فضای ذخیرهسازی در آیفون، اپلیکیشن CleanMy®Phone است؛ این برنامه با قابلیتهایی مانند اسکن فایلهای بیمصرف، عکسهای تکراری، تصاویر تار و اسکرینشاتهای قدیمی به کاربران کمک میکند تا فضای حافظه را بهطور هدفمند پاکسازی کنند. عملکرد این اپ بهگونهای طراحی شده که کاربر قبل از حذف، میتواند فایلهای شناساییشده را مرور کرده و درباره حذف آنها تصمیم بگیرد. با این کار، هم فضای قابلتوجهی آزاد میشود و هم مشکل توقف همگامسازی عکسهای آیکلود نیز در بسیاری از موارد بهطور خودکار رفع خواهد شد.
در مک: استفاده از Gemini
برای کاربران مک، نرمافزار Gemini ابزاری بسیار موثر جهت مدیریت حافظه و شناسایی فایلهای تکراری است. این برنامه با اسکن کامل هارد سیستم، فایلهایی مانند عکسهای تکراری، اسناد مشابه، آهنگهای تکراری و پوشههای بلااستفاده را شناسایی کرده و به کاربر اجازه میدهد پیش از حذف، آنها را بررسی کند. از دیگر ویژگیهای این اپ میتوان به قابلیت اعلان خودکار هنگام یافتن فایلهای تکراری جدید اشاره کرد که باعث میشود فضای حافظه بهصورت مستمر تحت کنترل باقی بماند.
استفاده از ابزارهایی مانند CleanMy®Phone و Gemini باعث بهبود عملکرد دستگاه میشود و فرآیند همگامسازی با iCloud را نیز روانتر و بدون وقفه میسازد.
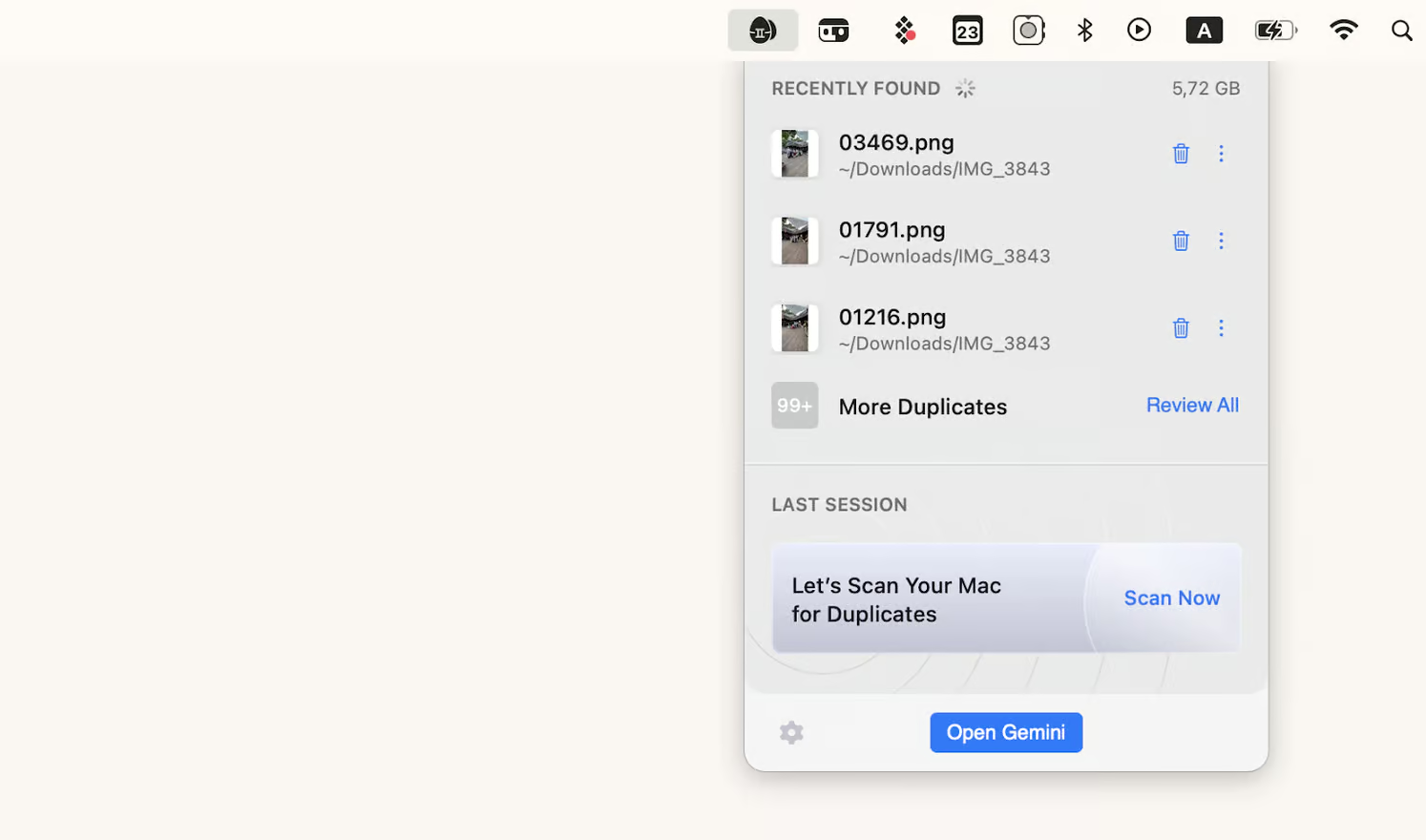
استفاده از Gemini در مک به دلیل کمبود فضای ذخیرهسازی در آیکلود
یکی از کاربردیترین امکانات سرویس iCloud، قابلیت پشتیبانگیری خودکار از اطلاعات آیفون است. با فعال بودن این گزینه، نسخهای کامل از دادههای مهم دستگاه شامل تصاویر، مخاطبین، پیامها، تنظیمات و اپلیکیشنها در فضای ابری ذخیره میشود. این ویژگی بهویژه در زمان تعویض یا ریست دستگاه بسیار مفید است و باعث میشود اطلاعات کاربر بدون دردسر بازیابی شوند؛ برای آشنایی گامبهگام با این فرآیند، راهنمای کامل بکاپ گرفتن از آیفون روی آیکلود را ببینید.
اتصال ناپایدار شبکه و تاثیر آن بر همگامسازی iCloud
یکی از عوامل موثر و در عین حال اغلب نادیدهگرفتهشده در توقف فرآیند سینک آیکلود، اتصال ناپایدار به شبکه اینترنت است؛ سینک آیکلود با سرویس ابری آیکلود بهصورت پیوسته نیازمند دسترسی به اینترنتی پایدار، سریع و ایمن است. در صورت بروز اختلال در اتصال شبکه، مانند افت سرعت، قطع و وصل شدن پیدرپی یا استفاده از شبکههایی با امنیت پایین، امکان دارد فرآیند همگامسازی بهطور موقت متوقف یا با تاخیر همراه شود.
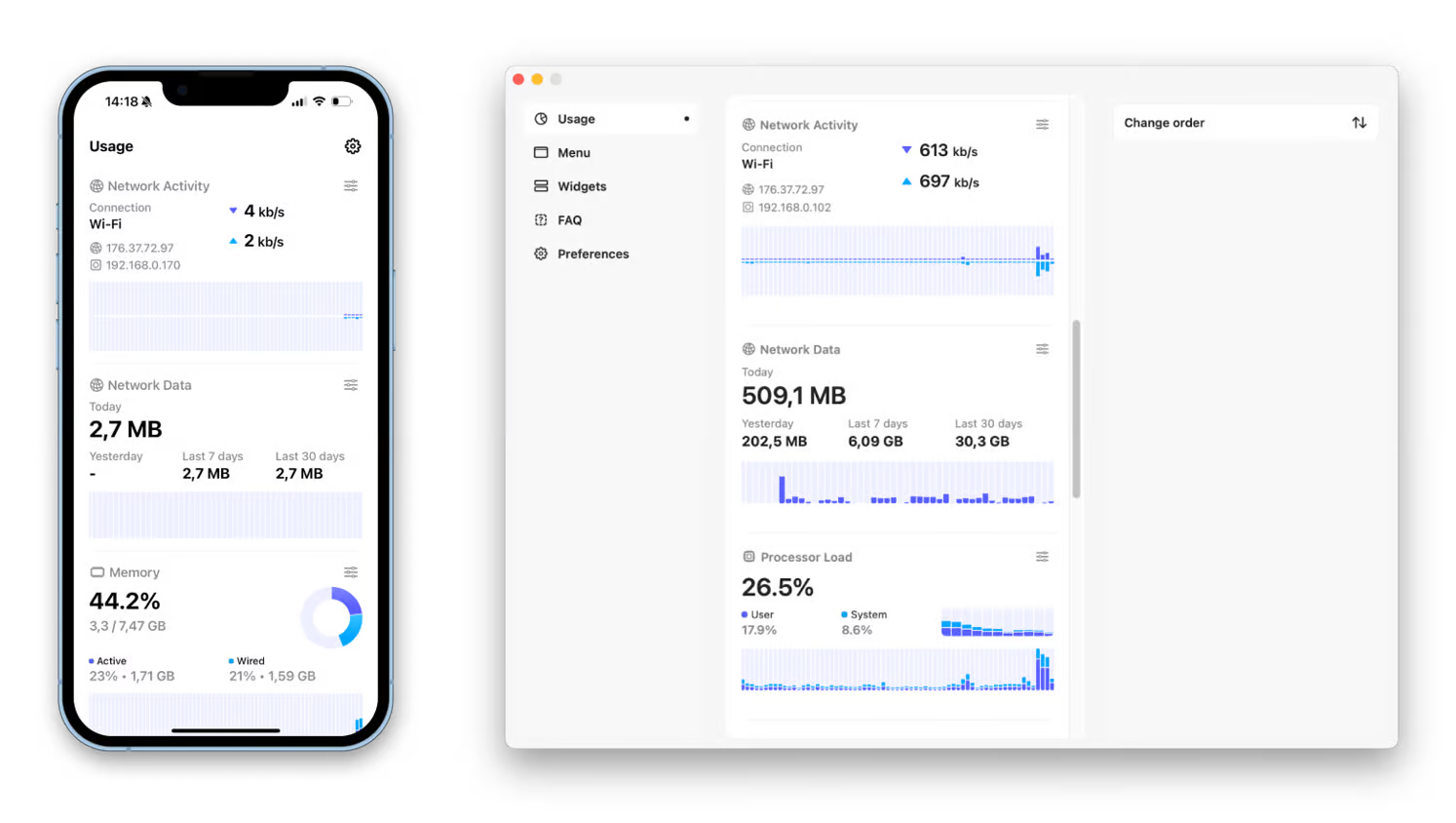
اتصال ناپایدار شبکه و تاثیر آن بر سینک آیکلود
بررسی وضعیت اتصال و انتخاب شبکه مناسب
در صورتی که همگامسازی با مشکل مواجه شده، یکی از اولین اقدامات پیشنهادی، بررسی وضعیت شبکه وایفای یا دادهی تلفن همراه و اتصال به شبکهای با سیگنال قویتر است. در محیطهایی که چند شبکه وایفای در دسترس است، توصیه میشود کاربر بهصورت دستی قویترین گزینه را انتخاب کرده و از اتصال به شبکههای عمومی یا ناشناس، مگر در موارد ضروری خودداری کند؛ چرا که این شبکهها غالبا امنیت پایینی دارند و امکان نشت اطلاعات شخصی در آنها وجود دارد.
استفاده از ابزارهای نظارت بر اتصال شبکه
برای بررسی دقیقتر وضعیت اتصال و شناسایی مشکلات احتمالی، استفاده از نرمافزارهای تخصصی بسیار مفید خواهد بود؛ در این زمینه اپلیکیشن Usage یکی از کاربردیترین ابزارهایی است که برای هر دو سیستم عامل iOS و macOS در دسترس قرار دارد. این برنامه اطلاعات جامعی درباره اتصال اینترنتی دستگاه ارائه میدهد و با رابط کاربری ساده خود، حتی برای کاربران غیرحرفهای نیز قابل استفاده است. تنها با یک لمس، میتوان دادههایی مانند سرعت فعلی، میزان مصرف، ثبات اتصال و هشدارهای مربوط به افت عملکرد شبکه را مشاهده کرد. یکی از مزایای کلیدی این برنامه، امکان مقایسه عملکرد لحظهای شبکه با وضعیت نرمال آن در گذشته است که به شناسایی سریعتر مشکلات کمک میکند.
Usage – ابزاری برای پایش اتصال در آیفون و مک
با استفاده منظم از این اپلیکیشن، میتوان از پایدار بودن اتصال مطمئن شد و از بروز مشکلاتی که منجر به توقف همگامسازی iCloud میشوند پیشگیری کرد.
ابزارهای پیشرفتهتر برای کاربران حرفهای WiFi Signal
برای کاربرانی که نیاز به اطلاعات دقیقتر و تجزیه و تحلیل لحظهای شبکه دارند، نرمافزار WiFi Signal گزینهای بسیار پیشرفتهتر محسوب میشود. این اپلیکیشن بهطور ویژه برای macOS طراحی شده و امکاناتی مانند نمایش قدرت سیگنال بهصورت زنده، تحلیل نقاط کور یا ضعیف در شبکه و شناسایی دسترسی به نقاط مختلف اتصال را در اختیار کاربر قرار میدهد.
از دیگر قابلیتهای کلیدی WiFi Signal میتوان به اعلانهای هوشمند و پیشرفته اشاره کرد؛ این اعلانها هنگام افت شدید سرعت اینترنت، جابهجایی ناگهانی دستگاه به یک نقطه اتصال دیگر، یا کاهش نرخ انتقال دادهها فعال میشوند و به کاربر این امکان را میدهند که بلافاصله اقدامات اصلاحی را انجام دهد.
در مجموع، استفاده از ابزارهایی مانند Usage و WiFi Signal هم در بهبود کیفیت اتصال اینترنت موثر است و هم نقش مهمی در روانسازی روند سینک آیکلود و جلوگیری از توقفهای ناگهانی آن ایفا میکنند.
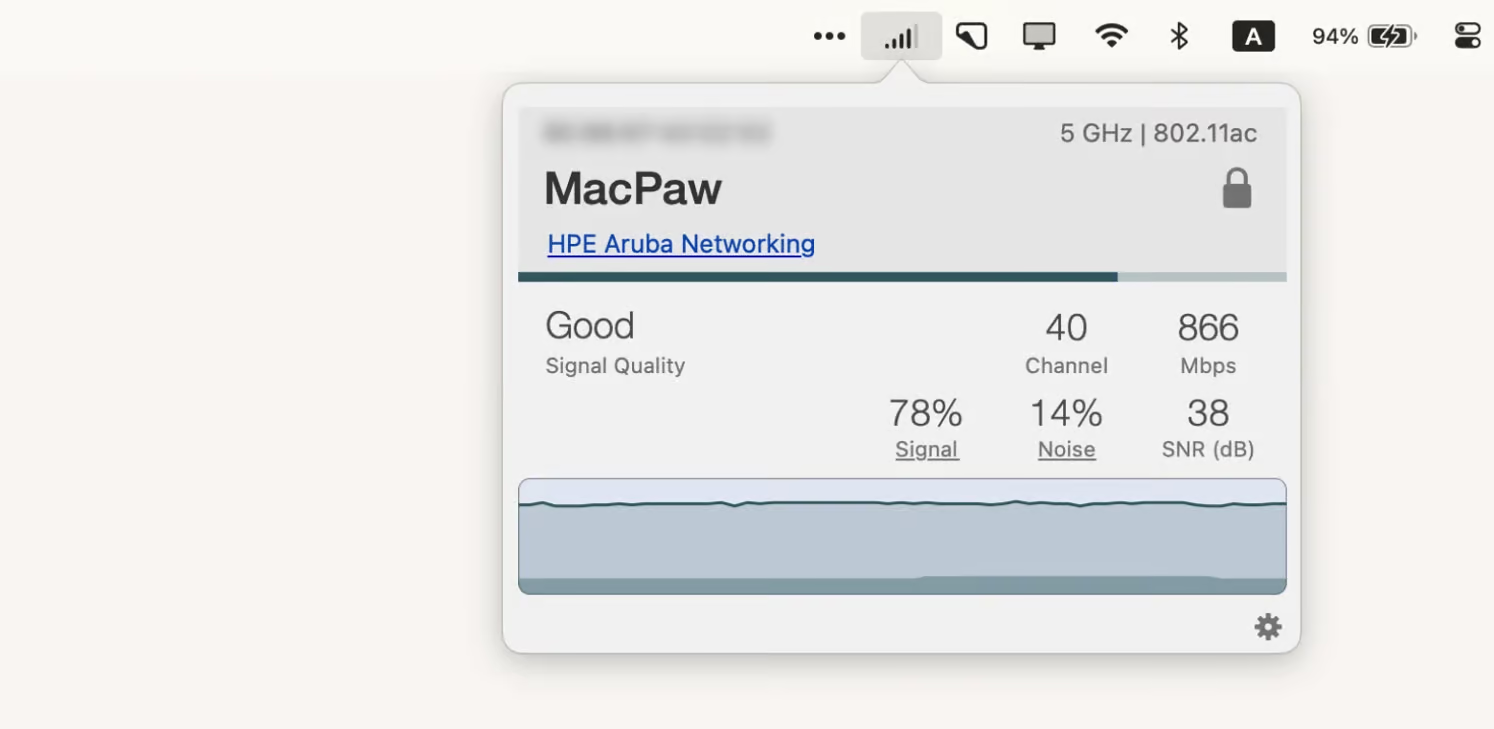
ابزارهای پیشرفتهتر برای کاربران حرفهای WiFi Signal
استفاده از چند Apple ID و تاثیر آن بر سینک آیکلود
یکی از مواردی که میتواند مانع همگامسازی صحیح دادهها میان دستگاههای اپل شود، استفاده از چند Apple ID متفاوت در دستگاههای مختلف است. سرویس iCloud برای همگامسازی اطلاعات میان دستگاهها، نیازمند یکپارچگی در حساب کاربری است؛ به عبارت دیگر، تا زمانی که همه دستگاهها به یک حساب Apple ID متصل نباشند، اطلاعات میان آنها همگام نخواهد شد.
بررسی Apple ID در دستگاهها
برای اطمینان از اینکه دستگاهها از یک Apple ID مشترک استفاده میکنند، میتوان مراحل زیر را دنبال کرد:
- در آیفون یا آیپد: وارد بخش Settings شده و در بالای صفحه، روی نام کاربری (Apple ID) ضربه بزنید؛ در این قسمت ایمیل حساب فعال نمایش داده میشود.
- در مک: روی آیکون اپل در نوار منو کلیک کرده و به مسیر System Settings > Apple ID بروید؛ در این بخش نیز Apple ID فعلی نمایش داده میشود.
در صورتی که دستگاهها به حسابهای متفاوت متصل باشند، میتوان با وارد کردن همان Apple ID در هر دستگاه، مشکل را برطرف کرد. اما در مواردی که نیاز به همگامسازی اطلاعات میان دو حساب متفاوت وجود دارد، استفاده از ابزارهای جانبی توصیه میشود.
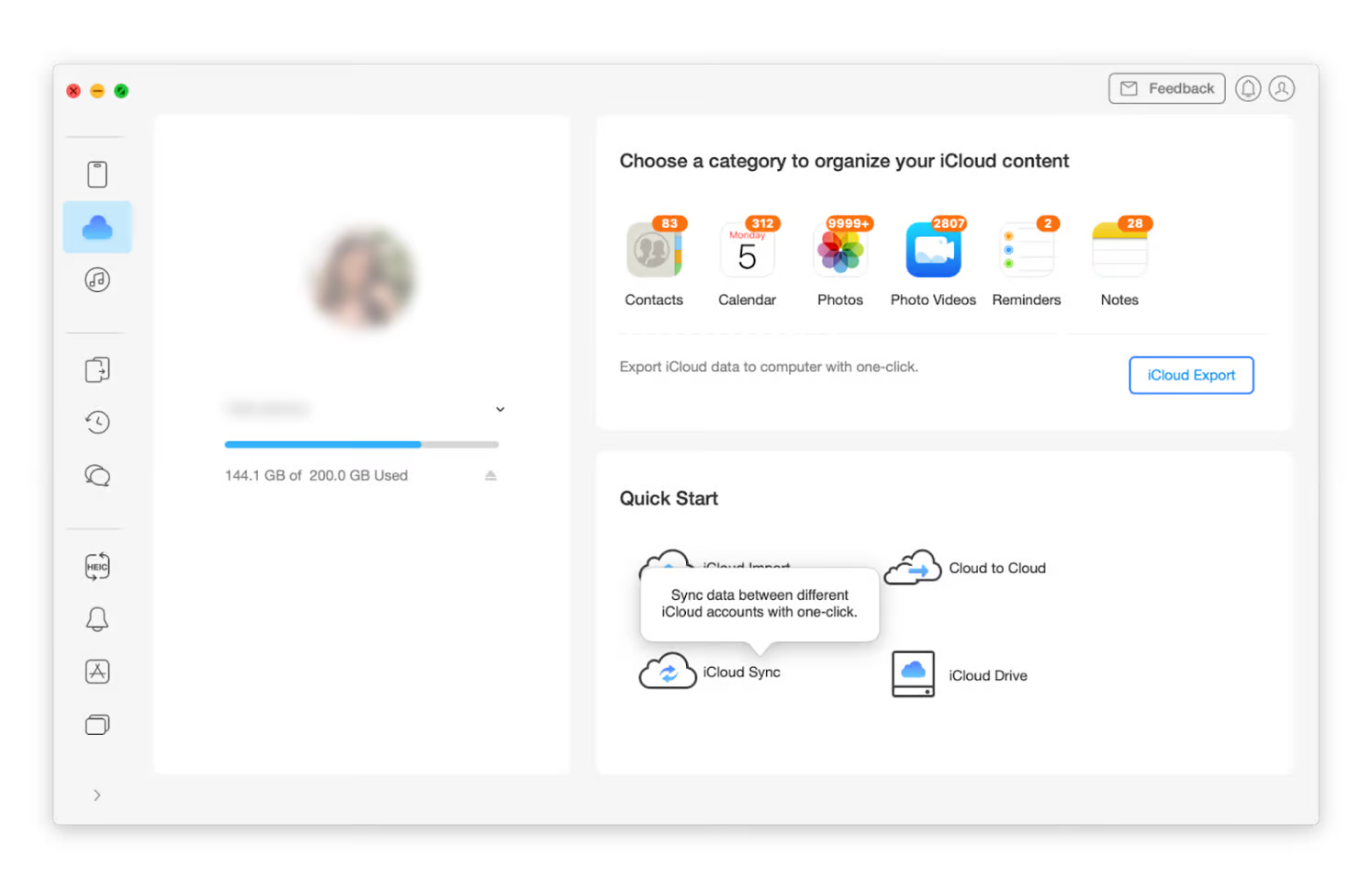
استفاده از چند Apple ID و تاثیر آن بر همگامسازی
همگامسازی دادهها میان حسابهای مختلف با AnyTrans
اپلیکیشن AnyTrans for iOS یک ابزار کاربردی برای انتقال سریع دادهها بین دستگاههای iOS، حسابهای iCloud و حتی آیتونز است؛ این برنامه امکان پشتیبانگیری و جابهجایی فایلها از آیفون به مک را نیز فراهم میسازد.
مراحل استفاده از AnyTrans برای همگامسازی بین دو حساب iCloud:
- نصب و اجرای برنامه AnyTrans for iOS
- اتصال آیفون به مک از طریق کابل USB
- ورود به تب مربوط به «Cloud» و وارد کردن اطلاعات حسابهای iCloud
- انتخاب گزینه iCloud Sync و دنبال کردن مراحل نمایشدادهشده
با استفاده از این روش میتوان دادهها را بدون نیاز به ادغام کامل حسابها میان دو حساب ابری مختلف جابهجا کرد.
کاربران اندروید و همگامسازی با iCloud
برای کاربرانی که از دستگاههای اندرویدی استفاده میکنند اما نیاز به انتقال داده به iCloud دارند، اپلیکیشن AnyDroid پیشنهاد میشود. عملکرد این برنامه مشابه AnyTrans است اما مخصوص انتقال اطلاعات از دستگاههای اندرویدی طراحی شده است. پس از اتصال گوشی اندرویدی به مک، با ورود به بخش Android Mover و انتخاب گزینه iCloud to Android میتوان فرایند همگامسازی را آغاز کرد.
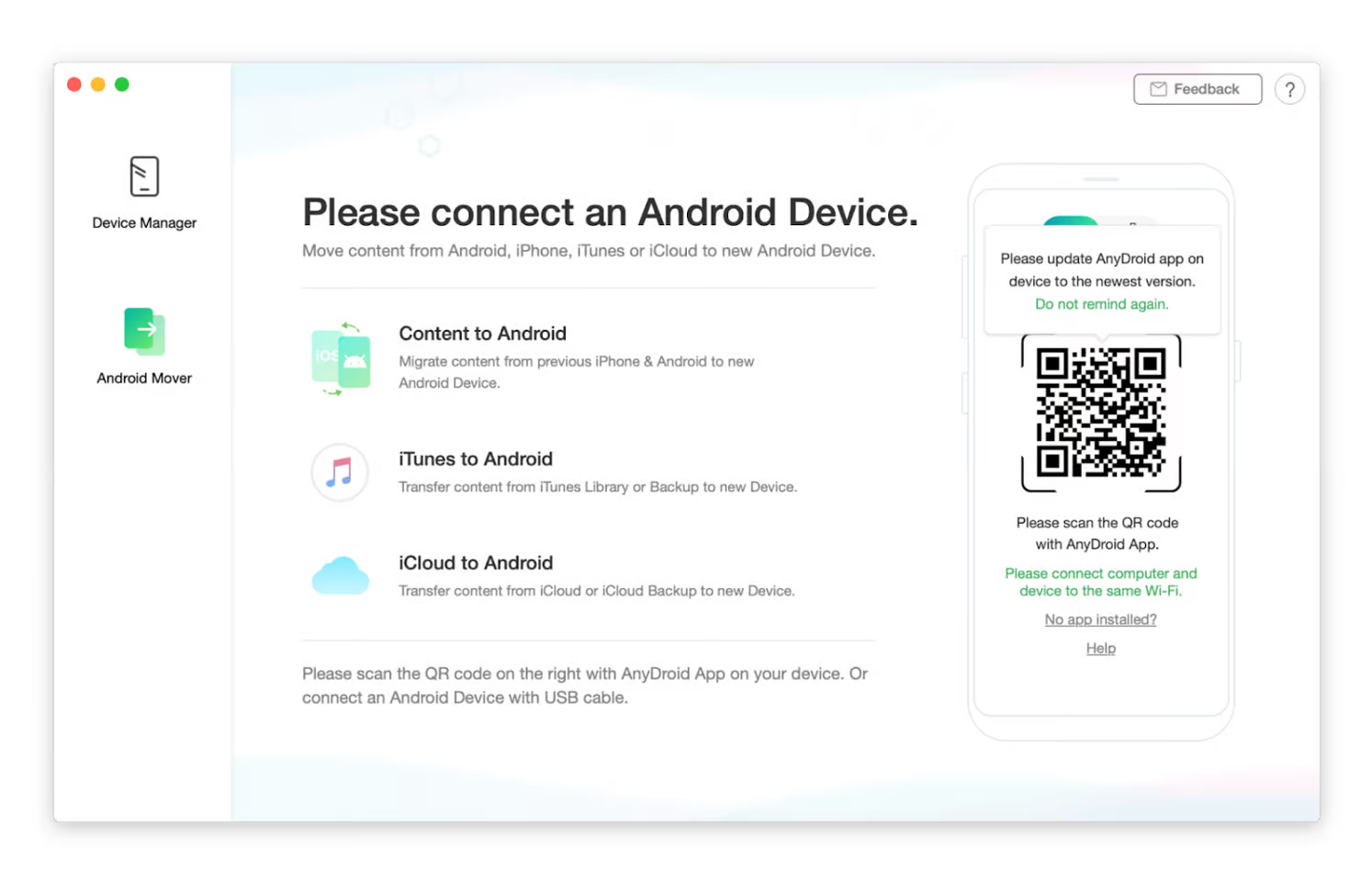
اندروید و همگامسازی با iCloud
حالت Low Data Mode و تاثیر آن بر iCloud
ویژگی Low Data Mode یا حالت صرفهجویی در مصرف داده، یکی از قابلیتهای مفید سیستمعامل iOS است که با هدف کاهش مصرف اینترنت همراه طراحی شده است. این ویژگی با محدود کردن فعالیتهای پسزمینهای که به تبادل داده نیاز دارند، به کاربران کمک میکند تا کنترل بیشتری بر مصرف حجم اینترنت خود داشته باشند. با این حال، در کنار مزایای صرفهجویی، این قابلیت ممکن است عملکرد برخی سرویسهای کلیدی سیستم را مختل کند که یکی از آنها سینک آیکلود است.
زمانی که حالت Low Data Mode فعال است، سیستم عامل فعالیتهای غیرفوری را به تعویق میاندازد تا مصرف داده به حداقل برسد. این شامل عملیاتی مانند پشتیبانگیری خودکار، دانلودهای بیصدا، بهروزرسانیهای اپلیکیشنها و البته همگامسازی iCloud میشود. در نتیجه، کاربران ممکن است با پیامهایی نظیر «Syncing with iCloud paused» یا تاخیرهای طولانی در آپلود عکسها و اسناد مواجه شوند، بدون اینکه در نگاه اول دلیل آن روشن باشد.
این اختلال بیشتر در شرایطی دیده میشود که دستگاه به شبکه سلولی (داده تلفن همراه) متصل است، بهویژه زمانی که کاربر در حال استفاده از اینترنت محدود یا بستههای حجمی است. اگرچه عملکرد این حالت برای صرفهجویی در حجم مصرفی مفید است، اما در مواقعی که همگامسازی اطلاعات اهمیت دارد، مانند انتقال عکسها، فایلهای کاری یا یادداشتها، میتواند آزاردهنده باشد.
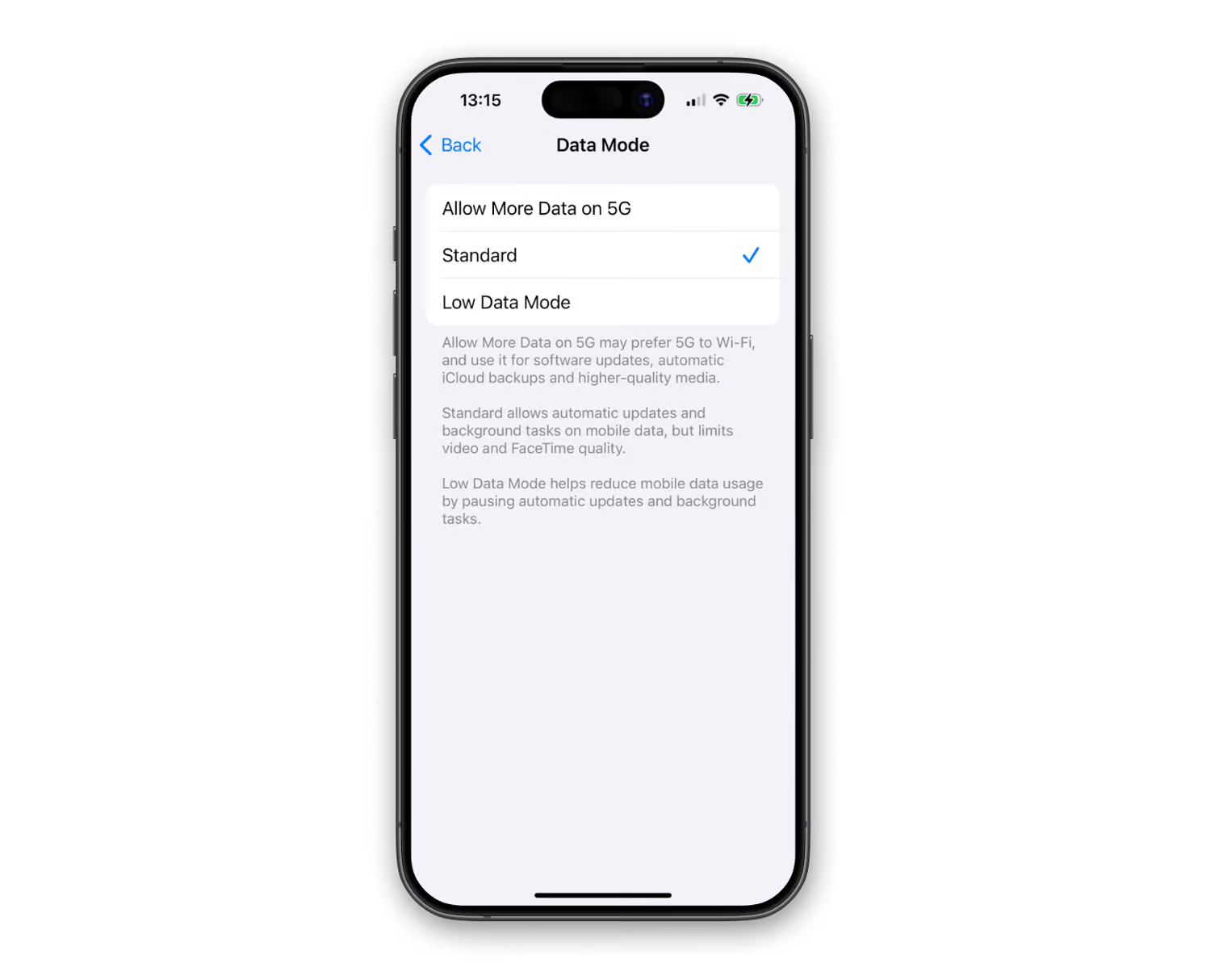
حالت Low Data Mode و تاثیر آن بر iCloud
غیرفعال کردن Low Data Mode
در صورتی که کاربر تمایل داشته باشد فرایند همگامسازی بدون وقفه ادامه یابد، پیشنهاد میشود که حالت Low Data Mode بهطور موقت غیرفعال شود. این کار به سیستم اجازه میدهد فعالیتهای پسزمینه را از سر بگیرد و آیکلود بتواند بدون محدودیت داده، فرآیند همگامسازی را کامل کند.
مراحل غیرفعالسازی در آیفون:
- وارد برنامه Settings شوید.
- به بخش Mobile Service یا Cellular بروید.
- گزینه Mobile Data Options را انتخاب کنید.
- در قسمت Data Mode، گزینه Standard را انتخاب نمایید.
پس از اعمال این تنظیمات، دستگاه دوباره شروع به همگامسازی دادهها از طریق iCloud خواهد کرد؛ همچنین توصیه میشود پس از اتمام عملیات همگامسازی، در صورت نیاز به مدیریت مصرف اینترنت، حالت صرفهجویی مجددا فعال گردد. در صورتی که کاربر بهطور مرتب از Low Data Mode استفاده میکند، بهتر است همگامسازیهای مهم را به زمانی موکول کند که به یک شبکه Wi-Fi پایدار و پرسرعت دسترسی دارد. این کار هم باعث کاهش مصرف اینترنت همراه میشود و هم از بروز وقفههای ناخواسته در فرآیند همگامسازی نیز جلوگیری میکند.
تفاوت در تنظیمات تاریخ و زمان و تاثیر آن بر سینک آیکلود
یکی از نکات کمتر مورد توجه اما بسیار موثر در عملکرد صحیح سینک آیکلود، هماهنگی تنظیمات تاریخ و زمان میان دستگاههای اپل است. اگر تاریخ و زمان یکی از دستگاهها با دستگاههای دیگر یا با منطقه زمانی فعلی کاربر همخوانی نداشته باشد، ممکن است منجر به بروز اختلالاتی مانند تاخیر، تکرار یا توقف کامل فرآیند همگامسازی شود.
سیستم آیکلود برای زمانبندی دقیق بارگذاری دادهها، ثبت تغییرات و همگامسازی فایلها به اطلاعات زمانی دستگاه متکی است؛ بنابراین حتی تفاوتی جزئی در ساعت یا منطقه زمانی میتواند باعث بروز تداخلهایی در روند همگامسازی شود.
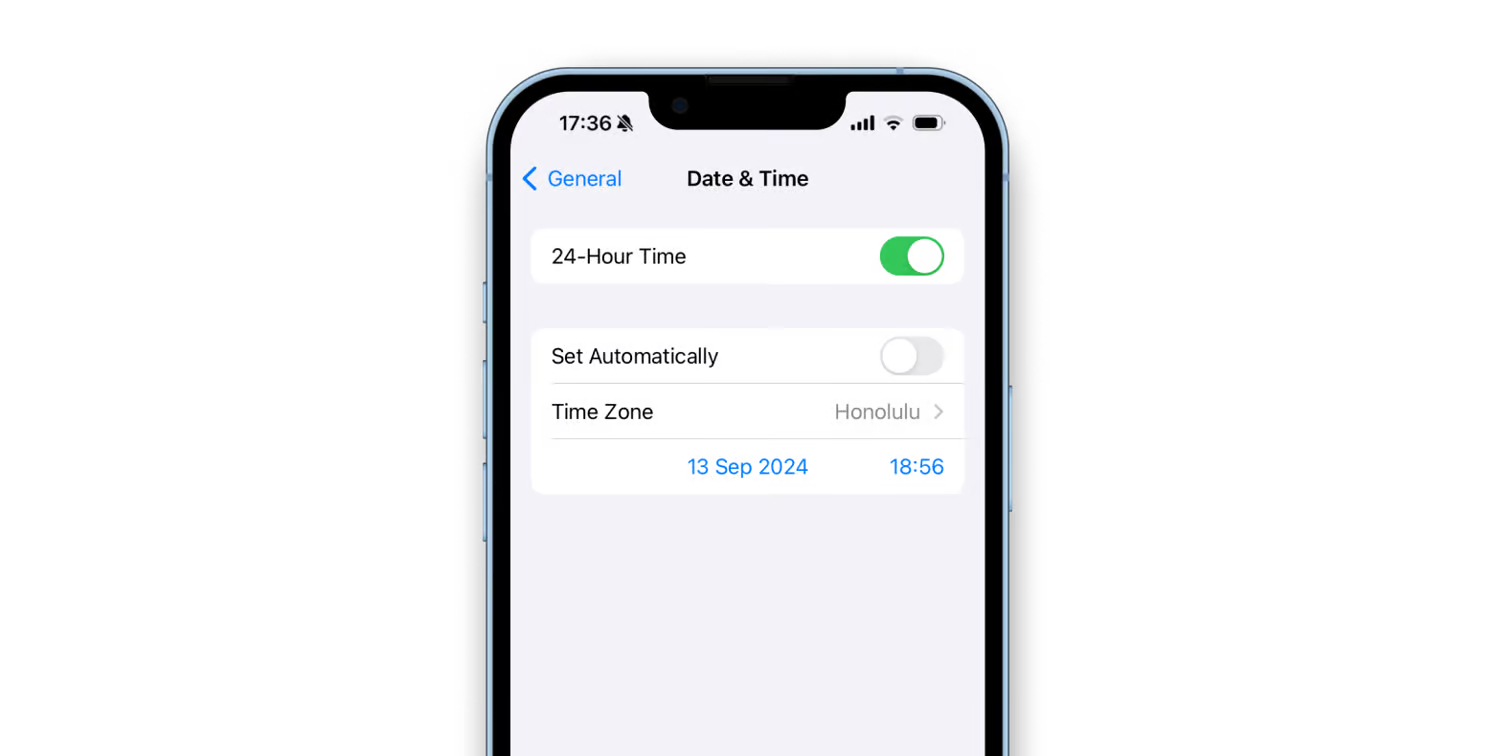
تفاوت در تنظیمات تاریخ و زمان و تاثیر آن بر همگامسازی iCloud
اهمیت تنظیم خودکار تاریخ و زمان
برای جلوگیری از چنین مشکلاتی، بهترین راهکار فعال کردن گزینه تنظیم خودکار تاریخ و زمان است؛ با این تنظیم، دستگاه بهصورت خودکار از طریق اینترنت با ساعت جهانی هماهنگ میشود و تغییرات مربوط به ساعت تابستانی یا سفر بین مناطق زمانی مختلف نیز بهطور دقیق اعمال میگردد.
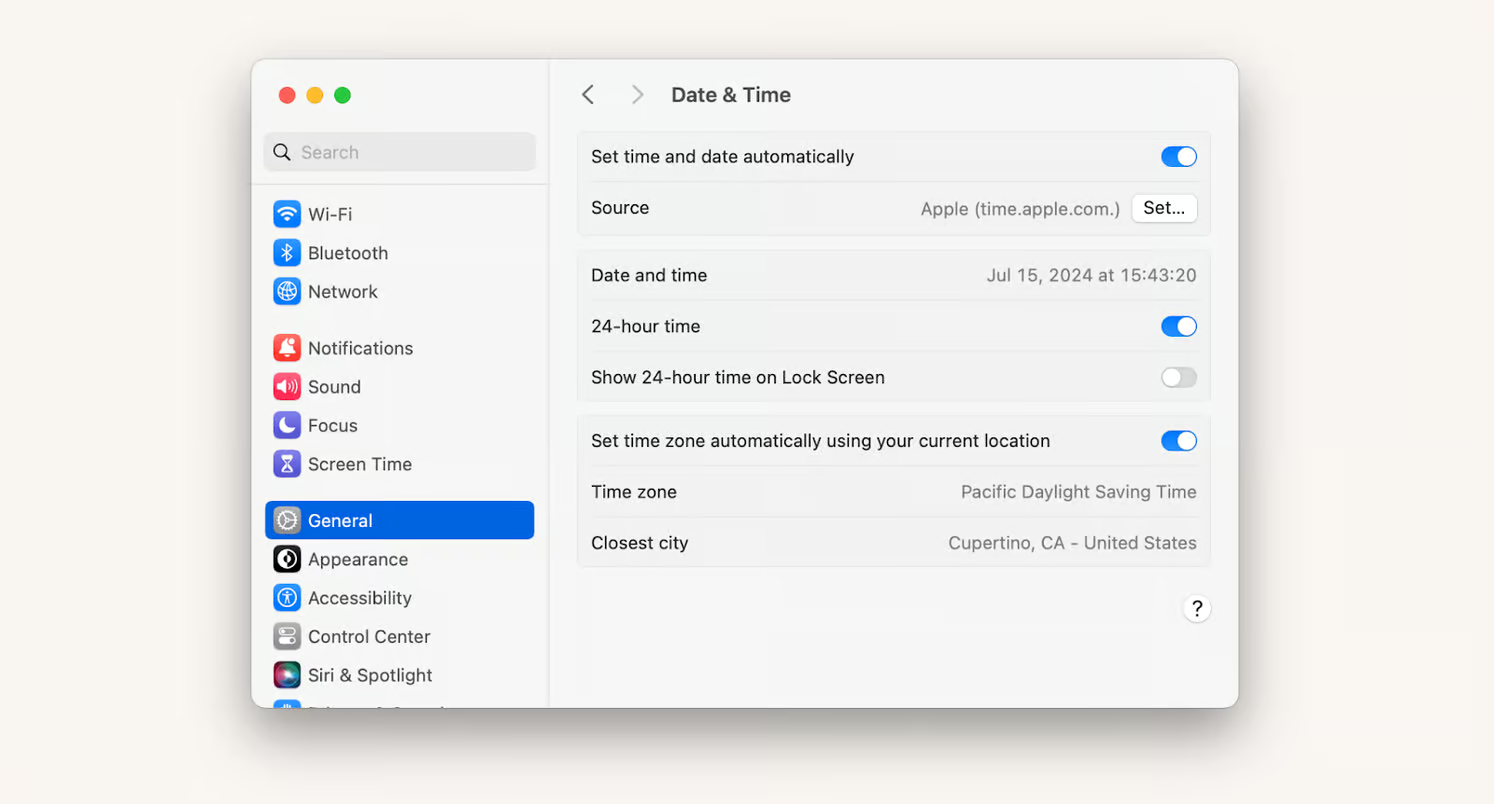
فعالسازی تنظیم خودکار در دستگاههای اپل
نحوه فعالسازی تنظیم خودکار در دستگاههای اپل:
- در آیفون یا آیپد: وارد Settings شوید > به بخش General بروید > گزینه Date & Time را انتخاب کنید > گزینه Set Automatically را فعال نمایید.
- در مک: روی آیکون اپل در نوار منو کلیک کنید > وارد System Settings شوید > به بخش General > Date & Time بروید > گزینه Set time and date automatically را فعال کنید.
در صورتی که کاربر به دلایلی خاص نیاز به تنظیم دستی منطقه زمانی دارد، لازم است با دقت بیشتری این کار انجام شود تا از هماهنگی لازم با سایر دستگاهها اطمینان حاصل شود.
سیستمعامل قدیمی و نقش آن در توقف همگامسازی iCloud
استفاده از نسخههای قدیمی سیستمعامل در دستگاههای اپل میتواند یکی دیگر از عوامل مهم توقف همگامسازی باشد؛ بهروزرسانیهای iOS و macOS معمولا علاوهبر افزودن قابلیتهای جدید، شامل رفع اشکالهای نرمافزاری، بهبود امنیت و بهینهسازی عملکرد سیستم نیز هستند. در نتیجه، عدم بهروزرسانی به نسخههای جدید میتواند باعث شود برخی قابلیتها از جمله همگامسازی دادهها از کار بیفتد یا با اختلال مواجه شود.
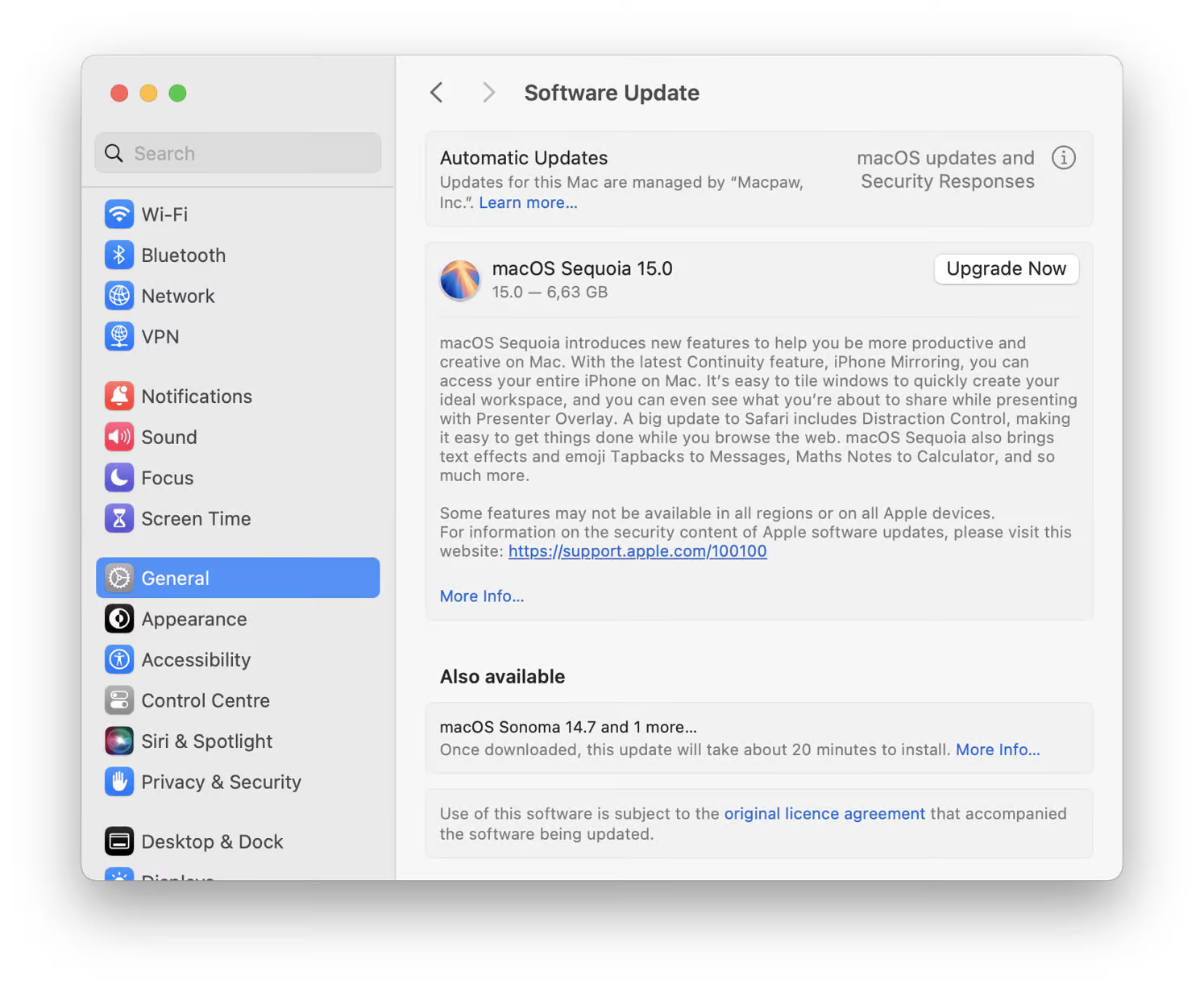
سیستمعامل قدیمی و نقش آن در توقف سینک آیکلود
اهمیت بهروزرسانی منظم سیستمعامل
عملکرد صحیح سرویسهایی مانند Messages، Photos، Notes و iCloud Drive تا حد زیادی وابسته به سازگاری کامل سیستمعامل با زیرساختهای جدید اپل است؛ زمانی که سیستمعامل بهروزرسانی نشده باشد، ممکن است همگامسازی این سرویسها متوقف شود یا بهدرستی عمل نکند.
راهکارهای پیشنهادی برای زمان مناسب بهروزرسانی
برای بسیاری از کاربران، زمانبر بودن فرآیند آپدیت یکی از دلایل به تعویق انداختن آن است. اما با برنامهریزی صحیح میتوان این کار را بدون مزاحمت انجام داد؛ بهطور مثال:
- بهروزرسانی در پایان شب: زمانی که دستگاه استفاده نمیشود، میتوان آن را به برق متصل کرد و بهروزرسانی را آغاز نمود.
- استفاده از زمان استراحت دیجیتال: مثلا هنگام مطالعه، استراحت، یا پیادهروی، میتوان بهروزرسانی را آغاز کرد تا زمان بهطور مفید مدیریت شود.
نحوه بررسی و نصب بهروزرسانی
- در آیفون یا آیپد: مسیر Settings > General > Software Update را دنبال کنید؛ در این بخش میتوانید ببینید آیا نسخه جدیدی برای نصب موجود است یا خیر.
- در مک: روی آیکون اپل در نوار منو کلیک کنید > وارد System Settings > General > Software Update شوید؛ اگر آپدیت جدیدی موجود باشد، از همین بخش قابل نصب خواهد بود.
بهروزرسانی منظم دستگاهها هم باعث رفع بسیاری از مشکلات نرمافزاری از جمله توقف سینک آیکلود میشود و هم امنیت، کارایی و هماهنگی بهتر بین دستگاهها را نیز تضمین میکند.
اشکالات سیستمی و رفع موقت اختلالات همگامسازی
در برخی موارد، ممکن است هیچیک از راهکارهای مطرحشده در بخشهای پیشین نتیجه مطلوب نداشته باشد. در چنین شرایطی، احتمال وجود یک اشکال سیستمی یا باگ نرمافزاری در دستگاه مطرح میشود که میتواند باعث اختلال در عملکرد کلی سیستم و بهویژه سرویس iCloud شود؛ این نوع اشکالات معمولا موقتی هستند و با اجرای برخی اقدامات ساده قابل برطرف شدن خواهند بود.
۱. راهاندازی مجدد دستگاه (Reboot)
یکی از سادهترین و در عین حال موثرترین اقدامات برای رفع مشکلات جزئی و ناپایدار سیستم، خاموش و روشن کردن دستگاه است. این اقدام باعث میشود حافظه موقت (Cache) دستگاه پاکسازی شود و فرآیندهای معلق یا ناپایدار متوقف شده و مجددا از ابتدا راهاندازی شوند.
در آیفون:
- دکمه پاور و یکی از دکمههای افزایش یا کاهش صدا را بهطور همزمان نگه دارید تا گزینه slide to power off ظاهر شود.
- دستگاه را خاموش کرده و پس از حدود یک دقیقه، مجدداً روشن کنید.
در مک:
- روی آیکون اپل در نوار منو کلیک کرده و گزینه Shut Down را انتخاب کنید.
- پس از خاموش شدن کامل دستگاه، مجدداً آن را روشن نمایید.
این روش ساده اغلب میتواند مشکلاتی مانند کندی سیستم، عدم پاسخگویی اپلیکیشنها یا توقف سینک آیکلود را برطرف کند.
۲. خروج و ورود مجدد به حساب iCloud
اگر راهاندازی مجدد دستگاه تاثیری در رفع مشکل نداشت، گام بعدی میتواند خروج از حساب iCloud و ورود دوباره به آن باشد؛ این کار باعث میشود ارتباط بین دستگاه و سرورهای iCloud بازنشانی شود و فرآیند همگامسازی از نو آغاز گردد.
نکات مهم پیش از خروج از iCloud:
- مطمئن شوید رمز عبور حساب Apple ID خود را در اختیار دارید؛ در صورتی که رمز را فراموش کردهاید، ابتدا باید از طریق سیستم بازیابی اپل آن را بازیابی کنید.
- توجه داشته باشید که با خروج از iCloud، ممکن است برخی اطلاعات مانند یادداشتها، تقویمها یا فایلهای ابری بهصورت موقت از دستگاه حذف شوند؛ اما با ورود مجدد، این دادهها دوباره بارگذاری خواهند شد.
فرآیند خروج و ورود دوباره به iCloud معمولا باعث رفع مشکلاتی مانند توقف بارگذاری فایلها، ناهماهنگی دادهها، یا عدم شناسایی دستگاه توسط سرور میشود.
در مجموع، اشکالات سیستمی گرچه گاهی نامشهود و غیرقابل پیشبینی هستند، اما با استفاده از روشهای سادهای مانند راهاندازی مجدد یا بازنشانی اتصال به iCloud میتوان آنها را کنترل و برطرف کرد. توصیه میشود این اقدامات تنها پس از بررسی سایر دلایل رایج انجام شوند، زیرا در اغلب موارد، مشکل از عواملی سادهتر نظیر اتصال شبکه، تنظیمات حساب یا فضای ذخیرهسازی ناشی میشود.
جمعبندی نهایی و راهکارهای عملی برای حل مشکل توقف آیکلود
فرآیند همگامسازی آیکلود از جمله قابلیتهای کلیدی محصولات اپل است که تجربه یکپارچهسازی دادهها را میان دستگاههای مختلف فراهم میسازد. با این حال، در برخی شرایط ممکن است این فرآیند بهصورت ناگهانی متوقف شود یا با اختلال مواجه گردد. خبر خوب این است که اغلب این مشکلات از دلایلی مشخص ناشی میشوند و با راهحلهایی ساده و قابل اجرا توسط کاربر قابل رفع هستند. در ادامه، مروری کلی بر مهمترین دلایل توقف سینک آیکلود و راهکارهای موثر برای هر یک ارائه میشود:
- قطع بودن سرورهای آیکلود: در این حالت، تنها راهکار موثر، مراجعه به صفحه وضعیت سیستم اپل و بررسی وضعیت سرورها است؛ در صورت وجود اختلال از سمت اپل، باید تا بازگشت عملکرد طبیعی سرورها صبر کرد.
- عدم همگامسازی دادهها میان دستگاهها: بررسی اینکه کدام اپلیکیشنها در تنظیمات آیکبود فعال هستند و اطمینان از روشن بودن آنها در تمامی دستگاهها، میتواند مشکل را برطرف کند.
- کمبود فضای ذخیرهسازی در حساب آیکلود: ارتقا به نسخههای پولی iCloud+ یا استفاده از ابزارهایی مانند CleanMy®Phone (برای آیفون) و Gemini (برای مک) جهت پاکسازی فایلهای غیرضروری میتواند فضای کافی برای همگامسازی مجدد ایجاد کند.
- اتصال ناپایدار به شبکه اینترنت: اتصال به یک شبکه وایفای پایدار و در صورت نیاز، استفاده از اپلیکیشنهایی مانند Usage یا WiFi Signal برای تحلیل و بهینهسازی عملکرد شبکه توصیه میشود.
- استفاده از چند Apple ID متفاوت: اگر دستگاهها به Apple IDهای مختلف متصل باشند، همگامسازی انجام نمیشود. استفاده از برنامههایی مانند AnyTrans (برای کاربران iOS) و AnyDroid (برای کاربران Android) امکان انتقال دادهها بین حسابها را فراهم میکند.
- فعال بودن حالت Low Data Mode: این حالت برای صرفهجویی در مصرف داده طراحی شده اما ممکن است همگامسازی را متوقف کند؛ غیرفعال کردن موقت این گزینه در تنظیمات داده تلفن همراه راهگشا خواهد بود.
- عدم هماهنگی در تاریخ و زمان دستگاهها: فعال کردن گزینه تنظیم خودکار زمان و منطقه زمانی در تمام دستگاهها، از بروز تداخل در زمانبندی و توقف همگامسازی جلوگیری میکند.
- قدیمی بودن نسخه سیستمعامل: نصب بهروزرسانیهای جدید برای iOS و macOS مشکلات فنی را برطرف میکند و امنیت و سازگاری کامل با خدمات ابری اپل را نیز تضمین میکند.
- اشکالات سیستمی (Glitches): در نهایت، اگر هیچکدام از موارد بالا مشکل را حل نکرد، راهاندازی مجدد دستگاه یا خروج و ورود دوباره به حساب iCloud میتواند فرآیند همگامسازی را بازیابی کند.
بسیاری از اپلیکیشنهای معرفیشده در این مقاله، نظیر CleanMy®Phone، Gemini، Usage، WiFi Signal، AnyTrans و AnyDroid، در قالب پلتفرم Setapp با امکان استفادهی آزمایشی ۷ روزه در اختیار کاربران قرار دارند. Setapp مجموعهای جامع از بیش از ۲۵۰ اپلیکیشن کاربردی را برای کاربران iOS و macOS فراهم کرده است و گزینهای مناسب برای مدیریت، بهینهسازی و حل مشکلات سیستمهای اپلی بهشمار میرود.
سوالات متداول درباره توقف همگامسازی آیکلود
۱. چرا همگامسازی iCloud من بهطور ناگهانی متوقف شده است؟
این مشکل میتواند به دلایل مختلفی از جمله قطعی سرورهای اپل، کمبود فضای ذخیرهسازی، اتصال ناپایدار اینترنت، یا اشکالات سیستمی رخ دهد؛ بررسی هر یک از این عوامل به صورت مرحلهای میتواند علت اصلی را مشخص کند.
۲. چطور میتوانم مطمئن شوم که مشکل از سرورهای اپل است؟
با مراجعه به صفحه وضعیت سیستم اپل (Apple System Status) میتوانید وضعیت لحظهای سرویس iCloud را بررسی کنید؛ رنگ قرمز یا زرد نشاندهنده وجود مشکل است.
۳. آیا برای همگامسازی تمام اپلیکیشنها با iCloud نیاز به فضای اضافی دارم؟
بله، نسخه رایگان iCloud تنها ۵ گیگابایت فضای ذخیرهسازی دارد؛ برای همگامسازی فایلهای حجیم مانند عکسها و ویدیوها یا چندین اپلیکیشن، احتمالا به ارتقا یا آزادسازی فضا نیاز خواهید داشت.
۴. چگونه میتوانم بفهمم که دستگاههایم از Apple ID یکسان استفاده میکنند؟
در آیفون از مسیر Settings > Apple ID و در مک از مسیر System Settings > Apple ID میتوانید Apple ID فعلی را مشاهده کرده و تطابق آن را با سایر دستگاهها بررسی کنید.
۵. آیا فعال بودن Low Data Mode مانع همگامسازی میشود؟
بله، این حالت برای کاهش مصرف داده طراحی شده و ممکن است عملکرد iCloud را در پسزمینه محدود کند؛ توصیه میشود برای همگامسازی، موقتا آن را غیرفعال نمایید.
۶. اگر هیچکدام از راهحلها موثر نبود، چه کاری باید انجام دهم؟
در این شرایط، راهاندازی مجدد دستگاه یا خروج و ورود دوباره به حساب iCloud میتواند به بازنشانی اتصال و رفع اشکالات احتمالی کمک کند.



