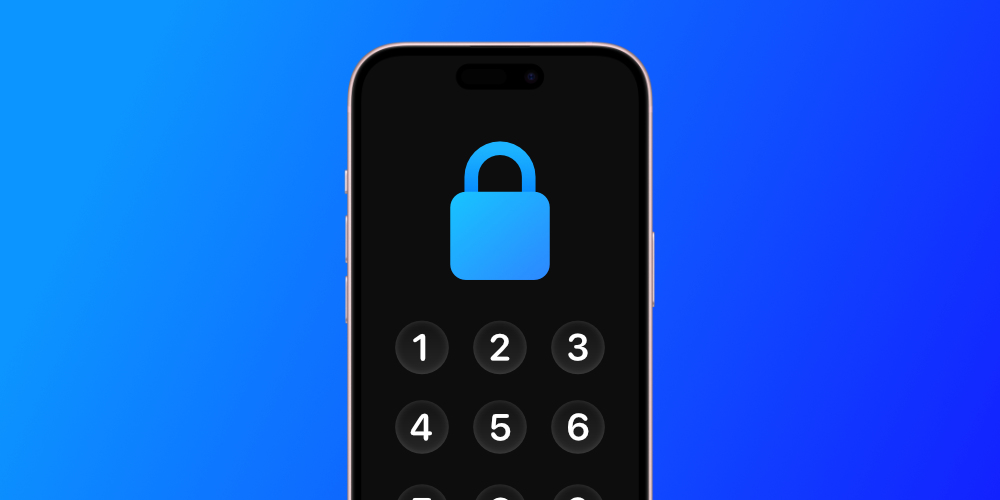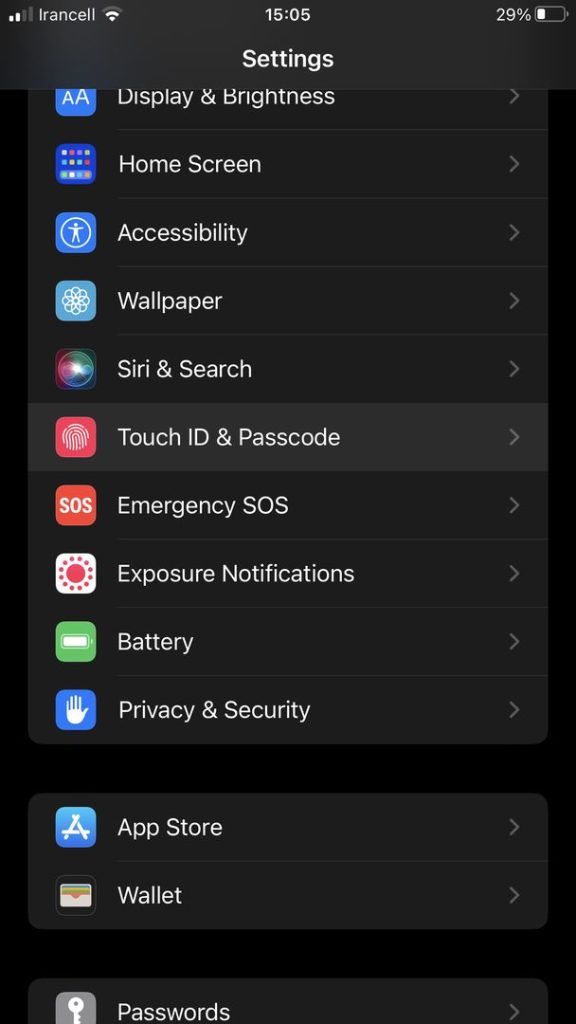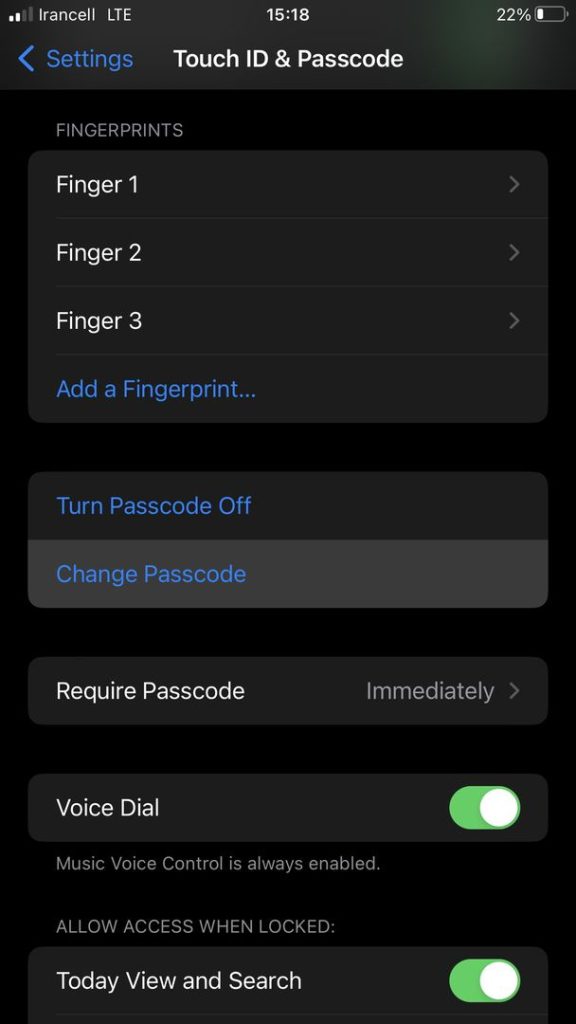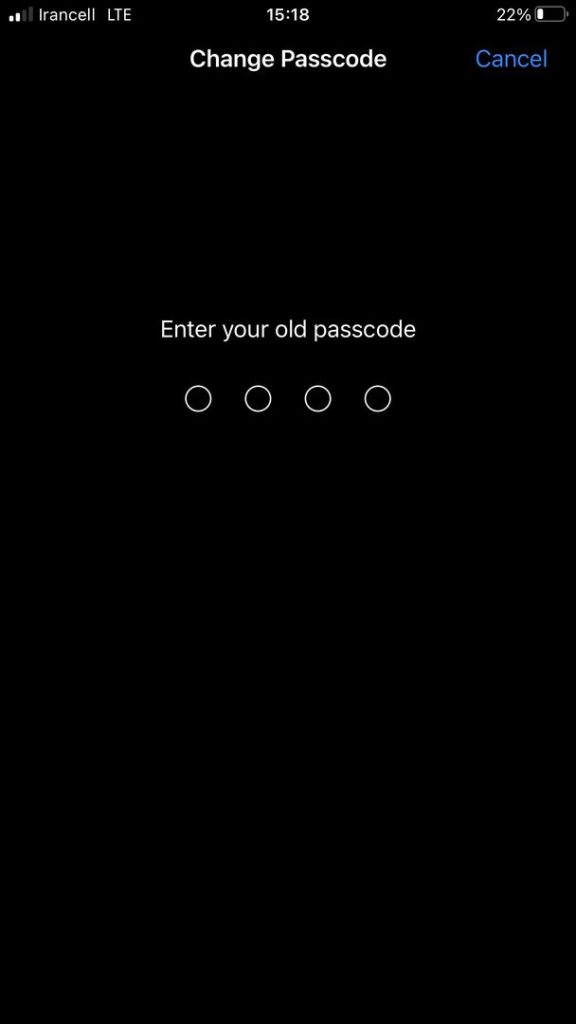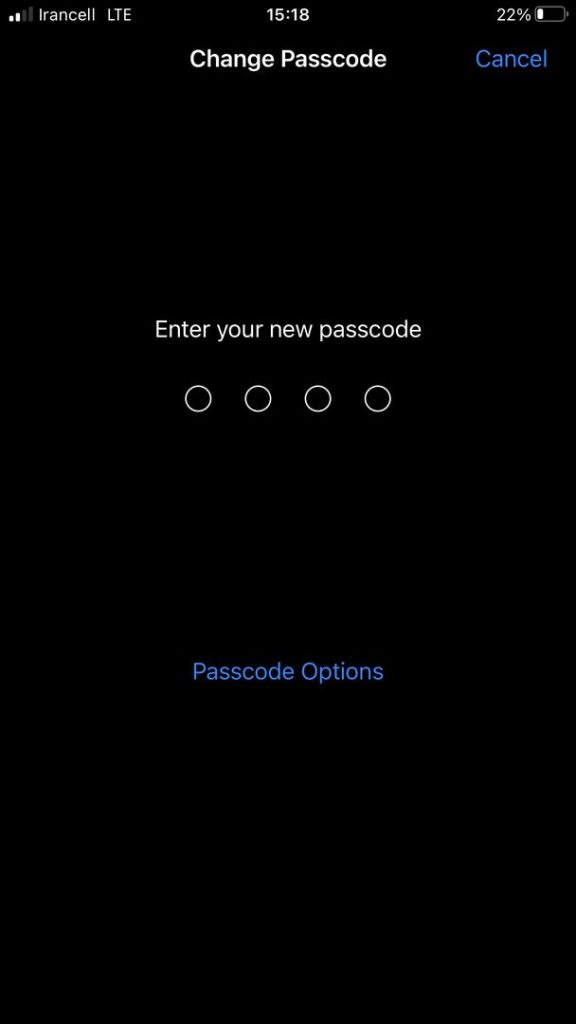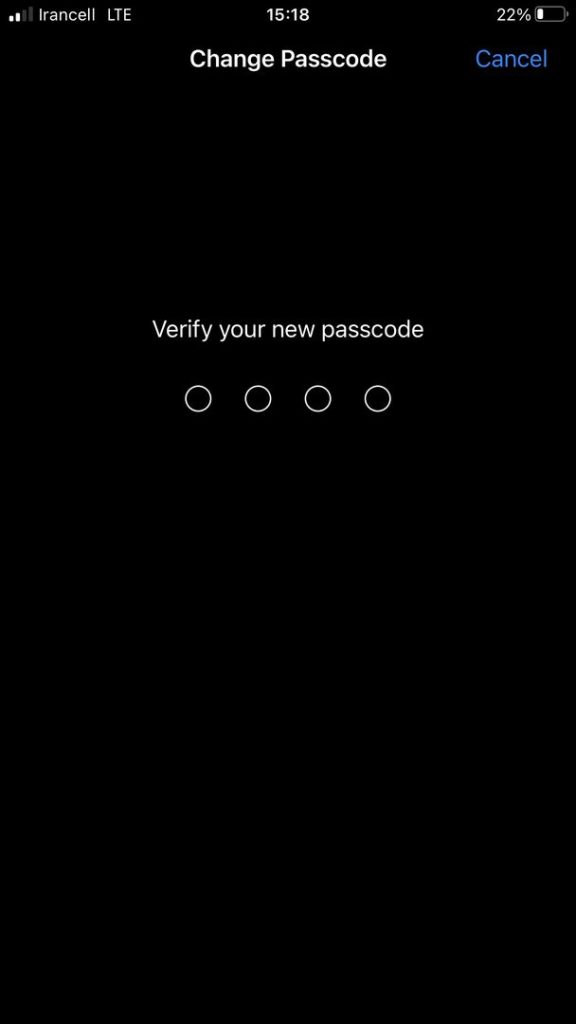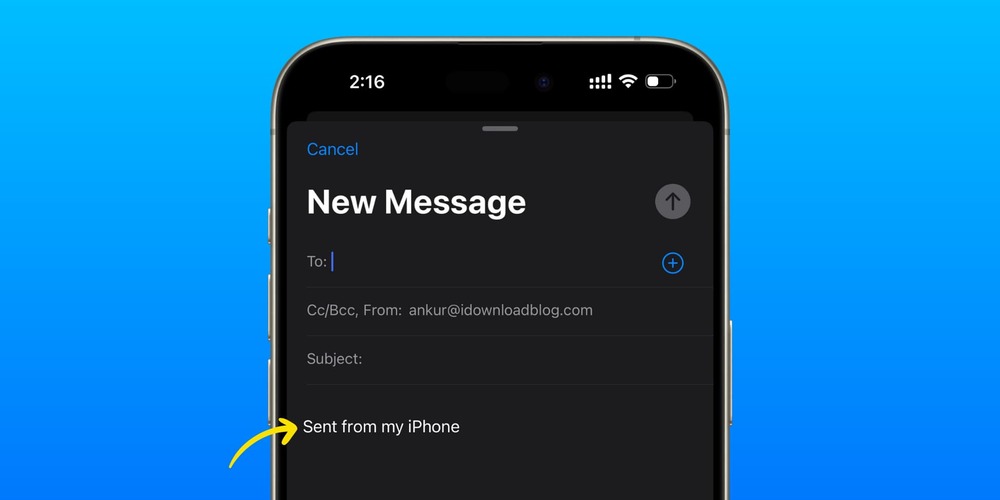فیس آیدی یا تاچ آیدی با سختافزار توانمند خود بهخوبی از امنیت آیفون شما محافظت میکنند؛ اما در کنار آنها میتوانید با تعیین رمز عبور یا Passcode، یک لایه محافظتی دیگر را هم به آنها اضافه کنید. بنابراین اگر از آن دسته کاربرانی هستید که امنیت برایتان از هر چیزی مهمتر است، توصیه میکنیم نسبت به گذاشتن رمز برای ایفون خود اقدام کنید.
در شرایطی که Face ID به هر دلیلی از کار بیافتد یا نتوان از آن استفاده کرد، یک رمز عبور گزینه خوبی برای محافظت از دستگاه است. گاهی ممکن است بهخاطر تاریکی زیاد، فیس آیدی نتواند بهدرستی چهره شما را تشخیص دهد و در نتیجه قفل صفحه باز نشود. اینجاست که یک پسورد میتواند به داد شما برسد. اگر میخواهید بدانید که چگونه برای گوشی ایفون رمز بگذاریم، در ادامه با فراسیب همراه باشید تا نحوه رمز گذاشتن برای ایفون را آموزش دهیم.
آموزش پسورد گذاشتن برای ایفون
با استفاده از مراحل نه چندان پیچیده زیر، اپل با یک رمز عبور که بر بستر سیستم رمزگذاری ۲۵۶ بیتی AES کار میکند، از اطلاعات داخل گوشی شما محافظت خواهد کرد.
- به قسمت Settings بروید و با توجه به مدل آیفون خود، یکی از مسیرهای زیر را دنبال کنید:
- روی آیفونهای مجهز به Face ID به بخش Face ID & Passcode بروید.
- روی آیفونهای مجهز به دکمه Home به بخش Touch ID & Passcode بروید.
- روی گزینه Turn Passcode On ضربه بزنید. برای مشاهده گزینههای ساخت رمز، روی Passcode Options ضربه بزنید. امنترین گزینه در بین این گزینهها، Custom Alphanumeric Code و Custom Numeric Code هستند.
- رمز عبور انتخابی خود را دو بار وارد کنید تا روی اکانت شما تنظیم شود.
اکنون یک پسورد برای دسترسی به گوشی آیفون شما انتخاب و اعمال شد؛ اما iOS گزینهها و تنظیمات مختلفی را در اختیار کاربرانی میگذارد که از Passcode استفاده میکنند. در ادامه با این گزینهها آشنا شوید.
معرفی گزینههای بخش Passcode آیفون
از طریق بخش تنظیمات گوشی و گزینه Touch ID & Passcode یا Face ID & Passcode میتوانید به تنظیمات مختلف این بخش دسترسی پیدا کرده و آنها را فعال یا غیرفعال کنید.
- Require Passcode: بهمحض اینکه گوشی قفل میشود، این گزینه اگر فعال باشد از شما میخواهد که پسورد خود را برای باز شدن صفحه وارد کنید. اگر نیازی به رمز عبور فوری ندارید، میتوانید این گزینه را غیرفعال کنید.
- Allow Access When Locked: با فعال کردن این گزینه میتوانید به برخی از بخشهای گوشی خود حتی هنگام قفل بودن صفحه نیز دسترسی پیدا کنید. این شامل Control Center،Notification Center و Today View روی آیفون، آیپاد تاچ و آیپد، دستیار Siri، قابلیت Reply with Message و بخشهای Home Contro ،Wallet ،Return Missed Calls و اتصال دستگاههای USB میشود.
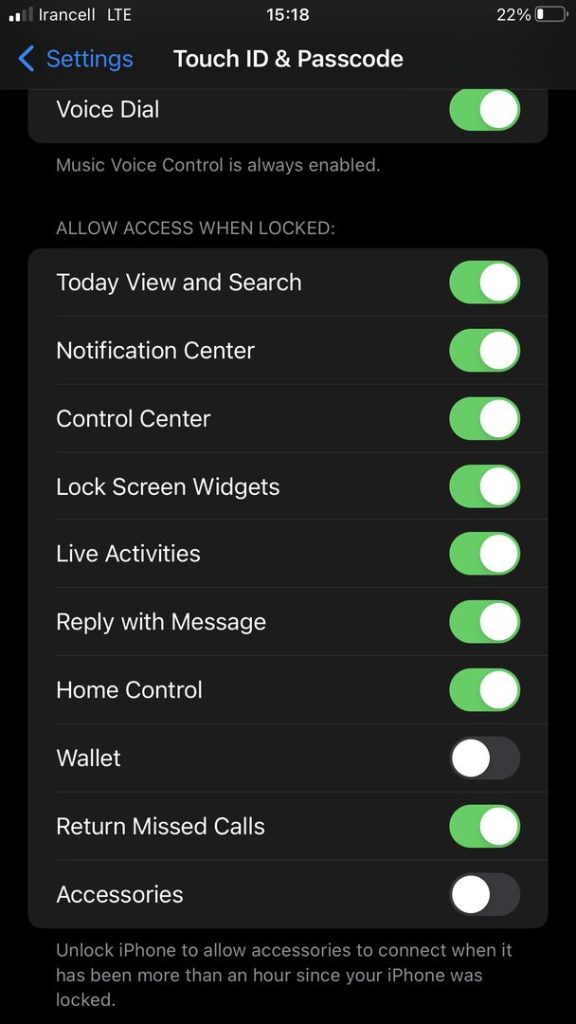
صفحه تنظیمات پسورد آیفون
- Erase Data: اگر این گزینه را فعال کنید، بعد از ۱۰ مرتبه وارد کردن اشتباه رمز عبور آیفون، تمام اطلاعات شما حذف خواهد شد. این گزینه خوبی برای مواقعی است که گوشی شما سرقت یا گم شده و شخصی قصد باز کردن قفل آن را دارد. اگر این گزینه را فعال نکنید، بعد از ۱۰ بار تلاش ناموفق، گوشی شما باید توسط یک کامپیوتر ریکاوری شود.
- Expire Previous Passcode Now: در iOS 17 به بعد، اگر شما رمز عبورتان را در 72 ساعت پس از تغییر رمز فراموش کرده باشید، میتوانید از رمزهای عبور سابق خود برای باز کردن قفل صفحه و تغییر رمز فعلی استفاده کنید.
پیشنهاد مطالعه فراسیب: اموزش رمز گذاشتن برای تلگرام ایفون
استفاده از پسورد در چه مواردی ضروری است؟
بعد از انتخاب رمز گوشی ایفون، شما همچنین میتوانید از طریق فیس آیدی یا تاچ آیدی قفل گوشی خود را باز کنید. اما در برخی از موارد، علاوه بر این دو شما باید رمز عبور آیفون خود را هم وارد کنید تا فرآیندی انجام شود. وارد کردن رمز عبور در عملیاتهای زیر ضروری است:
- وقتی میخواهید گوشیتان را روشن یا ریستارت کنید.
- اگر بیش از 48 ساعت است که قفل صفحه گوشیتان را باز نکردهاید.
- اگر حداقل 6 روز و نیم است که با پسورد گوشیتان را باز نکردهاید و حداقل ۴ ساعت است که از Face ID و Touch ID برای باز کردن قفل صفحه استفاده نکردهاید.
- آیفون شما با یک فرمان از راه دور قفل شده است.
- با Face ID و Touch ID پنج مرتبه تلاش ناموفق برای باز کردن قفل صفحه داشتهاید.
آموزش تغییر رمز عبور آیفون
اگر بنا به هر دلیلی قصد تغییر Passcode فعلی آیفون خود را دارید، کافیست مجددا به صفحه Settings رفته و با توجه به مدل آیفونتان، به بخش تنظیمات Face ID & Passcode یا Touch ID & Passcode بروید. در اینجا گزینهای بهنام Change Passcode را مشاهده خواهید کرد. وقتی روی آن بزنید، باید یک مرتبه رمز عبور فعلی را وارد کنید و سپس در صفحه بعد رمز جدید انتخاب شده را وارد کنید. مثل مرحله اول تنظیم رمز عبور که در بالاتر به آن اشاره کردیم، در پایین صفحه میتوانید روی گزینه آبی رنگ Passcode Options بزنید و نوع رمز عبور انتخابی خود را هم تغییر دهید. مثلا آن را از 4 رقم به 6 رقم افزایش دهید.
از این پس میتوانید با پسورد جدید خود، قفل آیفونتان را باز کنید.
اگر رمز پسورد آیفون را فراموش کرده باشیم چه باید کرد؟
در صورتی که 6 مرتبه متوالی رمز عبور گوشی خود را اشتباه وارد کرده باشید، دستگاه قفل میشود و پیامی روی صفحه مبنی بر غیرفعال شدن آیفون (iPhone is disabled) ظاهر خواهد شد. اگر باز هم رمز بهخاطرتان نیامد، شما باید گوشی را با استفاده از یک کامپیوتر به ریکاوری مود ببرید. Recovery Mode به شما اجازه میدهد اطلاعات آیفون را پاک کنید و مجددا به آن دسترسی پیدا کنید. پس تکلیف اطلاعات چه میشود؟ ما در مطلبی جداگانه به حل مشکل فراموشی رمز عبور آیفون پرداختهایم که میتواند برای شما مفید باشد.
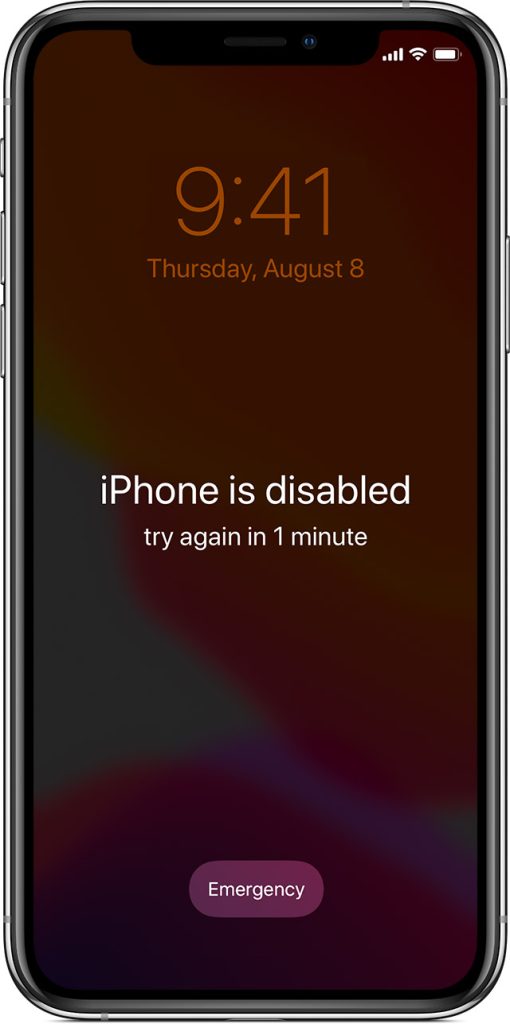
پیغام iPhone is disabled
اگر پیش از آن روی اکانت آیکلود پلاس یا آیکلود معمولی خود یک فایل بکاپ گرفته باشید، میتوانید مجددا آنها را روی دستگاه خود بازیابی کنید.
نحوه غیر فعال کردن رمز عبور آیفون
ما به هیچ عنوان توصیه نمیکنیم، ولی در صورتی که قصد دارید رمز عبور گوشی خود را غیرفعال کنید، میتوانید با رفتن به اپ Settings، متناسب با مدل آیفون خود به صفحه تنظیمات Face ID & Passcode یا Touch ID & Passcode بروید. در این صفحه دنبال گزینهای بهنام Turn Passcode Off بگردید و روی آن بزنید. در اینجا باید پسورد را وارد کنید و پس از آن، رمز را از روی گوشی شما حذف میکند.
جمع بندی
رمز عبور یا Passcode، یک لایه امنیتی اضافهتر است که در کنار فیس آیدی یا تاچ آیدی میتواند فعالیت کند. وقتی شما یک پسورد روی گوشی خود تنظیم کرده باشید، خیالتان راحت است که حتی اگر تشخیص چهره یا اثر انگشت شما هم بشکند، یک مرحله دیگر برای ورود به دستگاه و دسترسی به اطلاعات شخصی شما قرار دارد.
علاوه بر این، رمز گذاشتن برای ایفون مزیتهای دیگری هم دارد. بهطور مثال اگر در وضعیتی قرار دارید که گوشی نمیتواند چهره شما را تشخیص دهد و یا دستکش پوشیدهاید و تاچ آیدی قادر به تشخیص اثر انگشت شما نیست، وارد کردن یک رمز عبور ۴ یا ۶ رقمی کار شما را ساده میکند. اگر در حال مطالعه این مقاله هستید، احتمالا جزو کسانی هستید که امنیت گوشی برایتان بیش از هر چیزی اهمیت دارد. روشهای بیشتری برای امنتر کردن محیط iOS مثل فعال کردن قابلیت end-to-end encryption آیفون هم وجود دارد که در مقالهای جداگانه به آن پرداختهایم.