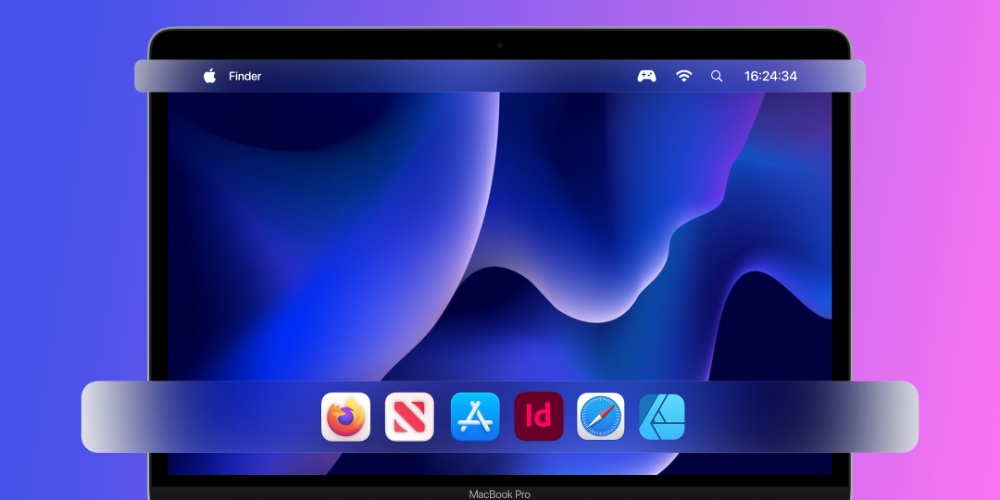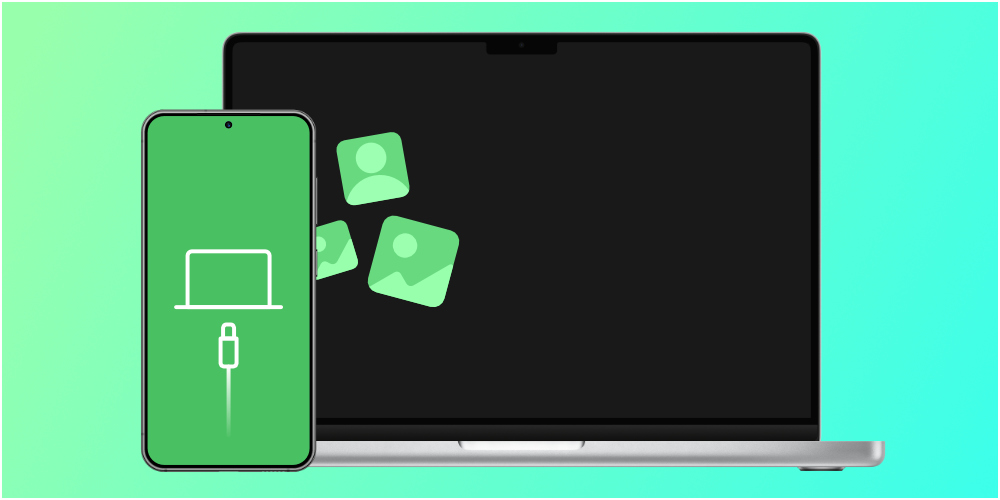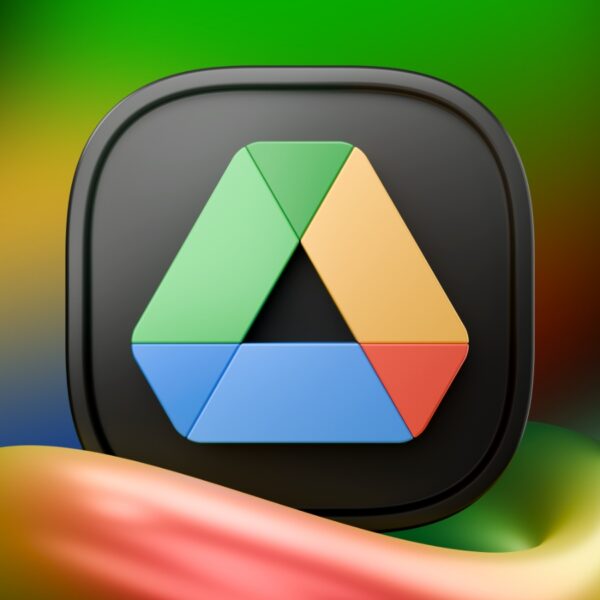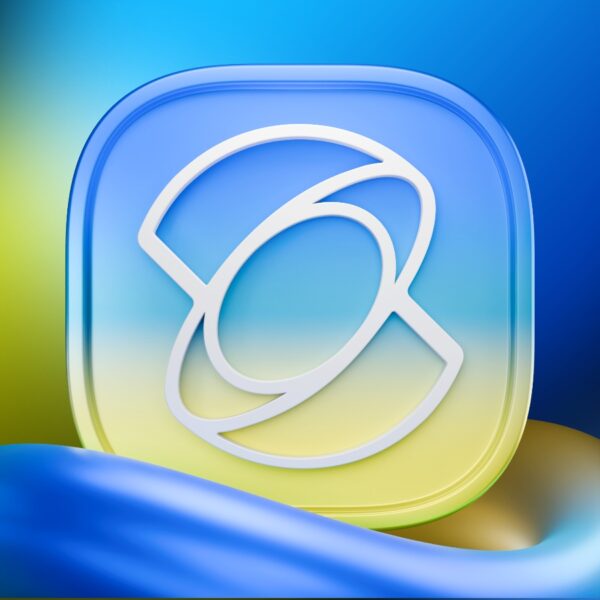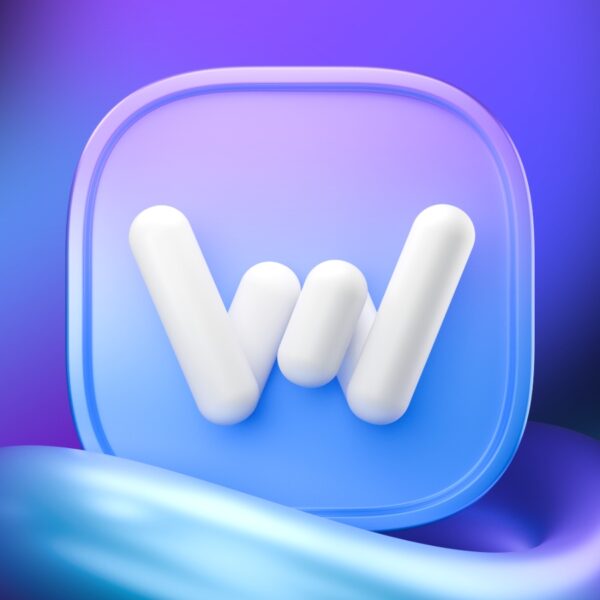شخصی سازی داک و منو بار سیستم عامل مک یکی از راههای راحت کردن دسترسی شما به برخی امکانات این سیستم عامل است. آخرین نسخه سیستم عامل مک، یعنی Big Sur در ماه ژوئن سال 2020 میلادی در کنفرانس آنلاین WWDC با تغییرات بسیاری معرفی شد. اگر شما هم سیستم عامل مک خود را به این نسخه به روزرسانی کرده باشید، احتمالاً تا به امروز با بیشتر تغییراتش آشنایی پیدا کردهاید.
اما هنوز چند نکته قابل توجه برای شخصی سازی داک و منو بار (Dock bar and Menu bar) وجود دارد. در ادامه با فراسیب همراه باشید…

آموزش شخصی سازی داک و منو بار مک او اس بیگ سر
تغییرات داک و منو بار
بخشی که قبلاً با اسم داک در تنظیمات سیستم وجود داشت؛ به تازگی با عنوان داک و منو بار مشخص شده است. با آنکه همانند سابق میتوانید با استفاده از میانبرهایی، تنظیمات سیستم را تغییر بدهید؛ حال در قسمتی که منطقیتر به نظر میرسد، انجام میگیرد.
- محل تنظیمات Preferences
بخش System Preferences را با کلیک بر روی آیکون اپل و یا در داک خود، باز کنید. قسمت Dock & Menu Bar را باز کرده و گزینههای موجود را بررسی کنید.

داک و منو بار macOS Big Sur
- تغییرات ظاهری
همراه با گزینههای شخصی سازی، اپل چند تغییر در ظاهر هر ابزار ایجاد کرده است. داک حالت معلق دارد و شما میتوانید فاصلهای بین دور نمایشگر با داک را مشاهده کنید؛ همچنین داک بیشتر شفاف شده است. منو بار نیز بلندتر و شفافتر شده است. علاوه بر آن، کلمات منو بار بسته به تصویر پسزمینه، تیرهتر یا روشنتر از قبل هستند تا یکنواخت باشد.
منوی میانبرها در داک و منوهای کشویی (Drop-down menus) نیز با بهبودهایی در ظاهر، به روز شدهاند.

منو کشویی مک
شخصی سازی داک
مطمئن شوید که Dock & Menu Bar در سمت چپ انتخاب شده است. شما میتوانید تنظیماتی برای داک ببینید که احتمالا برایتان آشناست.
اندازه داک را به دلخواه بزرگ و کوچک کنید؛ محل مورد علاقتان را برای داک انتخاب کنید. یک انیمیشن برای کوچک شدن پنجرهها و یا دیگر گزینهها مثل مخفی شدن خودکار داک را انتخاب کنید.

Dock & Menu Bar
- میانبرهای داک
اگر به جای این تنظیماتی که گفتیم، چند میانبر را ترجیح میدهید؛ هنوز آنها وجود دارند. روی جدا کننده در داک راست کلیک کرده تا بتوانید به گزینههایی مثل مخفی و نمایان شدن خودکار و تغییر موقعیت دسترسی داشته باشید. همچنین گزینهای برای رفتن به تنظیمات داک مشاهده خواهید کرد که در بالاتر توضیح دادیم.
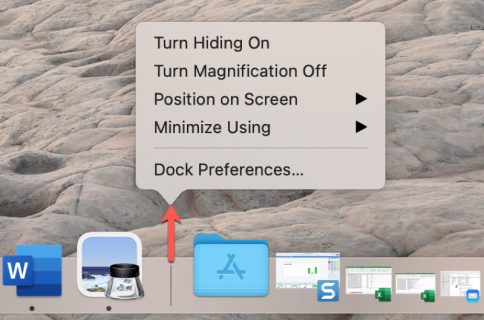
شخصی سازی داک
شخصی سازی منو بار
در همان قسمت System Preferences > Dock & Menu Bar پایین تنظیمات داک یک گزینه automatically hide and show the menu bar. پس اگر نگران شده بودید که این گزینه کجا رفته است، اینجاست.

شخصی سازی منو بار
برای بخش مربوط به منوبار، در قسمت Preferences پایینتر بروید. در ذیل Menu Bar Only، ساعت، اسپاتلایت، سیری و یا Time Machine را انتخاب کنید. درحال حاضر سه گزینه آخر فقط به شما این امکان را میدهند که بین نمایش دادن یا hide کردن، انتخاب کنید؛ اما برای ساعت، چند گزینه دیگر هم وجود دارد.
برای ساعت، شما میتوانید نمایشگرش را شخصی سازی کنید؛ میتوانید نوع ساعتی که میخواهید را انتخاب کنید و همچنین قابلیت جالب Announce the time را روشن کنید.

شخصی سازی ساعت مک
باقی آیتمهایی که در بخش چپ پنجره نشان داده میشود را نیز میتوانید به منو بار خود اضافه کنید. فقط کافیست بعد از انتخاب کردن یک آیتم، بر روی Show in Menu Bar کلیک کنید. این کار برای مواردی که خیلی استفاده میکنید، بسیار کاربردیست.
- میانبرهای منو بار
آیا شما هم میانبرها را برای مرتب کردن منو بار ترجیح میدهید؟ شما هنوز هم میتوانید آیتمی که نیاز ندارید را از منو بار همانند قبل حذف کنید. دکمه Command کیبرد را نگه داشته و آیتم را به بیرون بکشید و رها کنید.

حذف کردن آیتم از منو بار
اما بیشتر از این حرفهاست! حال که اپل Control Center را برای مک با همان ظاهر و حس و حال iOS معرفی کرده است، شما میتوانید از کنترل سنتر برای گذاشتن آیتمها در منو بار استفاده کنید.
کنترل سنتر را با آیکون جذاب جدید در منو بار باز کنید. آیکون مورد نظرتان را بگیرید، بکشید در منو بار و رها کنید. به همین راحتی!

کنترل سنتر مک او اس
و مثل نسخههای قبلی مک، برای مرتب سازی منو بار، دکمه Command صفحه کلید را نگه داشته و منو بار خود را مرتب کنید.
جمع بندی
مک او اس بیگ سر اگر چه تحولی در دنیای مک نبود اما تغییرات کوچک و ظریفی مثل اضافه شدن کنترل سنتر و شخصی سازی بهتر داک و منو بار، یکی از زیباییهای این نسخه از سیستم عامل پرطرفدار شرکت اپل است.
در پایان اگر دستگاه مک خود را به شکلی که علاقه دارید، شخصی سازی کردهاید و این کار برایتان لذت بخش بوده است، به شما پیشنهاد میکنیم تا مطلب آموزش تغییر و شخصی سازی آیکونهای macOS Big Sur را هم مطالعه کنید.