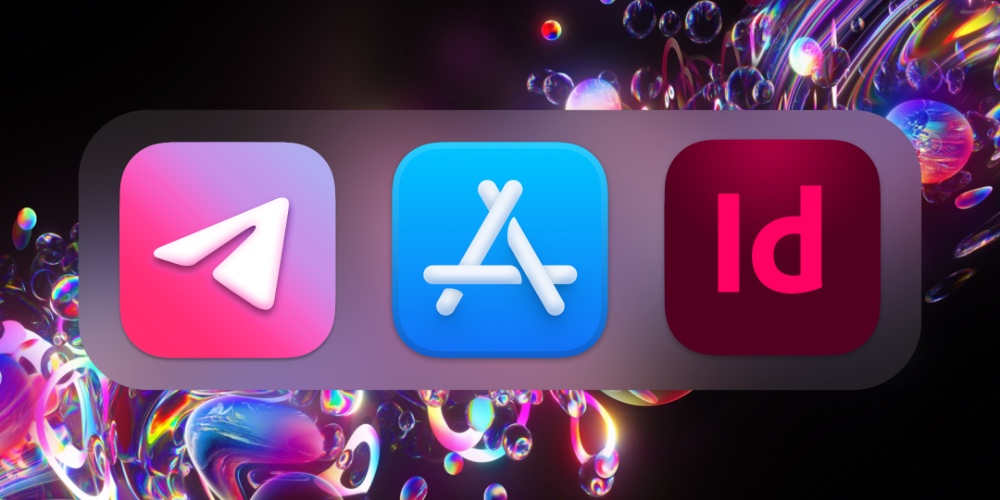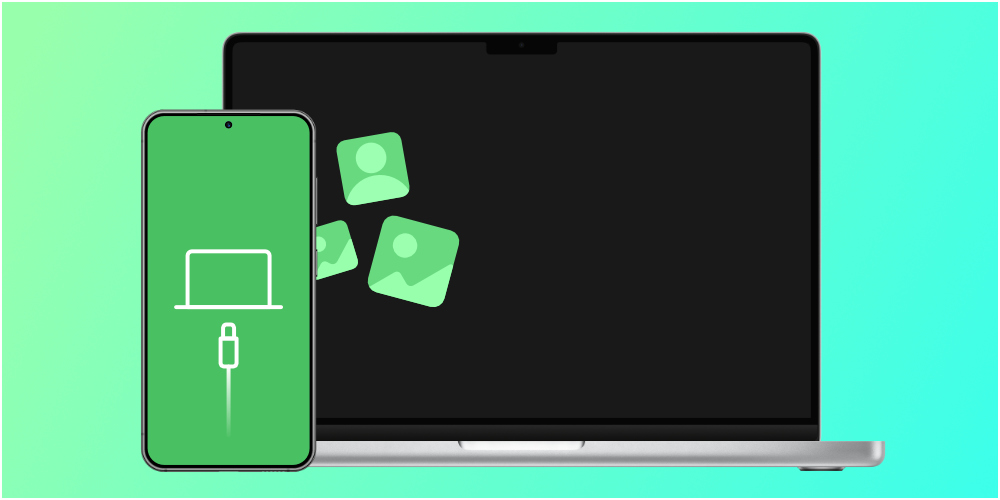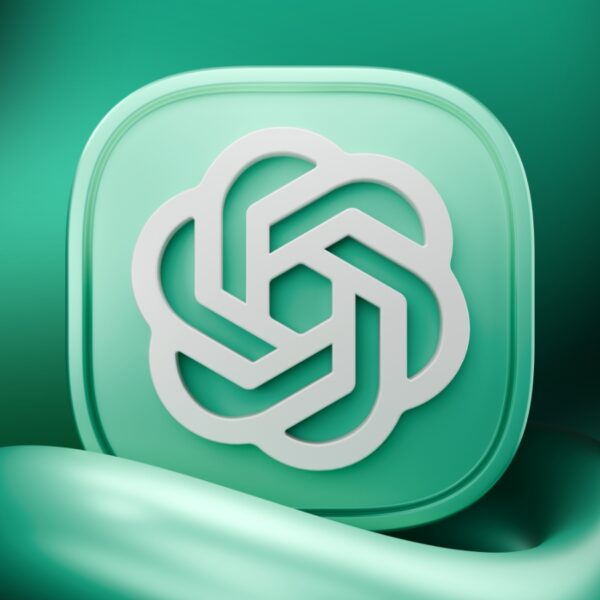در این مقاله قصد داریم به آموزش تغییر و شخصی سازی آیکون های macOS Big Sur ٬ درست مانند همان کاری که در iOS 14 انجام میشود٬ بپردازیم.
در حالی که هم اکنون تمام توجهها روی آیفونها و iOS 14 است٬ به نظر میرسد اپل مک را به حال خودش رها کرده است. این درحالیست که عرضه مک پرو٬ مک بوک پرو و آی مک نیز راکد به نظر میرسد. بنابراین نباید از اینکه ایرادهای چند نسخه قبلی macOS در نسخه جدید آن نیز همچنان موجود هستند٬ متعجب شوید.
با تمام این تفاسیر اپل کاملاً هم مک او اس را فراموش نکرده است. این کمپانی در کنفرانس WWDC 20 خود از چندین تغییر در مک او اس و سخت افزارهای مک خبر داد. این شامل یک تغییر سخت افزاری کامل در کامپیوترهای مک میشود.
چه چیزی در macOS Big Sur جدید است؟
اپل در کنفرانس WWDC 20 خود همه را سورپرایز کرد. این شرکت از نسخه کاملاً بازطراحی شده Big Sur مک او اس رونمایی کرد. شما در این نسخه پنجرههایی با گوشههای گرد٬ نمادهای یک شکل و مواردی بیش از این را میتوانید مشاهده کنید. شما متوجه یک نماد جدید در خارج از فاصلهی بزرگ Menu Bar (نوار منو) خواهید شد. Control Center (مرکز کنترل) نیز اکنون با ظاهری شبیه به آنچه در iOS و iPadOS میبینیم معرفی شده است. این مرکز میتواند کنترل بخشهای مختلف سیستم از جمله روشنایی نمایشگر٬ وای فای٬ بلوتوث و صدا را آسودهتر کند.
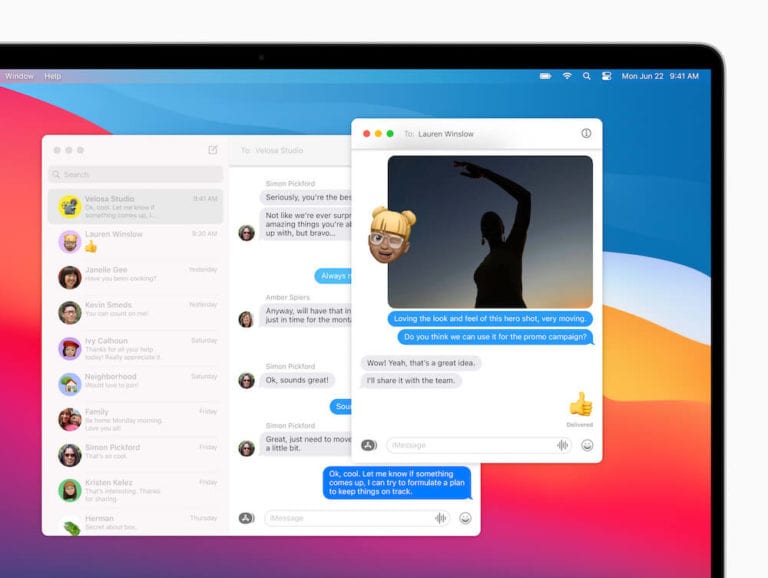
تغییر و شخصی سازی آیکون های macOS Big Sur
Notification Center (مرکز نوتیفیکیشن) نیز اکنون متفاوت شده و از نوتیفیکیشنهای گروهی اپلیکیشن پشتیبانی می کند. علاوه بر این ویجتهای جدید موجود در آی او اس و آیپد او اس ۱۴ در macOS Big Sur نیز موجود هستند و در بخش Notification Center قرار گرفتهاند.
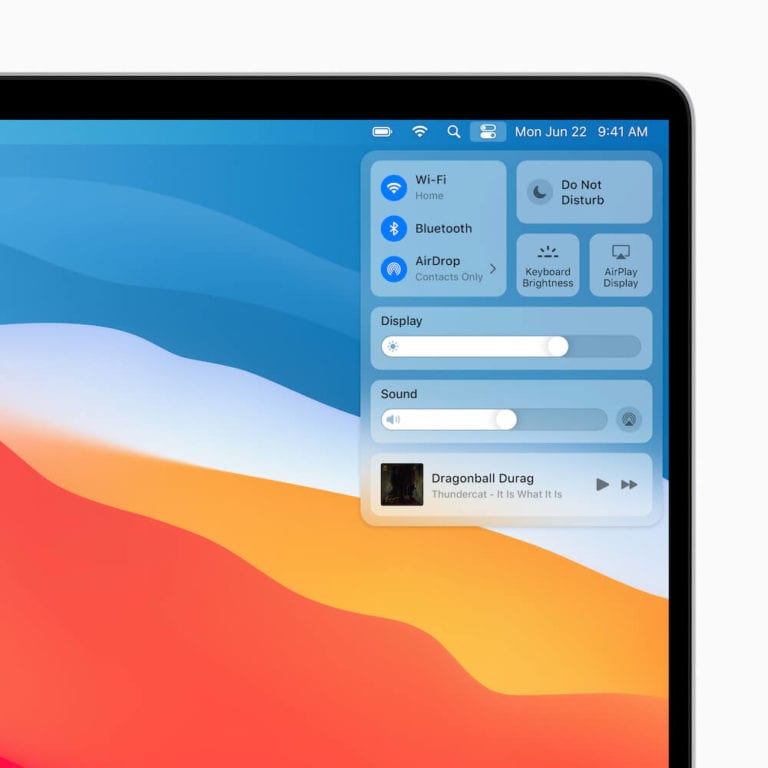
تغییر و شخصی سازی آیکون های macOS Big Sur
البته چند تغییر بزرگ دیگر نیز در اپلیکیشن Safari ٬ Messages و Maps به وجود آمده است. همهی این قابلیتهای جدید نشانههایی از طراحی iOS را کسب کرده اند که باعث دسترسی بهتر آنها در مک شما میشود. بر کسی پوشیده نیست که اپل میخواهد مک او اس٬ آی او اس و آیپد او اس را یکپارچه کند. این شرکت با اعلام آغاز مهاجرت از چیپستهای Intel به ARM برای کامپیوترهای مک خود نیز سر و صدای زیادی را به پا کرده است. این پردازندهها از همان معماری پردازندههای به کار رفته در آیفون و آیپد استفاده میکند.
چگونه آیکون های macOS Big Sur را تغییر دهیم؟
روزهایی که میتوانستید هر زمانی که خواستید آیکونهایتان را تغییر دهید گذشته است. اپلیکیشنهایی مانند LiteIcon وجود دارد که آیکونها را با یک درگ و دراپ ساده تغییر میدهد. سپس آیکون برنامهها فوراً تغییر میکند و این بر اساس فرآیندی آسان حاصل میشود.
تغییر و شخصی سازی آیکون های macOS Big Sur
اگرچه اپل تلاش میکند جلوی چنین اتفاقی را بگیرد٬ اما همچنان روشهایی برای تغییر آیکون های macOS Big Sur وجود دارد. بزرگترین مشکل سد راه شما این است که مراحل برای انجام این کار زیاد است.
آیکونهای مد نظر خود را پیدا کنید
پیش از آنکه تغییر آیکونها را شروع کنید٬ شما باید آیکونهای مناسب را بیابید. زبان طراحی جدید در تمام بخشهای مک او اس Big Sur یعنی تمام آیکونهای شما با یکدیگر مطابق نخواهند داشت. به لطف چند توسعه دهنده٬ اکنون شما میتوانید از چندین مجموعه آیکون زیبا استفاده کنید. این آیکونها نه تنها منحصر به فرد هستند٬ بلکه به شما کمک میکنند ظاهر Dock دیوایس خود را نیز یکنواختتر کنید. در زیر میتواند ۳ مجموعه آیکون جذاب را مشاهده کنید:
ما توصیه میکنیم برای هر مجموعه آیکونی که دانلود میکنید٬ یک پوشه جداگانه درست کنید تا آنها از همدیگر تفکیک شوند.
مطمئن باشید فایل آیکونهای شما فرمت درستید دارند
تغییر و شخصی سازی آیکون های macOS Big Sur
در طول آزمایشی که انجام دادیم٬ متوجه شدیم که فایلهایی با استاندارد JPG یا PNG را نمیتوان به عنوان آیکون اپلیکیشنهای مک بوک انتخاب کرد. شما باید فایلهایی با فرمت سیستمی اپل به نام ICNS را دانلود کنید. اگر آیکون مورد علاقهی شما با فرمت PNG بود٬ شما میتوانید از Automator برای تبدیل آن به یک فایل ICNS کمک بگیرید. شما میتوانید Automator را از طریق این لینک دانلود کنید. سپس برای تبدیل فرمت آیکون مد نظر خود مراحل زیر را دنبال کنید:
- به مسیری که فایل مد نظر شما در آنجا قرار دارد بروید.
- روی آن فایل کلیک راست کنید.
- از منوی آبشاری٬ گزینهی Quick Actions را بفشارید.
- گزینهی PNG to ICNS را انتخاب کنید.
گزینهی System Integrity Protection را غیرفعال کنید
System Integrity Protection قابلیتی است در نسخه OS X El Capitan مک او اس و با هدف جلوگیری از فعالیت فایلهای مخرب طراحی شده است. این ریشه حساب کاربری را محدود میکند و اقداماتی را برای محافظت از بخشهای مختلف سیستم عامل انجام میدهد. با این حال٬ این ویژگی میتواند از انجام تغییراتی در سیستم عامل مانند تغییر آیکون های macOS Big Sur نیز جلوگیری کند. راهی برای غیرفعال کردن SIP وجود دارد٬ اما میتواند سیستم عامل شما را با خطر مواجه کند. توجه داشته باشید که این ویژگی از مک در برابر نرم افزارهای مخرب محافظت میکند. برای غیرفعال کردن آن مراحل زیر را دنبال کنید:
- روی آیکون اپل در نوار منو کلیک کنید.
- گزینهی …Restart را از منوی آبشاری بفشارید.
- وقتی صفحه سیاه شد٬ کلیدهی Command + R را همزمان نگه دارید تا وارد حالت Recovery Mode شوید.
- پس از آنکه مک در حالت Recovery Mode راه اندازی شد٬ وارد اکانت ادمین شوید.
- از نوار منو روی گزینهی Utilities کلیک کنید. از منوی آبشاری گزینهی Terminal را انتخاب کنید.
- در پنجره ترمینال٬ عبارت csrutil disable را بنویسید.
- دکمهی Return یا همان Enter را از روی کیبورد بفشارید.
- روی لوگو اپل در نوار منو کلیک کنید.
- سپس گزینه …Restart را بشفارید تا مک در حالت عادی اجرا شود.
زمانی که مک شما ریستارت شد٬ اکنون System Integrity Protection غیرفعال شده است. برای روشن کردن این گزینه کافیست مراحل زیر را تکرار کنید و فقط به جای عبارت “csrutil disable” در مرحله ٬۶ عبارت “crutil enable” را بنویسید.
اکنون آیکونها را تغییر دهید
حالا شما آیکونهای خودتان را پیدا کردهاید و سیستم نیز آمادهی قبول کردن تغییر است. بنابراین میتوانید آیکونها را تغییر دهید. تمام کاری که باید انجام دهید٬ دنبال کردن مراحل زیر به صورت دقیق است:
تغییر و شخصی سازی آیکون های macOS Big Sur
- پوشهای که آیکونهایتان داخل آن قرار دارد را باز کنید.
- اپلیکیشن Finder را اجرا کنید.
- از نوار کناری گزینهی Applications را بفشارید.
- اپلیکیشنی که به دنبال تغییر آیکون آن هستید را انتخاب کنید و روی آن کلیک کنید تا برجسته شود.
- کلیدهای ترکیبی Command + I را بفشارید پنل اطلاعات نمایان شود.
- فایل ICNS آیکون مورد نظر را از پوشهی آیکونها بکشید و در گوشه سمت راست پنل اطلاعات٬ روی آیکون کوچک برنامه بکشید و رها کنید.
- از آیکون جدید برنامه مورد نظر خود لذت ببرید.
تغییر و شخصی سازی آیکون های macOS Big Sur
نکته ۱: اگر قصد تغییر آیکون یک اپلیکیشن سیستمی یا اپلیکیشنهای ساخت اپل را دارید٬ یک گام اضافهتری را باید انجام دهید. شما باید رمز عبور خود را وارد کرده یا از تاچ آیدی برای احراز هویت استفاده کنید. سپس مراحل فوق را برای تغییر آیکون های مک او اس Big Sur دنبال کنید. اگر آیکون برنامه مورد نظر تغییر نکرد٬ آن را انتخاب کنید و کلیدهای ترکیبی Command + Z را بفشارید تا به عقب بازگردید.
نکته ۲: اگر یک اپلیکیشن بهروزرسانی شود٬ آیکون آن به آیکون پیشفرض تغییر خواهد کرد.