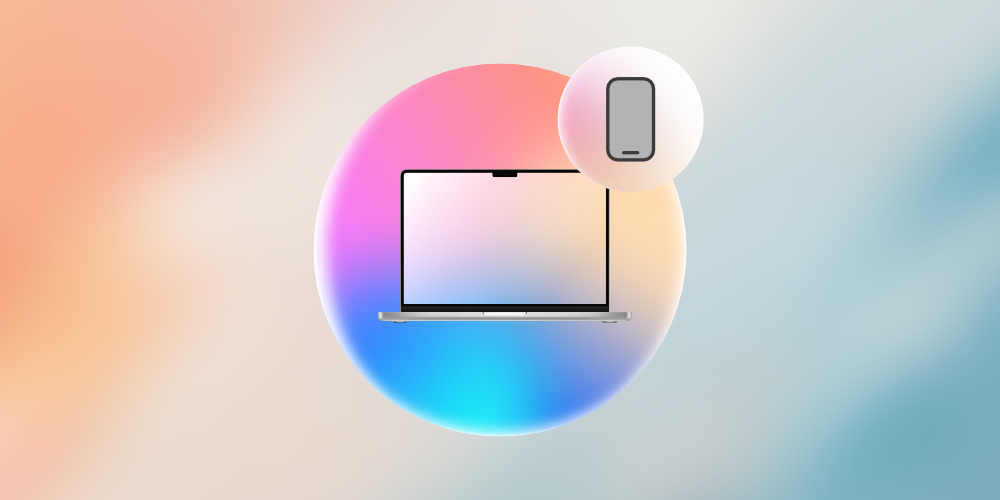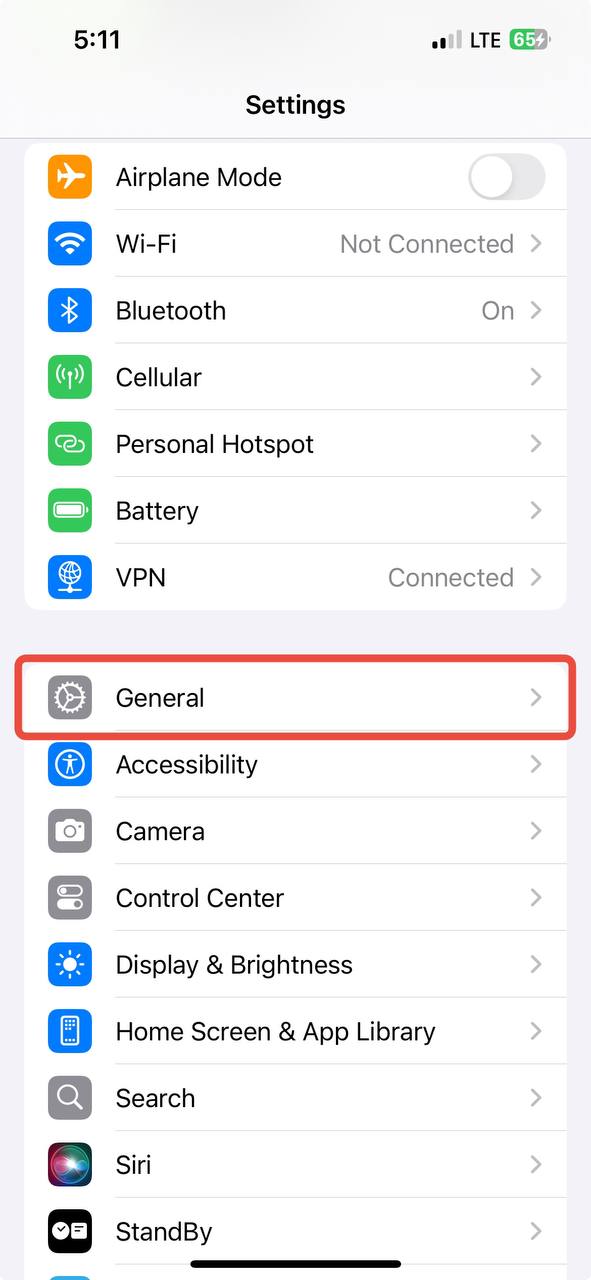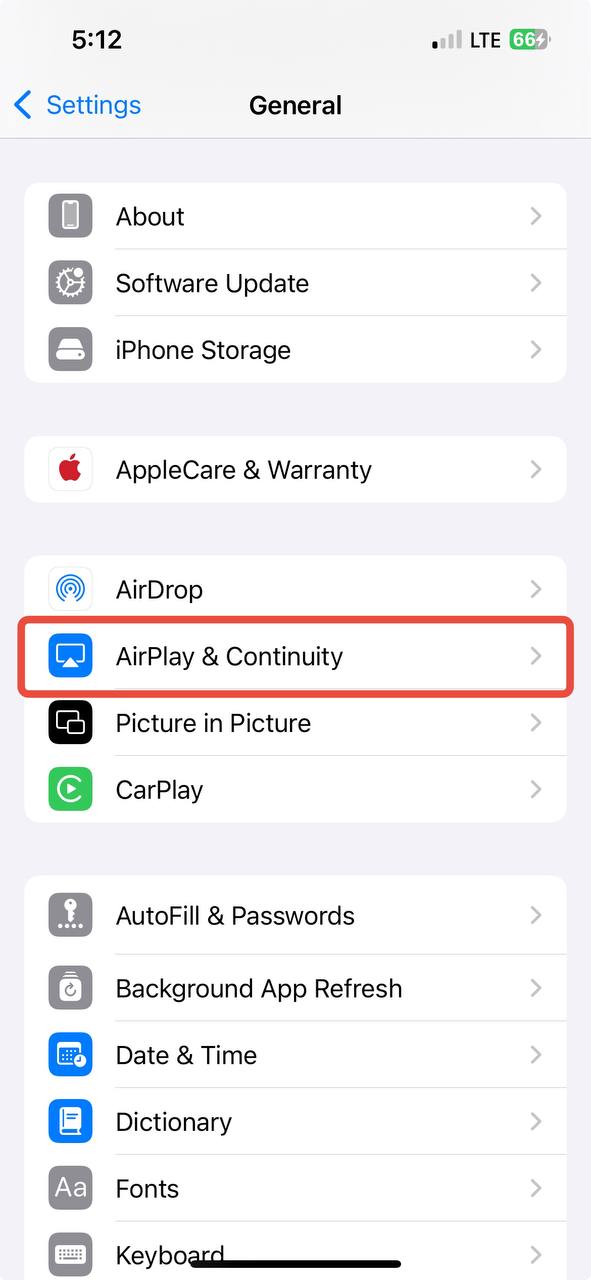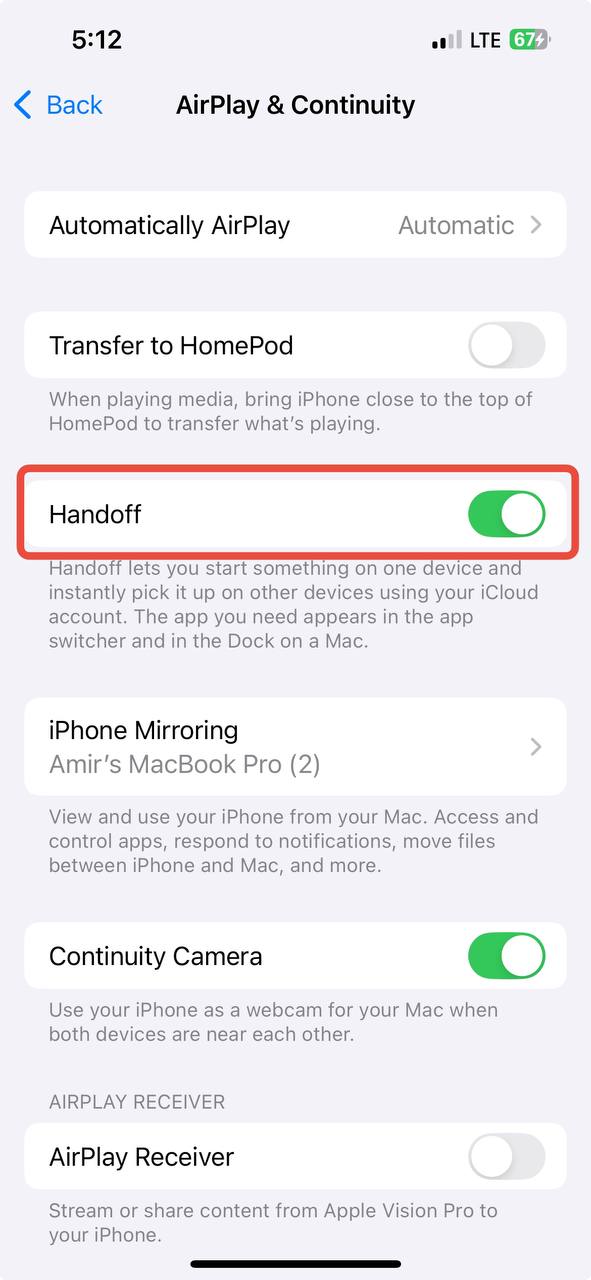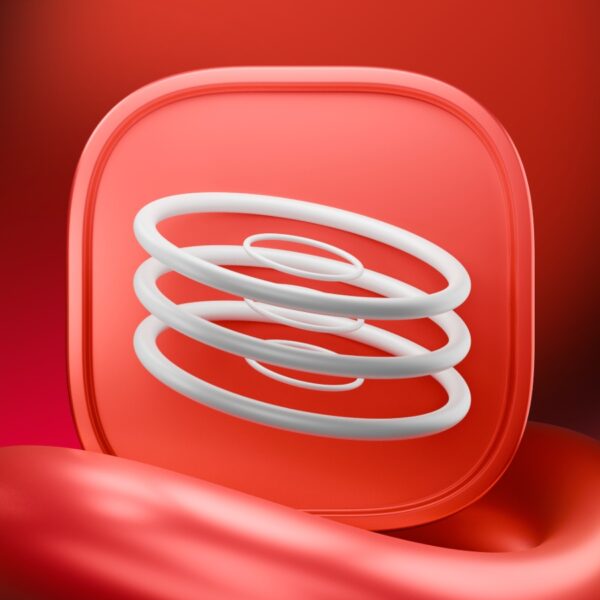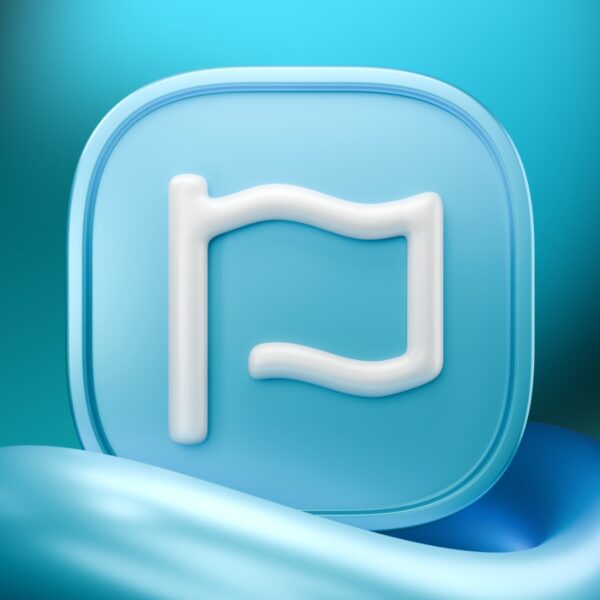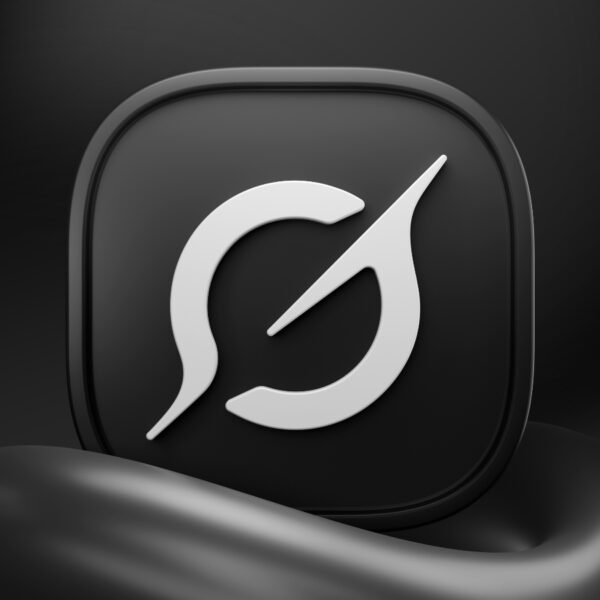اکوسیستم اپل طوری طراحی شده که تجربهای یکپارچه و بینظیر را به کاربران ارائه دهد. امکانات این سیستم بهطور هماهنگ با هم کار میکنند و چیزی شبیه به آن در پلتفرمهای دیگر بهندرت پیدا میشود. یکی از جذابترین امکانات این اکوسیستم، قابلیت Handoff اپل است؛ این ویژگی به شما اجازه میدهد فعالیتهای خود را بین دستگاههای مختلف اپل بهراحتی منتقل کنید. برای مثال، میتوانید کاری را روی آیفون خود شروع کنید، سپس بدون هیچ وقفهای روی آیپد ادامه دهید. اگر مک هم دارید، ماجرا هیجانانگیزتر میشود؛ چراکه امکان جابجایی فعالیتها بین آیفون، آیپد و مک بهسادگی فراهم است. این هماهنگی منحصربهفرد در سایر پلتفرمها بهندرت یافت میشود.
اما اگر احساس میکنید قابلیت Handoff بهدرستی عمل نمیکند، نگران نباشید! در این مطلب از فراسیب به بررسی دقیق این مشکل و ارائه راهحلهای کاربردی برای رفع آن خواهیم پرداخت. همراه ما باشید تا بتوانید از این قابلیت شگفتانگیز اکوسیستم اپل به بهترین شکل ممکن استفاده کنید.
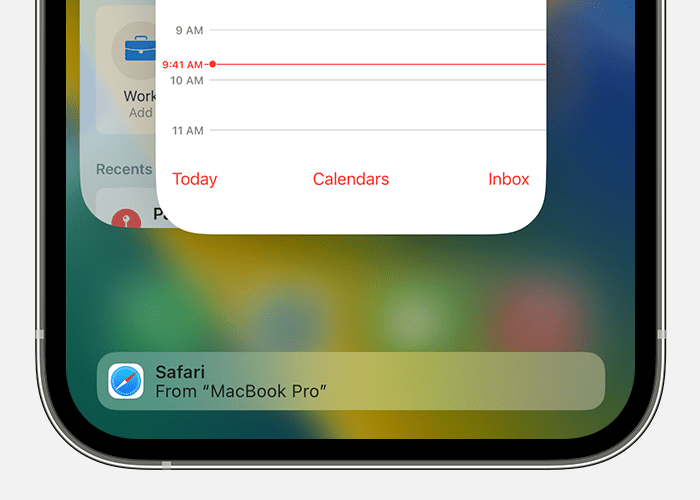
Handoff چیست و چگونه کار می کند
Handoff چیست و چگونه زندگی شما را آسانتر میکند؟
قابلیت Handoff یکی از ویژگیهای هوشمند اپل است که امکان میدهد فعالیتهایتان را بین دستگاههای مختلف بهصورت کاملا هماهنگ ادامه دهید. این قابلیت، بخشی از مجموعه ویژگیهای تحت برند Continuity است که تجربه کار با دستگاههای اپل را یکپارچه و بیدردسر میکند. در ادامه، مهمترین امکانات Continuity را مرور میکنیم:
- باز کردن قفل مک (Auto Unlock): قفل مک را تنها با نزدیک بودن اپل واچ و بدون وارد کردن رمز باز کنید.
- دوربین Continuity: از دوربین آیفون یا آیپد بهعنوان دوربین خارجی یا اسکنر حرفهای برای مک استفاده کنید.
- Handoff: کارهایی مثل نوشتن ایمیل، یادداشت یا مرور وب را روی یک دستگاه شروع کنید و در دستگاه دیگر ادامه دهید.
- هاتاسپات فوری (Instant Hotspot): اینترنت آیفون خود را بهسرعت برای سایر دستگاههای اپل فعال کنید.
- تماسهای آیفون روی مک یا آیپد: تماسهای دریافتی و خروجی آیفون را مستقیماً روی مک یا آیپد مدیریت کنید.
- پیامهای متنی (SMS/MMS Messaging): پیامهای متنی را از مک یا آیپد ارسال و دریافت کنید، حتی برای افرادی که دستگاه اپل ندارند.
- کلیپبورد یکپارچه (Universal Clipboard): متنی را در آیفون کپی کنید و بلافاصله روی مک یا آیپد جایگذاری کنید.
- طراحی با Continuity Sketch: طرحی را روی آیپد بکشید و مستقیما روی مک انتقال دهید.
- ویرایش Continuity Markup: اسناد یا تصاویر را روی یک دستگاه ویرایش کنید و در دستگاه دیگر ادامه دهید.
در این باره میتوانید به مطلب قابلیت Handoff اپل چیست مراجعه کرده و اطلاعات بیشتری کسب کنید.
Handoff چگونه کار میکند و چرا باید از آن استفاده کنید؟
Handoff این امکان را میدهد که یک کار را روی آیفون، آیپد یا مک آغاز کنید و بهسادگی در دستگاه دیگر ادامه دهید. مثلا اگر در حال نوشتن ایمیل، کار روی یک سند متنی یا مرور در سافاری هستید، میتوانید بدون وقفه کار خود را به دستگاه دیگری منتقل کنید؛ این قابلیت باعث صرفهجویی در زمان و افزایش بهرهوری میشود.
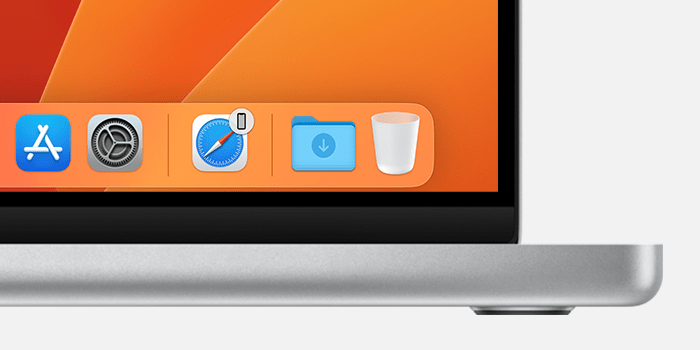
قابلیت Handoff در مک بوک
چگونه Handoff را بهسادگی فعال کنیم؟
برای استفاده از قابلیت Handoff، ابتدا باید مطمئن شوید که دستگاههای شما بهدرستی پیکربندی شدهاند و این ویژگی در آنها پشتیبانی میشود؛ پیش از هر چیز، مراحل زیر را دنبال کنید:
- اتصال به یک حساب iCloud: تمام دستگاههایتان باید با یک Apple ID مشترک به iCloud متصل باشند.
- فعال بودن Wi-Fi و بلوتوث: این دو ویژگی باید در همه دستگاهها روشن باشد تا ارتباط بین آنها برقرار شود.
- بررسی سازگاری دستگاهها: مطمئن شوید که دستگاههایتان از Continuity و Handoff پشتیبانی میکنند.
با انجام این تنظیمات ساده، میتوانید از Handoff برای مدیریت آسانتر کارهای خود استفاده کنید و یکپارچگی فوقالعادهای را در استفاده از دستگاههای اپل تجربه کنید.
پیشنیازهای فعالسازی Handoff
برای استفاده از قابلیت Handoff و تجربه انتقال یکپارچه بین دستگاههای اپل، باید موارد زیر را رعایت کنید:
- ورود به حساب iCloud: هر دو دستگاه (آیفون و آیپد) باید با یک Apple ID مشترک وارد حساب iCloud شده باشند.
- فعال بودن بلوتوث: بلوتوث باید در هر دو دستگاه روشن باشد تا امکان ارتباط بیسیم فراهم شود.
- فعال بودن وایفای: هر دو دستگاه باید به وایفای متصل باشند.
- فعال بودن Handoff: قابلیت Handoff باید در تنظیمات هر دو دستگاه روشن باشد.
دستگاههای سازگار با Handoff
قابلیت Handoff روی دستگاههای زیر پشتیبانی میشود:
آیفون:
- آیفون 5 یا مدلهای جدیدتر با سیستمعامل iOS 8 یا بالاتر.
آیپد:
- آیپد پرو (تمام مدلها).
- آیپد نسل چهارم یا مدلهای جدیدتر.
- آیپد ایر و تمامی مدلهای جدیدتر.
- آیپد مینی و تمامی مدلهای جدیدتر.
مراحل تنظیم Handoff روی آیفون و آیپد
اگر دستگاههای شما با قابلیت Handoff سازگار هستند و شرایط پیشنیاز فراهم شده است، برای فعالسازی این ویژگی مراحل زیر را دنبال کنید:
- باز کردن تنظیمات: برنامه Settings را در آیفون و آیپد خود باز کنید.
- دسترسی به تنظیمات عمومی: به پایین اسکرول کنید و روی گزینه General ضربه بزنید.
تنظیمات آيفون و گزینه General
- رفتن به تنظیمات AirPlay & Handoff: در بخش General، گزینه AirPlay & Handoff یا AirPlay & Continuity را انتخاب کنید.
گزینه AirPlay & Continuity در آیفون
- فعال کردن Handoff: کلید Handoff را به حالت روشن تغییر دهید.
گزینه Handoff
با انجام این مراحل، Handoff فعال میشود و میتوانید یک کار را روی یکی از دستگاههای خود آغاز کرده و بهراحتی روی دستگاه دیگر ادامه دهید. این ویژگی روی دستگاههایی که از iOS، iPadOS یا macOS استفاده میکنند، بهخوبی کار میکند و تجربهای بینظیر از یکپارچگی در اکوسیستم اپل را برای شما فراهم میآورد.
چرا Handoff کار نمیکند؟ مشکلات رایج و راهحلهای سریع
اگر ویژگی Handoff دچار مشکل شود، میتواند روند کارهای شما را مختل کند. در ادامه، به بررسی دلایل و راهحلهای ممکن برای رفع این مشکل میپردازیم.
۱. آیا Handoff فعال است؟
گاهی ممکن است بهصورت ناخواسته قابلیت Handoff غیرفعال شده باشد؛ برای اطمینان از فعال بودن آن، مراحل زیر را دنبال کنید:
- تنظیمات را باز کنید: برنامه Settings را در آیفون و آیپد خود اجرا کنید.
- تنظیمات عمومی: وارد بخش General شوید.
- بخش AirPlay & Handoff: روی این گزینه ضربه بزنید.
- فعالسازی Handoff: مطمئن شوید که گزینه Handoff روشن است.
اگر این گزینه خاموش باشد، روشن کردن آن احتمالا مشکل شما را حل خواهد کرد.
۲. فعالسازی “Suggested” در آیپد
برای استفاده بهینه از Handoff در آیپد، باید قابلیت اپلیکیشنهای پیشنهادی را در داک فعال کنید؛ این تنظیم باعث میشود اپلیکیشنهای قابلانتقال از آیفون به آیپد، در داک آیپد نمایش داده شوند. مراحل فعالسازی این قابلیت به شرح زیر است:
- تنظیمات را باز کنید: برنامه Settings را در آیپد اجرا کنید.
- دسترسی به صفحه اصلی و داک: گزینه Home Screen & Dock را انتخاب کنید.
- فعالسازی اپلیکیشنهای پیشنهادی: در بخش Multitasking & Dock، گزینه Show Suggested and Recent Apps in Dock را روشن کنید.
از این پس، اپلیکیشنهایی که از Handoff پشتیبانی میکنند، در انتهای سمت راست داک آیپد شما ظاهر خواهند شد.
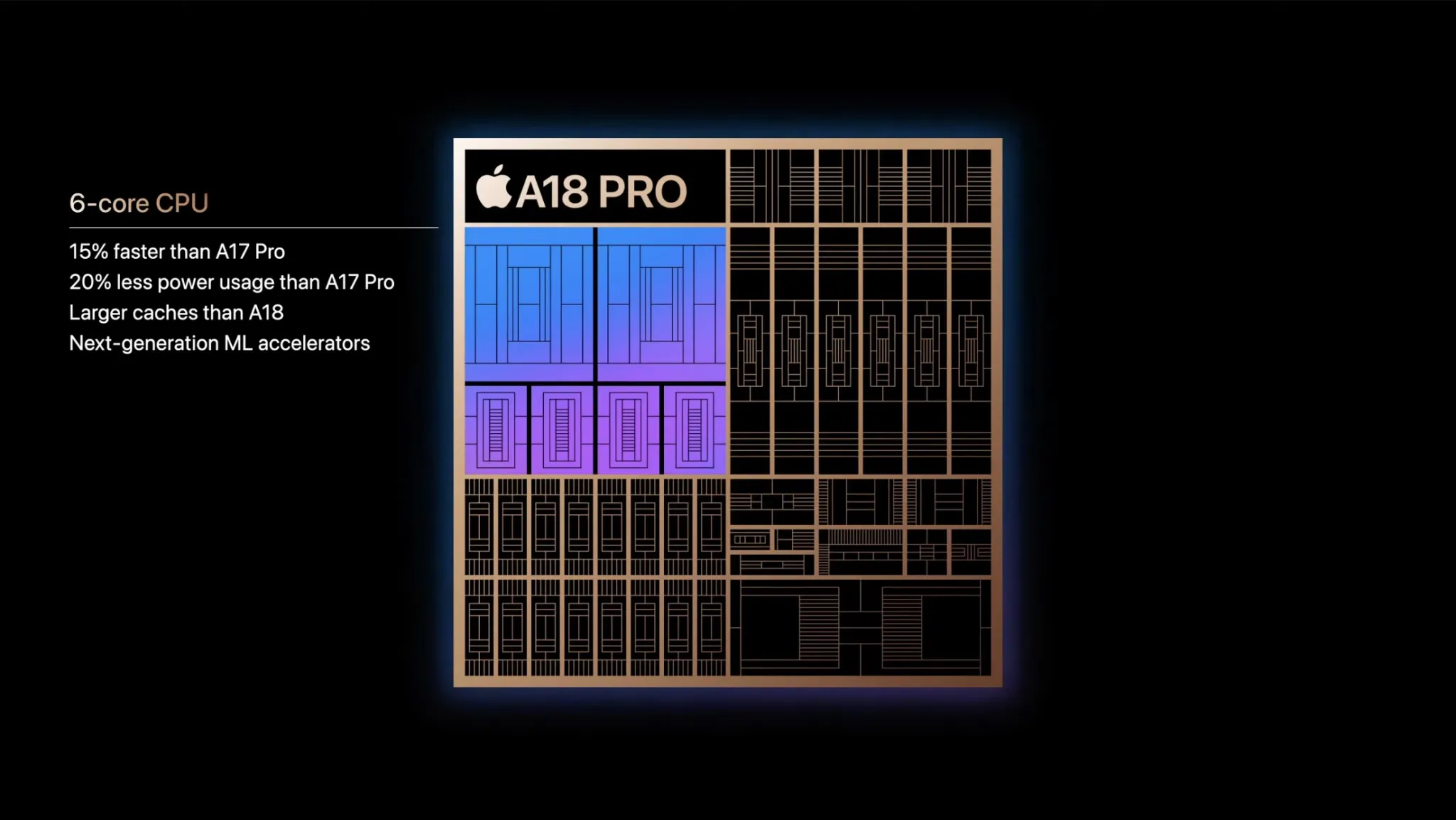
فعالسازی Suggested در آیپد
۳. راهاندازی مجدد اجباری دستگاهها
اگر همچنان مشکلی در عملکرد Handoff دارید، راهاندازی مجدد اجباری یک راهحل ساده و موثر است. این کار معمولا باگهای موقت را برطرف میکند و دستگاهها را به حالت عادی بازمیگرداند. برای راهاندازی مجدد اجباری آیفون باید مراحل زیر را طی کنید:
- دکمه Volume Up (افزایش صدا) را سریع فشار داده و رها کنید.
- دکمه Volume Down (کاهش صدا) را سریع فشار داده و رها کنید.
- دکمه Side (کناری) را نگه دارید تا لوگوی اپل ظاهر شود.
- دکمه Side را پس از نمایش لوگو رها کنید.

راهاندازی مجدد اجباری آیفون
روش راهاندازی مجدد اجباری آیپد نیز شامل مراحل زیر است:
- دکمه Volume Up (افزایش صدا) را سریع فشار دهید و رها کنید.
- دکمه Volume Down (کاهش صدا) را سریع فشار دهید و رها کنید.
- دکمه Power (روشن/خاموش) را نگه دارید تا لوگوی اپل ظاهر شود.
- دکمه Power را پس از نمایش لوگو اپل رها کنید.
چگونه مشکلات Handoff را با بهروزرسانی یا خروج از iCloud رفع کنیم؟
قابلیت Handoff، با وجود کاربردهای جذابش، گاهی بهدلیل مشکلات نرمافزاری یا هماهنگی با iCloud دچار اختلال میشود. در ادامه، دو راهکار مؤثر برای رفع این مشکل توضیح داده شده است.
۱. بررسی بهروزرسانی نرمافزار
یکی از دلایل رایج کار نکردن Handoff، نسخه قدیمی نرمافزار دستگاههای اپل است. اپل در هر بهروزرسانی، علاوهبراینکه ویژگیهای جدیدی ارائه میدهد، بسیاری از باگها را نیز رفع میکند. بنابراین، بررسی و نصب آخرین بهروزرسانی میتواند مشکل را برطرف کند. مراحل بررسی و نصب بهروزرسانی به شرح زیر است:
- برنامه Settings را روی آیفون یا آیپد خود باز کنید.
- به بخش General بروید.
- گزینه Software Update را انتخاب کنید.
اگر بهروزرسانی دردسترس است، آن را نصب کنید؛ در غیراینصورت، دستگاه خود را ریاستارت کرده و در صورت تداوم مشکل، به راهحل بعدی مراجعه کنید.
۲. خروج و ورود مجدد به حساب iCloud

رفع مشکلات Handoff را با بهروزرسانی یا خروج از iCloud
در برخی موارد، مشکلات Handoff به ارتباط حساب iCloud بین دستگاهها مربوط میشود؛ خروج از iCloud و ورود دوباره میتواند هماهنگی دستگاهها را بازنشانی کند. مراحل خروج از آیکلود عبارتاند از:
- Settings را روی آیفون و آیپد خود باز کنید.
- روی نام خود در بالای صفحه ضربه بزنید.
- به پایین اسکرول کرده و گزینه Sign Out را انتخاب کنید.
- رمز عبور Apple ID خود را وارد کنید.
- گزینه Turn Off را بزنید.
- دادههایی را که میخواهید روی دستگاه نگه دارید، انتخاب کنید.
- روی Sign Out ضربه بزنید و تأیید کنید.
پس از خروج از حساب iCloud، دستگاههای خود را ریاستارت کرده و سپس با همان Apple ID و رمز عبور در هر دو دستگاه وارد شوید. علاوه براین، میتوانید از فضای ابری آیکلود نیز برای آپلود و دانلود فایلهای خود استفاده کرده و فایلهای حجیم خود را بین دستگاههای مختلفتان جابجا کنید. برای این منظور میتوانید به مطلب آیکلود پلاس چیست مراجعه کنید.
رفع مشکلات Handoff بین آیفون و آیپد: راهکارهای مؤثر
قابلیت Handoff یکی از ویژگیهای جذاب در اکوسیستم اپل است که امکان انتقال بیوقفه فعالیتها بین دستگاههای مختلف را فراهم میکند. بااینحال، گاهی اوقات ممکن است این ویژگی بهدرستی عمل نکند. برای رفع این مشکل، ابتدا مطمئن شوید که Handoff در هر دو دستگاه فعال است. سپس بررسی کنید که هر دو دستگاه با یک اپل آیدی وارد شده و بلوتوث و وایفای آنها روشن باشد. در صورت تداوم مشکل، راهاندازی مجدد دستگاهها و خروج و ورود مجدد به حساب iCloud میتواند موثر باشد. با انجام این مراحل، از تجربه یکپارچه و کارآمد Handoff بین آیفون و آیپد خود لذت خواهید برد.
منبع محتوا: appletoolbox.com