اگر هنگام اتصال آیفون یا آیپد خود به کامپیوتر ویندوزی با پیام خطای «Device Attached to The System is Not Functioning» مواجه شدهاید، تنها نیستید؛ این ارور یکی از مشکلات رایجیست که برخی کاربران ویندوز 10 و حتی نسخههای بالاتر با آن روبهرو میشوند. این پیغام زمانی ظاهر میشود که سیستمعامل ویندوز قادر نیست بهدرستی با دستگاه iOS ارتباط برقرار کند. دلایل زیادی ممکن است پشت این خطا باشد؛ از مشکلات سختافزاری گرفته تا اختلالات نرمافزاری یا حتی تنظیمات اشتباه روی گوشی یا کامپیوتر.
خبر خوب این است که برای رفع این مشکل، لازم نیست کارهای سنگینی مثل نصب مجدد ویندوز انجام دهید. در ادامه این مقاله از فراسیب، قدمبهقدم روشهای کاربردی و تستشدهای را بررسی میکنیم که میتوانند به رفع این خطا کمک کنند؛ لازم به ذکر است که این مشکل معمولا در سیستمعامل ویندوز رخ میدهد و کاربران مک تجربه مشابهی گزارش ندادهاند.
چگونه خطای Device Attached to The System is Not Functioning را هنگام اتصال آیفون یا آیپد به ویندوز برطرف کنیم؟
حالا که با ماهیت این خطا آشنا شدیم، وقت آن رسیده که وارد مرحله حل مشکل شویم؛ در ادامه، مجموعهای از روشهای کاربردی، ساده اما موثر را بررسی میکنیم که بسیاری از کاربران با استفاده از آنها موفق شدهاند اتصال بین آیفون/آیپد و کامپیوتر ویندوزی خود را به حالت عادی برگردانند.
۱. نصب یا بهروزرسانی نرمافزار iTunes
ممکن است تصور کنید تنها در صورتی که از iTunes برای همگامسازی یا پشتیبانگیری استفاده میکنید به آن نیاز دارید، اما در واقع وجود iTunes روی سیستم برای انتقال فایلهایی مثل عکس و ویدیو هم حیاتی است. اگر iTunes روی سیستم شما نصب نشده باشد یا نسخهای قدیمی از آن در حال اجرا باشد، ممکن است باعث تداخل در شناسایی آیفون، یا آیپد توسط ویندوز شود. بنابراین، اولین اقدام مهم این است که مطمئن شوید آیتونز نصب شده و آخرین نسخه آن فعال است.
برای بهروزرسانی آیتونز کافیست مراحل زیر را دنبال کنید:
- آیتونز را باز کنید.
- از نوار بالا به منوی Help بروید.
- روی گزینه Check for Updates کلیک کنید.
- در صورت وجود نسخه جدید، مراحل نصب را دنبال کنید.
پس از بهروزرسانی، سیستم را ریستارت کرده و دوباره دستگاه iOS خود را متصل کنید تا ببینید آیا مشکل برطرف شده است یا خیر.
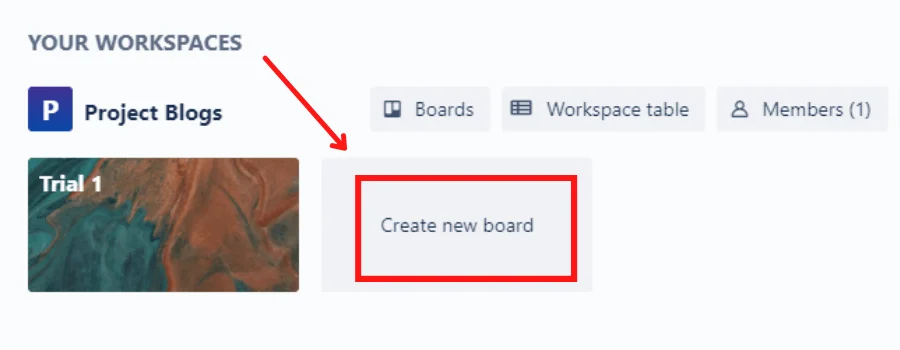
بهروزرسانی iTunes برای جلوگیری از اختلال در انتقال فایل از آیفون به ویندوز
۲. بهروزرسانی دستی درایور آیفون در ویندوز
گاهی اوقات مشکل از خود ویندوز و درایورهایی است که وظیفه شناسایی دستگاههای متصل را بر عهده دارند؛ اگر درایور مربوط به آیفون یا آیپد دچار اختلال شده باشد یا نسخهای ناسازگار روی سیستم نصب باشد، ممکن است با خطای مذکور روبهرو شوید.
برای بررسی و بهروزرسانی درایور آیفون مراحل زیر را طی کنید:
- در نوار جستوجوی ویندوز، عبارت Device Manager را تایپ و باز کنید.
- در لیست دستگاهها، گزینهای با عنوان Portable Devices را پیدا کرده و روی دستگاه آیفون یا آیپد خود راستکلیک کنید.
- گزینه Update Driver را انتخاب کنید.
- در پنجره باز شده، روی Search automatically for updated driver software کلیک کنید تا ویندوز بهصورت خودکار جدیدترین نسخه درایور را جستوجو و نصب کند.
در صورت نصب موفقیتآمیز، کامپیوتر را یک بار ریستارت کرده و مجددا دستگاه iOS خود را به آن متصل کنید.
۳. غیرفعالسازی تبدیل خودکار فرمت عکسها (Keep Originals)
از نسخه iOS 11 به بعد، آیفونها و آیپدها برای ذخیرهسازی عکسها بهطور پیشفرض از فرمت فشرده HEIF (High Efficiency Image File) استفاده میکنند؛ این فرمت باعث کاهش حجم فایلها بدون افت کیفیت میشود. اما مشکل از جایی شروع میشود که دستگاه در زمان انتقال فایلها به کامپیوتر ویندوزی، بهصورت خودکار سعی میکند آنها را به فرمت JPEG تبدیل کند.
این تبدیل خودکار گاهی باعث بروز اختلال در انتقال تصاویر و در نتیجه، نمایش پیام خطا میشود؛ برای جلوگیری از این موضوع، بهتر است دستگاه را طوری تنظیم کنید که نسخه اصلی عکسها بدون تبدیل ارسال شوند.
نحوه انجام این کار:
- وارد Settings آیفون یا آیپد شوید.
- به بخش Photos بروید.
- گزینه Keep Originals را فعال کنید.
با این تنظیم، iPhone هنگام اتصال به کامپیوتر، تصاویر را دقیقا همانطور که ثبت کرده، بدون تغییر فرمت منتقل خواهد کرد؛ این روش در بسیاری از موارد باعث حل مشکل شده است.
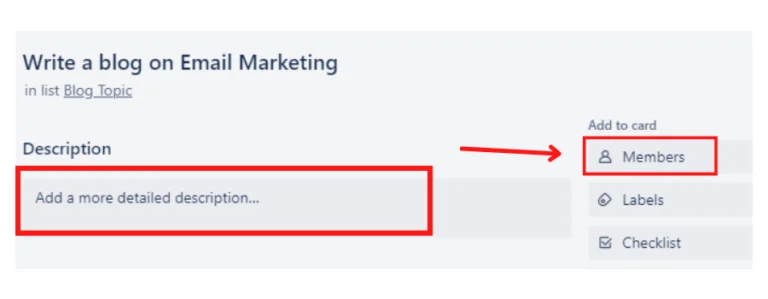
فعالسازی گزینه Keep Originals برای جلوگیری از تبدیل خودکار فرمت عکسها هنگام انتقال به ویندوز
۴. ریست تنظیمات مکان و حریم خصوصی (Location & Privacy)
یکی از دلایل رایج اختلال در ارتباط بین آیفون و کامپیوتر، عدم اعتماد به کامپیوتر هنگام اولین اتصال است؛ زمانی که آیفون یا آیپد را برای اولین بار به سیستم وصل میکنید، پیغامی با عنوان “Trust This Computer” روی صفحه ظاهر میشود. اگر بهاشتباه گزینه “عدم اعتماد” را انتخاب کرده باشید، ممکن است باعث شود دستگاه اجازه دسترسی کامل به حافظه داخلیاش را ندهد.
برای رفع این مشکل، کافیست تنظیمات مربوط به مکان و حریم خصوصی را ریست کنید تا این پیغام دوباره نمایش داده شود و بتوانید گزینه صحیح را انتخاب کنید.
مراحل ریست کردن:
- به Settings بروید.
- وارد بخش General شوید.
- گزینه Transfer or Reset iPhone را انتخاب کرده و سپس روی Reset بزنید.
- در منوی ظاهر شده، گزینه Reset Location & Privacy را انتخاب کنید.
- رمز عبور خود را وارد کنید (در صورت درخواست)، سپس تایید نمایید.
پس از انجام این مراحل، دستگاه را از کامپیوتر جدا کرده و دوباره وصل کنید؛ این بار پیام “Trust This Computer” ظاهر میشود و با انتخاب گزینه “Trust”، اتصال بدون محدودیت برقرار خواهد شد.
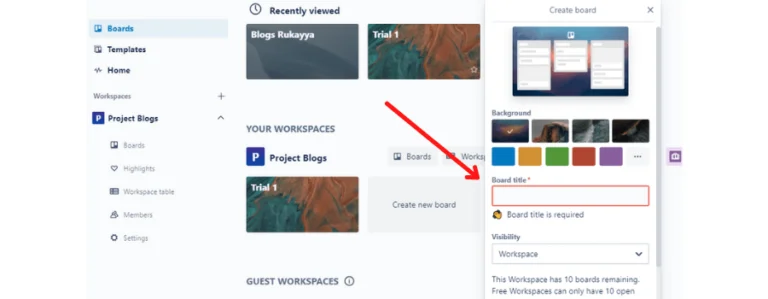
ریست تنظیمات مکان و حریم خصوصی برای نمایش دوباره پیام “Trust This Computer”
۶. تعویض کابل USB (Lightning یا USB-C)
یکی از سادهترین اما موثرترین راهحلها، بررسی سلامت کابل ارتباطی بین آیفون یا آیپد و کامپیوتر است. کابلهای Lightning اپل (یا USB-C در مدلهای جدیدتر) با گذر زمان ممکن است دچار فرسودگی یا قطعی داخلی شوند؛ حتی اگر ظاهرا سالم به نظر برسند. علائم خرابی کابل معمولا شامل مشکلات در شارژ، قطعی موقت اتصال، یا نمایش پیغامهایی مانند “This accessory may not be supported” هستند؛ چنین پیغامهایی نشان میدهند که ممکن است کابل از کار افتاده باشد یا اصلا توسط سیستم شناسایی نشود.
بهعنوان راهحل برای حل این مورد از یک کابل دیگر استفاده کنید؛ ترجیحا کابل اصل اپل یا کابل دارای گواهی MFi ساختهشده برای آیفون. در بسیاری از موارد، تنها با تعویض کابل مشکل بهطور کامل برطرف میشود.
۷. امتحان کردن یک پورت USB دیگر
گاهی اوقات مشکل نه از کابل است و نه از خود دستگاه، بلکه از پورت USB کامپیوتر ناشی میشود؛ پورتهای USB به دلایل مختلفی ممکن است آسیب ببینند، از جمله گردوغبار، قطع و وصل مداوم، یا نوسانات برق.
بهعنوان راهحل برای حل این مورد آیفون یا آیپد خود را به یک پورت USB دیگر در همان کامپیوتر متصل کنید. اگر از درگاههای USB جلو استفاده میکنید، پورتهای پشت کیس (که مستقیما به مادربرد وصل هستند) گزینههای مطمئنتری هستند. این روش ساده در بسیاری از موارد پاسخ داده و مشکل را حل کرده است.
عیبیابی سختافزار: کابل و پورتهای USB
در بسیاری از موارد، ریشه خطاهای اتصال بین آیفون یا آیپد و کامپیوتر ویندوزی، بهجای آنکه در نرمافزار یا تنظیمات باشد، به سادگی به یک ایراد سختافزاری مربوط میشود. دو بخش مهم در این زمینه که باید بررسی شوند، کابل رابط و پورت USB کامپیوتر هستند.
کابلهای Lightning که برای اتصال دستگاههای اپل استفاده میشوند، به مرور زمان ممکن است دچار فرسودگی یا آسیب داخلی شوند. حتی اگر ظاهر کابل سالم باشد، ممکن است قطعیهای جزئی یا اختلالات ارتباطی در داخل آن ایجاد شده باشد که مانع از برقراری اتصال پایدار شود. اگر پیشتر با پیغامهایی مثل «این لوازم جانبی پشتیبانی نمیشود» مواجه شدهاید یا هنگام شارژ نیز مشکلاتی داشتهاید، احتمال خرابی کابل بالاست. توصیه میشود برای اطمینان بیشتر، از یک کابل دیگر ترجیحا کابل اصل اپل یا دارای تأییدیه MFi استفاده کنید.
از سوی دیگر، پورت USB کامپیوتر نیز میتواند عامل اختلال باشد؛ درگاههایی که بیش از حد مورد استفاده قرار گرفتهاند، یا دچار گرد و غبار و آسیب فیزیکی شدهاند، ممکن است نتوانند ارتباط درستی با دستگاه برقرار کنند. در این صورت بهتر است پورت را تغییر داده و دستگاه را به یک درگاه دیگر خصوصا پورتهای پشت کیس که مستقیما به مادربرد متصلاند، وصل کنید. بررسی این دو مورد ساده، در بسیاری از موارد توانسته مشکل را بدون نیاز به اقدامات پیچیدهتر برطرف کند و فرآیند انتقال اطلاعات را بدون خطا انجام دهد.
اگر با اتصال دستگاه به مکبوک هم دچار مشکل هستید، پیشنهاد میکنیم آموزش عیب یابی پورت USB Type-C مک بوک اپل را مطالعه کنید؛ این راهنما به شما در رفع مشکلات سختافزاری و نرمافزاری مرتبط با پورتهای USB-C کمک میکند.
۸. بهروزرسانی iOS یا iPadOS به آخرین نسخه
یکی دیگر از عوامل بروز خطا، قدیمی بودن نسخه سیستمعامل دستگاه iOS است؛ اپل معمولا با انتشار بهروزرسانیهای جدید، اشکالات شناختهشده را برطرف میکند، از جمله مشکلات مربوط به ارتباط با کامپیوترها.
مراحل انجام کار عبارتاند از:
- ابتدا از آیفون یا آیپد خود نسخه پشتیبان تهیه کنید (با iCloud یا iTunes).
- سپس به مسیر Settings > General > Software Update بروید.
- اگر بهروزرسانی در دسترس بود، آن را دانلود و نصب کنید.
پس از نصب و ریستارت شدن دستگاه، دوباره آن را به کامپیوتر متصل کنید و وضعیت را بررسی نمایید.
نقش بهروزرسانیها در حل مشکل Device Attached to The System is Not Functioning
در بسیاری از موارد، مشکلاتی مثل عدم شناسایی آیفون یا نمایش پیغامهایی مانند “Device Attached to The System is Not Functioning” ممکن است به دلیل ناسازگاریهای نرمافزاری یا باگهای سیستمی ایجاد شده باشند. این باگها معمولا با بهروزرسانی سیستمعامل برطرف میشوند. از همین رو، یکی از مهمترین اقدامات در فرآیند عیبیابی، بررسی و نصب آخرین نسخه از بهروزرسانیهای سیستمعامل است؛ چه در سمت آیفون یا آیپد، و چه در خود ویندوز.
اپل در هر نسخه جدید از iOS یا iPadOS، اصلاحات مختلفی را روی پایداری اتصال، مدیریت فایلها و هماهنگی با سیستمهای خارجی اعمال میکند. در نتیجه، اگر مدت زیادی از بهروزرسانی دستگاهتان گذشته، احتمال دارد دلیل بروز مشکل همین موضوع باشد. بهروزرسانی دستگاه نه تنها امنیت سیستم را ارتقاء میدهد، بلکه مشکلات پنهان مربوط به ارتباط با کامپیوتر را نیز برطرف میکند.
همچنین بهروزرسانی سیستمعامل ویندوز، بهویژه درایورهای مربوط به دستگاههای قابل حمل (Portable Devices) نیز اهمیت زیادی دارد. گاهی اوقات با آپدیت نبودن درایورها یا فایلهای سیستمی، ویندوز قادر به شناسایی صحیح دستگاه متصل شده نخواهد بود. در نتیجه، قبل از رفتن سراغ راهحلهای پیچیدهتر، پیشنهاد میشود ابتدا وضعیت بهروزرسانیها را هم در آیفون یا آیپد و هم در سیستم ویندوز خود بررسی کنید؛ این اقدام ساده میتواند در بسیاری از مواقع، راهحل نهایی مشکل باشد.
۹. ریستارت اجباری یا بازیابی (در موارد نادر)
اگر تمام راهحلهای بالا را امتحان کردید و همچنان با مشکل روبهرو هستید، ممکن است نیاز باشد دستگاه خود را یکبار Force Reboot (راهاندازی اجباری) کنید. در موارد بسیار نادر، ممکن است نیاز به بازگرداندن دستگاه به نسخه پشتیبان قبلی از طریق iTunes یا iCloud وجود داشته باشد.
معمولا منبع این مشکل، آیفون یا آیپد نیست و بیشتر به ارتباط بین سیستمعامل ویندوز و نحوه شناسایی دستگاه مربوط میشود؛ بنابراین، قبل از اقدام به بازیابی، اطمینان حاصل کنید که سایر روشها واقعا کارساز نبودهاند.
در انتها
با توجه به گستردگی استفاده از آیفون و آیپد در کنار کامپیوترهای ویندوزی، بروز خطاهایی مانند «Device Attached to the System is Not Functioning» امری غیرمنتظره نیست؛ اما خوشبختانه، حل آن نیز معمولا به پیچیدگیای که در ابتدا به نظر میرسد نیست. این ارور که اغلب هنگام انتقال فایلهایی مانند عکس و ویدیو به سیستم رخ میدهد، میتواند ناشی از مواردی ساده مانند خرابی کابل، ناسازگاری درایورها، تنظیمات نادرست در خود دستگاه یا حتی اشکالات نرمافزاری در نسخه سیستمعامل باشد.
همانطور که در این مقاله به آن پرداختیم، با طی چند مرحله ساده اما اصولی مانند بهروزرسانی iTunes و درایور دستگاه، تغییر تنظیمات مربوط به فرمت عکسها، بررسی سلامت کابل و پورت USB، یا حتی ریست تنظیمات اعتماد به کامپیوتر، میتوان این خطا را بهراحتی برطرف کرد. در صورتی که هیچیک از راهکارهای ابتدایی جواب ندهد، اقدامات پیشرفتهتر مانند ریستارت اجباری یا بازگردانی از نسخه پشتیبان هم میتوانند گزینههای مؤثری باشند.
مهمتر از همه این است که نگران نباشید و قدمبهقدم مشکلات را بررسی کنید. این نوع خطاها، هرچند آزاردهنده، اما قابل حل هستند و بهندرت به نقصهای جدی در سختافزار یا سیستم منجر میشوند. اگر هم به تازگی از آیفون خود بکاپ گرفتهاید و فضای زیادی را در درایو کامپیوترتان اشغال کرده، میتوانید با آموزش تغییر مسیر بکاپ آیفون روی ویندوز این مشکل را رفع کنید.








