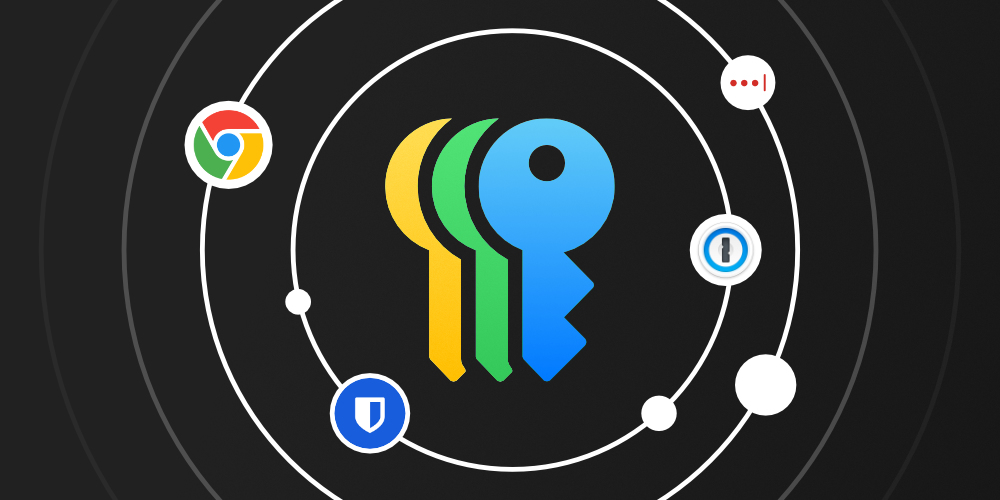تصور کنید تمامی رمز عبور ها و اطلاعات ورود شما در یک مکان امن، با دسترسی آسان و هماهنگشده بین همه دستگاههایتان ذخیره شده باشد. با معرفی اپلیکیشن جدید Passwords اپل در iOS 18، iPadOS 18 و macOS Sequoia، این تصور به واقعیت تبدیل شده است. اگر از ابزارهایی مانند Google Chrome, 1Password, Dashlane Bitwarden, LastPass یا NordPass استفاده میکنید، اکنون این فرصت را دارید تا تمامی رمزهای عبور خود را با چند کلیک ساده به این اپلیکیشن قدرتمند منتقل کرده و تجربهای یکپارچه و حرفهای در مدیریت اطلاعات داشته باشید. تا انتهای این مقاله از فراسیب با ما همراه باشید و بیاموزید چگونه با این ابزار جدید، امنیت دیجیتالی خود را بهبود ببخشید.
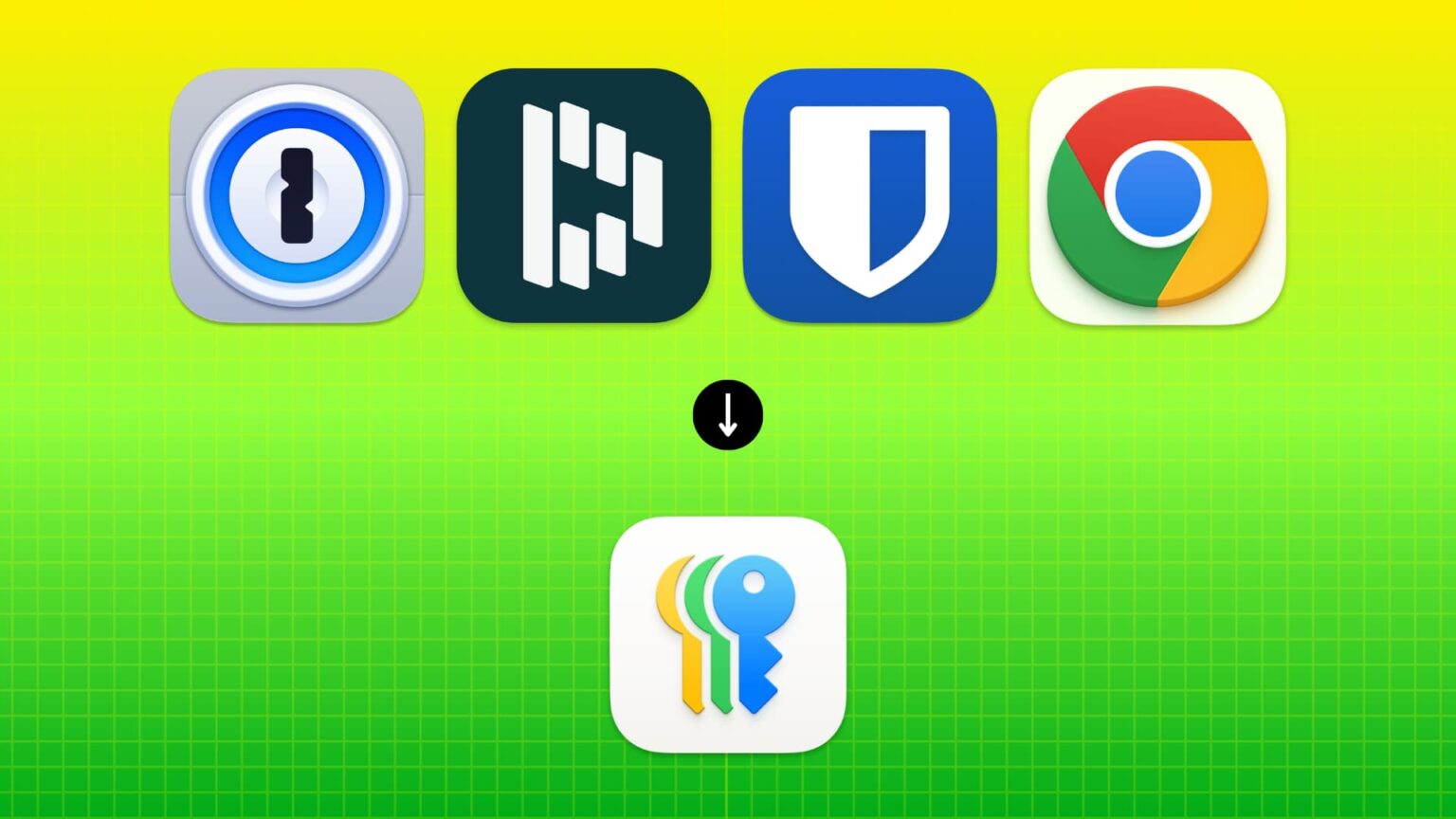
آموزش انتقال پسورد های ذخیره شده روی اپلیکیشن های مختلف به اپلیکیشن Passwords اپل
انتقال رمز عبور: چگونه و چرا اپلیکیشن Passwords اپل؟
iCloud Keychain مدتها است که در آیفون، آیپد و مک برای ذخیره و مدیریت امن رمزهای عبور استفاده میشود. اما با اپلیکیشن جدید Passwords، اپل جایگزینی حرفهای و کاربرپسند برای مدیریت رمزها ارائه داده است که تجربه کاربری شما را بهبود میبخشد. ویژگیهای برجسته این اپلیکیشن عبارتاند از:
- طراحی مدرن و ساده: مناسب برای کاربران حرفهای و مبتدی.
- عملکرد بینقص: هماهنگی کامل با اکوسیستم اپل.
- یکپارچگی در دستگاهها: رمزهای عبور شما از طریق iCloud در تمام دستگاهها، از مک و آیفون گرفته تا کامپیوتر ویندوزی و مرورگر کروم، همگامسازی میشود.
برای انتقال، چه چیزی نیاز دارید؟
برای انتقال رمزهای عبور، یک Mac لازم است. با وجود اینکه اپلیکیشن Passwords در iOS و iPadOS موجود است، اما هنوز گزینه وارد کردن مستقیم رمزها در این دستگاهها فعال نشده است. همچنین اکثر ابزارهای مدیریت رمز عبور مانند 1Password فقط از طریق نسخه دسکتاپ (مک، ویندوز یا لینوکس) به شما اجازه میدهند رمزها را اکسپورت کنید. البته ابزار Bitwarden امکان اکسپورت کردن رمزها حتی از طریق اپلیکیشن iOS را میدهد، اما نمیتوانید آنها را مستقیما به اپلیکیشن Passwords آیفون وارد کنید؛ بههمیندلیل، استفاده از یک مک ضروری است.
مراحل ساده انتقال رمز عبور به اپلیکیشن Passwords
این فرآیند تنها در سه گام ساده انجام میشود که حتی برای کاربران مبتدی نیز قابلفهم است:
- اکسپورت کردن رمزهای عبور از ابزارهای شخص ثالث
- وارد کردن فایل CSV به اپلیکیشن Passwords
- همگامسازی رمزهای عبور در تمام دستگاهها
در ادامه بهطور کامل هرکدام از این مراحل را شرح دادهایم.
مرحله ۱: اکسپورت کردن پسورد ها از اپلیکیشنهای شخص ثالث
برای انتقال رمزهای عبور به اپلیکیشن Passwords اپل، ابتدا باید اطلاعات خود را از برنامههای شخص ثالث استخراج کنید. خوشبختانه، بیشتر مدیران رمز عبور امکان اکسپورت کردن اطلاعات را بهصورت فایل CSV فراهم میکنند. فایل CSV قالب استانداردی برای این کار است، زیرا بهراحتی با اپلیکیشنهای دیگر از جمله Passwords اپل سازگار است.
توجه داشته باشید که فایل CSV شامل نامهای کاربری و رمزهای عبور شما بهصورت متن ساده است؛ این فایل را ایمیل نکنید، به اشتراک نگذارید و برای مدت طولانی روی دستگاه خود نگه ندارید. پس از وارد کردن اطلاعات به اپلیکیشن Passwords اپل، این فایل را فوراً و بهطور دائمی حذف کنید.
روش اکسپورت کردن رمزهای عبور از برنامههای مختلف به شرح زیر است:
اکسپورت کردن پسوردها از گوگل کروم
- در مرورگر گوگل کروم، آدرس زیر را وارد کنید:
chrome://password-manager/settings - در بخش Export passwords، روی Download file کلیک کنید.
- اگر نیاز به راهنمایی بیشتری دارید، میتوانید آموزش دقیق اکسپورت کردن رمزهای عبور از گوگل کروم را مطالعه کنید.
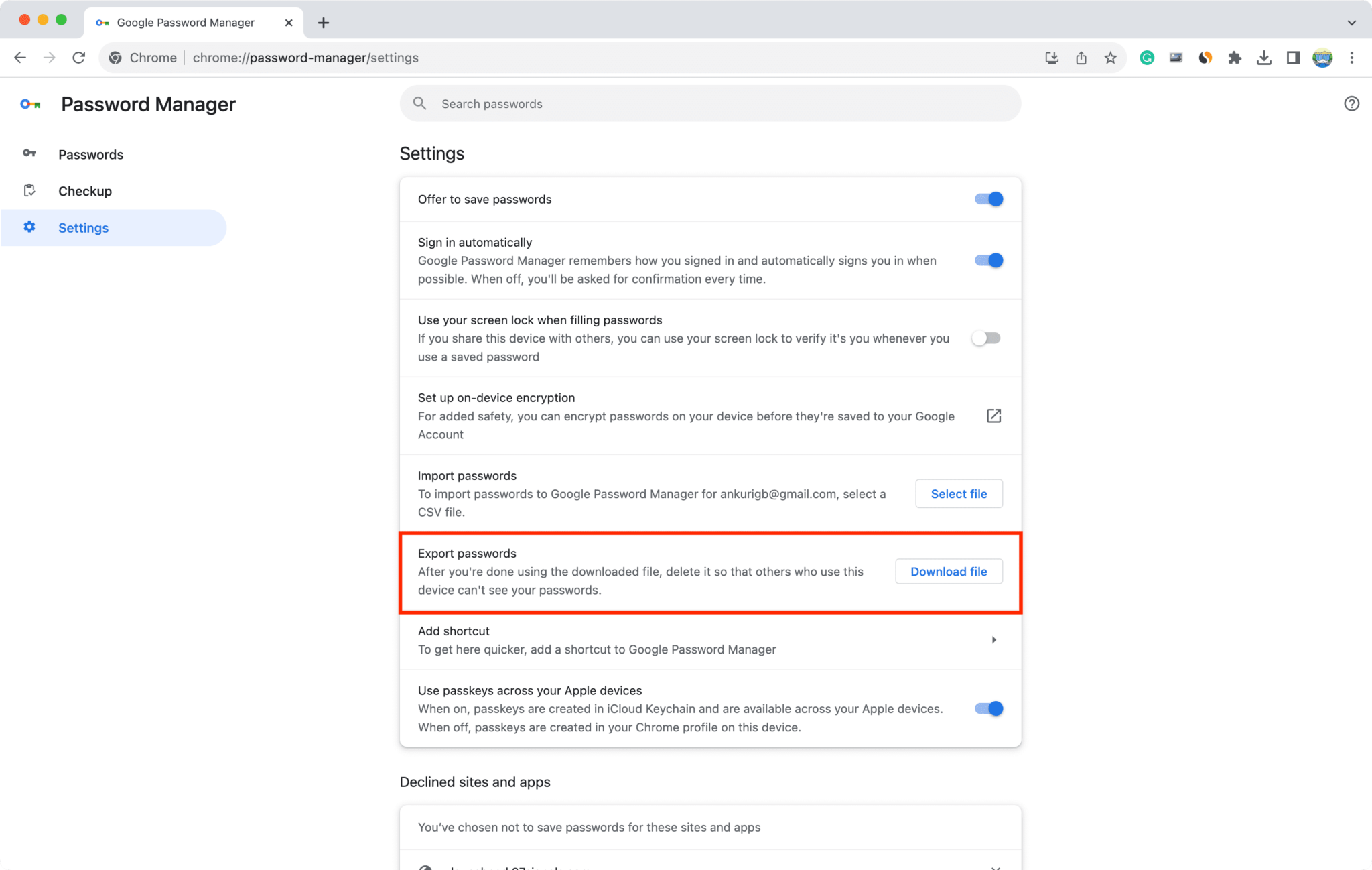
اکسپورت کردن رمزهای عبور از گوگل کروم
اکسپورت کردن رمزهای عبور از 1Password روی مک
- اپلیکیشن 1Password را روی مک خود باز کنید و وارد حساب کاربری شوید.
- توجه داشته باشید که امکان اکسپورت کردن رمزها از اپلیکیشن موبایل یا مرورگر وب وجود ندارد. میتوانید از نسخههای ویندوز یا لینوکس نیز استفاده کنید.
- از منوی بالای صفحه، روی File کلیک کنید و گزینه Export را انتخاب کنید.
- حساب کاربری موردنظر را انتخاب کرده و رمز اصلی (Master Password) خود را وارد کنید.
- قالب CSV را انتخاب کنید (گزینه Export only certain fields) و سپس روی Export Data کلیک کنید.
- مکانی مانند پوشه Downloads را انتخاب کرده و روی Save کلیک کنید.
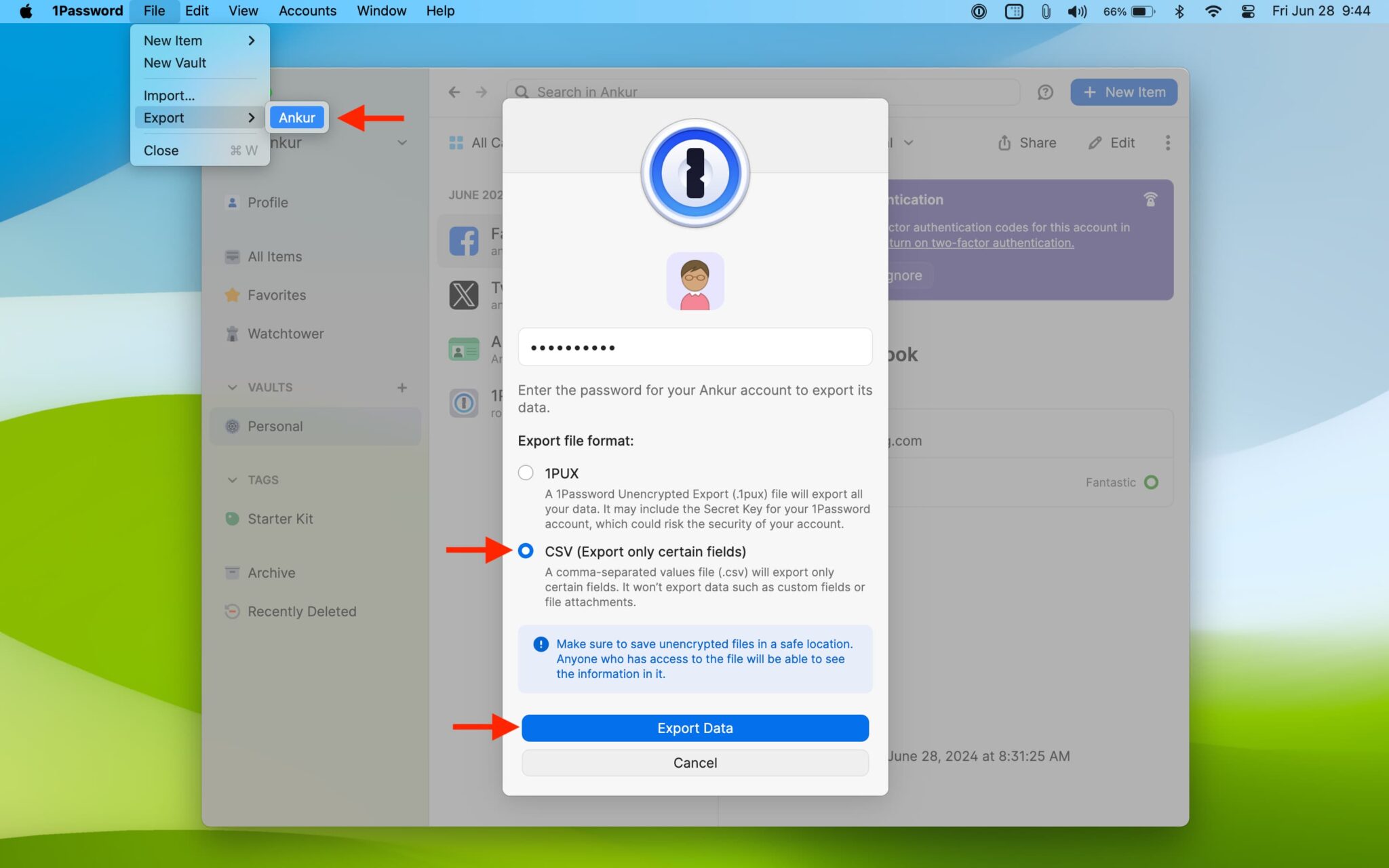
اکسپورت کردن رمزهای عبور از 1Password روی مک
اکسپورت کردن رمزهای عبور از Bitwarden
روشهای مختلف برای اکسپورت کردن رمزها در Bitwarden عبارتاند از:
- از مرورگر وب:
-
- وارد حساب کاربری Bitwarden شوید و به بخش Tools بروید.
- گزینه Export vault را انتخاب کنید.
- قالب CSV را انتخاب کرده و روی Confirm format کلیک کنید.
- رمز اصلی (Master Password) خود را وارد کرده و روی Export vault کلیک کنید.
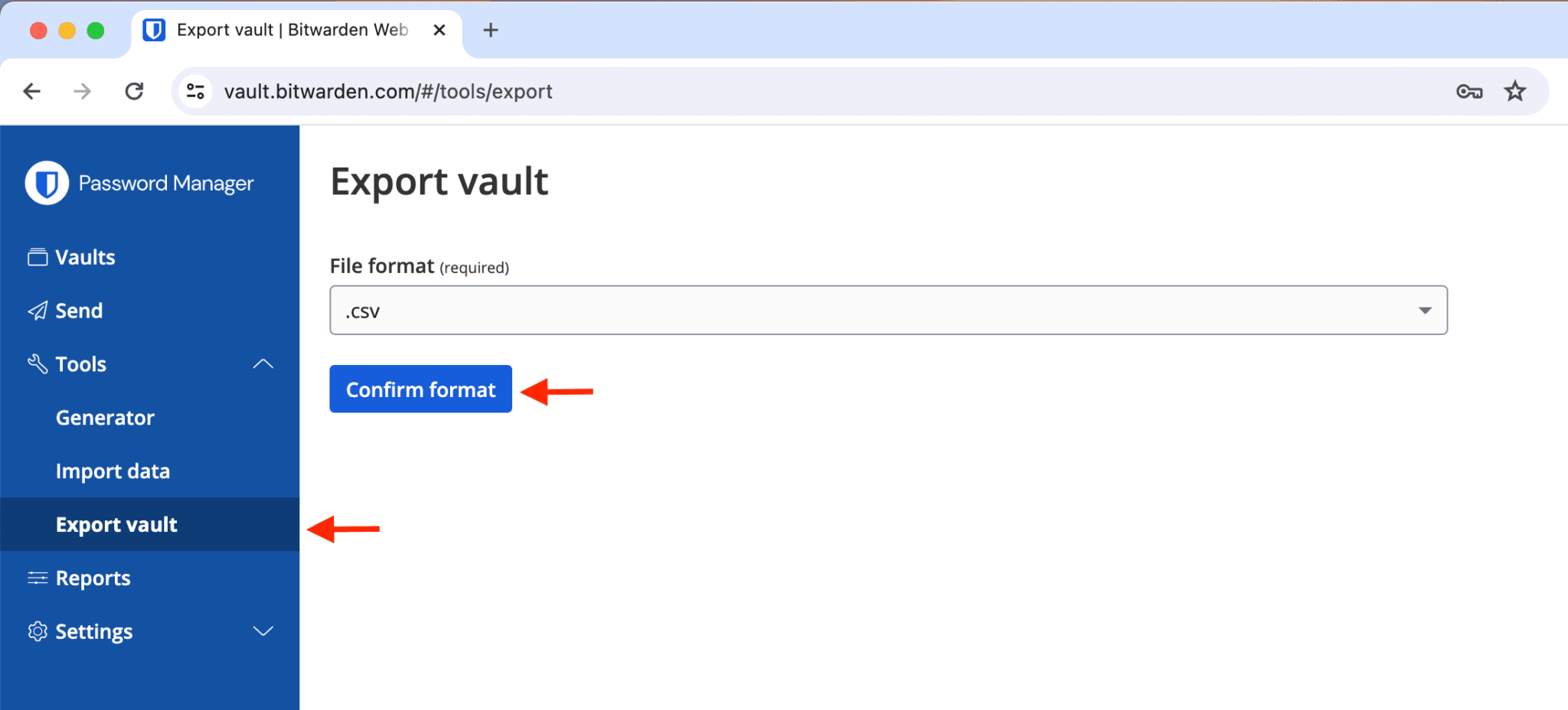
صادر کردن رمزهای عبور از Bitwarden
- از اپلیکیشن مک (Mac):
-
- اپلیکیشن Bitwarden را باز کنید و از منوی File > Export vault استفاده کنید.
- قالب CSV را انتخاب کرده و روی Export vault کلیک کنید.
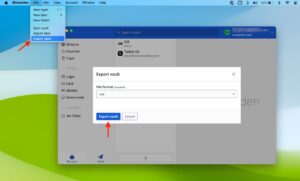
اکسپورت کردن رمزهای عبور از Bitwarden در اپ مک
- از اپلیکیشن iOS:
-
- اپلیکیشن Bitwarden را روی آیفون یا آیپد باز کنید.
- به مسیر Settings > Vault > Export vault بروید.
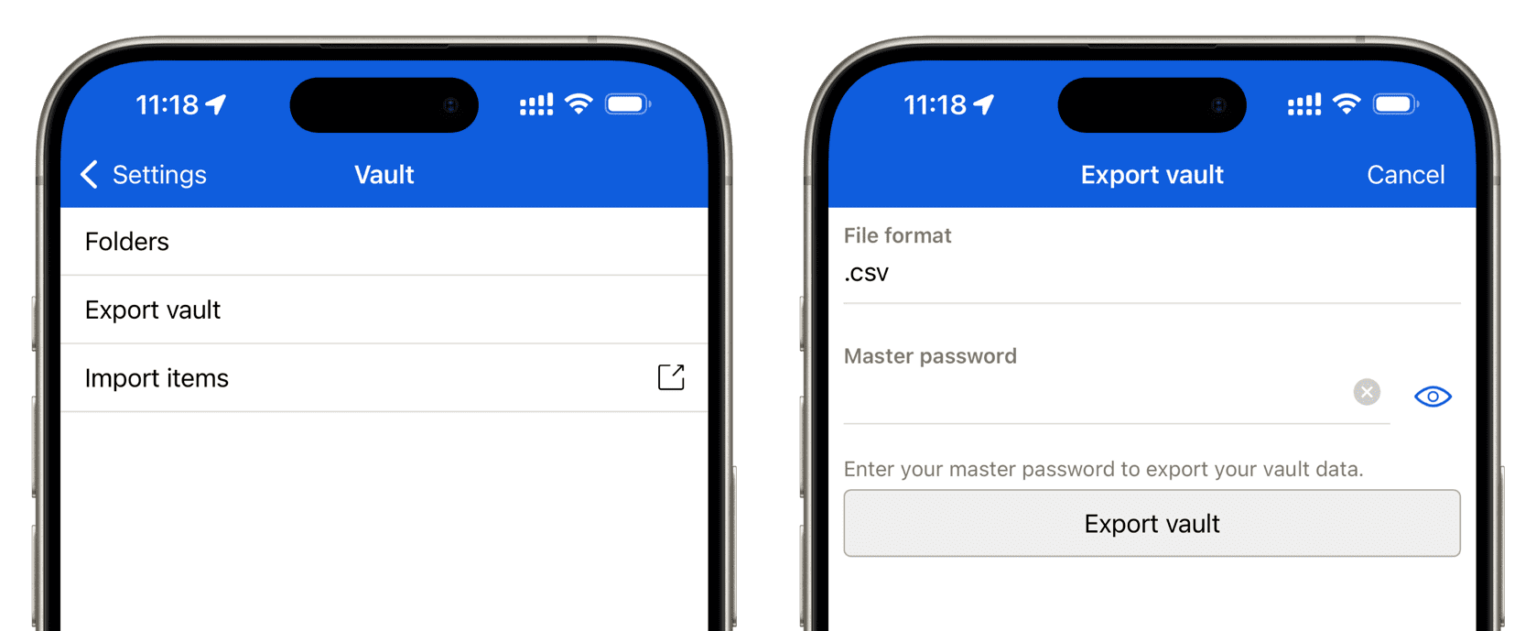
اکسپورت کردن رمزهای عبور از Bitwarden در اپ iOS
اکسپورت کردن پسورد ها از Dashlane
- به وبسایت app.dashlane.com از طریق مرورگر مراجعه کنید.
- وارد حساب کاربری خود شوید و به مسیر My account > Settings > Export data بروید.
- گزینه Export to CSV را انتخاب کنید.
- رمز اصلی Dashlane خود را وارد کرده و روی Unlock کلیک کنید تا فایل CSV اکسپورت شود.
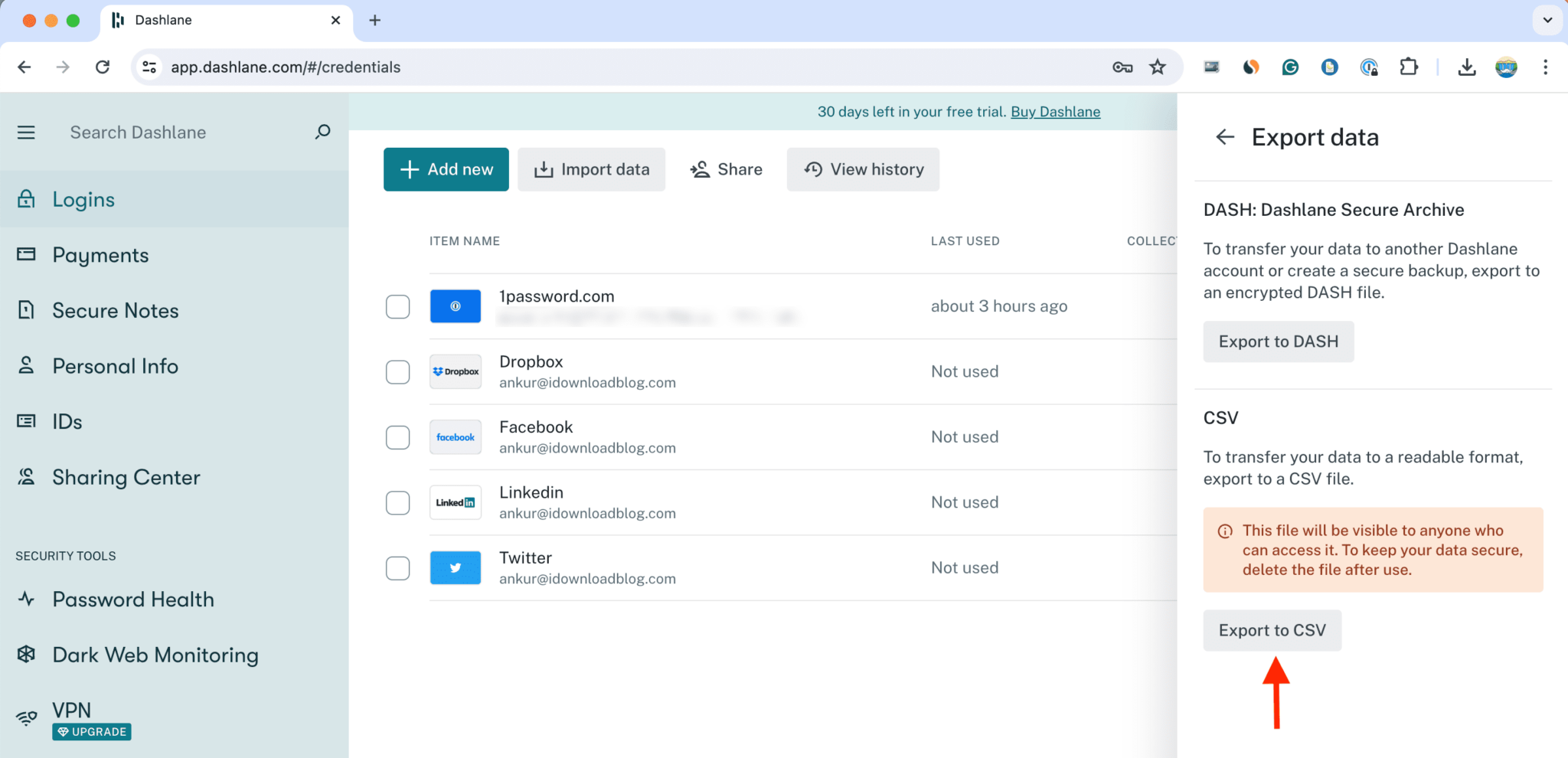
اکسپورت کردن رمزهای عبور از Dashlane
اکسپورت کردن رمزهای عبور از NordPass
- به حساب کاربری خود در NordPass از طریق مرورگر کامپیوتر وارد شوید.
- روی آیکون تنظیمات در گوشه بالای سمت چپ کلیک کنید.
- به پایین صفحه بروید و گزینه Export item را انتخاب کنید.
- رمز اصلی خود را وارد کنید تا اطلاعات بهصورت فایل CSV دانلود شود.
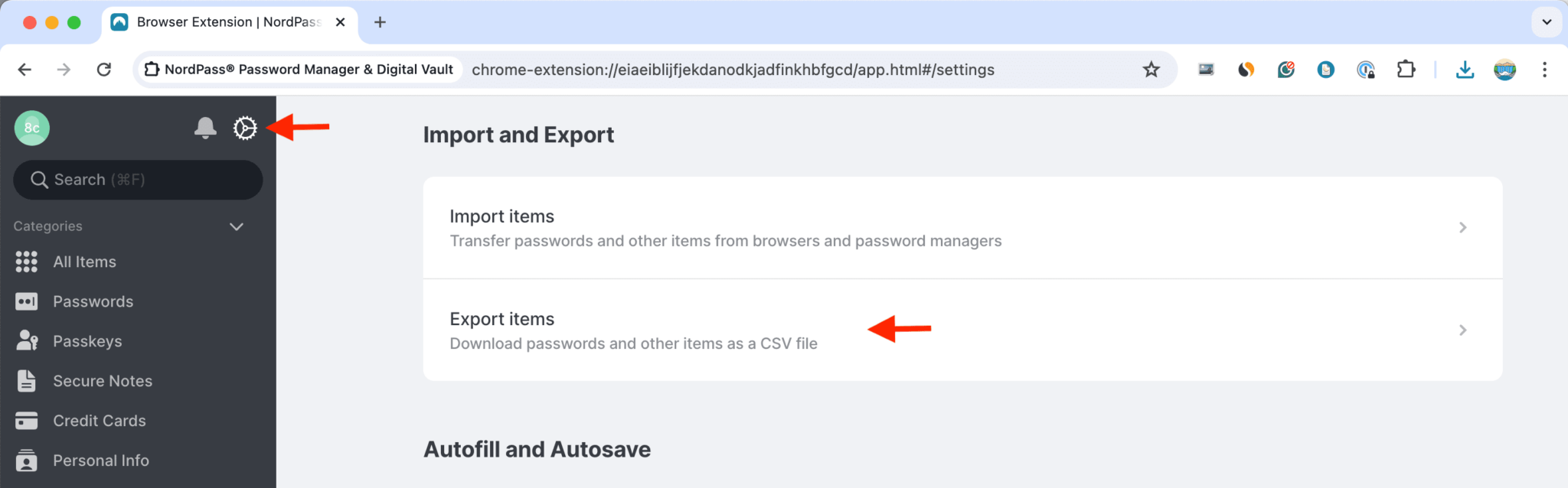
اکسپورت کردن رمزهای عبور از NordPass
اکسپورت کردن رمزهای عبور از LastPass
- به وبسایت lastpass.com وارد شوید و اطلاعات حساب خود را وارد کنید.
- از پایین سمت چپ، گزینه Advanced Options را انتخاب کرده و سپس روی Export کلیک کنید.
- ایمیل خود را بررسی کنید و فایل CSV را از طریق لینکی که ارسال شده دریافت کنید.
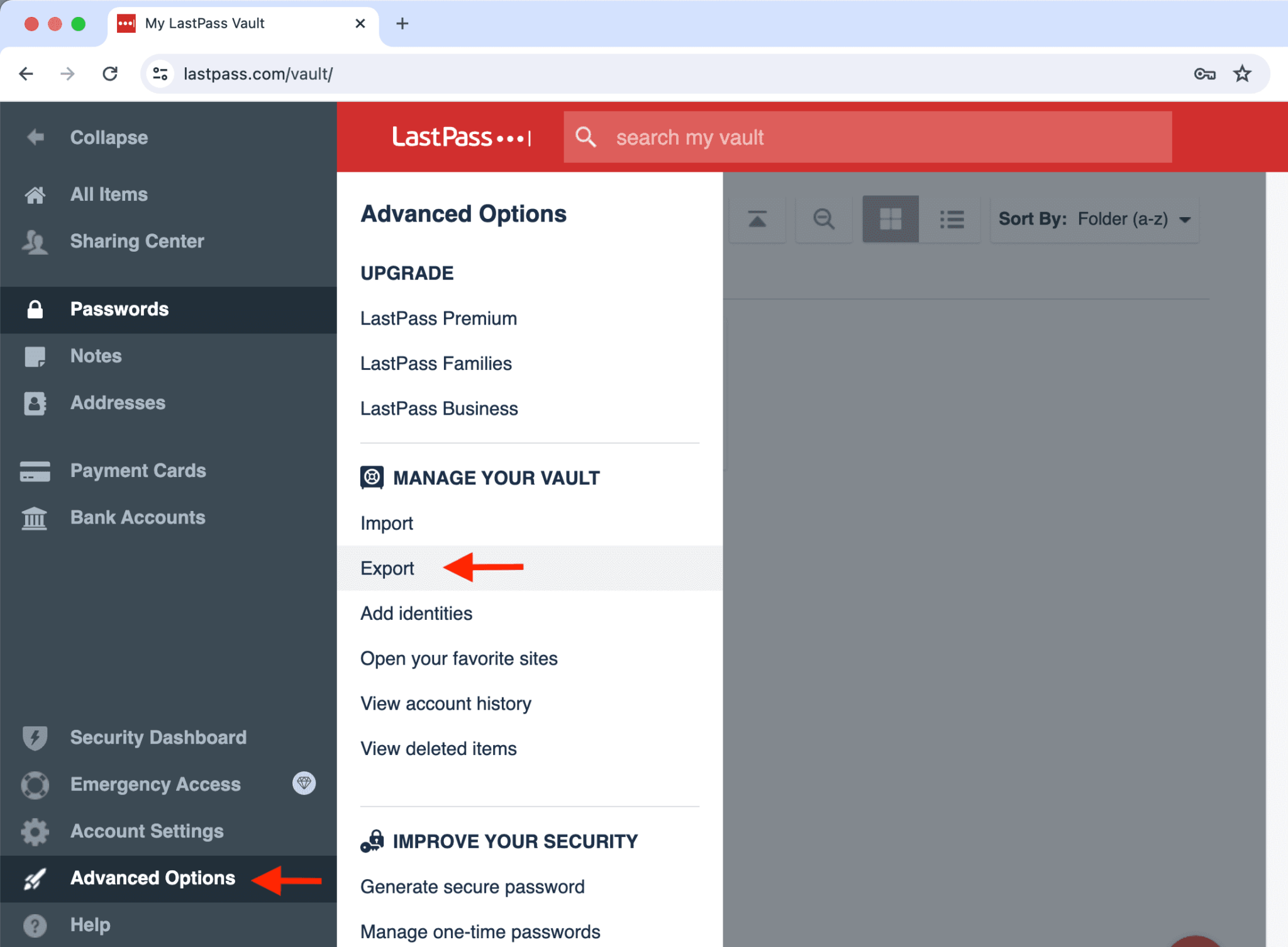
اکسپورت کردن رمزهای عبور از LastPass
برنامههای دیگر مدیریت رمز عبور
اگر از برنامهای دیگر برای مدیریت رمزهای عبور خود استفاده میکنید، احتمالا امکان اکسپورت کردن اطلاعات از آن وجود دارد.
- از تنظیمات برنامه: در تنظیمات به دنبال گزینه Export بگردید.
- از نسخه مک برنامه: در نوار منوی بالا، گزینه Export را پیدا کنید.
- جستوجوی آنلاین: یک جستوجوی سریع در وب انجام دهید تا راهنمای دقیق اکسپورت کردن اطلاعات در برنامه موردنظر خود را بیابید.
اکنون که رمزهای عبور خود را اکسپورت کردهاید، به مرحله بعدی بروید و آنها را به اپلیکیشن Passwords اپل وارد کنید!
مرحله ۲: وارد کردن رمزهای عبور به اپلیکیشن Passwords اپل
پس از اکسپورت کردن رمزهای عبور از برنامههای شخص ثالث بهصورت فایل CSV، اکنون میتوانید آنها را به اپلیکیشن Passwords اپل در مک وارد کنید. این فرآیند بسیار ساده است و تنها چند دقیقه زمان میبرد. مراحل وارد کردن رمزهای عبور به اپلیکیشن Passwordsبه شرح زیر است:
- اپلیکیشن Passwords را باز کنید:
-
- اپلیکیشن Passwords را روی مک خود که از macOS Sequoia استفاده میکند، اجرا کنید.
- با استفاده از Touch ID یا رمز عبور کامپیوتر، وارد اپلیکیشن شوید و احراز هویت کنید.
- گزینه وارد کردن رمزها را انتخاب کنید:
-
- از نوار منوی بالای صفحه، روی File کلیک کنید و سپس گزینه Import Passwords را انتخاب کنید.
- فایل CSV را انتخاب کنید:
-
- روی گزینه Choose File کلیک کنید.
- فایل CSV که قبلا از برنامه شخص ثالث اکسپورت کرده بودید را انتخاب کنید.
- رمزها را وارد کنید:
-
- پس از انتخاب فایل، روی گزینه Import کلیک کنید.
- در صورتی که دوباره درخواست احراز هویت شد، با Touch ID یا رمز عبور سیستم، فرآیند را تأیید کنید.
- رمزها به اپلیکیشن Passwords اضافه میشوند:
-
- اپلیکیشن Passwords اطلاعات ورود را از فایل CSV وارد میکند.
اپلیکیشن Passwords اپل اطلاعات قبلی ذخیرهشده را تغییر نمیدهد؛ رمزهای عبور جدید فقط بهعنوان اطلاعات اضافی به مجموعه اضافه میشوند، بنابراین نیازی نیست نگران حذف یا جایگزینی دادههای قدیمی باشید. قبل از وارد کردن فایل CSV، مطمئن شوید که اطلاعات درون آن کامل و صحیح است. بررسی دقیق نام کاربریها، رمزهای عبور، و سایر جزئیات میتواند از مشکلات احتمالی مثل ذخیره اطلاعات نادرست یا دسترسی نداشتن به حسابها جلوگیری کند.
اکنون رمزهای عبور شما با موفقیت وارد اپلیکیشن Passwords اپل شدهاند؛ در مرحله بعدی، اطمینان حاصل کنید که این رمزها روی تمام دستگاههای شما همگامسازی شده باشند.
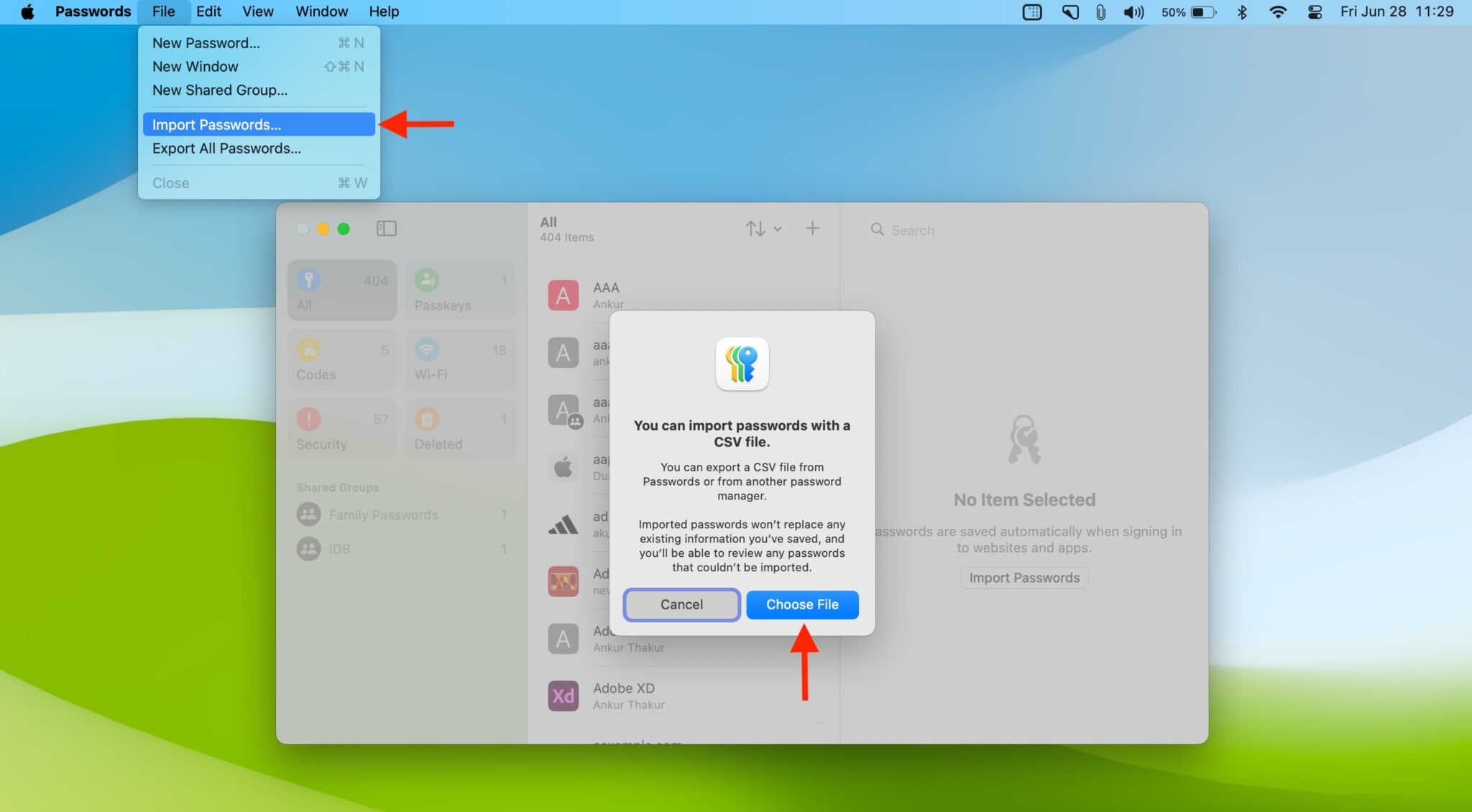
وارد کردن رمزهای عبور به اپلیکیشن Passwords اپل
مرحله ۳: اطمینان از همگامسازی رمزهای عبور در همه دستگاهها
پس از وارد کردن رمزهای عبور به اپلیکیشن Passwords اپل در مک، مطمئن شوید که این اطلاعات در تمامی دستگاههای شما همگامسازی شدهاند. این فرآیند بهطور خودکار از طریق iCloud انجام میشود، اما نیاز است چند مرحله را بررسی کنید تا اطمینان حاصل کنید همگامسازی بهدرستی انجام شده است.
گام اول: بررسی اتصال به اینترنت
مطمون شوید که تمامی دستگاههای شما (مک، آیفون، آیپد) به اینترنت متصل هستند. همگامسازی رمزهای عبور به اتصال اینترنت نیاز دارد، زیرا از طریق iCloud انجام میشود.
گام دوم: فعالسازی iCloud Passwords
برای همگامسازی رمزهای عبور، باید گزینه iCloud Passwords روی همه دستگاههای شما روشن باشد:
- در مک:
-
- به مسیر System Settings > Apple Account > iCloud > Passwords بروید.
- مطمئن شوید گزینه Sync this Mac روشن است. این تنظیم به مک اجازه میدهد رمزهای عبور واردشده را با حساب iCloud شما همگام کند.
- در iOS (آیفون یا آیپد):
-
- به تنظیمات دستگاه بروید و به مسیر Apple Account > iCloud > Passwords بروید.
- بررسی کنید که گزینه Sync this iPhone/iPad فعال باشد. این مرحله تضمین میکند که رمزهای عبور در دستگاههای iOS شما نیز قابل دسترسی باشند.
گام سوم: بررسی وضعیت همگامسازی
پس از اطمینان از فعال بودن تنظیمات همگامسازی، اپلیکیشن Passwords را در دستگاههای مختلف باز کنید. رمزهای عبور جدید واردشده باید در همه دستگاهها نمایش داده شوند. ممکن است همگامسازی چند دقیقه زمان ببرد، بنابراین کمی صبور باشید.
گام چهارم: دسترسی در دستگاههای غیر اپل
اگر از کامپیوتر ویندوزی یا مرورگر گوگل کروم استفاده میکنید، همچنان میتوانید به رمزهای عبور خود دسترسی داشته باشید. برای این کار:
- افزونه iCloud Passwords را در مرورگر کروم نصب کنید.
- با حساب کاربری اپل خود وارد شوید و رمزهای عبور همگامسازیشده را مشاهده کنید.
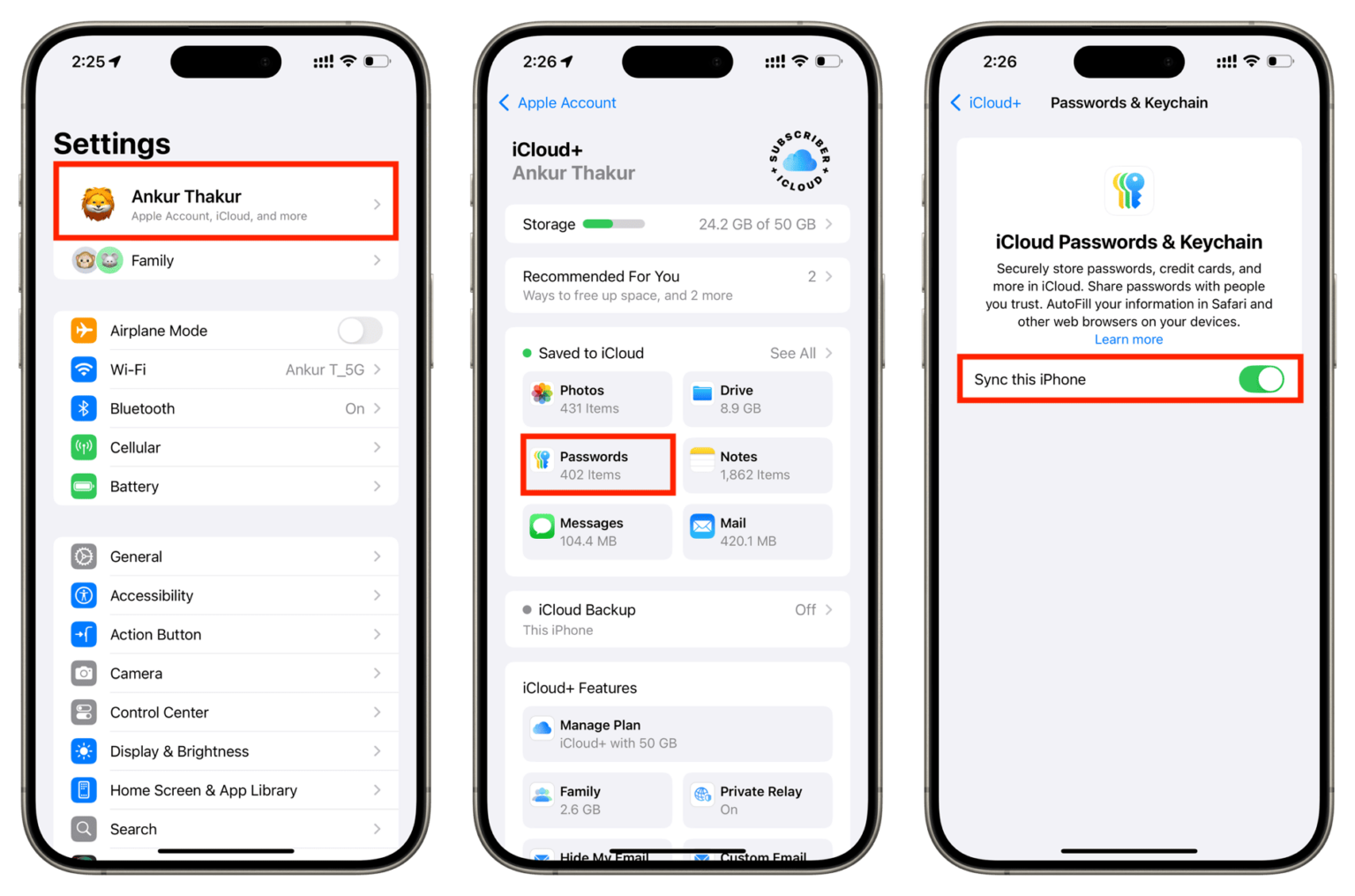
اطمینان از همگامسازی رمزهای عبور در همه دستگاهها
چگونه مشکلات همگامسازی رمزهای عبور را برطرف کنیم؟
اگر پس از انجام تمام مراحل همگامسازی، رمزهای عبور جدید شما در دستگاهها نمایش داده نشد، ابتدا دستگاههای خود را ریاستارت کنید. گاهی اوقات یک راهاندازی مجدد میتواند مشکلات جزئی همگامسازی را رفع کند و ارتباط دستگاه با iCloud را بهبود بخشد. همچنین بررسی کنید که تمامی دستگاههای شما با یک حساب کاربری Apple ID وارد شده باشند. همگامسازی تنها در صورتی بهدرستی انجام میشود که همه دستگاهها به یک حساب اپل متصل باشند. اگر یکی از دستگاهها از حساب دیگری استفاده کند، رمزهای عبور همگامسازی نخواهند شد و در آن دستگاه نمایش داده نمیشوند.
درصورتیکه همچنان با مشکل مواجه هستید، وضعیت سرویس iCloud را بررسی کنید. ممکن است به دلایل موقتی، خدمات iCloud بهدرستی عمل نکنند. در این صورت، کمی صبر کنید و پس از چند ساعت دوباره تنظیمات همگامسازی را بررسی کنید. با این اقدامات، مطممئن شوید که رمزهای عبور شما در تمامی دستگاهها بهطور کامل و دقیق همگام شده و قابل دسترسی خواهند بود. اگر به حریم خصوصی خود اهمیت میدهید میتوانید مطلب آموزش افزایش امنیت و حریم خصوصی آیفون را بخوانید.